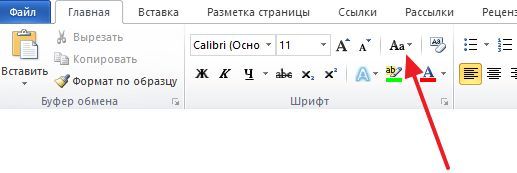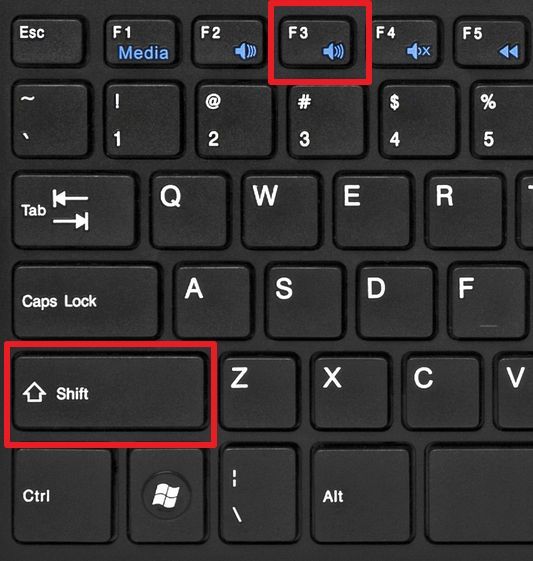Как большие буквы сделать маленькими в Ворде 2003, 2007, 2010, 2013 и 2016
04.07.2019 Программы 996 Просмотров
Если вам часто приходится редактировать чужие тексты, то вы наверняка сталкивались с тем, что многие авторы слишком злоупотребляют заглавными или проще говоря большими буквами.
Иногда большими буквами пишут целые предложения или абзацы текста.
В таких ситуациях обычно возникает проблема, как большие буквы сделать маленькими в Word. В этом материале мы расскажем о том, как это делается в текстовом редакторе Word 2003, 2007, 2010, 2013 и 2016.
Как заглавные буквы сделать маленькими в Word 2007, 2010, 2013 и 2016
Если вы используете Word 2007, 2010, 2013 или 2016, то для того чтобы сделать большие буквы маленькими вам необходимо выделить мышкой нужный отрезок текста и нажать на кнопку «Регистр» (данная кнопка находится на вкладке «Главная», справа от настроек шрифтов).
После нажатия на данную кнопку появится выпадающее меню с несколькими вариантами изменения регистра текста. Вы можете выбрать:
Кроме этого в текстовом редакторе Word работает сочетание клавиш SHIFT+F3. При использовании данной комбинации клавиш весь выделенный текст переводится в нижний регистр (все буквы становятся маленькими).
Если использовать сочетание клавиш SHIFT+F3 на тексте в нижнем регистре (маленькие буквы), то данное сочетание переведет в верхний регистр только первые буквы каждого слова.
Как заглавные буквы сделать маленькими в Word 2003
Если вы пользуетесь текстовым редактором Word 2003, то для того чтобы сделать большие буквы маленькими вам необходимо выделить отрезок текста, открыть меню «Формат» и выбрать там пункт «Регистр».
После этого откроется небольшое окно, в котором можно будет выбрать один из вариантов изменения регистра. Как и в более современных версиях Word, здесь можно выбрать вариант «Как в предложениях», «все строчные», «ВСЕ ПРОПИСНЫЕ» или «иЗМЕНИТЬ РЕГИСТР».
После выбора подходящего варианта, необходимо нажать на кнопку «Ok» и Word изменит текст согласно выбранным настройкам.
Замена заглавных букв на строчные в Word
Как сделать все буквы заглавными или строчными в Word 2007 и Word 2010
Как перевести заглавные буквы в строчные для Word
Многие из нас, набирая текст в ворде, не задумываются о последующем форматировании. А если вдруг понадобится перевести строчные буквы в заглавные или наоборот для целого абзаца? Ну не набирать же этот текст заново. Хочу предложить лёгкий способ как сделать все буквы заглавными или маленькими в Word.
Для изменения регистра букв в документе Word выделите текст, который хотите изменить. Далее перейдите на вкладку Главная, если она не активна и нажмите кнопку 
При этом в ниспадающем меню выберите нужный тип изменения регистра букв:
Например, если Вы забыли выключить клавишу Caps Lock и не глядя набрали пару предложений, то у Вас получится нечто вроде:
Выделите текст и выберите первую опцию Как в предложениях. Буквы примут правильный регистр.
Вы можете использовать клавиатуру, чтобы перевести заглавные буквы в строчные. Для этого выделите текст и нажмите Alt + Я, чтобы активировать вкладку Главная. Затем нажмите Alt + 7, а затем выберите нужный вариант, перемещаясь клавишами управления курсора Вверх и Вниз или клавишами П (Как в предложениях), Е (все строчные), В (ВСЕ ПРОПИСНЫЕ), Н (Начинать С Прописных), М (иЗМЕНИТЬ РЕГИСТР).
Вот так просто можно изменить регистр букв в Word и сделать буквы маленькими или большими.
Изменение регистра текста
Регистр выделенного текста в документе можно изменить, нажав кнопку Изменить регистр на вкладке Главная.
Примечание: Сведения о правилах автоматического написания прописными буквами см. в статье Настройка автозамены: написание прописными буквами, правописание и символы.
Изменение регистра
Чтобы изменить регистр выделенного текста в документе:
Выделите текст, регистр которого нужно изменить.
Выполните одно из указанных ниже действий.
Чтобы сделать первую букву приложения прописной, а остальные оставить строчными, выберите пункт Как в предложениях.
Чтобы сделать все буквы строчными, выберите пункт все строчные.
Чтобы сделать все буквы прописными, выберите пункт ВСЕ ПРОПИСНЫЕ.
Чтобы сделать первую букву в каждом слове прописной, а остальные – строчными, выберите пункт Начинать С Прописных.
Чтобы изменить регистр на противоположный (например, переключиться из режима Начинать С Прописных в режим нАЧИНАТЬ сО сТРОЧНЫХ), выберите пункт иЗМЕНИТЬ РЕГИСТР.
Чтобы применить к тексту написание с малых прописных букв, выделите текст, а затем на вкладке Главная в группе Шрифт щелкните стрелку в правом нижнем углу. В диалоговом окне Шрифт в разделе Видоизменение установите флажок малые прописные.
Чтобы отменить изменение дела, нажмите CTRL+Z.
Чтобы использовать сочетания клавиш для изменения регистра, верхнего и верхнего регистра в каждом слове, выберем текст и нажимаем клавиши SHIFT+F3, пока не будет применен нужный регистр.
См. также
Изменение регистра
Чтобы изменить регистр выделенного текста в документе:
Выделите текст, регистр которого нужно изменить.
Выполните одно из указанных ниже действий.
Чтобы сделать первую букву приложения прописной, а остальные оставить строчными, выберите пункт Как в предложениях.
Чтобы сделать все буквы строчными, выберите пункт все строчные.
Чтобы сделать все буквы прописными, выберите пункт ВСЕ ПРОПИСНЫЕ.
Чтобы сделать первую букву в каждом слове прописной, а остальные – строчными, выберите пункт Начинать С Прописных.
Чтобы изменить регистр на противоположный (например, переключиться из режима Начинать С Прописных в режим нАЧИНАТЬ сО сТРОЧНЫХ), выберите пункт иЗМЕНИТЬ РЕГИСТР.
Small Caps shortcut key: ⌘ +SHIFT+K
Чтобы отменить изменение дела, нажмите ⌘ +Z.
Чтобы использовать сочетания клавиш для изменения регистра, верхнего регистра и регистра каждого слова, выберем текст и нажимаем клавиши FN+SHIFT+F3, пока не будет применен нужный стиль.
См. также
PowerPoint в Интернете поддерживает изменение досье. См. процедуру ниже.
Word в Интернете не поддерживает изменение дела. Откройте документ в настольном приложении и измените его досье. Кроме того, вы можете вручную изменить casing текста в Word в Интернете.
Select the text you want to change.
Перейдите на главная > Дополнительные параметры шрифта > Изменение досье.
Как изменить заглавные буквы на строчные, и наоборот (прописной и строчный регистр)

Довольно часто наблюдаю, как многие набирают текст и случайно забывают отключить Caps Lock, и у них все буквы печатаются заглавными. В результате, потом стирают их, и начинают печатать заново.
В этой статье хочу показать, как можно за пару кликов мышкой (или 1-2 нажатий на клавиатуре) быстро изменить регистр букв (все на заглавные или наоборот). Думаю, что такая, казалось бы, мелочь, не раз и не два пригодится в повседневной работе с текстовой информацией.
Меняем прописные на строчные / и наоборот
В MS Word
Наверное, самый часто-встречающийся вариант (т.к. многие работают с текстом именно в Word). И так, в качестве примера я взял начало этой статьи и набрал ее заглавным регистром букв (все буквы прописные). Чтобы ничего не перепечатывать заново я просто сделал следующее:
Поменял регистр букв, как в предложениях
? Важно!
Поэтому, на ноутбуках — попробуйте нажать Fn+Shift+F3.
Кстати, если у вас на ПК нет Word — можно обойтись его аналогами. Например, бесплатный ? LibreOffice Writer позволяет выполнить быстрое изменение регистра с помощью того же сочетания Shift+F3. ?
Shift+F3 — LibreOffice (замена для MS Word)
В текстовом блокноте
На некоторых ПК/ноутбуках в силу разных причин нельзя установить Word. Да и сам пакет MS Office весит более 3 ГБ, что с медленным интернетом достаточно долго загружать, в то время как с подобной задачей может справиться маленькая программа-блокнот.
Речь идет о Notepad++.
Notepad++
Бесплатный и очень многофункциональный текстовый блокнот. Работает во всех версиях Windows, поддерживает русский язык. Позволяет открывать более 100 различных текстовых форматов!
Кроме этого, он подсвечивает синтаксис большинства языков программирования. Например, можно легко корректировать код на PHP, редактировать HTML теги и пр.
Кстати, в арсенале этого блокнота есть также куча разных полезных опций: работа с кодировками (для преобразования «крякозабр» и китайских иероглифов в нормальный текст, работа с регистрами букв, поиск и замена определенных символов в тексте и т.д.).
И так, установку и запуск программы я опускаю (они стандартны и сложностей не вызывают).
Далее нужно открыть свой текстовый файл (или просто скопировать нужный текст) в блокнот Notepad++. Затем выделите нужную строчку (или даже весь текст).
Notepad++ выделили нужный текст
Далее откройте меню «правка», вкладку «Преобразование регистра» : выберите тот регистр, который вам нужен, например, строчные буквы. Обратите внимание, что в программе предусмотрены «горячие» клавиши:
Notepad++ преобразование регистра
В моем примере, я выделенный текст преобразовал к строчному регистру. Показательный скриншот ниже. Быстро, легко, удобно!
Notepad++ регистр букв изменен
Как обезопасить себя от случайного набора не тех символов
Тут хотелось бы поделиться одной небольшой утилитой — Punto Switcher. Вообще, ее главное назначение — это автоматически менять раскладку клавиатуры (с русского на английский, и с английского на русский) в зависимости от того, какой текст вы печатаете.
НО! Программа следит и за регистром, и, если вы случайно будете печатать заглавными — она легко поправит. К тому же, на «лету» идет корректировка «легких» и самый частых ошибок (где-то пропущенная буква, или 2 заглавных буквы в слове и пр.). В общем, очень рекомендую!
Punto Switcher
Довольно мощная утилита для автоматической смены раскладки (определяет раскладку сама в зависимости от набираемого вами текста).
После установки утилиты Punto Switcher, достаточно выделить текст и нажать кнопки Shift+Pause — как текст моментально станет русским (см. показательные скриншоты ниже).
В общем-то, к утилите быстро привыкаешь, и потом не представляешь, как набирать текст без ее помощи ?. Здорово помогает в работе с текстами (экономия времени налицо).
Это всё, о чем хотел сказать по этой теме.
Замена больших букв на маленькие в Microsoft Word
Необходимость сделать большие буквы маленькими в документе Microsoft Word чаще всего возникает в случаях, когда пользователь забыл о включенной функции CapsLock и написал так какую-то часть текста. Также, вполне возможно, что вам просто нужно убрать прописные буквы, чтобы весь текст (или его фрагмент) был написан только строчными. В обоих случаях большие буквы являются проблемой (задачей), которую необходимо решать, и далее мы расскажем о том, как это сделать.
Делаем большие буквы маленькими в Ворде
Очевидно, что если у вас уже есть немалый фрагмент текста, набранный большими буквами или в нем просто много заглавных букв, которые вам не нужны, удалять весь текст и набирать его заново или заменять прописные буквы на строчные вручную, по одной, нецелесообразно. Существует всего два варианта решения этой несложной задачи в Microsoft Word и еще один альтернативный, и каждый из них мы рассмотрим далее.
Способ 1: «Регистр»
Так как большие и маленькие буквы – это по сути одни и те же символы, просто записанные в разном регистре, для замены первых на вторые обратимся к одноименному инструменту текстового редактора, расположенному в группе «Шрифт», непосредственно в «Главной» вкладке.
Примечание: Если вам нужно «обратить» текст, то есть не только большие буквы сделать маленькими, но и маленькие большими, в доступных вариантах изменения регистра необходимо выбирать последний пункт – «иЗМЕНИТЬ РЕГИСТР».
Регистр изменится согласно формату написания, который вы выбрали. Узнать более подробно о том, как работает данный инструмент и в каких ситуациях он может быть полезен, поможет представленная по ссылке ниже статья.
Способ 2: Горячие клавиши
За большинством основных и часто используемых инструментов текстового редактора от Майкрософт, помимо их кнопок на панели управления, закреплены горячие клавиши. С их помощью мы сможем еще быстрее сделать большие буквы маленькими
Совет: Если вам нужно, чтобы первая буква первого слова в предложении была большой, нажмите «Shift+F3» еще раз.
Как видите, с помощью горячих клавиш превратить большие буквы в маленькие можно еще быстрее, чем это позволяет делать кнопка «Регистр» на ленте с инструментами. Единственный недостаток данного подхода заключается в том, что таким образом нельзя «иЗМЕНИТЬ РЕГИСТР» на противоположный.
Примечание: Если вы набирали текст в активном режиме «CapsLock», нажимая «Shift» на тех словах, которые должны были быть с большой буквы, они, наоборот, писались с маленькой. Единичное нажатие «Shift+F3» в таком случае, наоборот, сделает их большими.
Дополнительно: Замена прописных на малые прописные
Помимо непосредственного изменения регистра со строчного на прописной и наоборот, Microsoft Word позволяет в буквальном смысле сделать то, что указано в заголовке данной статьи – превратить большие буквы в маленькие, а точнее, обычные прописные в малые прописные, получив таким образом тип начертания, который называется капите́ль. Полученные в результате символы по своему размеру будут немного больше строчных (но меньше прописных), а их вид останется именно таким, который имеют буквы данного регистра.
Теперь вы знаете не только о том, как в Ворде сделать прописные буквы строчными, но и о том, как придать им вид, который использовался еще в рукописных книгах. 
Заключение
В этой статье мы подробно рассмотрели то, как в Word большие буквы сделать маленькими, а также как тип начертания первых изменить на капитель.
Помимо этой статьи, на сайте еще 12554 инструкций.
Добавьте сайт Lumpics.ru в закладки (CTRL+D) и мы точно еще пригодимся вам.
Отблагодарите автора, поделитесь статьей в социальных сетях.