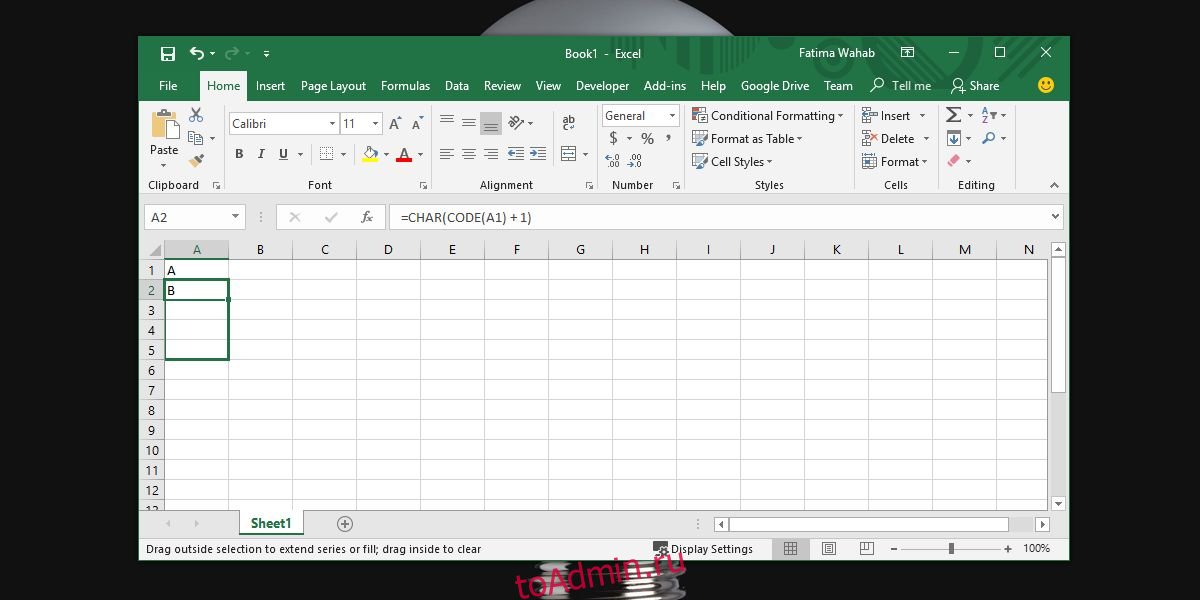Как создать алфавит в Excel
Часто возникает задача быстро вывести все буквы алфавита и разместить их на разных строках или в разных столбцах по порядку. A, B, C… или А, Б, В… в зависимости от нужного алфавита.
Получить список чисел какой угодно длины очень просто. И всем известно, что есть даже несколько способов:
В случае с буквами алфавита автозаполнение не работает. Протянуть алфавит без формулы тоже не получится.
Но можно создать алфавит функциями, и есть даже несколько вариантов.
Обычной функцией
Наиболее простой вариант решить задачу — функция СИМВОЛ.
Она возвращает по коду ANSI знак, который ему соответствует.
Для английских заглавных букв это диапазон с 65 по 90. Остается только создать столбец таких чисел и обратиться к нему этой функцией. Сделаем диапазон чисел протягиванием, введем функцию с относительной адресацией один раз и тоже протянем ее вдоль чисел:
Буквы кириллицы можно создать аналогичным способом, разница только в диапазоне чисел. Для русского алфавита зарезервированы числа от 192 до 255. Подробнее можно почитать в статье про функцию СИМВОЛ в Excel.
Как протянуть алфавит формулой
Можно ли без создания столбца прибавить к букве число и получить следующую? Да, такая формула тоже возможна.
Чтобы получить одну букву из другой математически (вычитанием для предыдущей и сложением для следующей), поможет комбинация функций СИМВОЛ и КОДСИМВ. КОДСИМВ производит обратную операцию — возвращает код символа из самого символа.

А вот текстовое представление формулы:
Создать алфавит в Excel формулами массива
Как видно из примера выше, для создания алфавита потребовался отдельный столбец чисел.
А можно ли обойтись без необходимости создания такого диапазона на листе? Да, можно, именно в этом кроется прелесть формул массива. Они могут создать промежуточные массивы значений для вычислений.
Еще одно их преимущество — достаточно ввести формулу 1 раз, предварительно выделив область, в которую будет выведен массив, и он будет заполнен разом и полностью.
Способ №1
Чтобы создать массив чисел, воспользуемся функцией СТРОКА, которая будет обращаться к диапазону строк с нужными нам адресами и возвращать массив чисел, который будет брать на вход уже функция СИМВОЛ.
Такая формула массива потребуется, чтобы создать диапазон из 26 английских букв:
Если диапазон создается надолго и есть вероятность, что реальный диапазон A65:A90 может быть иначе сортирован или в него будут вставлены строки, такой способ не надежен.
Более надежно будет создать его функцией ДВССЫЛ:
Аналогичные формулы для создания русского алфавита:
Обратите внимание, буква Ё не входит в сплошной диапазон символов таблицы ANSI. Её придется ввести позже самостоятельно.
Способ №2
Еще один способ получить символы английского алфавита — получить их из адресов ячеек первых 26 столбцов.
Помогут в этом функция АДРЕС, которая выведет адреса ячеек текстом по их координатам, и функция ЛЕВСИМВ, которая извлечет из них первую букву.
Если нужно получить буквы в горизонтальном порядке, формула будет такой:
А так будет выглядеть процесс, если скопировать формулу выше в буфер без фигурных скобок и применить как формулу массива сочетанием клавиш:
А если нужно в вертикальном, формула выше обрабатывается дополнительно функцией ТРАНСП:
Процесс создания аналогичен изображенному выше. Отличие в том, что перед вводом функции массива нужно выделить вертикальный, а не горизонтальный, диапазон из 26 ячеек.
Применение функций создания алфавита в других задачах в Excel
Функции массива могут пригодиться не только для банального создания списка букв алфавита. Сами эти буквы могут быть нужны в других задачах. Примеры таких — по ссылкам ниже:
Как в Excel отобразить данные по алфавиту
При составлении таблиц в Excel данные удобнее располагать в алфавитном порядке. Такая сортировка поможет избежать путаницы, повысит презентабельность табличного массива. Основные способы расположения информации в ячейках по алфавиту будут рассмотрены в этой статье.
Способ 1. Кнопки сортировки
В Microsoft Office Excel с помощью встроенных инструментов можно быстро отсортировать нужную табличку. Процесс реализации данного метода выглядит следующим образом:
Обратите внимание! При желании отобразить информацию в Excel по алфавиту можно вручную, самостоятельно переставляя строчки местами. Однако этот процесс займет много времени.
Способ 2. Использование функции настраиваемой сортировки значений
Подобный инструмент позволяет пользователю задать индивидуальные параметры для сортировки. С его помощью данные отображаются более презентабельно, а отдельные элементы диапазона не съезжают вниз. Чтобы с помощью настраиваемой сортировки отобразить сведения в табличном массиве по алфавиту, потребуется выполнить ряд простых шагов.
Важно! При необходимости сведения в массиве можно отсортировать в обратном порядке, т.е. «От Я до А».
Способ.3 Использование специальной формулы
Рассмотренные выше методы не эффективны на сто процентов. Их нужно будет повторять каждый раз после создания какой-либо таблицы, чтобы повлиять на расположение данных в ней. Удобнее воспользоваться формулой сортировки, которая будет действовать на протяжении всего процесса заполнения табличного массива и автоматически корректировать сведения во всем диапазоне ячеек. Метод использования функции состоит из нескольких этапов, каждый из которых будет подробно рассмотрен далее.
Этап 1. Написание вспомогательной формулы
Данная формула будет работать по принципу анализа кодировки. Она создается следующим образом:
На этом первый этап создания формулы сортировки закончен, нужно перейти к следующему шагу.
Дополнительная информация! После растягивания формулы рекомендуется изменить название исходной таблицы.
Этап 2. Создание сортировочной формулы
После создания автоматического определения позиций, можно приступать к написанию основной функции по следующему пошаговому алгоритму:
Обратите внимание! После растягивания формулы все исходные данные расположатся в алфавитном порядке.
Заключение
Таким образом, в Microsoft Office Excel есть несколько способов, позволяющих расположить по алфавиту данные в табличном массиве. Самые простые и распространенные из них были описаны выше.
Как быстро написать алфавит в эксель

Как автозаполнить альфа-символы в Excel?
 Автозаполнение буквенных символов в Excel с созданием настраиваемого списка
Автозаполнение буквенных символов в Excel с созданием настраиваемого списка
Удивительный! Использование эффективных вкладок в Excel, таких как Chrome, Firefox и Safari!
Экономьте 50% своего времени и сокращайте тысячи щелчков мышью каждый день!
Создавая собственный список буквенных символов, вы можете использовать алфавитный список снова и снова, когда захотите их автоматически заполнить. Вы можете сделать следующее:
1. Во-первых, вам нужно вручную ввести 26 букв в столбец рабочего листа.
2. Затем нажмите Файл > Доступные опции, в выскочившем Параметры Excel диалоговое окно, нажмите передовой на левой панели и прокрутите вниз, чтобы найти Изменить настраиваемый список на правой панели, а затем щелкните по ней. Смотрите скриншот:
4. Затем нажмите Импортировать кнопку, чтобы добавить этот список в Пользовательские списки box, см. снимок экрана:
5. Нажмите OK > OK чтобы закрыть диалоговые окна, и теперь, когда вы вставляете A в одну ячейку и перетаскиваете маркер заполнения в ячейки, альфа-символы будут заполнены в порядке от A до Z автоматически.
 Автозаполнение буквенных символов в Excel с помощью формулы
Автозаполнение буквенных символов в Excel с помощью формулы
Вы также можете создать формулу для автоматического заполнения алфавита в ячейках, сделайте следующее:
2. Затем перетащите маркер заполнения в диапазон (только по вертикали), в который вы хотите вставить буквы, и список алфавита, который от A до Z был заполнен в ячейки.
Внимание: Поскольку заполненные буквы представляют собой формулы, вам необходимо скопировать и вставить их как значения в любые другие диапазоны.
 Автозаполнение альфа-символов в Excel с помощью Kutools for Excel
Автозаполнение альфа-символов в Excel с помощью Kutools for Excel
Если вы установили Kutools for Excel, Его Заполнить пользовательские списки также может оказать вам услугу, с этой задачей можно справиться следующим образом:
Kutools for Excel включает более 300 удобных инструментов Excel. Бесплатная пробная версия без ограничений в течение 30 дней. Получить сейчас.
1. Нажмите Kutools > Вставить инструменты > Заполнить пользовательские списки, см. снимок экрана:
3. Затем в выскочившем Пользовательские списки диалоговое окно, нажмите НОВЫЙ СПИСОК в Пользовательские списки поле, а затем введите 26 букв одну за другой, которые необходимо разделить запятой или кнопкой Enter, как вам нужно, в поле Список записей, затем нажмите Добавить кнопку, чтобы добавить алфавиты тезисов в Пользовательские списки. Смотрите скриншот:
4, Затем нажмите OK чтобы вернуться к прежнему диалоговому окну, закройте его. И теперь, когда вы вводите A в ячейку и перетаскиваете маркер заполнения, все алфавиты будут заполнены в ячейках.
Внимание: С этим Заполнить пользовательские списки функция, вы также можете заполнить буквы в диапазоне по вертикали или горизонтали.
Как изменить названия столбцов c цифр на буквы в Excel
Многие пользователи программы Эксель привыкли к тому, что в качестве названий столбцов таблицы служат латинские буквы. Однако иногда может случиться такое, что вместо букв отображаются цифры подобно нумерации строк.
Такое возможно по ряду причин:
На самом деле, независимо от того, какая именно причина привела к смене обозначений, многие пользователи спешат вернуть все на место, т.е. чтобы столбцы вновь обозначались буквами латинского алфавита. Давайте посмотрим, как это сделать в Excel.
Смена обозначений столбцов
В Эксель предусмотрено два метода, пользуясь которыми, можно вернуть горизонтальную координатную панель к тому виду, к которому привыкло большинство пользователей программы. Давайте рассмотрим оба.
Метод 1: настройка параметров программы
Данный метод предполагает внесение изменений в параметры программы. Вот, что нужно сделать:
Примечание: стиль ссылок R1C1 – это и есть параметр, включение которого меняет латинские буквы на цифры на горизонтальной координатной панели.
Метод 2: настройки в Режиме разработчика
Прежде, чем приступить к выполнению действий, описанных в данном методе, необходимо активировать режим Разработчика, так как по умолчанию он выключен.
Теперь можно перейти к основному алгоритму действий:
Заключение
Многих пользователей, которые никогда с этим не сталкивались, может смутить ситуация, когда вместо привычных названий столбцов в виде латинских букв отображаются цифры. Но не стоит из-за этого переживать, ведь вернуть панель координат к привычному виду можно достаточно быстро, воспользовавшись одним из способов, описанных выше.
Как автозаполнить буквы от А до Я в Excel
от sasza
Microsoft Excel имеет удобную функцию автозаполнения, которая может заполнять ряды, такие как дни недели, месяцы года или числа в серии, например, нечетные или четные числа и т. Д. К сожалению, эта функция не обслуживает буквы алфавит. Это означает, что вы не можете автоматически заполнять письма от AZ in Exce, используя эту же функцию. Вы можете обойти это с помощью формулы.
Автозаполнение в Excel
Если вы никогда не слышали об этой функции, она работает так. Если вы пытаетесь автоматически заполнить месяцы в году, вы должны ввести первый месяц, т.е. январь, в одну ячейку, а затем ввести февраль в следующей ячейке. Выделите обе и переместите курсор в правый нижний угол второй ячейки (той, в которой есть февраль). Он должен измениться на знак плюса. Щелкните и перетащите его полностью вниз, и он заполнит оставшиеся месяцы за вас. Это также полезно для заполнения формул.
Однако, когда вы используете это с буквами алфавита, это не работает. Для автозаполнения букв от А до Я необходимо использовать формулу.
Автозаполнение писем от А до Я
В Excel введите в ячейку букву A. В следующей ячейке введите следующую формулу и замените адрес ячейки на адрес ячейки, в которую вы ввели A. В ячейке, в которую вы вводите формулу, будет отображаться буква B.
Затем щелкните в правом нижнем углу ячейки, в которую вставили формулу, и курсор превратится в знак плюса. Перетащите его вниз, и буквы заполнятся автоматически.
Вы можете начать с любой буквы. Вам не обязательно начинать с буквы A. Как только вы достигнете конца алфавита, эта формула начнет заполнять его другими символами, такими как квадратные скобки, подчеркивание, обратная кавычка, а затем буквы снова начнутся с малого дело. Когда буквы закончатся, он не начнет заполнять буквы, как Excel для столбцов.
В формуле используется функция Char, которая может заполнять значения ASCII. Эти значения существуют в серии, которую вы можете использовать в своих интересах, но она имеет свои ограничения. Вы можете перезапустить серию, набрав A в следующей ячейке, как только дойдете до Z. К сожалению, если вы попытаетесь использовать AA, AB и AC и попытаетесь создать серию из нее, как вы можете с нечетными или четными числами, Excel не буду следовать за ним.

 Автозаполнение буквенных символов в Excel с созданием настраиваемого списка
Автозаполнение буквенных символов в Excel с созданием настраиваемого списка