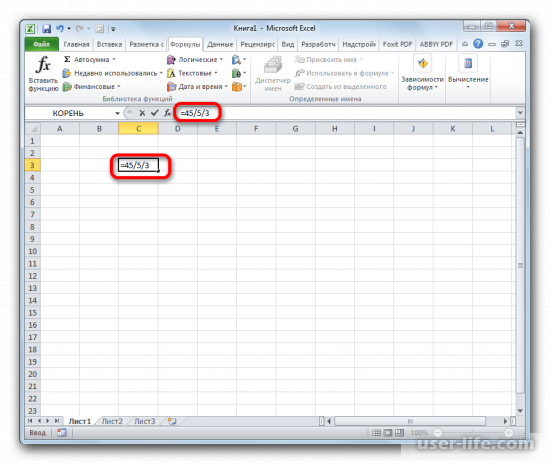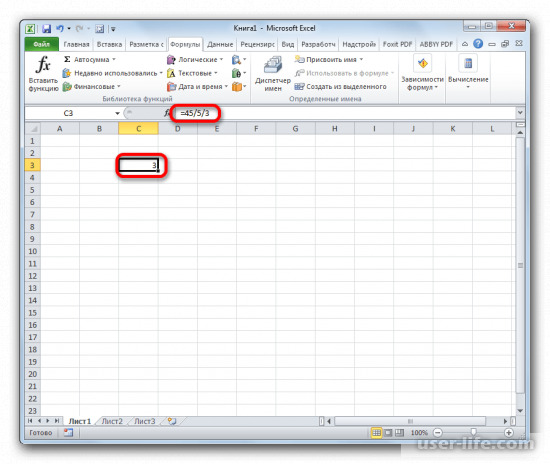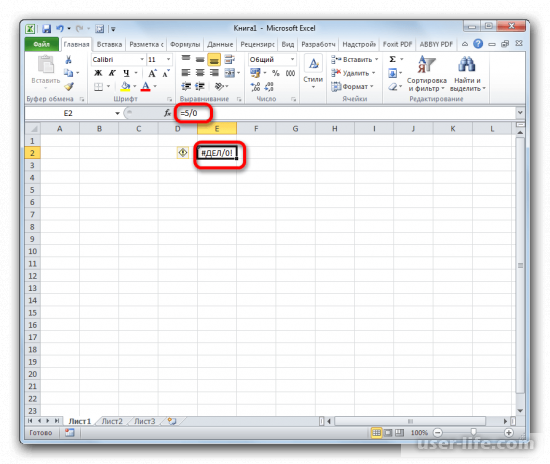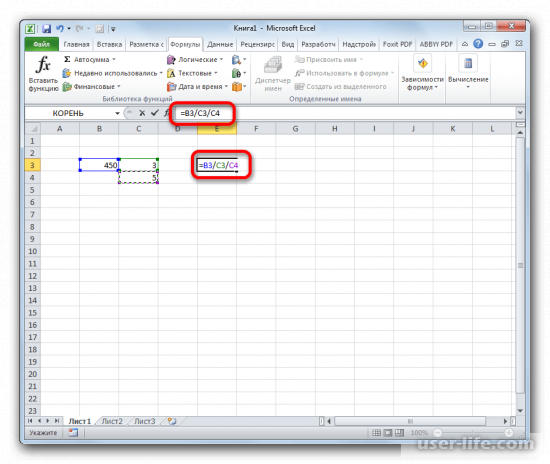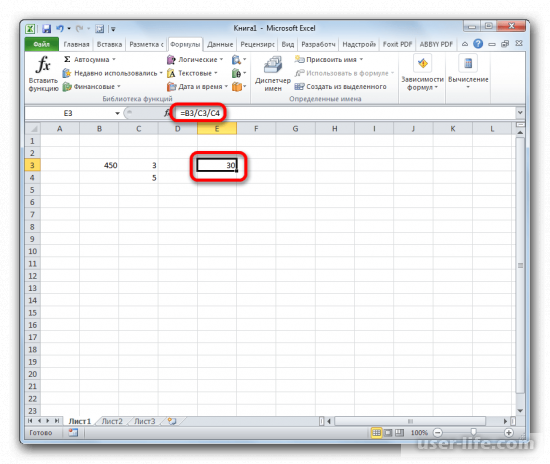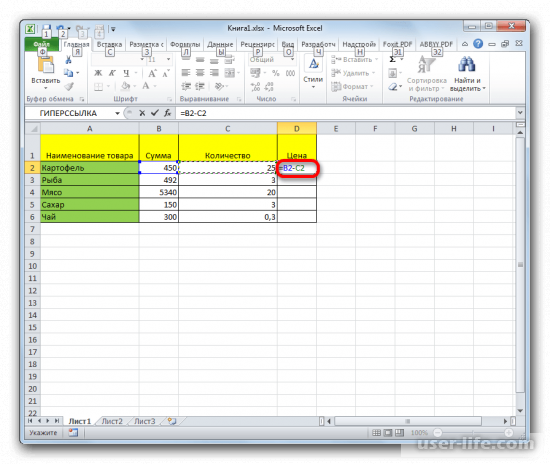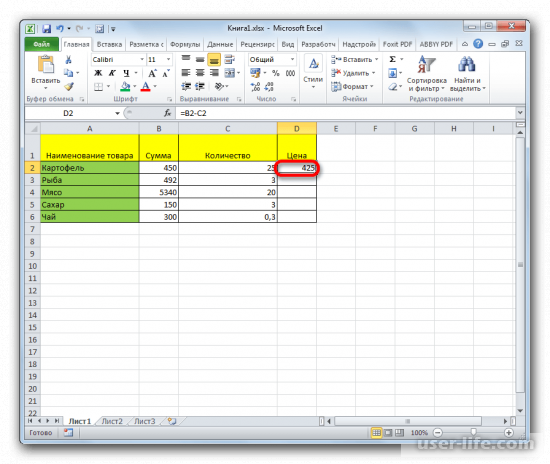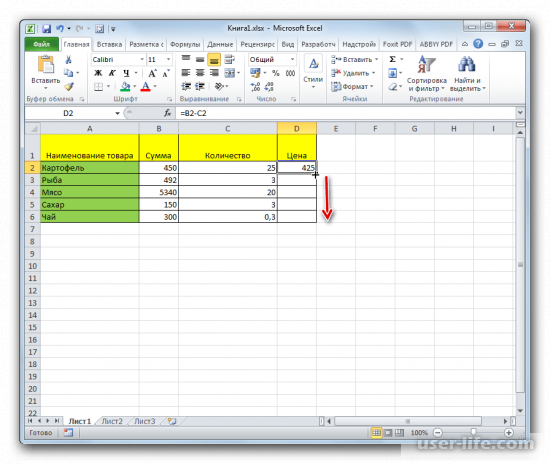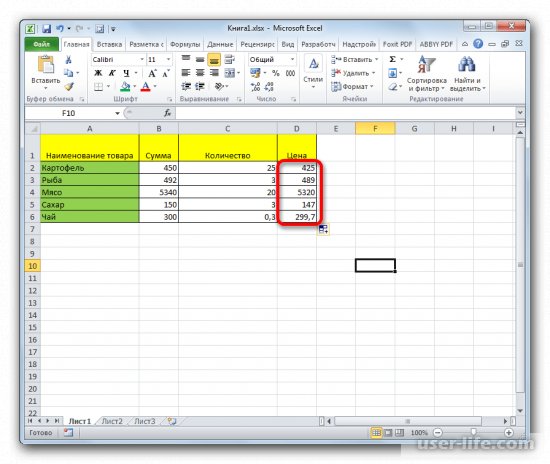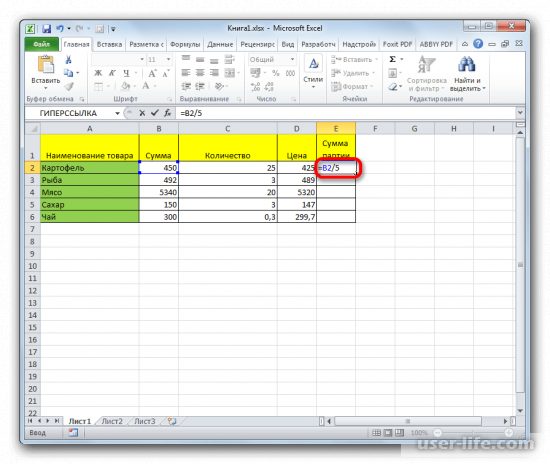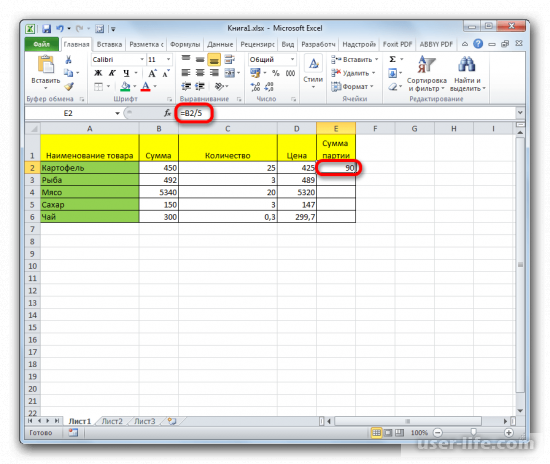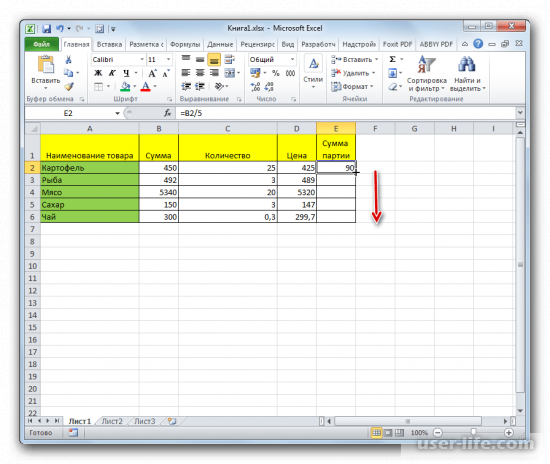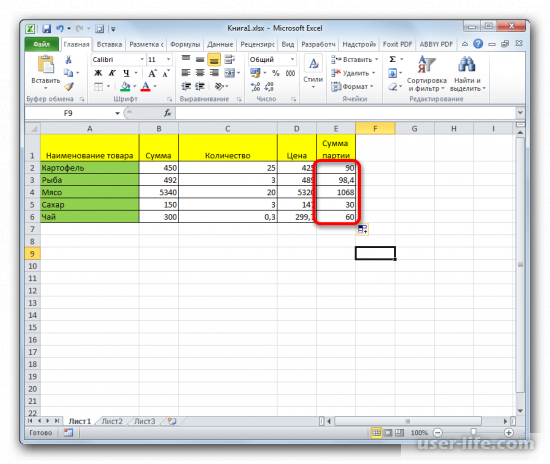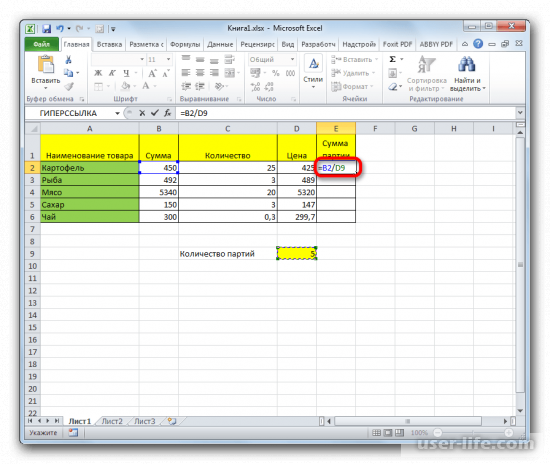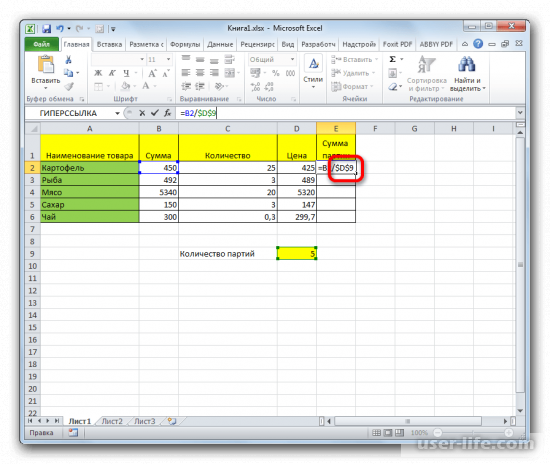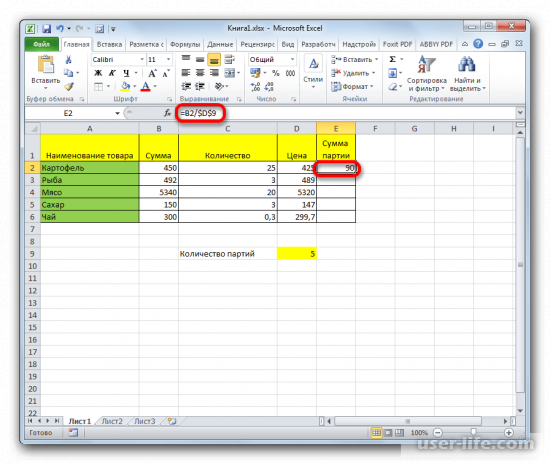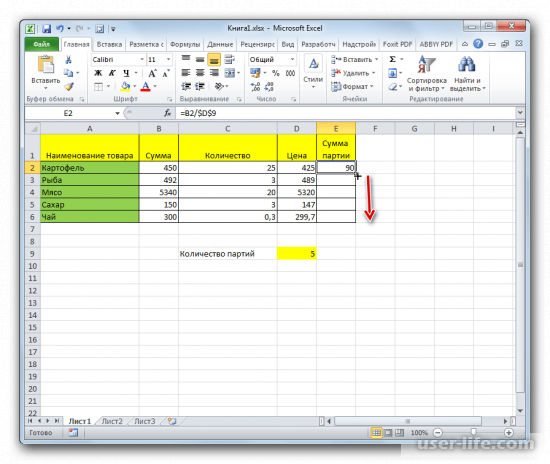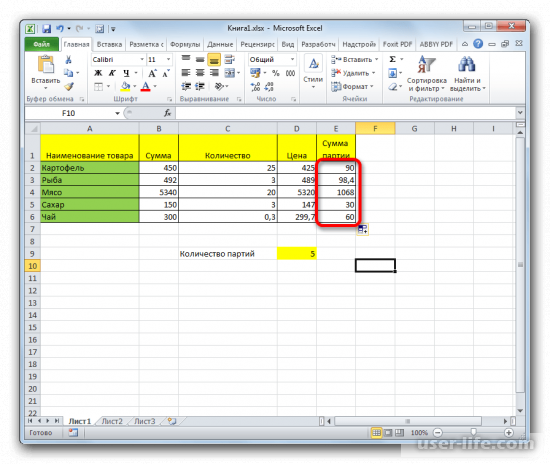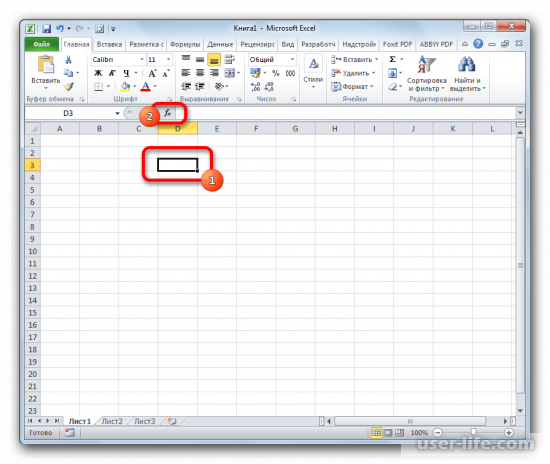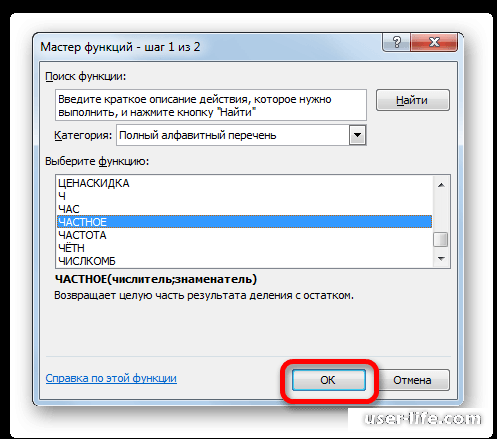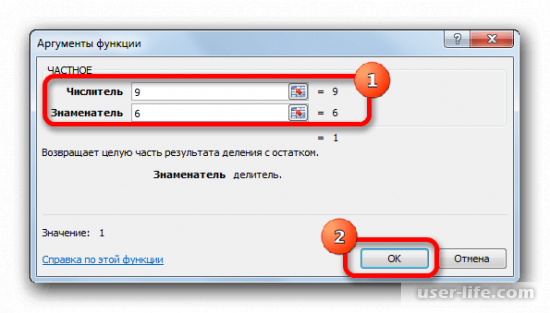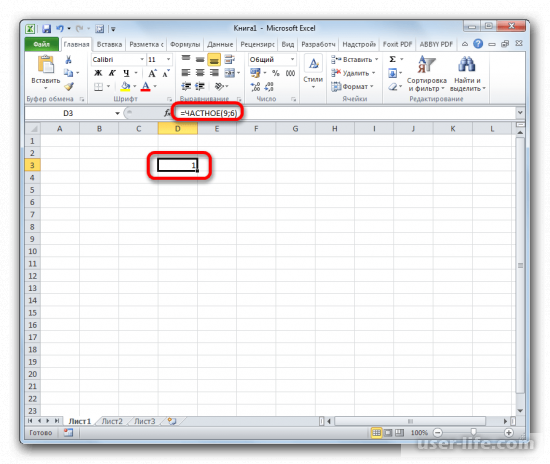Умножение и деление чисел в Excel
Умножение и деление в Excel не представляют никаких сложностей: достаточно создать простую формулу. Не забывайте, что все формулы в Excel начинаются со знака равенства (=), а для их создания можно использовать строку формул.
Умножение чисел
Предположим, требуется определить количество бутылок воды, необходимое для конференции заказчиков (общее число участников × 4 дня × 3 бутылки в день) или сумму возмещения транспортных расходов по командировке (общее расстояние × 0,46). Существует несколько способов умножения чисел.
Умножение чисел в ячейке
Для выполнения этой задачи используйте арифметический оператор * (звездочка).
Например, при вводе в ячейку формулы =5*10 в ячейке будет отображен результат 50.
Умножение столбца чисел на константу
Предположим, необходимо умножить число в каждой из семи ячеек в столбце на число, которое содержится в другой ячейке. В данном примере множитель — число 3, расположенное в ячейке C2.
Перетащите формулу вниз в другие ячейки столбца.
Примечание: В Excel 2016 для Windows ячейки заполняются автоматически.
Перемножение чисел в разных ячейках с использованием формулы
Функцию PRODUCT можно использовать для умножения чисел, ячеек и диапазонов.
Функция ПРОИЗВЕД может содержать до 255 чисел или ссылок на ячейки в любых сочетаниях. Например, формула =ПРОИЗВЕДЕНИЕ(A2;A4:A15;12;E3:E5;150;G4;H4:J6) перемножает две отдельные ячейки (A2 и G4), два числа (12 и 150) и три диапазона (A4:A15, E3:E5 и H4:J6).
Деление чисел
Предположим, что вы хотите узнать, сколько человеко-часов потребовалось для завершения проекта (общее время проекта ÷ всего людей в проекте) или фактический километр на лилон для вашего последнего меж страны(общее количество километров ÷ лилонов). Деление чисел можно разделить несколькими способами.
Деление чисел в ячейке
Для этого воспользуйтесь арифметическим оператором / (косая черта).
Например, если ввести =10/5 в ячейке, в ячейке отобразится 2.
Важно: Не забудьте ввести в ячейку знак равно (=)перед цифрами и оператором /. в противном случае Excel интерпретирует то, что вы введите, как дату. Например, если ввести 30.07.2010, Excel может отобразить в ячейке 30-июл. Если ввести 36.12.36, Excel сначала преобразует это значение в 01.12.1936 и отобразит в ячейке значение «1-дек».
Примечание: В Excel нет функции DIVIDE.
Деление чисел с помощью ссылок на ячейки
Вместо того чтобы вводить числа непосредственно в формулу, можно использовать ссылки на ячейки, такие как A2 и A3, для обозначения чисел, на которые нужно разделить или разделить числа.
Чтобы этот пример проще было понять, скопируйте его на пустой лист.
Создайте пустую книгу или лист.
Выделите пример в разделе справки.
Примечание: Не выделяйте заголовки строк или столбцов.
Выделение примера в справке
Нажмите клавиши CTRL+C.
Выделите на листе ячейку A1 и нажмите клавиши CTRL+V.
Чтобы переключиться между просмотром результатов и просмотром формул, которые возвращают эти результаты, нажмите клавиши CTRL+’ (ударение) или на вкладке «Формулы» нажмите кнопку «Показать формулы».
Деление в Excel. Как выполняется деление в Эксель
Excel – невероятно функциональная программа. Она может использоваться и в качестве некого подобия среды программирования, и в качестве очень функционального калькулятора, позволяющего рассчитать все, что угодно. Сегодня мы рассмотрим второе применение этого приложения, а именно – деление чисел.
Это одно из наиболее частых способов применения электронных таблиц вместе с выполнением других арифметических операций, таких как сложение, вычитание и умножение. По сути деление нужно осуществлять почти в любой математической операции. Также оно применяется в статистических подсчетах, а для этого данный процессор электронных таблиц применяется очень часто.
Возможности деления в таблице Excel
В программе Excel можно привести сразу несколько базовых инструментов для осуществления этой операции, и сегодня мы приведем те, которые используются наиболее часто. Это применение формул с непосредственным указанием значений (являющих собой числа или адреса ячеек) или же использование специальной функции для выполнения этой арифметической операции.
Деление числа на число
Это самый элементарный способ осуществлять эту математическую операцию в Excel. Выполняется он таким же способом, как на обычном калькуляторе, поддерживающем ввод математических выражений. Единственное отличие, что перед вводом цифр и знаков арифметических операторов необходимо ввести знак =, который покажет программе, что пользователь собирается ввести формулу. Чтобы осуществить операцию деления необходимо воспользоваться знаком /. Давайте посмотрим, как это работает на практике. Для этого нужно выполнять действия, описанные в данной инструкции:
Теперь осуществляем проверку, правильное ли значение записала программа. Если результат оказывается неверный, здесь есть только одна причина – неправильный ввод формулы. В таком случае нужно ее скорректировать. Для этого кликаем по соответствующему месту в строке формул, выделяем его и записываем то значение, которое правильное. После этого нажимаем клавишу ввода, и значение будет автоматически пересчитано.
Также могут использоваться и другие операции для того, чтобы осуществлять математические операции. Их можно сочетать вместе с делением. В таком случае порядок действий будет таким, как и положено по общим правилам арифметики:
Все мы знаем, что по основным математическим законам деление на ноль невозможно. А что будет, если мы попробуем осуществить подобную операцию в Excel? В таком случае будет выдана ошибка “#ДЕЛ/0!”.
Деление данных ячеек
Потихоньку усложняем задачу. Что если, к примеру, нам нужно разделить ячейки между собой? Или если надо разделить значение, содержащееся в определенной ячейке, на определенное число? Надо сказать, что стандартные возможности Excel дают такую возможность. Давайте более детально рассмотрим, как это сделать.
Если же нужно разделить число на содержимое ячейки или содержимое ячейки на число, то это также можно сделать. В таком случае вместо нажатия левой кнопкой мыши по соответствующей ячейке необходимо записать то число, которое будет использоваться в качестве делителя или делимого. Также можно вводить адреса ячеек с клавиатуры вместо чисел или кликов мышью.
Деление столбца на столбец
Excel позволяет выполнить операцию деления одного столбца на другой. То есть, числитель одного столбца будет делиться на знаментатель той колонки, которая находится рядом. Для этого не нужно тратить много времени, потому что способ выполнения этой операции немного другой, гораздо более быстрый, чем простое деление каждого выражения друг на друга. Что же нужно сделать?
После выполнения этой операции значение появится в соответствующей ячейке. Пока все так, как описывалось выше.
После этого можно выполнять такие же операции по поводу следующих ячеек. Но это не самая эффективная идея. Значительно лучше воспользоваться специальным инструментом, который называется маркером автозаполнения. Это такой квадратик, который появляется в правом нижнем углу выделенной ячейки. Чтобы им воспользоваться, необходимо навести курсор мыши на него. О том, что все сделано правильно, можно узнать по изменению стрелочки на крестик. После этого нажать левую кнопку мыши и держа ее в нажатом положении, перетащить формулу на все оставшиеся ячейки.
После выполнения этой операции мы получаем колонку, полностью заполненную необходимыми данными.
Внимание. С помощью маркера автозаполнения можно перенести формулу только в одном направлении. Осуществлять перенос значений можно как снизу вверх, так и сверху вниз. При этом адреса ячеек будут автоматически заменены на следующие.
Такой механизм позволяет сделать правильными вычисления в следующих ячейках. При этом если нужно разделить столбец на одно и то же значение, этот метод будет вести себя неправильно. Все потому, что значение второго числа будет постоянно изменяться. Поэтому нужно воспользоваться четвертым методом для того, чтобы все было правильно – делением колонки на константу (постоянное число). Но в целом, этот инструмент является очень удобным в применении, если колонка содержит огромное количество строк.
Деление столбца на ячейку
Итак, что нужно сделать, чтобы разделить целую колонку на постоянное значение? Для этого нужно рассказать о двух типах адресов: относительных и абсолютных. Первые – это описанные выше. Как только формула копируется или переносится в другое место, относительные ссылки автоматически меняются на подходящие.
Абсолютные же ссылки имеют закрепленный адрес и при переносе формулы с помощью операции копировать-вставить или маркера автозаполнения не изменяются. Что же нужно сделать для того, чтобы целый столбец разделить на одну конкретную ячейку (например, там может содержаться размер скидки или объем выручки одного товара)?
Как использовать функцию ЧАСТНОЕ
Есть еще один способ выполнения деления – использование специальной функции. Ее синтаксис такой: =ЧАСТНОЕ(числитель;знаменатель). Сказать, что она во всех случаях лучше стандартного оператора деления, нельзя. Дело в том, что она округляет остаток до меньшего числа. То есть, деление осуществляется без остатка. Например, если в результате вычислений с использованием стандартного оператора (/) будет число 9,9, то после применения функции ЧАСТНОЕ в ячейку будет записано значение 9. Давайте подробно опишем, как использовать эту функцию на практике:
Теперь проверяем, все ли параметры были введены правильно. Лайфхак, можно не вызывать диалоговое окно ввода функции, а просто воспользоваться строкой ввода формулы, записав там функцию в виде =ЧАСТНОЕ(81;9), как показано на скриншоте ниже. Первое число – это числитель, а второе – знаменатель.
Аргументы функции разделяются между собой точкой с запятой. Если формула была введена неправильно, ее можно исправить, внеся коррективы в строку ввода формулы. Итак, мы сегодня научились осуществлять операцию деления разными способами в Excel. Ничего сложного в этом нет, как мы видим. Чтобы ее выполнить, необходимо воспользоваться оператором деления или функцией ЧАСТНОЕ. Первая рассчитывает значение точно так же, как калькулятор. Вторая же умеет находить число без остатка, что также может быть полезно в вычислениях.
Обязательно нужно потренироваться перед тем, как применять эти функции в реальной практике. Конечно, ничего сложного в этих действиях нет, но о том, что человек чему-то научился, можно говорить только тогда, когда он правильные действия совершает на автомате, а решения принимает интуитивно.
Как делить в экселе формула
Деление является одним из четырех самых распространенных арифметических действий. Редко встречаются комплексные расчеты, которые могут обойтись без него. Программа Excel имеет широкий функционал по использованию данного арифметического действия. Давайте выясним, какими способами можно выполнить деление в Экселе.
Выполнение деления
В Microsoft Excel деление можно произвести как при помощи формул, так и используя функции. Делимым и делителем при этом выступают числа и адреса ячеек.
Способ 1: деление числа на число
Лист Эксель можно использовать как своеобразный калькулятор, просто деля одно число на другое. Знаком деления выступает слеш (обратная черта) – «/».
После этого Эксель рассчитает формулу и в указанную ячейку выведет результат вычислений.
Если вычисление производится с несколькими знаками, то очередность их выполнения производится программой согласно законам математики. То есть, прежде всего, выполняется деление и умножение, а уже потом – сложение и вычитание.
Как известно, деление на 0 является некорректным действием. Поэтому при такой попытке совершить подобный расчет в Экселе в ячейке появится результат «#ДЕЛ/0!».
Способ 2: деление содержимого ячеек
Также в Excel можно делить данные, находящиеся в ячейках.
- Выделяем в ячейку, в которую будет выводиться результат вычисления. Ставим в ней знак «=». Далее кликаем по месту, в котором расположено делимое. За этим её адрес появляется в строке формул после знака «равно». Далее с клавиатуры устанавливаем знак «/». Кликаем по ячейке, в которой размещен делитель. Если делителей несколько, так же как и в предыдущем способе, указываем их все, а перед их адресами ставим знак деления.
Можно также комбинировать, в качестве делимого или делителя используя одновременно и адреса ячеек и статические числа.
Способ 3: деление столбца на столбец
Для расчета в таблицах часто требуется значения одного столбца разделить на данные второй колонки. Конечно, можно делить значение каждой ячейки тем способом, который указан выше, но можно эту процедуру сделать гораздо быстрее.
- Выделяем первую ячейку в столбце, где должен выводиться результат. Ставим знак «=». Кликаем по ячейке делимого. Набираем знак «/». Кликаем по ячейке делителя.
Жмем на кнопку Enter, чтобы подсчитать результат.
Как видим, после этого действия будет полностью выполнена процедура деления одного столбца на второй, а результат выведен в отдельной колонке. Дело в том, что посредством маркера заполнения производится копирование формулы в нижние ячейки. Но, с учетом того, что по умолчанию все ссылки относительные, а не абсолютные, то в формуле по мере перемещения вниз происходит изменение адресов ячеек относительно первоначальных координат. А именно это нам и нужно для конкретного случая.
Способ 4: деление столбца на константу
Бывают случаи, когда нужно разделить столбец на одно и то же постоянное число – константу, и вывести сумму деления в отдельную колонку.
- Ставим знак «равно» в первой ячейке итоговой колонки. Кликаем по делимой ячейке данной строки. Ставим знак деления. Затем вручную с клавиатуры проставляем нужное число.
Кликаем по кнопке Enter. Результат расчета для первой строки выводится на монитор.
Как видим, на этот раз деление тоже выполнено корректно. В этом случае при копировании данных маркером заполнения ссылки опять оставались относительными. Адрес делимого для каждой строки автоматически изменялся. А вот делитель является в данном случае постоянным числом, а значит, свойство относительности на него не распространяется. Таким образом, мы разделили содержимое ячеек столбца на константу.
Способ 5: деление столбца на ячейку
Но, что делать, если нужно разделить столбец на содержимое одной ячейки. Ведь по принципу относительности ссылок координаты делимого и делителя будут смещаться. Нам же нужно сделать адрес ячейки с делителем фиксированным.
- Устанавливаем курсор в самую верхнюю ячейку столбца для вывода результата. Ставим знак «=». Кликаем по месту размещения делимого, в которой находится переменное значение. Ставим слеш (/). Кликаем по ячейке, в которой размещен постоянный делитель.
Для того, чтобы сделать ссылку на делитель абсолютной, то есть постоянной, ставим знак доллара ($) в формуле перед координатами данной ячейки по вертикали и по горизонтали. Теперь этот адрес останется при копировании маркером заполнения неизменным.
Жмем на кнопку Enter, чтобы вывести результаты расчета по первой строке на экран.
После этого результат по всему столбцу готов. Как видим, в данном случае произошло деление колонки на ячейку с фиксированным адресом.
Способ 6: функция ЧАСТНОЕ
Деление в Экселе можно также выполнить при помощи специальной функции, которая называется ЧАСТНОЕ. Особенность этой функции состоит в том, что она делит, но без остатка. То есть, при использовании данного способа деления итогом всегда будет целое число. При этом, округление производится не по общепринятым математическим правилам к ближайшему целому, а к меньшему по модулю. То есть, число 5,8 функция округлит не до 6, а до 5.
Посмотрим применение данной функции на примере.
- Кликаем по ячейке, куда будет выводиться результат расчета. Жмем на кнопку «Вставить функцию» слева от строки формул.
Открывается Мастер функций. В перечне функций, которые он нам предоставляет, ищем элемент «ЧАСТНОЕ». Выделяем его и жмем на кнопку «OK».
После этих действий функция ЧАСТНОЕ производит обработку данных и выдает ответ в ячейку, которая была указана в первом шаге данного способа деления.
Эту функцию можно также ввести вручную без использования Мастера. Её синтаксис выглядит следующим образом:
Как видим, основным способом деления в программе Microsoft Office является использование формул. Символом деления в них является слеш – «/». В то же время, для определенных целей можно использовать в процессе деления функцию ЧАСТНОЕ. Но, нужно учесть, что при расчете таким способом разность получается без остатка, целым числом. При этом округление производится не по общепринятым нормам, а к меньшему по модулю целому числу.
Отблагодарите автора, поделитесь статьей в социальных сетях.
Написать формулу деления в программе эксель довольно простая задача. Но в данной статье мы рассмотрим два способа, как можно сделать деление на число в программе эксель.
На рис. 1 представлен пример, в котором в столбцах с «А2» по «А6» и с «В2» по «В6» находятся числа. Задача заключается в следующем: необходимо значение в ячейки «А2» разделить на значение из ячейки «В2», с «А3» на «В3» и т.д.
Первый способ.
В ячейки «С2» пишем следующую формулу: «=A2/B2». Затем копируем ячейку «С2» и вставляем в оставшиеся ячейки с «С3» по «С6».
Обратите внимание, что в ячейки «С3» программа эксель выдала ошибку «#ДЕЛ/0!», которая означает, что делить число на ноль нельзя. Второй способ позволяет уходить от этой ошибки.
Второй способ.
Чтобы избегать ошибки «#ДЕЛ/0!» воспользуемся специальной встроенной функцией в экселе: ЕСЛИОШИБКА(Х;Y), где X– выполняемое любое математическое действие, а Y – это значение, которое вставляется в ячейку при появление ошибки.
Пишем следующую формулу деления в ячейки «D2»: =ЕСЛИОШИБКА(A2/B2;0), т.е. если будет возникать ошибка вида «#ДЕЛ/0!», то вместо неё на экран будет выводиться ноль, таким образом мы будем избегать её. Копируем формулу из ячейки «D2» в ячейки с «D3» по «D6».
Всем привет! Деление – это одно из четырёх наиболее известных видов манипуляций с числами. Достаточно редкий случай при произведении расчётов, когда они обходятся без деления одного числа на другое.
Редактор таблиц «Microsoft Excel» обладает достаточно мощную функциональность в вопросе получения частного. Итак, сегодня мы с вами рассмотрим шесть методов, с помощью которых можно разделить одно число на другое прямо в таблице.
В редакторе таблиц «Microsoft Excel» есть возможность произведения расчетов, как с помощью привычных всем формул, так и с помощью мастера функций. При всём при этом в качестве делимого и делителя выступают числа, адреса которых вы указываете при составлении формулы.
Метод 1 – Частное двух чисел
На самом деле, редактор таблиц «Microsoft Excel» достаточно многофункциональная вещь. К примеру, его можно использовать исключительно как калькулятор, используя соответствующие знаки. К примеру, для умножения нужно использовать звёздочку («*»), а для деления достаточно слэша («/»).
1) Кликаем по любой пустой ячейке на листе, либо же по строке с формулами. В начале уравнения необходимо поставить знак равенства («=»). Для начала нужно набрать делимое, после этого поставить соответствующий знак (как мы уже сказали ранее, это слэш) и написать делитель.
В случае, когда в вашем уравнении больше одного делителя, то перед каждым из них требуется поставить соответствующий знак.
2) Собственно, осталось лишь получить ответ на написанное уравнения. Для этого нажмите клавишу Enter на клавиатуре.
Как только вы нажмёте данную кнопку программа произведёт расчёты и выведет результат в ячейку или строку для формул, в которую было вписано уравнение.
В случае, когда вы напишите уравнение, которое будет содержать в себе не только деление, а ещё и, скажем, сложение – то все расчёты будут произведены относительно базовых законов математики.
Если говорить проще, то первоочерёдными для программы будут являться деление и умножение, а уже после этого будет выполнено сложение или вычитание.
Как большинство пользователей знают, разделить какую-либо цифру или число на ноль невозможно. Поэтому, при попытке произвести операция с делителем равным нулю, то на экране будет отображена ошибка «#ДЕЛ/0!».
Метод 2 – Частное чисел из ячеек
Помимо этого у вас есть возможность разделить числа, которые располагаются в определённых ячейках.
1) Для начала нужно кликнуть по ячейке, в которую будет выведен результат операции. После этого вставляем в неё знак равенства («=»). Теперь нужно кликнуть по ячейке, в которой располагается делимое число.
После этого её месторасположение отобразится в ячейке, в которую ранее мы поставили знак равенства. Опять-таки, после этого в ячейке, в которой будет результат устанавливаем знак деления и кликаем на делитель. В случае, когда делителей несколько поочерёдно отмечаем их, не забывая про знак деления.
Помимо этого можно производить «комбинированное» деление. То есть помимо стандартных делимых или делителей из ячеек, вы можете указать их значения самостоятельно, просто набрав на клавиатуре нужную комбинацию цифр.
Метод 3 – Частное двух столбцов
Так же при произведении расчётов в табличных документах зачастую требуется разделить числа из одного столбца на числа из второго. Вы, конечно же, можете пользоваться описанным ранее способом, но если в столбце много ячеек, то это займёт много времени. А данный метод выполняется буквально за несколько кликов.
1) Для начала нужно выделить ячейку, в которую в дальнейшем будет выводится результат. Желательно, чтобы она была первой в новом столбце и находилась на одном уровне с числами из двух других.
После этого, как и в предыдущем способе, ставим в ней знак равенства, кликаем по ячейке с делимым, после ставим знак деления и кликаем по ячейке с делителем.
3) После этого мы получим результат, но он будет актуален всего лишь для двух первых ячеек. Чтобы получить результат деления столбца на столбец можно поэтапно выполнять эти действия, но мы поступим значительно проще попросту «размножив» уже написанную формулу.
Для этого наведите курсор на правый нижний угол той ячейки, в которой располагается результат. После этого появится символ в виде крестика, или по-другому «значок заполнения». Собственно, кликаем на него и удерживаем, а после начинаем тянуть его вниз к окончанию данной таблицы.
После того, как вы отпустите левую клавишу мыши, программа просчитает результат для всех ячеек, которые были задействованы в применённой ранее формуле. Всё дело в том, что этими действиями мы просто скопировали формулу.
Всё дело в том, что как вы знаете, номер каждой ячейки отличается от предыдущего на один пункт, а данная формула берёт за основу только основную информацию (к примеру, столбец «А» и «B»), а после этого начинает рассчитывать ячейки по мере их выделения формулой, что нам и помогает в данном конкретном случае.
Метод 4 – Частное столбца и определённого числа
Так же в редакторе таблиц «Microsoft Excel» вы сможете разделить числа из ячеек целого столбца на какое-либо одно неизменное число. Такие числа так же называются «константами».
1) Как и во всех описанных ранее способах, нам необходимо выставить знак равенства в первой ячейке столбца, в который будет выведен результат применения формулы. Нажимаем на делимое (первую ячейку нужного столбца), а после этого ставим слэш. Вручную с помощью клавиатуры вписываем делитель.
После этого, как вы можете заметить, данная формула будет применена ко всем ячейкам из столбца с делимым. Как вы можете заметить, в данном примере адреса ячеек всё так же оставались относительными, как и в предыдущем способе.
Поэтому в формуле адрес делимого менялся для каждой новой ячейки. Что абсолютно не касается делителя, так как в этот раз мы установили константу (постоянное число), он остался неизменным.
Метод 5 – Частное столбца и ячейки
Так же существует способ получения частного содержимого целого столбца и одной ячейки. Но если использовать один из предыдущих способов, к примеру, в котором мы делили столбец на столбец, то ячейка каждый раз будет смещаться, а нам нужно превратить её содержимое в константу. Сделать это можно следующим образом.
1) Выделяем самую первую ячейку столбца, в который будет выводится результат вычисления. Устанавливаем в ней знак равенства. Теперь нажимаем на первую ячейку в столбце, который будет являться делимым, после чего устанавливаем знак деления.
После нажимаем на ячейку, в которой располагается нужный нам делитель.
Метод 6 – Использование мастера функций
Так же разделить числа в редакторе таблиц «Microsoft Excel» можно с помощью мастера функций, а конкретно, с помощью одного инструмента, который называется «ЧАСТНОЕ». Главная особенность данной функции в том, что она делит число на число не оставляя остаток.
Иными словами, если вы будете использовать данную функцию, то в результате всегда будете получать целое число – программа просто его округлит.
При чём округляются числа не по привычным математическим правилам относительно ближайшего модуля, а относительно меньшего модуля. Иными словами, если у вас получился ответ 5,9, то по правилам он должен быть округлён до 6, но программа округлит его до 5, то есть просто «отрежет».
1) Кликаем по ячейке, в которую вы хотите вставить результат, после нажмите на клавишу «Вставить функцию».
3) Вы попадёте в раздел с «аргументами» функции «ЧАСТНОЕ». У данной функции существует всего два аргумента – числитель и знаменатель.
Вписывать их нужно в одноимённые графы. В раздел «Числитель» нужно прописать делимое, а в «Знаменатель», соответственно, делитель.
Вы можете прописывать как определённые числа, так и адреса ячеек с нужной вам информацией. Как только вы указали все нужные данные, кликните по клавише «ОК».
Так же вы можете прописать её вручную Для этого в ячейке или в графе с функциями нужно ввести следующее
Итак, сегодня мы разобрали шесть способов деления чисел в редакторе таблиц «Microsoft Excel». Надеемся, что данная статья смогла помочь вам.