Создание, пересылка сообщений электронной почты и ответ на них в Outlook.com
Для создания письма в Outlook.com достаточно просто нажать кнопку «Создать», ввести сообщение и щелкнуть «Отправить». Вы также можете ответить на полученное письмо с помощью команд «Ответить» и «Ответить всем» или переадресовать сообщение другим людям, нажав кнопку «Переслать».
Примечание: Если вам не удается отправить сообщение из своей учетной записи Outlook.com, см. статью Не получается отправить сообщение через Outlook.com.
Вверху страницы нажмите кнопку Создать сообщение.
В поле Кому введите имя или адрес электронной почты получателя.
Примечание: При нажатии кнопки «Кому» или «Копия» во время создания нового электронного письма у некоторых клиентов не отображаются списки контактов. Нам известно об этой проблеме. Чтобы выбрать имена, просто начните вводить текст в строке «Кому» или «Копия» и увидите связанные контакты.
Введите краткое описание сообщения в строке Добавьте тему.
Чтобы вложить файл, щелкните Вложить.
Дополнительные сведения о вложении файлов в сообщения см. в статье Вложение файлов в Outlook.com.
Введите сообщение и нажмите кнопку Отправить.
Мы разработали функцию » отправить позже «, которая позволит вам отложить отправку сообщения электронной почты и выбрать дату и время отправки электронного письма.
Создайте сообщение электронной почты как обычно
Нажмите кнопку » Отправить «, чтобы Отправить 
Выберите дату и время, на которые нужно запланировать отправку сообщения
Нажмите кнопку Отправить.
Сообщение останется в папке Черновики или Отправленные (в зависимости от устройства) до тех пор, пока оно не будет отправлено. Сообщение можно редактировать или удалить в любой момент до наступления момента отправки. После редактирования нужно снова выбрать Отправить > Отправить позже.
При планировании отправки сообщения не обязательно находиться в сети.
Одновременно можно переслать только одно сообщение.
При пересылке сообщения оригинал остается в вашем почтовом ящике, а копия отправляется новым получателям.
Выберите в списке сообщение, которое вы хотите переадресовать.
В правом верхнем углу области сообщений щелкните 

Введите сообщение и нажмите кнопку Отправить.
Выберите в списке сообщение, на которое вы хотите ответить.
В правом верхнем углу области сообщений выберите 


Введите ответ и нажмите кнопку Отправить.
Примечание: по умолчанию при ответе на сообщение соответствующая беседа не отображается. Чтобы просмотреть исходное сообщение или изменить тему, щелкните 
Чтобы добавить получателей копии или скрытой копии, выберите Копия или СК справа от поля Кому.
Примечание: Имена, указанные в поле «СК», не видны другим получателям сообщения.
Чтобы удалить черновик, нажмите кнопку Отменить в нижней части области сообщений.
Ответить и ответить всем
Когда вы отвечаете на сообщение, вы увидите команду RE (Добавить) в строку темы. Исходное сообщение будет добавлено под новым сообщением.
Примечание: Файлы, вложенные в исходное сообщение, не отправляются вместе с ответом.
Forward (переадресация
) Когда вы пересылаете сообщение, оно добавляется в строку темы для оповещения получателя о том, что он получает переадресованное сообщение. Исходное сообщение будет включено в переадресованное сообщение вместе с любыми файлами, вложенными в исходное сообщение. Вы можете изменить текст переадресованного сообщения или добавить и удалить вложения перед отправкой.
Изменить строку темы
При ответе на сообщение электронной почты или его пересылке вы можете изменить тему сообщения. Просто удалите существующую строку темы и введите новую.
Есть дополнительные вопросы?
Примечание. Чтобы получить поддержку, сначала требуется выполнить вход. Если вам не удается войти в систему, перейдите на страницу Поддержка учетной записи.


См. также
Примечание: Эта страница переведена автоматически, поэтому ее текст может содержать неточности и грамматические ошибки. Для нас важно, чтобы эта статья была вам полезна. Была ли информация полезной? Для удобства также приводим ссылку на оригинал (на английском языке).
Создание и отправка сообщения
Работа с классической версией Outlook позволяет легко читать и отвечать на сообщения, независимо от того, есть ли у вас связь с Интернетом или нет. При переходе с Gmail на Outlook лучше учитывать некоторые отличия, такие как Сортировка почты в Outlook и предоставление общего доступа к файлам, хранящимся в OneDrive. Для получения дополнительных сведений ознакомьтесь с разделом ниже.
Создание сообщения электронной почты
Выберите команду Создать сообщение.
Добавьте получателей, тему и введите сообщение.
Если вы хотите отправить файл, выберите команду Добавить файл.
Нажмите кнопку Отправить.
Сортировка почты позволяет сосредоточиться на самых важных сообщениях. Она разделяет папку «Входящие» на две вкладки: Отсортированные и Другие.
Если вы хотите сортировать сообщения по-другому, их можно перемещать и указывать, куда доставлять последующие сообщения от определенного отправителя.
Откройте вкладку Отсортированные или Другие.
Щелкните правой кнопкой мыши сообщение, которое нужно переместить, и выберите команду Переместить на вкладку «Другие» или Переместить на вкладку «Отсортированные».
Чтобы включить или отключить сортировку почты:
Выберите Вид > Показать отсортированные сообщения.
Ответ на сообщение электронной почты
Выберите электронное сообщение или поток, на который вы хотите ответить.
В области чтения нажмите кнопку ответить, ответить всемили Переслать.
Введите ответ и нажмите кнопку Отправить.
Символ @ для привлечения внимания
В теле приглашения по электронной почте или в календаре введите @ и первые несколько букв имени или фамилии нужного контакта.
Выберите нужного человека из предложенных Outlook вариантов.
По умолчанию указывается полное имя. Можно удалить часть упоминания, например оставить только имя.
Упомянутый контакт добавляется в поле Кому письма или приглашения на собрание.
Предоставление общего доступа к файлу в виде вложения
Outlook позволяет вкладывать файлы с компьютера или из облачных хранилищ, таких как OneDrive и SharePoint.
Нажмите кнопку прикрепить файл и выберите файл.
Если для файла отображается небольшое облако, он сохранен в облачном расположении, и вы можете им делиться и совместно работать над ним с другими пользователями.
Если такого значка нет, нажмите стрелку раскрывающегося списка и выберите Отправить в OneDrive.
Введите сообщение и нажмите кнопку Отправить.
Примечание: Функции и информация в этом руководстве относятся к почте Outlook, доступной по Microsoft 365.
Примечание: Эта страница переведена автоматически, поэтому ее текст может содержать неточности и грамматические ошибки. Для нас важно, чтобы эта статья была вам полезна. Была ли информация полезной? Для удобства также приводим ссылку на оригинал (на английском языке).
Создание, пересылка сообщений электронной почты и ответ на них в Outlook в Интернете
Для создания письма в Outlook в Интернете достаточно просто нажать кнопку Создать, ввести сообщение и щелкнуть Отправить. Вы также можете ответить на полученное письмо с помощью команд Ответить и Ответить всем или переадресовать сообщение другим людям с помощью команды Переслать.
Примечание: Если не удается отправить сообщение из своей учетной записи Microsoft 365, см. статью Не получается отправить сообщение через Outlook.com.
Примечание: Если инструкции не совпадают с тем, что вы видите, возможно, используется более поздняя версия Outlook в Интернете. См. инструкции для классической версии Outlook в Интернете.
В верхней части страницы нажмите кнопку + создать сообщение.
В поле Кому введите имя или адрес электронной почты получателя.
Примечание: Когда вы создаете новое сообщение электронной почты, некоторые пользователи не видят свой список контактов при нажатии кнопок «Кому» или «копия». Нам известно об этой проблеме. Чтобы просмотреть имена для выбора, начинайте вводить текст в строке «Кому» или «копия». Отобразятся контакты, которые вам нужны.
Введите краткое описание сообщения в строке Добавьте тему.
Чтобы вложить файл, щелкните Вложить.
Дополнительные сведения о вложении файлов в сообщения см. в статье Вложение файлов в Outlook в Интернете.
Введите сообщение и нажмите кнопку Отправить.
Мы разработали функцию » отправить позже «, которая позволит вам отложить отправку сообщения электронной почты и выбрать дату и время отправки электронного письма.
Создайте сообщение электронной почты как обычно
Нажмите кнопку » Отправить «, чтобы Отправить 
Выберите дату и время, на которые нужно запланировать отправку сообщения
Нажмите кнопку Отправить.
При планировании отправки сообщения не обязательно находиться в сети.
Примечание: Одновременно можно переслать только одно сообщение.
Выберите в списке сообщение, которое вы хотите переадресовать.
В правой верхней части области сообщений нажмите 

Введите сообщение и нажмите кнопку Отправить.
Выберите в списке сообщение, на которое вы хотите ответить.
В правой верхней части области сообщений нажмите 


Введите ответ и нажмите кнопку Отправить.
Примечание: по умолчанию при ответе на сообщение соответствующая беседа не отображается. Чтобы просмотреть исходное сообщение или изменить тему, щелкните 
Чтобы добавить получателей копии или скрытой копии, выберите Копия или СК справа от поля Кому.
Примечание: Имена, указанные в поле «СК», не видны другим получателям сообщения.
Чтобы удалить черновик, нажмите кнопку Отменить в нижней части области сообщений.
Инструкции для классической версии Outlook в Интернете
В верхней части страницы нажмите кнопку Создать, чтобы создать сообщение.
В поле Кому введите имя или адрес электронной почты получателя. Список предлагаемых контактов обновляется по мере ввода.
Введите краткое описание сообщения в строке Добавьте тему.
Чтобы вложить файл, щелкните Вложить.
Дополнительные сведения о вложении файлов в сообщения см. в статье Вложение файлов в Outlook в Интернете.
Введите сообщение и нажмите кнопку Отправить.
Примечание: Одновременно можно переслать только одно сообщение.
Выберите в списке сообщение, которое вы хотите переадресовать.
В правой верхней части области сообщений нажмите 
Введите сообщение и нажмите кнопку Отправить.
Чтобы настроить автоматическую переадресацию, выберите 
Выберите в списке сообщение, на которое вы хотите ответить.
В правой верхней части области сообщений нажмите 
Введите ответ и нажмите кнопку Отправить.
Когда открыт ответ, исходное сообщение и беседа не выводятся. Чтобы показать их, щелкните Показать журнал сообщений в редакторе.
Вы можете сделать так, чтобы по умолчанию отображалась кнопка Ответить, а не Ответить всем. Для этого выберите любое сообщение, щелкните 
Чтобы добавить получателей копии или скрытой копии, выберите Копия или СК справа от поля Кому.
Примечание: Имена, указанные в поле «СК», не видны другим получателям сообщения.
Чтобы удалить черновик, нажмите кнопку Отменить в нижней части области сообщений.
Ответить и ответить всем
Когда вы отвечаете на сообщение, вы увидите команду RE (Добавить) в строку темы. Исходное сообщение будет добавлено под новым сообщением.
Примечание: Вложения, прикрепленные к исходному сообщению, не отправляются вместе с ответом.
Forward (переадресация
) Когда вы пересылаете сообщение, оно добавляется в строку темы для оповещения получателя о том, что он получает переадресованное сообщение. Исходное сообщение будет включено в переадресованное сообщение вместе с вложением в исходное сообщение. Вы можете изменить текст переадресованного сообщения или добавить и удалить вложения перед отправкой.
См. также
Примечание: Эта страница переведена автоматически, поэтому ее текст может содержать неточности и грамматические ошибки. Для нас важно, чтобы эта статья была вам полезна. Была ли информация полезной? Для удобства также приводим ссылку на оригинал (на английском языке).
Как создавать и отправлять новые письма с помощью Microsoft Outlook
Russian (Pусский) translation by Liliya (you can also view the original English article)
У вас есть много вариантов для почтовых служб. Одной из популярных почтовых программ является Microsoft Outlook. Если вы только начинаете с Outlook, и вы никогда не использовали его раньше, вы можете задаться вопросом, как отправить электронное письмо.
Если вы новичок в использовании Outlook или просто нуждаетесь в обновлении, этот учебник может помочь. В нем вы узнаете, как составить электронное письмо и отправить его. Мы также рассмотрим некоторые основы электронной почты, такие как форматирование сообщений и прикрепление файлов к электронной почте.
Руководство по Inbox Zero Mastery (бесплатная загрузка электронных книг)
Прежде чем идти дальше, изучая, как использовать Microsoft Outlook, обязательно возьмите нашу бесплатную электронную книгу: The Ultimate Guide to Inbox Zero Mastery. Это упакованные стратегии организации входящих сообщений и советы для гангстеров для более эффективного управления всеми входящими сообщениями.

Теперь давайте рассмотрим материал о том, как составить электронное письмо с Outlook.
Как составить электронную почту с Outlook (видео)
В скринкасте выше узнайте, как составить электронное письмо в MS Outlook и отправить его. Или прочитайте подробные письменные инструкции, которые помогут вам создать первое электронное сообщение.
Шаг 1. Откройте Microsoft Outlook
Прежде чем вы сможете узнать, как отправить электронное письмо с помощью Outlook, вам сначала нужно его открыть.
Итак, откройте Microsoft Outlook на рабочем столе. В большинстве случаев это означает щелчок на значке Outlook. Microsoft Outlook открывается:
.jpg)
.jpg)
Важно: Microsoft имеет несколько текущих версий Outlook. Внешний вид и функциональность вашего экрана могут быть очень незначительными в зависимости от того, какую версию вы используете и как она настроена.
Вы заметите, что Outlook автоматически открывается в папку «Входящие». Поскольку это новая учетная запись Outlook, у нас не так много входящих сообщений электронной почты.
Также обратите внимание, что основная часть опций меню под вкладками называется лентой.
Шаг 2. Создание нового сообщения Outlook
Следующим шагом при отправке вашего первого сообщения в MS Outlook является научиться создавать новое электронное письмо.
Чтобы создать новое сообщение электронной почты Microsoft Outlook, нажмите кнопку New Email в крайнем левом углу ленты Microsoft Outlook на вкладке Home. На вкладке MS Outlook появится окно New Messages:
.jpg)
.jpg)
Шаг 3. Заполните информацию заголовка
Чтобы начать, убедитесь, что информация в поле «From» правильная. В этом поле по умолчанию используется текущий адрес электронной почты, который вы используете в Microsoft Outlook. Если вы используете более одного адреса электронной почты в Microsoft Outlook, вы увидите стрелку вниз справа от слова From. Эта стрелка позволяет вам переключить поле «From» на другой адрес электронной почты, если вы нажмете на него. Вот что происходит, когда вы нажимаете стрелку вниз:
.jpg)
Затем вы хотите определить, кто отправляет сообщение электронной почты, используя поле To. Вы можете сделать это одним из двух способов:
Вот диалоговое окно «Select Names: Contacts»( «Выбрать имена: контакты»):
.jpg)
.jpg)
Вы также должны заполнить поле Subject, прежде чем отправлять свое сообщение электронной почты. В этом поле введите краткое описание того, о чем идет речь. В приведенном ниже учебном пособии рассматриваются темы сообщений по электронной почте, но многие из этих принципов применимы и к другим электронным письмам:
2. Как скопировать кого-нибудь из MS Outlook (Cc, Bcc)
Вам не нужно копировать кого-либо из вашего сообщения электронной почты, чтобы отправить его, но MS Outlook предоставляет вам возможность копировать или скрывать копии дополнительных получателей, если хотите.
Контакты, которые скопированы (Cc) в сообщении электронной почты, как правило, не должны отвечать. Они получают сообщение только в информационных целях. Например, вы можете скопировать важную заметку ваше босса.
Контакты, которые скрыто скопированы (Bcc) в сообщении электронной почты, не видны другим, которые получают сообщение. От них также не ожидается ответа. Вы можете использовать эту опцию, если вам нужно сохранить конфиденциальную информацию электронной почты получателя.
Чтобы скопировать получателей по электронной почте, введите их адреса электронной почты в поле Cc или щелкните поле Cc, чтобы выбрать контакты из диалогового окна Select Names: Contacts («Выбрать имена: контакты»).
.jpg)
.jpg)
Кроме того, вы можете использовать диалоговое окно Select Names: Contacts («Выбрать имена: контакты»), чтобы указать, что получатели вслепую скопированы в сообщении. Вместо того, чтобы нажимать поле To(Кому) или Cc (Копия) в диалоговом окне, используйте поле Bcc (Скрытая копия).
Шаг 4. Создание нового сообщения с MS Outlook
После заполнения информации заголовка электронной почты вы готовы научиться составлять электронную почту. Это содержание вашего сообщения.
Просто введите сообщение в поле ниже заголовка:
.jpg)
.jpg)
Для получения рекомендаций о том, как написать эффективную электронную почту, просмотрите эти учебники:
После того, как вы написали свое сообщение, вы еще не закончили. Чтобы максимально повысить эффективность, вы должны использовать некоторые функции форматирования Outlook. Давайте подробнее рассмотрим их:
1. Как форматировать ваше сообщение.
Microsoft Outlook поддерживает основные средства форматирования текста, общие для других продуктов Microsoft. Вы можете найти их на Ribbon (ленте) на вкладке Format Text (Формат текста):
.jpg)
.jpg)
Ниже приведен краткий обзор некоторых возможностей форматирования Microsoft Outlook:
Примечание. Вы также можете найти многие из этих параметров форматирования на вкладке Message (Сообщение) в разделе Formatting (Форматирование) ленты.
Чтобы использовать один из инструментов форматирования, выделите текст, который вы хотите отформатировать, с помощью курсора. Затем нажмите кнопку форматирования в ленте, которую вы хотите применить к тексту.
В приведенном ниже примере я применил курсив и нумерование списка к тексту:
.jpg)
.jpg)
Внимание: Outlook использует HTML для получения большинства вариантов форматирования текста. Если человек, получающий сообщение, использует систему электронной почты, которая поддерживает только обычный текст, они не смогут увидеть форматирование, которое вы применяли.
2. Как удалить форматирование текста в Microsoft Outlook
MS Outlook также позволяет быстро и легко удалять форматирование текста. Вы можете сделать это, если вам нужно отправить сообщение в формате Plain Text. Вот пример:
.jpg)
.jpg)
Чтобы удалить форматирование текста, выделите текст, который хотите отформатировать, и щелкните значок Clear All Formatting в ленте. Форматирование прошло.
3. Как прикреплять файл или элемент к сообщению электронной почты MS Outlook
Вы можете легко прикрепить файл или элемент к своему сообщению, используя значок Attach File (Прикрепить файл) или значок Attach Item (Прикрепить элемент). Эти значки находятся на вкладке Message (Сообщение):
.jpg)
.jpg)
Или на вкладке Insert (Вставка) вы найдете значок Attach File (Прикрепить файл) и значок Outlook.
.jpg)
.jpg)
Чтобы прикрепить файл или элемент к сообщению, поместите курсор в сообщение. Щелкните значок и выберите элемент, который будет прикреплен с вашего ПК или из появившегося списка. Элемент прилагается к строке Subject (Тема):
.jpg)
.jpg)
4. Как вставить ссылку в сообщение электронной почты MS Outlook
Вы также можете вставить ссылку в свое сообщение электронной почты со вкладки Insert (Вставка), используя значок Link (Ссылка).
Поместите курсор в сообщение, в которое вы хотите добавить ссылку. Нажмите значок Link (Ссылка). Диалоговое окно Insert Hyperlink (Вставка гиперссылки) отобразится:
.jpg)
.jpg)
Введите URL-адрес ссылки, которую вы хотите включить в поле Address. Если текст, который вы хотите отобразить, отличается от URL-адреса, введите его в поле Text to display (Текст в поле). Нажмите «ОК». Ссылка вставляется в ваше сообщение:
.jpg)
.jpg)
5. Как добавить фотографию в сообщение Outlook
Вы также можете добавить фото или графическое изображение в ваше сообщение со вкладки Insert (Вставка), используя значки Pictures (Картинки) или Online Picture (Онлайн-фото). Вот диалоговое окно Insert Picture (Вставить картинку):
.jpg)
.jpg)
Предупреждение. Многие онлайн-изображения защищены авторским правом. Обязательно проверьте информацию об авторских правах на любом изображении перед ее использованием.
Чтобы добавить изображение, поместите курсор в сообщение, в котором вы хотите, чтобы изображение отображалось. Щелкните значок и выберите изображение. Выбранное изображение появится в сообщении электронной почты:
.jpg)
.jpg)
Внимание: Outlook использует HTML для отображения изображений в сообщениях. Если человек, получающий сообщение, использует систему электронной почты, которая поддерживает только обычный текст, они не смогут увидеть изображение в вашем сообщении.
Примечание: Изображение появляется в исходном размере. Перетащите края изображения, чтобы изменить его размер.
Вкладка Format (Формат) может автоматически открываться, и вы можете отформатировать только что добавленное изображение.
6. Как добавить изображение подписи
Одним из способов повысить эффективность вашей электронной почты является добавление профессионального шаблона подписи. Профессиональные шаблоны подписей доступны через Envato Elements и Envato GraphicRiver.
.jpg)
Если у вас есть более одной учетной записи электронной почты, прикрепленной к электронной почте Microsoft Outlook, вам нужно будет использовать поле Select signature to edit (Выбрать подпись для редактирования), чтобы выбрать, какую подпись вы редактируете.
Щелкните в поле ниже Edit signature (Редактировать подпись) и нажмите значок Insert Picture. Выберите изображение в диалоговом окне Insert Picture и нажмите кнопку «ОК». Подпись будет автоматически добавлена ко всем исходящим письмам.
.jpg)
.jpg)
В приведенной ниже статье содержится дополнительная информация о шаблонах подписей:
Шаг 5. Проверьте свое сообщение
После того, как вы закончите свое сообщение, тщательно проверьте его, чтобы убедиться, что нет ошибок и опечаток. Ошибки в деловой или личной электронной почте могут создавать плохие впечатления. Вот некоторые сферы, которые вы должны проверить:
Шаг 6. Отправьте сообщение электронной почты Outlook
После тщательной проверки вашего сообщения вы готовы отправить его. Нажмите кнопку Send (Отправить) в левом верхнем углу окна New Message (Новое сообщение). Ваше сообщение отправлено.
Если вы решите не отправлять свое сообщение, у вас есть другие варианты. Вы можете:
Вот инструкции по выполнению обоих:
1. Как сохранить сообщение в черновик
Чтобы сохранить сообщение в виде черновика, перейдите на вкладку File (Файл). Нажмите кнопку Save (Сохранить). Неотправленное сообщение сохранится в папке Drafts (Черновики).
В следующий раз, когда вы откроете свою электронную почту, щелкните папку Drafts (Черновики). Дважды щелкните сообщение, чтобы открыть его.
2. Как удалить сообщение электронной почты Microsoft Outlook
Если вам действительно не нравится ваше неотправленное сообщение, вы можете не сохранять его. Просто нажмите X в верхнем правом углу окна New Message (Новое сообщение), чтобы закрыть его. Система запрашивает: Want to save your changes? (Хотите сохранить изменения?) Нажмите кнопку No (Нет).
Окно New Message (Новое сообщение) закрывается, и черновик вашего сообщения электронной почты удаляется.
Дополнительные полезные советы и стратегии электронной почты
Не забудьте зарегистрироваться в информационном бюллетене Tuts + Business и получить бесплатную электронную книгу: The Ultimate Guide to Inbox Zero Mastery. Это собранные стратегии организации входящих сообщений и советы для гангстеров по более эффективному управлению всеми входящими сообщениями.

Заключение
Теперь, когда вы знаете, как отправить электронное письмо с помощью Microsoft Outlook, вы можете начать использовать Outlook. Вы также изучили некоторые основы Outlook, например, как форматировать сообщение, как сохранить сообщение для отправки позже и как прикреплять файл к сообщению электронной почты. Итак, вперед. Отправьте это первое сообщение Outlook сегодня!
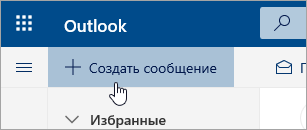
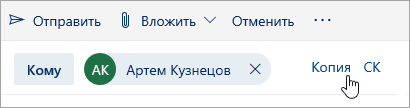
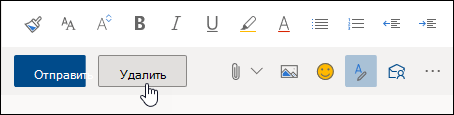
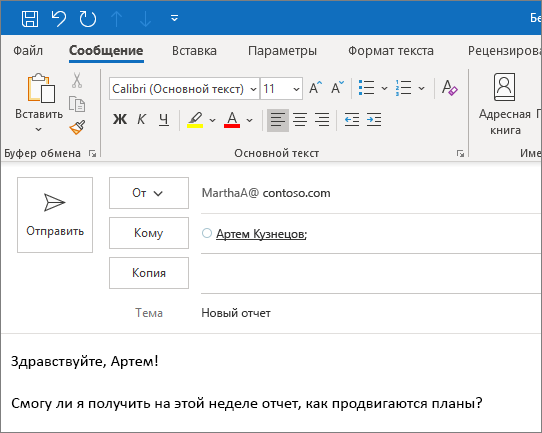
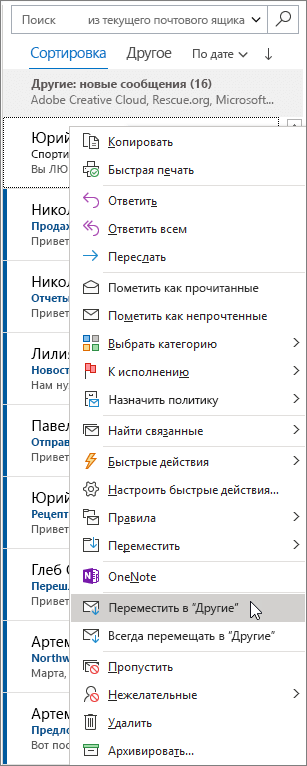
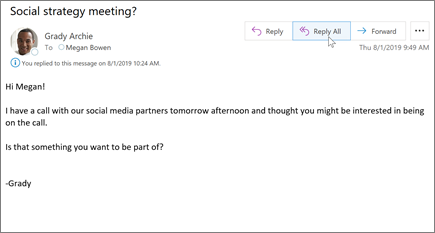
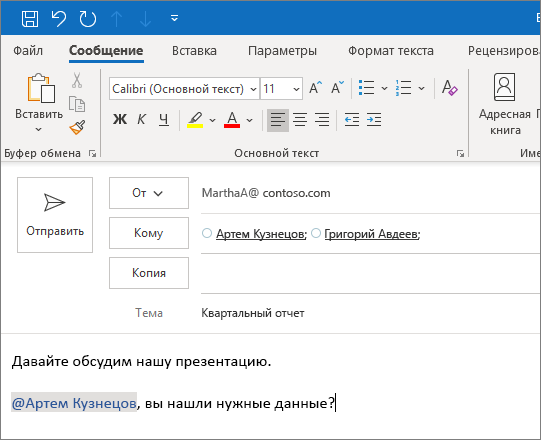
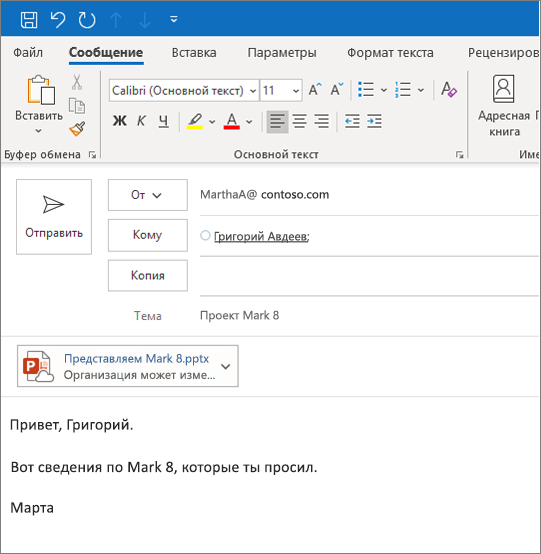
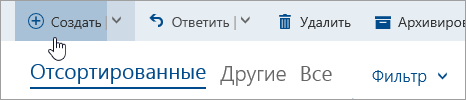
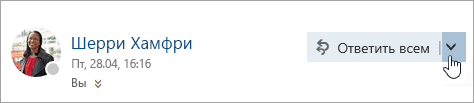
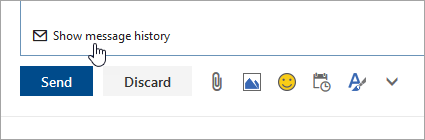
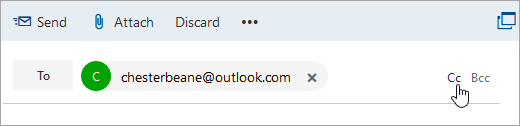
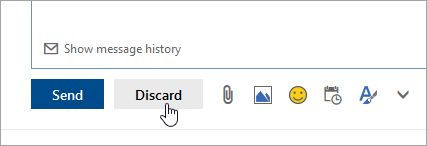


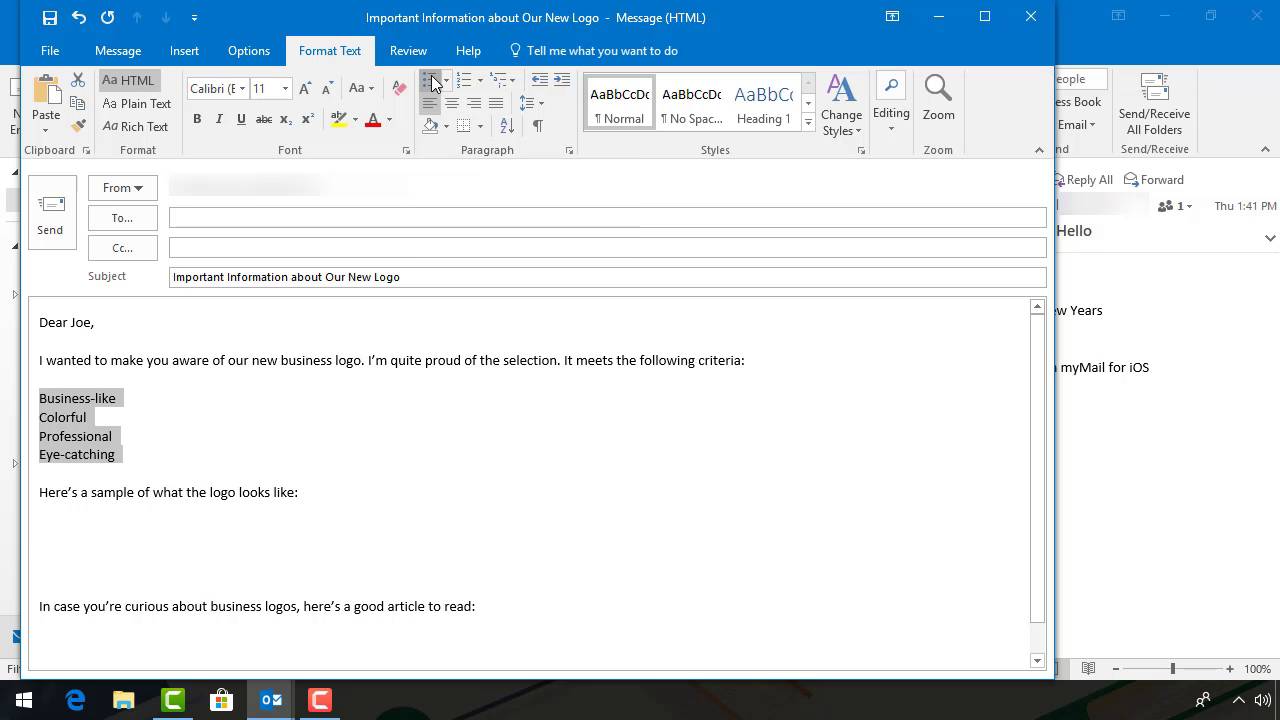
.jpg)
.jpg)
.jpg)
.jpg)
.jpg)
.jpg)
.jpg)




.jpg)
.jpg)
.jpg)
.jpg)
.jpg)
.jpg)
.jpg)
.jpg)
.jpg)
.jpg)
.jpg)
.jpg)

