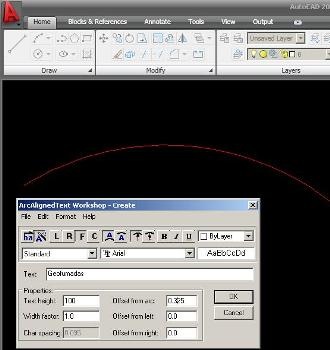Приемы при работе с текстом в AutoCAD
Текст — неотъемлемая часть любого чертежа. Сегодня предлагаю рассмотреть некоторые возможности по работе с текстом в AutoCAD, которые дают пользователю команды из пакета расширения Express Tools. Они значительно расширяют стандартные возможности AutoCAD по созданию и редактированию надписей и помогают решить многие повседневные задачи.
Вставить текст из внешнего файла с сохранением адаптивной связи
Как уже писали неоднократно, AutoCAD позволяет вставить в чертеж электронную таблицу Excel с сохранением ассоциативной связи с исходным файлом. А можно ли сделать такое с текстом? Запросто! Команда Remote Text (RTEXT) позволяет вставить в чертеж содержимое текстового файла
Диалог предельно прост — запускаем команду, выбираем файл-источник текста и указываем точку в чертеже для привязки текста
У вставленного блока текста в Свойствах есть редактируемое поле Type, которое может принимать два значения: 0 — в блоке отображается содержимое файла, 1 — отображается путь к файлу-источнику.
Если удалить файл-источник текста, то система выдаст сообщение об ошибке
При этом сохраняется связь с исходным файлом — если вы измените текст в текстовом файле, то он изменится и в чертеже AutoCAD.
Вписать/растянуть текст
Всем знакома ситуация, когда текстовая надпись не влазит в отведенную для нее область, или, наоборот, маленькая и требует растяжения. Яркий пример — обладатели длинных фамилий не могут уместить их в поля основных надписей чертежа. На помощь придет команда Fit (TEXTFIT).
Команда работает так — при выборе текстовой строки автоматически схватывается ее левая точка, далее просто необходимо указать точку на экране и текст автоматически либо впишется в указанные пределы, либо растянется
Теперь ваша длинная красивая фамилия влезет в штамп!
Важное замечание — команда работает только с однострочным текстом!
Очистить область чертежа за текстом
Иногда возникает необходимость очистить область под текстом. Если в размерах это делается автоматически, то с обычными текстовыми строками поможет команда Text Mask (TEXTMASK)
Для выполнения очистки достаточно просто указать строку
В параметрах команды установить размер смещения области очистки от текста OFFSET
Для удаления ранее созданной маскировки используйте команду Unmask Text (TEXTUNMASK)
Текст по дуге
Надписи по дуге часто встречаются на чертежах. Для их создания существует команда Arc Aligned Text (ARCTEXT)
После запуска команды необходимо указать дугу, после чего откроется окно создания строки
В поле Text нужно ввести содержание строки. Существует множество опций, позволяющие создать разные по форме надписи, например On convex side (На выпуклой стороне), On concave side (На вогнутой стороне), Reverse text reading order (Изменить направление чтения текста)
Чтобы отредактировать текст по дуге, необходимо запустить команду Arc Aligned Text и указать существующую строку
Преобразование однострочного текста в многострочный
Если есть необходимость в преобразовании однострочного текста в многострочный, то поможет команда Convert to Mtext (TXT2MTXT)
Можно выбрать несколько объектов однострочного текста и преобразовать в один блок многострочного.
Изменение регистра текста
Команда Change Case (TCASE) позволяет поменять регистр текста
Доступны варианты Как в предложении (Sentence case), нижний регистр (lowercase), ВЕРХНИЙ РЕГИСТР (UPPERCASE), Заголовок (Title), пЕРЕКЛЮЧЕНИЕ рЕГИСТРА (tOGGLE cASE).
AutoCAD: как разместить текст, выровненный по дуге
Предположим, у нас есть текст, который мы хотим выровнять по дуге. Он работает почти так же, как Corel Draw, я использую AutoCAD 2009, хотя эта команда старше Almeida с его безумием но я привожу его, увидев несколько запросов на форумах и Yahoo Answers.
Это то же самое, что и ArcAlignedText
3. Мы указываем характеристики текста
Текст можно редактировать, применяя ту же самую команду и касаясь ее, или открывая панель свойств.
11 Ответы на «AutoCAD: как разместить текст, выровненный по дуге»
Вы не можете. Что вы можете сделать, это загрузить его снова из http://students.autodesk.com/ и делайте это как студент, так что вы можете иметь его на срок до трех лет.
У меня есть autocad 2012, установленный на моем компьютере, но по истечении времени тестирования, как я могу активировать его снова?
Извините, но я добавил файл acetmain.cui, и были добавлены утилиты Ribbon Express, это командная кнопка arctext, но при запуске она говорит, что команды нет. Что ему не хватает?
И какая у вас версия AutoCAD?
ПРИВЕТ ИЗВИНЕНИЕ В ЭТОМ СОЕ Новат AUTOCAD ЗНАЕТ Я не мог найти КОМАНДУ даже положить имя команды вы бы сказать мне НЕ РАБОТАТЬ пошагова в ТОМ BAR ИЛИ лопатка благодарности Arctext ЗАРАНЕЕ
Я просто хочу оставить этот комментарий в группах, где вы можете делиться идеями и учиться. Очень лично мне понравилось все, что вы представили, а также то, что вы отлично поработали, очень профессионально благодарите, а также расскажите, что я впервые остановился сегодня и знаю, что есть хорошие люди. Я еще раз благодарю вас, если у вас есть почта, если вы хотите получить какие-либо комментарии David
Хахаха. И так сказать
Оставьте ответ Отменить ответ
Этот сайт использует Akismet для уменьшения количества спама. Узнайте, как обрабатываются ваши данные комментариев.
Курс по проектированию конструкций с использованием Revit
Курс «Основы архитектуры» с использованием Revit
Курс Revit MEP для электрических систем
На чертежах в AutoCAD постоянно используется текст в виде надписей, текстовых пояснений или буквенно-цифровых обозначений. Поэтому в данном уроке мы поговорим о том, какие виды текста в автокаде бывают. Также поговорим, как написать текст и как редактировать текст в автокаде.
Значения размеров не являются текстовыми объектами! О проставлении размеров и работе с ними мы поговорим в другом уроке.
ВИДЫ ТЕКСТА В AUTOCAD.
Это два разных разных объекта и каждый из них предусматривает использование разных команды.
Для создания текста система AutoCAD может использовать При этом следует иметь в виду, что работа с векторными шрифтами осуществляется быстрее, а значит, и их использование является предпочтительным. Особенно это существенно для маломощных компьютеров.
СОЗДАНИЕ И РЕДАКТИРОВАНИЕ ОДНОСТРОЧНОГО ТЕКСТА В AUTOCAD.

После вызова команды программа попросит Вас указать точку вставки текста. При этом в командной строке появится следующий запрос:
[ Тек.текстовый стиль:»Стандарт» Высота текста:2.5000 Аннотивный: нет
Начальная точка текста или [Выравнивание /Стиль]: ]
Далее необходимо указать размер шрифта. Запрос высоты появляется в том случае, если текущий текстовый стиль имеет нулевую высоту.
В моем случае высота текста задана 2,5мм. Если у Вас появляется такое числовое поле, то введите туда значение 2.5.
Наконец, когда со всем этим закончите, Вам будет предложено ввести сам текст. При этом появится мигающий курсор. Введите любой текст.
Чтобы создать еще одну строку с текстом, нажмите Enter. Вы перейдете на следующую строку.
Чтобы закончить написание текста в автокаде нажмите еще раз Enter.
При создании нескольких строк с помощью однострочного текста в автокаде каждая строка текста является независимым объектом, который можно переносить и форматировать.
В этом и заключается их разница от многострочного текста, в котором весь текст, из скольких бы он строк ни состоял, воспринимается и обрабатывается как один объект.
Строки однострочного текста необязательно должны располагаться друг под другом. Вы можете их создавать в разных местах чертежа. Для этого после окончания ввода одной строки вместо нажатия Enter просто щелкните мышкой в том месте, где следует создать другую однострочную надпись.
Чтобы отредактировать однострочный текст в autocad просто произведите двойной щелчок ЛКМ по самому тексту. После этого текст станет выделен и будет активен для редактирования.
Вы сразу же сможете вводить новый текст поверх старого. Либо мышкой выделите ту часть, которую надо отредактировать.
А при нажатии ПКМ в режиме редактирования Вам станет доступно контекстное меню по работе с однострочным текстом в автокаде.
Выравнивание однострочного текста.
По умолчанию вводимый текст располагается справа от указанной точки вставки и над ней.
Однако это не всегда удобно. Бывают ситуации, когда необходимо расположить текст слева от точки вставки, ниже ее и т.д.
[ Начальная точка текста или [Выравнивание /Стиль]: ]
В ответ на нее в командной строке или просто на рабочем пространстве нажмите клавишу «В».
После ее вызова в командной строке появится запрос, предназначенный для выбора нужного вида выравнивания:
Рассмотрите эти варианты выравнивания текста в автокаде на наглядном рисунке. Кстати эти точки также являются точками привязки к тексту.

✗ Опция «впИсанный». Выбор опции можно произвети, нажав клавишу «И», а затем Enter на клавиатуре.
Далее потребуется просто указать две точки, между которыми должен располагаться
текст. Причем текст будет выводиться таким образом, чтобы заполнить
все пространство между двумя указанными точками. Ширина букв текста будет установлена автоматически. И пропорционально ширине будет принята и высота текста.
Если точки будут находиться не на одной горизонтали, то строка текста в autocad будет выведена под наклоном к оси X.
✗ Опция «Поширине». Выбор опции можно произвети, нажав клавишу «П», а затем Enter на клавиатуре.
Далее также указываем две точки расположения строки текста. Разница между опциями состоит лишь в том, что от Вас потребуется указать еще высоту текста. У меня эта высота задана 2,5мм. Ширины букв по-прежнему будет вычисляться автоматически, исходя из расстояния между точками.
При этом возможны искажения: если вы граничные точки строки текста зададите слишком далеко друг от друга, а высоту букв укажете небольшую, то буквы будут непропорционально широкими.
СОЗДАНИЕ И РЕДАКТИРОВАНИЕ МНОГОСТРОЧНОГО ТЕКСТА В AUTOCAD.
Под многострочным текстом в AutoCAD понимается массив текста, состоящий из нескольких строк (или даже абзацев, столбцов). И воспринимается он как единый объект.
Для создания многострочного текста на чертеже в системе AutoCAD я использую короткую команду «МТ». Для ознакомления я покажу вам, где находятся сами кнопки вызова команд однострочного и многострочного текста в автокаде.
Обращайте внимание на командную строку! Появился запрос:
[ Текущий текстовый стиль: «Стандарт» высота текста: 2.5 Аннотативный: Нет
Первый угол: ]
Верхняя строка напоминает Вам о текущем текстовом стиле и высоте текста. Во второй строке Вы можете ввести значение координаты первого угла прямоугольной области. Я же это делаю графически, указывая точку на чертеже мышью.
Далее указываем второй угол, противоположный первому. Я это также делаю мышью. вы же можете задать с помощью координат. При использовании мыши на экране будет отображаться рамка, показывающая размеры текстовой области.
Работа в текстовой области абсолютно аналогична работе в любом текстовом редакторе.
По окончании ввода текста нажмите комбинацию клавиш «Ctrl»+»Enter».
Редактирование многострочного текста в AutoCAD.
Здесь также доступно контекстное меню, с помощью которого можно копировать и вырезать текст, снимать всё проделанное форматирование, объединять абзацы и прочее. Посмотрите на него сами. Тут тоже все просто.
Импорт текста в автокаде из различных источников.
Очень часто бывает необходимо внести на чертеж многострочный текст, который
уже имеется в некотором текстовом файле.
Откройте два окна (Окно AutoCAD и окно проводника с текстовым файлом) одновременно. Зажмите ЛКМ на текстовом файле и, не отпуская ее, перетащите файл в область окна AutoCAD.
Весь текст скопируется в AutoCAD.

Про текст в AutoCAD можно говорить долго. Мы же пока рассмотрели только самые необходимые возможности. Про текстовый редактор в автокаде на сайте есть отдельная статья.
Что ж. Надеюсь, Вы усвоили данный материал. И теперь знаете, как создать, импортировать и копировать текст в AutoCAD. А также разобрались с понятиями «однострочный» и «многострочный» текст в автокаде.
Как в автокаде сделать текст полукругом
На чертежах в AutoCAD текст используется в виде надписей, пояснений или буквенно-цифровых обозначений.
Рассмотрим, какие виды текста в автокаде бывают. Также разберёмся, как написать текст и как редактировать текст в автокаде.
Значения размеров не являются текстовыми объектами.
Виды текста в AutoCAD
В системе AutoCAD предусмотрено два вида текста — однострочный и многострочный.
Это два разных разных объекта. Каждый из них предусматривает использование разных команд.
Для создания текста система AutoCAD может использовать как свои собственные векторные шрифты, так и Windows-шрифты, установленные на компьютере. Работа с векторными шрифтами осуществляется быстрее, а значит, и их использование является предпочтительным. Особенно это существенно для маломощных компьютеров.
Создание и редактирование однострочного текста в AutoCAD
Перейдите на вкладку «Главная» ➾ панель «Аннотации» ➾ «Однострочный».
После вызова команды программа попросит Вас указать точку вставки текста. При этом в командной строке появится следующий запрос:
[ Тек.текстовый стиль:»Стандарт» Высота текста:2.5000 Аннотативный: нет
Начальная точка текста или [Выравнивание /Стиль]: ]
Далее необходимо указать размер шрифта. Запрос высоты появляется в том случае, если текущий текстовый стиль имеет нулевую высоту.
В моем случае высота текста задана 2,5 мм. Если у Вас появляется такое числовое поле, то введите туда значение 2.5.
Вам будет предложено ввести сам текст. При этом появится мигающий курсор. Введите любой текст.
Чтобы создать еще одну строку с текстом, нажмите Enter. Вы перейдете на следующую строку.
Чтобы закончить написание текста в автокаде, нажмите еще раз Enter.
При создании нескольких строк с помощью однострочного текста в автокаде, каждая строка текста является независимым объектом, который можно переносить и форматировать.
В этом и заключается их разница с многострочным текстом, в котором весь текст, из скольких бы он строк ни состоял, воспринимается и обрабатывается как один объект.
Строки однострочного текста необязательно должны располагаться друг под другом. Вы можете их создавать в разных местах чертежа. Для этого после окончания ввода одной строки вместо нажатия Enter щелкните мышкой в том месте, где следует создать другую однострочную надпись.
Чтобы отредактировать однострочный текст в autocad, произведите двойной щелчок ЛКМ по самому тексту. После этого текст станет выделен и будет активен для редактирования.
Можно вводить новый текст поверх старого. Либо мышкой выделить ту часть, которую надо отредактировать.
При нажатии ПКМ в режиме редактирования Вам станет доступно контекстное меню по работе с однострочным текстом в автокаде.
Выравнивание однострочного текста.
По умолчанию вводимый текст располагается справа от указанной точки вставки и над ней.
Однако это не всегда удобно. Бывают ситуации, когда необходимо расположить текст слева от точки вставки, ниже ее и т.д.
Такая возможность в AutoCAD реализована в виде опции «Выравнивание». Обратите внимание на самый первый запрос программы при вызове команды «Текст».
[ Начальная точка текста или [Выравнивание /Стиль]: ]
В ответ на нее в командной строке или просто на рабочем пространстве нажмите клавишу «В».
После ее вызова в командной строке появится запрос, предназначенный для выбора нужного вида выравнивания:
Рассмотрите эти варианты выравнивания текста в автокаде на наглядном рисунке. Кстати, эти точки также являются точками привязки к тексту.
Есть еще две дополнительные опции, предназначенные для размещения текста
точно между двумя указанными точками:
✗ Опция «впИсанный». Выбор опции можно произвести, нажав клавишу «И», а затем Enter на клавиатуре.
Далее потребуется просто указать две точки, между которыми должен располагаться
текст. Он будет выводиться таким образом, чтобы заполнить
все пространство между двумя указанными точками. Ширина букв текста будет установлена автоматически. И пропорционально ширине будет принята и высота текста.
Если точки будут находиться не на одной горизонтали, то строка текста в autocad будет выведена под наклоном к оси X.
✗ Опция «По ширине». Выбор опции можно произвести, нажав клавишу «П», а затем Enter на клавиатуре.
Далее также указываем две точки расположения строки текста. Разница между опциями состоит лишь в том, что от Вас потребуется указать еще высоту текста. У меня эта высота задана 2,5 мм. Ширина букв по-прежнему будет вычисляться автоматически, исходя из расстояния между точками.
При этом возможны искажения: если граничные точки строки текста будут далеко друг от друга, а высота будет небольшой, то буквы будут непропорционально широкими.
Создание и редактирование многострочного текста в AutoCAD
Под многострочным текстом в AutoCAD понимается массив текста, состоящий из нескольких строк или даже абзацев, столбцов. Воспринимается он как единый объект.
Для многострочного текста используется встроенный в AutoCAD текстовый редактор. Он позволяет форматировать не только целые фразы целиком, но и отдельные слова, буквы. В нем существует возможность проверки орфографии.
Для создания многострочного текста на чертеже в системе AutoCAD я использую короткую команду «МТ». Для ознакомления я покажу вам, где находятся кнопки вызова команд однострочного и многострочного текста в автокаде.
Обращайте внимание на командную строку! Появится запрос:
[ Текущий текстовый стиль: «Стандарт» высота текста: 2.5 Аннотативный: Нет
Первый угол: ]
Верхняя строка напоминает о текущем текстовом стиле и высоте текста. Во второй строке Вы можете ввести значение координат первого угла прямоугольной области. Я делаю это графически, указывая точку на чертеже мышью.
Далее указываем второй угол, противоположный первому. Значение можно задать с помощью координат или мышью. При использовании мыши на экране будет отображаться рамка, показывающая размеры текстовой области.
После того, как Вы задали текстовую область в AutoCAD, появится окно встроенного текстового редактора. На ленте инструментов AutoCAD возникнет специальная вкладка «Текстовый редактор». С помощью неё можно задать или изменить настройки внешнего вида текста.
Работа в текстовой области абсолютно аналогична работе в любом текстовом редакторе.
По окончании ввода текста нажмите комбинацию клавиш «Ctrl»+»Enter».
Редактирование многострочного текста в AutoCAD
Чтобы приступить к редактированию многострочного текста, следует дважды щелкнуть по нему ЛКМ. В результате откроются окно ввода текста и вкладка «Текстовый редактор», с помощью которых Вы сможете произвести все необходимые правки и изменения.
Здесь также доступно контекстное меню, с помощью которого можно копировать и вырезать текст, снимать всё проделанное форматирование, объединять абзацы и прочее.
Удобно редактировать параметры текста (выравнивание, угол поворота, ширину текстового блока, стиль текста и т. д.) с помощью окна «Свойства». Для начала выйдите из редактора, выделите саму текстовую область и нажмите комбинацию клавиш «Ctrl»+»1».
Импорт текста в автокаде из различных источников
Часто бывает необходимо внести на чертеж многострочный текст, который
уже имеется в некотором текстовом файле.
Откройте два окна (Окно AutoCAD и окно проводника с текстовым файлом) одновременно. Зажмите ЛКМ на текстовом файле и, не отпуская ее, перетащите файл в область окна AutoCAD.
Весь текст скопируется в AutoCAD.
Я чаще всего использую буфер обмена Windows. Т.е. открываю файл любого формата, выделяю нужный мне текст и нажимаю комбинацию клавиш «Ctrl»+»C». А затем перехожу в AutoCAD, вхожу в текстовый редактор и нажимаю комбинацию клавиш «Ctrl»+»V».
Если неудобно нажимать данные комбинации, Вы всегда можете воспользоваться контекстным меню, вызывается нажатием правой кнопки мыши. А там уже выбирать нужный пункт «Копировать», «Вырезать» или «Вставить».
Теперь Вы знаете, как создать, импортировать и копировать текст в AutoCAD. А также разобрались с понятиями «однострочный» и «многострочный» текст в автокаде.
Приемы при работе с текстом в AutoCAD
Текст — неотъемлемая часть любого чертежа. Сегодня предлагаю рассмотреть некоторые возможности по работе с текстом в AutoCAD, которые дают пользователю команды из пакета расширения Express Tools. Они значительно расширяют стандартные возможности AutoCAD по созданию и редактированию надписей и помогают решить многие повседневные задачи.
Вставить текст из внешнего файла с сохранением адаптивной связи
Как уже писали неоднократно, AutoCAD позволяет вставить в чертеж электронную таблицу Excel с сохранением ассоциативной связи с исходным файлом. А можно ли сделать такое с текстом? Запросто! Команда Remote Text (RTEXT) позволяет вставить в чертеж содержимое текстового файла
Диалог предельно прост — запускаем команду, выбираем файл-источник текста и указываем точку в чертеже для привязки текста
У вставленного блока текста в Свойствах есть редактируемое поле Type, которое может принимать два значения: 0 — в блоке отображается содержимое файла, 1 — отображается путь к файлу-источнику.
Если удалить файл-источник текста, то система выдаст сообщение об ошибке
При этом сохраняется связь с исходным файлом — если вы измените текст в текстовом файле, то он изменится и в чертеже AutoCAD.
Вписать/растянуть текст
Всем знакома ситуация, когда текстовая надпись не влазит в отведенную для нее область, или, наоборот, маленькая и требует растяжения. Яркий пример — обладатели длинных фамилий не могут уместить их в поля основных надписей чертежа. На помощь придет команда Fit (TEXTFIT).
Команда работает так — при выборе текстовой строки автоматически схватывается ее левая точка, далее просто необходимо указать точку на экране и текст автоматически либо впишется в указанные пределы, либо растянется
Теперь ваша длинная красивая фамилия влезет в штамп!
Важное замечание — команда работает только с однострочным текстом!
Очистить область чертежа за текстом
Иногда возникает необходимость очистить область под текстом. Если в размерах это делается автоматически, то с обычными текстовыми строками поможет команда Text Mask (TEXTMASK)
Для выполнения очистки достаточно просто указать строку
В параметрах команды установить размер смещения области очистки от текста OFFSET
Для удаления ранее созданной маскировки используйте команду Unmask Text (TEXTUNMASK)
Текст по дуге
Надписи по дуге часто встречаются на чертежах. Для их создания существует команда Arc Aligned Text (ARCTEXT)
После запуска команды необходимо указать дугу, после чего откроется окно создания строки
В поле Text нужно ввести содержание строки. Существует множество опций, позволяющие создать разные по форме надписи, например On convex side (На выпуклой стороне), On concave side (На вогнутой стороне), Reverse text reading order (Изменить направление чтения текста)
Чтобы отредактировать текст по дуге, необходимо запустить команду Arc Aligned Text и указать существующую строку
Преобразование однострочного текста в многострочный
Если есть необходимость в преобразовании однострочного текста в многострочный, то поможет команда Convert to Mtext (TXT2MTXT)
Можно выбрать несколько объектов однострочного текста и преобразовать в один блок многострочного.
Изменение регистра текста
Команда Change Case (TCASE) позволяет поменять регистр текста
Доступны варианты Как в предложении (Sentence case), нижний регистр (lowercase), ВЕРХНИЙ РЕГИСТР (UPPERCASE), Заголовок (Title), пЕРЕКЛЮЧЕНИЕ рЕГИСТРА (tOGGLE cASE).
3D текст в Автокаде
В AutoCAD текст 3D нельзя создать с помощью общеизвестных команд, таких как однострочный и многострочный текст. Далее мы подробно разберём основные способы создания объёмного текста в Автокаде, проанализируем их преимущества и недостатки.
Бесплатное доп. приложение Autodesk: 3DText
Компания Autodesk предлагает скачать приложение «AutoCAD 3d text». Оно подходит для версий 2014-2017, как для английской, так и русской.
Чтобы установить дополнение, закройте Автокад. Далее по стандартной процедуре выполните установку приложения.
Для создания объёмного текста напишите в командной строке 3DTEXT. Появится плавающая панель с клавиатурой. Теперь можете выбирать нужные буквы и указывать их местоположение.
ПРЕИМУЩЕСТВА: 3D-текст в Автокаде создается просто, быстро и автоматически.
1. Можно писать ТОЛЬКО английские буквы.
2. Ограничение по версиям Автокада.
3. Требуется установка доп. плагина.
Получение объемного текста через команду «Выдавить»
Данный способ более универсальный, однако требует замкнутого 2D объекта в виде текста. К сожалению, простое написание текста в Автокаде не позволит использовать эту заготовку в качестве формы для выдавливания. Так же будет бесполезна команда «Расчленить».
Существует 3 способа получить 3д-текст Автокад. Они наглядно продемонстрированы в следующем видео:
AutoCAD: 3d-текст через lisp
Альтернативным вариантом создания объемного текста является использование специализированного приложения, написанного на языке LISP (скачать 3D_TEXT.lsp). Как загрузить и использовать Лисп, читайте тут «Блоки в Автокаде. Использование LISP».
Преимущества AutoCAD 2017 для создания объемного текста
В последней версии Автокад 2017 доступна функция распознавания PDF-файлов (см. видео «Что нового AutoCAD 2017»). Этим можно воспользоваться, к примеру, для создания объемного текста. От вас требуется подобрать pdf-файл с алфавитом, перейти во вкладку «Вставка» → «Импорт PDF», выбрать нужный документ и распознать его.
Заключительный этап перед приданием объёма букве – создание замкнутого контура. Только так корректно выполнится команда «Выдавливание». Существует 3 аналогичных способа, которые подробно рассмотрены в статье «Как в Автокад соединить 2D объекты». После этого остается применить команду «Выдавить» и задать нужную высоту для буквы.
Мы рассмотрели основные варианты создания объёмных букв в Автокаде. Несмотря на то, что эта задача не очень популярная, необходимость создания 3D текста периодически возникает. Каким способом пользоваться – решать только вам, т.к. много зависит от технического задания.