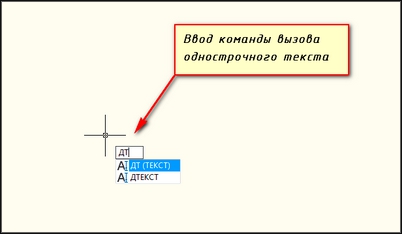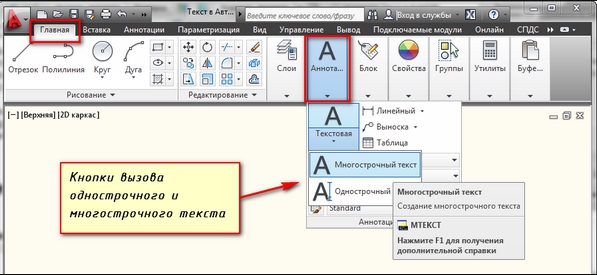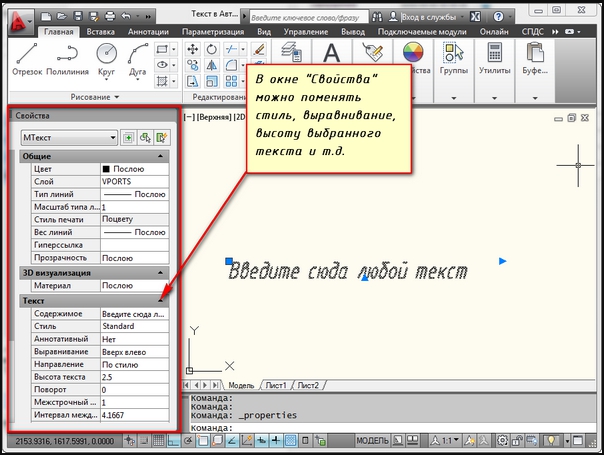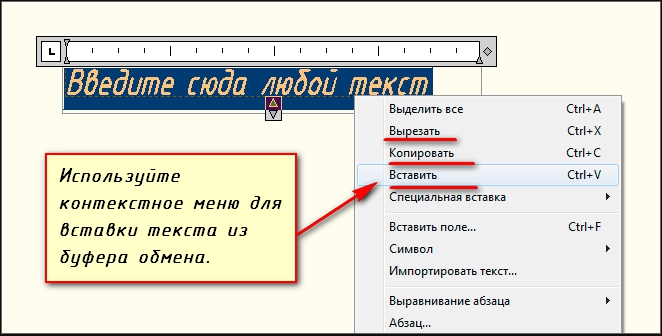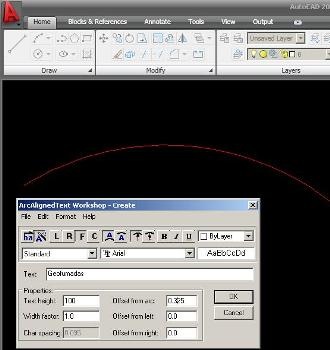Как написать текст по кругу в автокаде
Текст по дуге
а где находится этот ExpressTools? или он отдельно ставится?
#2 Ответ от Геннадий aka PG 26 января 2004г. 13:13:43
Re: Текст по дуге
Ставится отдельно. Скачивается с сети или частенько бывает на томже CD с АКАДом
#3 Ответ от Виктор 23 декабря 2003г. 17:23:00
Re: Текст по дуге
Как создать текст по дуге в AutoCad 2002
#4 Ответ от Геннадий aka PG 23 декабря 2003г. 17:28:46
Re: Текст по дуге
#5 Ответ от Виктор 24 декабря 2003г. 12:44:17
Re: Текст по дуге
#6 Ответ от Екатерина 7 сентября 2004г. 10:13:23
Re: Текст по дуге
Вы пользуетесь ARC ALIGNED TEXT в меню Express? У меня получается только по дуге круга.
А как написать текст по дуге эллипса?
#7 Ответ от Игорь 13 сентября 2004г. 13:15:20
Re: Текст по дуге
Есть такая программа CurveText, которая позволяет писать текст вдоль любой кривой (отрезок, круг, дуга, полилиния, сплайн, эллипс). Входит в стандартный комплект поставки ObjectARX.
#8 Ответ от Екатерина 14 октября 2004г. 16:38:48
Re: Текст по дуге
Ясненько. Теперь буду знать! Спасибо.
P.S. А я когда очень понадобилось- мучалась, мучалась c Автокадом, а в итоге нарисовала в Corel Draw
#9 Ответ от juk 21 октября 2004г. 23:55:31
Re: Текст по дуге
подскажите а если шрифт глючит в експрессе( текст по дуге) что делать. в акаде Мтекст все шрифты кушает нормально, а по дуге не одной буквы по русски
#10 Ответ от Rinat 24 октября 2004г. 20:30:39
Re: Текст по дуге
Разрешите предложить Вам простой, но объемный по колличеству операций метод:
1-В Microsoft Word есть приложение WordArt (красивые формы текстов),
2-Изменяете текст, пишите
3-затем выбираете форму WordArt (значок АБВ) меню в виде дуги ли кольца (Нашли?)
4-А теперь приготовтесь к самому страшному:
скопируйте в буфер объект и вставте в CorelDRAW
5-Сохраните CorelDRAW как DWG.
6-Наслаждайтесь
Сам догадался только сегодня
Текст в AutoCAD — как написать и как редактировать
На чертежах в AutoCAD постоянно используется текст в виде надписей, текстовых пояснений или буквенно-цифровых обозначений. Поэтому в данном уроке мы поговорим о том, какие виды текста в автокаде бывают. Также поговорим, как написать текст и как редактировать текст в автокаде.
Значения размеров не являются текстовыми объектами! О проставлении размеров и работе с ними мы поговорим в другом уроке.
ВИДЫ ТЕКСТА В AUTOCAD.
В системе AutoCAD предусмотрено два вида текста — однострочный и многострочный.
Это два разных разных объекта и каждый из них предусматривает использование разных команды.
Для создания текста система AutoCAD может использовать При этом следует иметь в виду, что работа с векторными шрифтами осуществляется быстрее, а значит, и их использование является предпочтительным. Особенно это существенно для маломощных компьютеров.
СОЗДАНИЕ И РЕДАКТИРОВАНИЕ ОДНОСТРОЧНОГО ТЕКСТА В AUTOCAD.
Я рекомендую пользоваться набором первых букв вызова команд. Для однострочного текста — это «ДТ».
После вызова команды программа попросит Вас указать точку вставки текста. При этом в командной строке появится следующий запрос:
[ Тек.текстовый стиль:»Стандарт» Высота текста:2.5000 Аннотивный: нет
Начальная точка текста или [Выравнивание /Стиль]: ]
В первой строке этого запроса выводится информация о текущих настройках текстового стиля — название стиля и высота текста. Стили текста в автокаде будут рассматриваться в другом уроке.
Далее необходимо указать размер шрифта. Запрос высоты появляется в том случае, если текущий текстовый стиль имеет нулевую высоту.
В моем случае высота текста задана 2,5мм. Если у Вас появляется такое числовое поле, то введите туда значение 2.5.
Следующий шаг — это задание угла поворота текста. По умолчанию угол наклона принят равным 0, то есть никакого наклона нет и текст выводится по горизонтали.
Если вы с этим согласны, то нажмите Enter, если нет — задайте свое значение угла поворота текста в автокаде.
Наконец, когда со всем этим закончите, Вам будет предложено ввести сам текст. При этом появится мигающий курсор. Введите любой текст.
Чтобы создать еще одну строку с текстом, нажмите Enter. Вы перейдете на следующую строку.
Чтобы закончить написание текста в автокаде нажмите еще раз Enter.
При создании нескольких строк с помощью однострочного текста в автокаде каждая строка текста является независимым объектом, который можно переносить и форматировать.
В этом и заключается их разница от многострочного текста, в котором весь текст, из скольких бы он строк ни состоял, воспринимается и обрабатывается как один объект.
Строки однострочного текста необязательно должны располагаться друг под другом. Вы можете их создавать в разных местах чертежа. Для этого после окончания ввода одной строки вместо нажатия Enter просто щелкните мышкой в том месте, где следует создать другую однострочную надпись.
Чтобы отредактировать однострочный текст в autocad просто произведите двойной щелчок ЛКМ по самому тексту. После этого текст станет выделен и будет активен для редактирования.
Вы сразу же сможете вводить новый текст поверх старого. Либо мышкой выделите ту часть, которую надо отредактировать.
А при нажатии ПКМ в режиме редактирования Вам станет доступно контекстное меню по работе с однострочным текстом в автокаде.
Выравнивание однострочного текста.
По умолчанию вводимый текст располагается справа от указанной точки вставки и над ней.
Однако это не всегда удобно. Бывают ситуации, когда необходимо расположить текст слева от точки вставки, ниже ее и т.д.
[ Начальная точка текста или [Выравнивание /Стиль]: ]
В ответ на нее в командной строке или просто на рабочем пространстве нажмите клавишу «В».
После ее вызова в командной строке появится запрос, предназначенный для выбора нужного вида выравнивания:
Рассмотрите эти варианты выравнивания текста в автокаде на наглядном рисунке. Кстати эти точки также являются точками привязки к тексту.
✗ Опция «впИсанный». Выбор опции можно произвети, нажав клавишу «И», а затем Enter на клавиатуре.
Далее потребуется просто указать две точки, между которыми должен располагаться
текст. Причем текст будет выводиться таким образом, чтобы заполнить
все пространство между двумя указанными точками. Ширина букв текста будет установлена автоматически. И пропорционально ширине будет принята и высота текста.
Если точки будут находиться не на одной горизонтали, то строка текста в autocad будет выведена под наклоном к оси X.
✗ Опция «Поширине». Выбор опции можно произвети, нажав клавишу «П», а затем Enter на клавиатуре.
Далее также указываем две точки расположения строки текста. Разница между опциями состоит лишь в том, что от Вас потребуется указать еще высоту текста. У меня эта высота задана 2,5мм. Ширины букв по-прежнему будет вычисляться автоматически, исходя из расстояния между точками.
При этом возможны искажения: если вы граничные точки строки текста зададите слишком далеко друг от друга, а высоту букв укажете небольшую, то буквы будут непропорционально широкими.
СОЗДАНИЕ И РЕДАКТИРОВАНИЕ МНОГОСТРОЧНОГО ТЕКСТА В AUTOCAD.
Под многострочным текстом в AutoCAD понимается массив текста, состоящий из нескольких строк (или даже абзацев, столбцов). И воспринимается он как единый объект.
Для создания многострочного текста на чертеже в системе AutoCAD я использую короткую команду «МТ». Для ознакомления я покажу вам, где находятся сами кнопки вызова команд однострочного и многострочного текста в автокаде.
в которой должен располагаться текст. Для этого потребуется сначала указать месторасположение первого угла области, а затем — второго угла (по диагонали).
Обращайте внимание на командную строку! Появился запрос:
[ Текущий текстовый стиль: «Стандарт» высота текста: 2.5 Аннотативный: Нет
Первый угол: ]
Верхняя строка напоминает Вам о текущем текстовом стиле и высоте текста. Во второй строке Вы можете ввести значение координаты первого угла прямоугольной области. Я же это делаю графически, указывая точку на чертеже мышью.
Далее указываем второй угол, противоположный первому. Я это также делаю мышью. вы же можете задать с помощью координат. При использовании мыши на экране будет отображаться рамка, показывающая размеры текстовой области.
Работа в текстовой области абсолютно аналогична работе в любом текстовом редакторе.
По окончании ввода текста нажмите комбинацию клавиш «Ctrl»+»Enter».
Редактирование многострочного текста в AutoCAD.
Здесь также доступно контекстное меню, с помощью которого можно копировать и вырезать текст, снимать всё проделанное форматирование, объединять абзацы и прочее. Посмотрите на него сами. Тут тоже все просто.
Импорт текста в автокаде из различных источников.
Очень часто бывает необходимо внести на чертеж многострочный текст, который
уже имеется в некотором текстовом файле.
Откройте два окна (Окно AutoCAD и окно проводника с текстовым файлом) одновременно. Зажмите ЛКМ на текстовом файле и, не отпуская ее, перетащите файл в область окна AutoCAD.
Весь текст скопируется в AutoCAD.
Про текст в AutoCAD можно говорить долго. Мы же пока рассмотрели только самые необходимые возможности. Про текстовый редактор в автокаде на сайте есть отдельная статья.
Что ж. Надеюсь, Вы усвоили данный материал. И теперь знаете, как создать, импортировать и копировать текст в AutoCAD. А также разобрались с понятиями «однострочный» и «многострочный» текст в автокаде.
Правильная вставка текста в AutoCAD
Построение чертежей не может обходиться без текстовой составляющей (далее может упоминаться как text). Как в принципе и практически любая работа, построение чертежей нуждается в пояснении, буквенно-цифровых обозначениях, примечаниях и т. п. Ниже пойдёт речь о том, как вставить текст в Автокаде, как провести редактуру и другие операции.
Правила работы с текстом в Автокаде.
Виды текста в Автокаде
В программе AutoCAD текст понимается как самостоятельный объект и подразделяется на два вида: «однострочный» и «многострочный». Разница между ними отражена в самом названии, а также для каждого из них используются свои команды.
Однострочный
Все манипуляции проводятся на вкладке «Главная», панель «Аннотация».
И соответственно для создания необходимо выбрать одноимённый вариант, и далее пошагово будет предложено выполнить следующие действия:
Многострочный
Так как многострочный text предполагает большой объём вводимых данных, для него используется встроенный текстовый редактор, который позволяет редактировать не только фразы, но также и отдельные слова и буквы. Значимым плюсом является ещё и наличие проверки орфографии. Соответственно, в панели «Аннотация» необходимо выбрать данный вид – «многострочный». Далее, будет предложено установить область, где будет располагаться текстовый фрагмент, высоту, стили отображения, шрифт и т. п.
Как редактировать текст в Автокаде
После подтверждения ввода (двойное нажатие «Enter») откроется окно «Текстовый редактор», который мало чем отличается от привычных для всех Word или Writer. Особое внимание стоит обратить на «Свойства» редактируемого фрагмента, вызывается окно нажатием комбинации клавиш «ctrl+1». Здесь предоставлено на выбор большое количество параметров, доступных для редактирования текста:
Вопрос – ответ
«Текстовый редактор» открывает немало возможностей, предоставляя различные варианты редактирования, что позволяет коснуться таких вопросов как:
«Что делать если не редактируется, не выравнивается и не переворачивается текст?» – потребуется сделать следующие простые действия:
Полезные команды и переменные
Как видно из всего вышеописанного, встроенный редактор в программу Автокад позволяет работать с текстом не хуже, чем отдельные редакторы. Большое количество предлагаемых возможностей позволяет создать любой по сложности и стилю текстовый фрагмент, требуемый для работы.
Правильная вставка текста в AutoCAD
Построение чертежей не может обходиться без текстовой составляющей (далее может упоминаться как text). Как в принципе и практически любая работа, построение чертежей нуждается в пояснении, буквенно-цифровых обозначениях, примечаниях и т. п. Ниже пойдёт речь о том, как вставить текст в Автокаде, как провести редактуру и другие операции.
Правила работы с текстом в Автокаде.
Виды текста в Автокаде
В программе AutoCAD текст понимается как самостоятельный объект и подразделяется на два вида: «однострочный» и «многострочный». Разница между ними отражена в самом названии, а также для каждого из них используются свои команды.
Однострочный
Все манипуляции проводятся на вкладке «Главная», панель «Аннотация».
И соответственно для создания необходимо выбрать одноимённый вариант, и далее пошагово будет предложено выполнить следующие действия:
Многострочный
Так как многострочный text предполагает большой объём вводимых данных, для него используется встроенный текстовый редактор, который позволяет редактировать не только фразы, но также и отдельные слова и буквы. Значимым плюсом является ещё и наличие проверки орфографии. Соответственно, в панели «Аннотация» необходимо выбрать данный вид – «многострочный». Далее, будет предложено установить область, где будет располагаться текстовый фрагмент, высоту, стили отображения, шрифт и т. п.
Как редактировать текст в Автокаде
После подтверждения ввода (двойное нажатие «Enter») откроется окно «Текстовый редактор», который мало чем отличается от привычных для всех Word или Writer. Особое внимание стоит обратить на «Свойства» редактируемого фрагмента, вызывается окно нажатием комбинации клавиш «ctrl+1». Здесь предоставлено на выбор большое количество параметров, доступных для редактирования текста:
Вопрос – ответ
«Текстовый редактор» открывает немало возможностей, предоставляя различные варианты редактирования, что позволяет коснуться таких вопросов как:
«Что делать если не редактируется, не выравнивается и не переворачивается текст?» – потребуется сделать следующие простые действия:
Полезные команды и переменные
Как видно из всего вышеописанного, встроенный редактор в программу Автокад позволяет работать с текстом не хуже, чем отдельные редакторы. Большое количество предлагаемых возможностей позволяет создать любой по сложности и стилю текстовый фрагмент, требуемый для работы.
AutoCAD: как разместить текст, выровненный по дуге
Предположим, у нас есть текст, который мы хотим выровнять по дуге. Он работает почти так же, как Corel Draw, я использую AutoCAD 2009, хотя эта команда старше Almeida с его безумием но я привожу его, увидев несколько запросов на форумах и Yahoo Answers.
Это то же самое, что и ArcAlignedText
3. Мы указываем характеристики текста
Текст можно редактировать, применяя ту же самую команду и касаясь ее, или открывая панель свойств.
11 Ответы на «AutoCAD: как разместить текст, выровненный по дуге»
Вы не можете. Что вы можете сделать, это загрузить его снова из http://students.autodesk.com/ и делайте это как студент, так что вы можете иметь его на срок до трех лет.
У меня есть autocad 2012, установленный на моем компьютере, но по истечении времени тестирования, как я могу активировать его снова?
Извините, но я добавил файл acetmain.cui, и были добавлены утилиты Ribbon Express, это командная кнопка arctext, но при запуске она говорит, что команды нет. Что ему не хватает?
И какая у вас версия AutoCAD?
ПРИВЕТ ИЗВИНЕНИЕ В ЭТОМ СОЕ Новат AUTOCAD ЗНАЕТ Я не мог найти КОМАНДУ даже положить имя команды вы бы сказать мне НЕ РАБОТАТЬ пошагова в ТОМ BAR ИЛИ лопатка благодарности Arctext ЗАРАНЕЕ
Я просто хочу оставить этот комментарий в группах, где вы можете делиться идеями и учиться. Очень лично мне понравилось все, что вы представили, а также то, что вы отлично поработали, очень профессионально благодарите, а также расскажите, что я впервые остановился сегодня и знаю, что есть хорошие люди. Я еще раз благодарю вас, если у вас есть почта, если вы хотите получить какие-либо комментарии David
Хахаха. И так сказать
Оставьте ответ Отменить ответ
Этот сайт использует Akismet для уменьшения количества спама. Узнайте, как обрабатываются ваши данные комментариев.
Курс по проектированию конструкций с использованием Revit
Курс «Основы архитектуры» с использованием Revit
Курс Revit MEP для электрических систем
Редактируйте фото онлайн бесплатно в редакторе фотографий
Теперь не нужно искать фотошоп, платить за услуги редактирования. В интернете это можно сделать самому и бесплатно. Онлайн фото-редактор поможет оригинально, качественно обработать необходимую фотографию.
Онлайн – редактор снимков, который объединил в себе наиболее востребованные и удобные функции редактирования.
Редактор не нужно загружать на компьютер или ноутбук. Пользователю достаточно посетить наш сайт и пользоваться программой в онлайн режиме.
Редактор на русском функционирует оперативно, позволяет оперативно редактировать габаритные снимки. Посетитель может выбрать любое фото с любых источников, в том числе из социальных сетей. После редактирования изображений их можно выставить обратно.
Редактор активно пользуются тысячи посетителей. Мы периодически совершенствуем функции редактора, делаем их эффективнее, увлекательнее, не сложнее в пользовании.
Редактор – многофункциональный редактор, где для обработки фотографий онлайн можно выбрать: разнообразные наклейки; текстуру; тексты; ретушь; оригинальные рамки; с эффектами; коллажи и др.
Редактирование фотографий абсолютно бесплатно, также можно бесплатно пользоваться этим фото в будущем.
Желаете без проблем и качественно отредактировать снимок прямо сейчас? онлайн редактор быстро исправит недостатки, и улучшит качество любого фото!
Человеку не подвластно время. Фотоснимок позволяет сохранить самые дорогие минуты нашей жизни в первозданном облике. Снимок улавливает и передает настроение, эмоции, все тонкие жизненные моменты. С iPhotor для рисования такие воспоминания станут более впечатлительными, яркими и незабываемыми!
Фотография – один из видов искусства. Сам процесс фотографирования простой, но он способен зафиксировать сложные моменты – красивое, хрупкое и быстротечное мгновенье. Это непросто передать с помощью обычных рисунков. Какого бы качества не были фото, редактор iPhotor преобразит даже самое обычные, снятые мобильным или простым фотоаппаратом.
Фотография лучше всего способна передать то, о чем вам хотелось рассказать людям. Фоторедактор iPhotor поможет поделиться с близкими впечатлениями, чувствами, отразит ваше вдохновение.
Возможности Редактора онлайн
Изменение размера, поворот, обрезка
Данное меню позволяет регулировать яркость, ретушь лица, коррекцию теней, светлых участков фото и т.п. Здесь также можно изменить оттенок, насыщенность, увеличить резкость картинок. Изменяя настройки каждого инструмента, можно наблюдать за изменениями в режиме онлайн.
Текст, стикеры, рамки
Графический редактор iPhotor позволяет создавать модные картинки, с прикольными стикерами, оригинальными фото рамками, текстовыми подписями.
С помощью редактора iPhotor можно бесплатно превратить цветное изображение в черно-белое, или наоборот, сделать виньетирование, наложение фото на фото, эффект пикселизации.
Онлайн редактор приукрасит самые дорогие моменты вашей жизни!