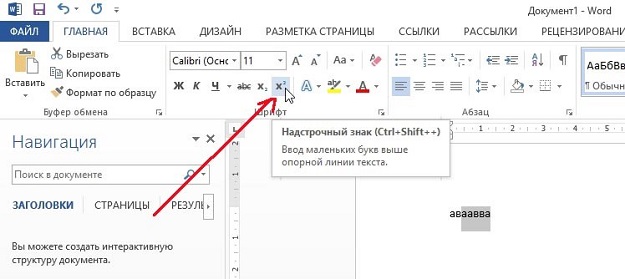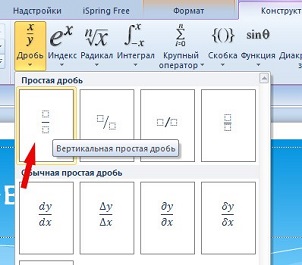Как в Ворде поставить букву над буквой?
Когда речь идет о постановке буквы над буквой в текстовом документе, то вариантов может быть предложено несколько. Во-первых, это постановка буквы над буквой, в виде дробного числа. Во-вторых, постановка буквы в виде степени. В нашей статье мы разберем несколько способов, как в Ворде поставить букву над буквой.
Постановка буквы над буквой: «возведение в степень»
Если пользователю необходимо поставить букву «в степень», то ему достаточно сделать несколько несложных действий:
Как в Ворде поставить букву над буквой в виде дроби?
Если пользователю необходимо разместить букву (число) поверх другого символа, разделив при этом их горизонтальной чертой, то это без труда позволит сделать функции текстового редактора Ворд. Что для этого необходимо сделать?
Во-первых, пользователю необходимо поставить курсор на то место, где планируется размещаться буква над буквой. Далее – зайти в меню текстового редактора, в раздел «Вставка». После в раздел «Символ», который позволяет вставить в текстовый документ символы, отсутствующие на клавиатуре (например, товарный знак, знак цитирования и т.д.) После этого находим пункт «Дробь» и выбираем необходимый для нас формат простой дроби.
Если все было сделано правильно, то одна буква разместиться ровно над другой, при этом они будут разделены горизонтальной чертой.
В добавление хочется отметить, что порой пользователи не видят раскрывающийся список «Набор». Чтобы это устранить необходимо в правом нижнем углу окна выбрать пункт под названием Юникод (шестн.).
В данной статье мы рассмотрели, как в Ворде поставить букву над буквой, выполнив это несколькими способами. Любой из них – достаточно прост, поэтому справиться с ним сможет даже начинающий пользователь текстового редактора Ворд.
Как писать на линии в Ворде
Если в документе Microsoft Word Вам нужно заполнить бланк, анкету или что-то подобное, то там, наверняка, нужно вписывать свои данные: имя, фамилию, отчество. Очень часто для всего этого оставляют пустое место, которое нужно заполнить. Или же может быть много пустых полей, в которых необходимо написать свое мнение или развернутый ответ.
Статью, как сделать строчки в Ворде, можно прочесть, перейдя по ссылке.
Если такие пустые строки были изначально добавлены правильно, тогда что-то напечатать на них будет не сложно. Но может быть и так, что во время набора она будет продлеваться, или вовсе остается неподчеркнутой. Что делать в таком случае?
Вот давайте в данной статье мы и разберемся, как сделать такую линию, чтобы была возможность писать над строкой в Ворде. Расскажу про различные варианты, а Вы сами выберите, какой из них подойдет Вам больше.
Пишем текст на строке
Начнем с самого простого – просто включим режим подчеркивания и напечатаем слова.
Для начала, удаляем пустую прямую, которая была сделана ранее. Затем на вкладке «Главная» нажмите на кнопку «Ч», чтобы писать подчеркнутым. Поставьте курсор в нужном месте, в примере, после слова «Имя», и нажмите несколько раз пробел, чтобы отделить друг от друга слова. Затем напечатайте то, что требуется, и продолжите подчеркивание, нажимая кнопку пробел.
Это самый простой способ, и сделать, таким образом, все что нужно, достаточно легко.
Как писать на строке в Ворде через TAB
Если заполнять в документе нужно много пустых полей, тогда создавать линию и продлевать ее, используя пробел, будет долго. Для этого можно воспользоваться кнопкой «Tab».
Удаляем готовые линии и ставим курсив сразу после того слова, откуда она должна начинаться. На вкладке «Главная» нажмите на «Ч», чтобы включить подчеркивание. Затем кликните по кнопке «Tab» (на клавиатуре она находится слева, на ней нарисованы две стрелки, указывающие в разные направления) столько раз, чтобы получилась нужная длина.
Напечатайте все необходимое. Обратите внимание, она немного может сместиться. Чтобы это исправить, поставьте курсив в конец набранного текста, и нажмите «Delete» необходимое количество раз.
Строчка выйдет нормальной длины с написанными на ней словами.
Печать над линией таблицы
Чтобы создать строки, можно воспользоваться и вставкой таблицы в документ. Этот способ не самый простой, но с его помощью подчеркивание можно сделать в любом месте документа, и при заполнении, ничего смещаться не будет.
Посчитайте, какого размера таблицу нужно сделать. У меня будет 4 столбца и две строки. Перейдите на вкладку «Вставка», нажмите на кнопку «Таблица» и выделите необходимое количество плиток.
Подробнее прочесть, как сделать таблицу в Ворде, можно в статье, перейдя по ссылке.
Дальше введите названия для полей в соответствующие ячейки. Затем переместите вертикальные границы ближе к названиям.
Чтобы убрать ненужные границы в таблице и оставить только те, которые нужно заполнить, ставьте по очереди курсив сначала в ячейки с названиями. Дальше перейдите на вкладку «Работа с таблицами» – «Конструктор», нажмите на небольшую стрелочку на кнопке «Границы» и выберите в выпадающем списке «Нет границ».
Таким образом, я убрала границы для ячеек, в которые введены названия строк: «Имя», «Фамилия», «Дата».
Теперь уберите все остальные, которые не нужны. Ставьте курсив в определенную ячейку и на вкладке «Работа с таблицами» – «Конструктор» в выпадающем списке «Границы» отключайте те, которые не нужны.
Подробно о том, как убрать границы в Ворде, написано в соответствующей статье.
Я удалила правую границу в таблице, и нижнюю в крайней правой ячейке.
В результате остались видимыми только те линии, которые будут заполняться. Вводите текст поверх них и будьте уверенны, они останутся на месте.
Как написать над нарисованной линией
Есть еще один способ, как можно написать в Ворде над прямой – это просто начертить линию в на листе.
Для этого удалите те строки в документе, где нужно написать текст. Потом напечатайте то, что должно быть. Чтобы добавить отступы между словами, лучше использовать кнопку «Tab», но можете воспользоваться и пробелом.
Затем перейдите на вкладку «Вставка» и нажмите на кнопку «Фигуры».
Из выпадающего списка выберите «Линия».
Курсор примет вид плюсика. Нарисуйте прямую под напечатанным текстом. Чтобы она получилась ровная, нажмите и удерживайте, во время рисования, клавишу «Shift».
Если ее цвет не черный, а какой-нибудь другой, тогда перейдите на вкладку «Средства рисования» – «Формат» и выберите нужный или в списке готовых стилей, или кликнув по кнопке «Контур фигуры».
Вот такие линии можно нарисовать, используя соответствующую фигуру в Ворде.
Как видите, существует несколько способов, чтобы в Ворде правильно заполнить подчеркнутые строки. Надеюсь, хоть один из описанных Вам поможет.
Форматирование текста в Word как надстрого или подстрогого
Надстрочными и подстрочными знаками называются числа, рисунки, символы и индикаторы, которые имеют меньший размер, чем обычная строка текста, и выводятся немного выше или ниже ее соответственно. При добавлении в презентацию символа товарного знака, символа авторского права или другого символа его может потребоваться немного поднять над остальным текстом. При создании сноски может потребоваться сделать то же самое с ее номером.
Использование кнопок «Надстрок» и «Подстрок»
Вы выберите нужный текст или число.
Перейдите на home и выберите надстрок 

Применение надстрок или подстрок с помощью сочетания клавиш
Выделите нужный текст или число.
Чтобы применить надстрочное форматирование, нажмите клавиши CTRL+SHIFT+ЗНАК ПЛЮС (+).
Для подменю одновременно нажмите CTRL и знак «равно» (=). (Не нажимая shift.)
Совет: Вы также можете отформатировать текст как надстрочным или подстрочным, выбрав параметры в диалоговом окне «Шрифт», как описано в следующей процедуре.
Применение надстрочными и подстрочными текстами в диалоговом окне «Шрифт»
Выделите текст, к которому вы хотите применить надстрочное или подстрочное форматирование.
На ленте «Главная» в группе «Шрифт» выберите 
В группе «Эффекты» выберите «Надстроный» или «Подстрок».

Совет: Вы можете сделать текст надстрочными или подстрочным, не изменяя его размер шрифта. Для надстрочного текста введите более высокое процентное значение в поле Смещение. Для подстрочного текста введите более низкое процентное значение в поле Смещение.
Отмена надстрокного или подстрокного форматирования
Чтобы отменить надстроченное или подстроченное форматирование, вы выберите текст и нажмите CTRL+ПРОБЕЛ.
Вставка надстрочного или подстрочного символа
На слайде щелкните место, в которое хотите добавить символ.
Перейдите к вставке > символ > другие символы.
Если приложение не полноэкранный режим, возможно, потребуется снова выбрать «Символ» перед дополнительными символами.
В поле «Символ» выберите (обычный текст) в списке «Шрифт». Это первый элемент в списке.
В меню Символ в раскрывающемся списке Набор выберите пункт надстрочные и подстрочные.
В окне «Символ» выберите нужный символ, нажмите кнопку«Вставить» и выберите «Закрыть».
Сочетания клавиш: применение надстрогих и подстрок
Чтобы ввести текст немного выше (надстрочный) или ниже (подстрочный) обычного текста, можно использовать сочетания клавиш.
Выделите нужный текст или число.
Для надстрокиодновременно нажмите 
(версия 2016) Для подменюнажмите 
(версия 2011) Для подстановкиодновременно нажмите 
Совет: Отформатировать текст как надстрочный или подстрочный можно также с помощью параметров в диалоговом окне «Шрифт».
Применение надстрочного или подстрочного форматирования к тексту
Выделите текст, к которому вы хотите применить надстрочное или подстрочное форматирование.
На вкладке «Главная» в группе «Шрифт» нажмите кнопку » 

Отмена надстрокного или подстрокного форматирования
Чтобы отменить надстроченное или подстроченное форматирование, вы выберите текст и нажмите CTRL+ПРОБЕЛ.
Вставка надстрочного символа
Для определенных символов, которые почти всегда являются надстрочными, таких как ® и ™, достаточно просто вставить символ, и он автоматически будут отформатирован как надстрочный.
На вкладке Вставка нажмите кнопку Символ.
Щелкните или прокрутите список до буквоподобных символови щелкните символ, который нужно вставить.
Выделите текст, к которому вы хотите применить надстрочное или подстрочное форматирование.
На домашней странице выберите «Дополнительные параметры шрифта» (. ).
Выберите «Подстротельный» или «Надстроный».
Как в ворде писать над чертой, не сдвигая и не разъединяя её
В текстовом редакторе Word можно создавать не только различные документы, буклеты и иллюстрированные электронные книги, но и заполняемые формы. В строках, которые необходимо заполнить заранее установлена черта. Но если нам необходимо заполнить такую форму, то черта будет либо раздвигаться, либо заранее стираться. Но что делать, если необходимо в ворде писать над чертой, не сдвигая, не стирая, и не разъединяя её? Такое возможно? Оказывается, возможно. Вот об этом мы сейчас и поговорим.
Что такое режим замены и как его включить
Писать текст над чертой можно при помощи режима замены, который изначально в ворде отключен. Если же включить этот режим, то текст будет писаться над чертой, не сдвигая и не разъединяя её.
Для того, чтобы включить режим замены, необходимо открыть текстовый редактор, открыть вкладку «Файл»,
перейти в «Параметры».
В открывшемся окне «Параметры» в правой части окна открыть вкладку «Дополнительно». В правой части окна находим строки «Использовать клавишу INS для переключения режимов вставки и замены» и «Использовать режим замены», и включаем эти режимы, установив напротив них галочки.
После этого сохраняем наши установки, нажав внизу кнопку «ОК».
Чтобы было видно какой режим мы используем, можно включить в строке состояния его отображение. Для этого жмем правой кнопкой мыши по свободному месту строки состояния (в самом низу документа). В открывшемся списке устанавливаем галочку напротив пункта «Замена».
Теперь в строке состояния будет высвечиваться режим, который мы применяем в данный момент.
Теперь устанавливаем курсор на черту, где мы будем писать. Включаем на вкладке «Главная» подчеркивание текста (Ctrl + U) и пишем.
В каждой новой строке режим подчеркивания текста необходимо включать заново.
Видео «Как в ворде писать над чертой, не нарушая её целостность»
Со временем вы научитесь быстро включать и отключать режим замещения и ваши документы будут безупречны.Как вставить надстрочный и подстрочный текст в Word и PowerPoint
Если в вашем тексте вы используете химические или математические формулы или цитируете контент, требующий сносок, вам придётся использовать надстрочный или подстрочный текст. Эта инструкция расскажет вам, как вставить маленькие цифры и буквы выше и ниже текста в Microsoft Word, а также в PowerPoint.
Если вы не знаете, что это такое:
Вставка надстрочного и подстрочного текста
В последних версиях MS Office есть кнопки в меню, чтобы превратить символы в надстрочные или подстрочные.

Выделите нужный символ и нажмите на кнопку x 2 (сделать символ надстрочным) или x2 (сделать символ подстрочным).

Ещё один вариант: на вкладке «Главная» в группе «Абзац» откройте «Параметры абзаца» с помощью крошечной кнопки в правом нижнем углу.

В открывшемся окне «Шрифт» в группе «Видоизменение» установите флажок «надстрочный» или «подстрочный», в зависимости от того, что вам нужно. Получаемый результат вы можете увидеть в области «Образец». Когда всё готово, нажмите «ОК».

Горячие клавиши
Если вы планируете использовать надстрочный или подстрочный текст довольно часто, то вы можете использовать эти сочетания клавиш для ускорения процесса.
Вставка надстрочных или подстрочных символов
Word и PowerPoint также предлагают несколько различных предварительно отформатированных символов верхнего и нижнего индексов. Чтобы получить доступ к этим символам, перейдите на вкладку «Вставка» и нажмите «Символ».

Появится раскрывающееся меню. Здесь выберите «Другие символы».

В открывшемся окне «Символ» щёлкните стрелку вниз рядом с полем «Набор» и выберите в меню «Верхние и нижние индексы».

Это приведёт вас к разделу верхних и нижних индексов средства выбора символов. Здесь выберите любой из доступных верхних или нижних индексов (которые мы выделили) и нажмите «Вставить».
Ваш надстрочный или подписной символ теперь появится в вашем документе или презентации.