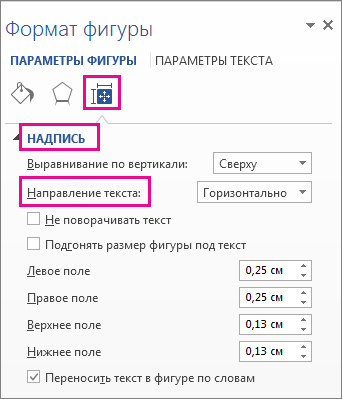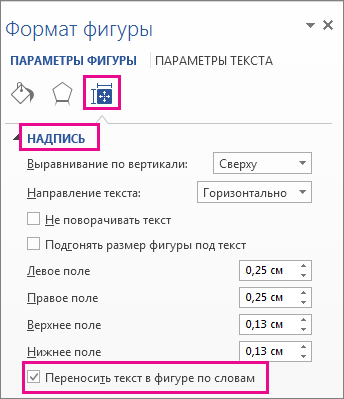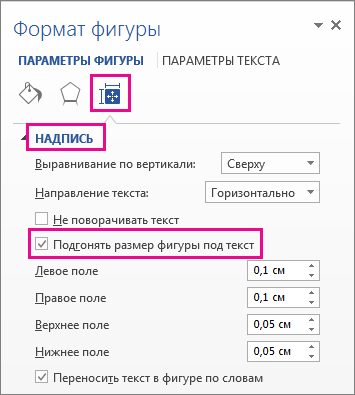Добавление текста в фигуру
В публикации щелкните фигуру или нажмите кнопку > фигуры, чтобы добавить в нее новую фигуру.
Введите нужный текст внутри фигуры.
Примечание: Некоторые фигуры, такие как линии, соединитеальные линии и рисунки с бесплатной формы, не имеют места для текста. Текст добавить к фигуре нельзя, но можно разместить рядом с ней. Просто добавьте текстовое поле, поместите его ближе к фигуре и введите текст в текстовое поле.
Нажмите кнопку «> нарисовать текстовое 
Нарисуйте текстовое поле рядом с фигурой.
Щелкните в текстовом поле и начните вводить текст.
Примечание: Текстовое поле не будет перемещаться при переходе фигуры, если только они не будут сгруппироваться.
Выберите объекты, которые вы хотите сгруппить; в данном случае это текстовое поле и фигура.
Совет: Удерживая нажатой клавишу SHIFT, щелкните каждый из объектов, которые нужно сгруппнуть.
Выберите Главная > Группировать 
Вы можете выбрать сгруппировку объектов, которые нужно разгруппировать.
Выберите Главная > Разгруппировать 
Совет: Вы можете выбрать один объект в объекте с группировкой, не разгруппировыв его. Удерживая нажатой клавишу SHIFT, щелкните объект, который нужно выбрать.
Добавление текста на слайд
Чтобы добавить текст на PowerPoint или на PowerPoint слайда, вставьте текстовое поле и введите его. После этого вы сможете отформатировать текст, выделив его или все соответствующее поле. Кроме того, можно добавлять текст к заме же к фигурам и заме же.
Щелкните заголовок раздела ниже, чтобы открыть подробные инструкции.
Чтобы добавить в заполнитель, сделайте следующее:
Щелкните в заполнителе и введите или вставьте текст.
Примечание: Если текст не помещается в замещающий текст, PowerPoint уменьшает размер шрифта и междустрочное интервалы по мере его вводится.
На приведенном ниже рисунке заполнитель представлен пунктирной границей, внутри которой содержится текст заголовка слайда.
Чтобы добавить текст в надпись, которая поддерживает редактирование, щелкните ее в обычном режиме, а затем введите или вставьте текст.
Чтобы добавить в текстовое поле постоянное и нередактируемое текстовое поле, щелкните его в режиме «Мастер слайдов», а затем введите или введите или введите текст.
Надписи используются для размещения текста в любом месте слайда, например за пределами заполнителя. Так, чтобы добавить подпись к изображению, создайте надпись и расположите ее рядом с рисунком.
Примечание: Если добавить надпись в обычном режиме, текст смогут изменять все пользователи. При добавлении текстового окна в режиме «Мастер слайдов» добавляемый в него текст становится постоянным и нередактируемым вне него.
Фигуры, такие как квадраты, круги, выноски и стрелки, могут содержать текст. При вводе текста в фигуру он прикрепляется к ней, из-за чего перемещается и поворачивается вместе с ней.
Чтобы добавить текст в фигуру, выделите ее и введите или вставьте текст.
Надписи позволяют добавлять текст к фигурам, когда его не требуется связывать с ними. Текст надписи может иметь границы, заливку, тень и объемные эффекты.
Чтобы добавленный текст можно было перемещать независимо от фигуры, добавьте надпись, а затем введите или вставьте текст.
На вкладке Вставка в группе Текст нажмите кнопку Надпись.
Примечание: При использовании восточноазиатских языков выберите в раскрывающемся меню Надпись способ выравнивания — По горизонтали или По вертикали.
Щелкните слайд, а затем перетащите указатель, чтобы нарисовать надпись.
Примечания: В этом представлении есть различие между использованием текстовых и текстовых полей:
Добавьте текстовый замещаец в представлении «Образцы слайдов», если вы хотите, чтобы пользователи шаблона могли заменить текст подсказки текстом, относя большим количеством проектов. (Обычно настраиваемый текст подсказки в заме простом тексте исчезает, когда вы начинаете вводить текст.)
Добавьте текстовое поле в представлении «Мастер слайдов», если вы хотите, чтобы оно содержало постоянный текст, который невозможно подавлить.
Если добавить текстовое поле в обычном режиме, его сможет изменить любой человек.
Дополнительные материалы
Щелкните заголовок раздела ниже, чтобы открыть подробные инструкции.
Щелкните внутри границы и введите или введите текст.
Вы можете добавить текстовые поля и поместить их в любое место на слайде. При добавлении текстового окна в обычном режиме текст можно редактировать непосредственно на слайде. Если текстовое поле добавлено в режиме «Мастер слайдов», вы можете редактировать текст только в этом режиме.
В более новых версиях
На вкладке «Главная» в группе «Вставка» нажмите кнопку «Текстовое поле».
На слайде щелкните место, куда вы хотите добавить текстовое поле.
Введите или введите текст в текстовое поле.
В PowerPoint для Mac 2011
На вкладке «Главная» в области «Вставка»нажмите кнопку «Текст».
Во всплывающее меню выберите пункт «Текстовое поле».
На слайде щелкните место, куда вы хотите добавить текстовое поле.
Введите или введите текст в текстовое поле.
Фигуры, такие как квадраты, круги, выноски и стрелки, могут содержать текст. При вводе текста в фигуру он прикрепляется к ней, из-за чего перемещается и поворачивается вместе с ней.
В более новых версиях
На вкладке «Главная» в группе «Вставка» нажмите кнопку «Фигуры».
Выберите в списке фигуру, которую вы хотите добавить.
Щелкните на слайде место, куда вы хотите добавить фигуру, и перетащите его, пока фигура не будет иметь нужный размер.
Чтобы добавить текст, который становится частью фигуры, вы выберите фигуру, а затем введите или введите или введите текст.
В PowerPoint для Mac 2011
На вкладке Главная в группе Вставить выберите пункт Фигура.
Во всплывающее меню выберите тип фигуры, а затем щелкните фигуру, которую вы хотите добавить.
Щелкните на слайде место, куда вы хотите добавить фигуру, и перетащите его, пока фигура не будет иметь нужный размер.
Чтобы добавить текст, который становится частью фигуры, вы выберите фигуру, а затем введите или введите или введите текст.
Задание направления и положения текста
Вы можете изменить направление текста, Кроме того, можно изменить поля и фигуры для достижения оптимального расстояния либо масштабировать фигуры для лучшего текста.
Задание направления текста в фигуре или надписи
Направление текста в фигуре или текстовом поле можно изменить. Его можно повернуть на 90 или 270 градусов, чтобы он отображался боком.
Щелкните правой кнопкой мыши границу фигуры или надписи.
В контекстном меню выберите пункт Формат фигуры.
В области Формат фигуры перейдите на вкладку Размер/Макет и свойства 
В разделе Надпись выберите нужный параметр в списке Направление текста.
Параметр В столбик доступен в PowerPoint и Excel, но не в Word.
Поворот (отражение) текста в фигуре или надписи
Вставьте надпись или фигуру в документ, а затем введите и отформатируйте текст.
Щелкните надпись или фигуру правой кнопкой мыши и выберите команду Формат фигуры.
В области Формат фигуры выберите Эффекты.
Необязательно: если к надписи применяется заливка цветом, вы можете удалить ее в области Формат фигуры. В разделе Параметры фигуры откройте вкладку Заливка и границы 
Необязательно: если вы хотите удалить контур надписи, щелкните ее правой кнопкой мыши, нажмите кнопку Контур на появившейся мини-панели инструментов, а затем выберите Нет контура.
Другие параметры позиционирования
Щелкните заголовок раздела ниже, чтобы открыть подробные инструкции.
Чтобы изменить выравнивание отдельного абзаца или строки по горизонтали, выполните указанные ниже действия.
Щелкните абзац или строку текста, которые нужно изменить.
На вкладке Главная (или Сообщение в Outlook) выберите параметр выравнивания по горизонтали.
Чтобы изменить выравнивание всего текста в фигуре или надписи по горизонтали, выполните указанные ниже действия.
Щелкните границу нужной фигуры или надписи.
На вкладке Главная (или Сообщение в Outlook) выберите параметр выравнивания по горизонтали.
Щелкните правой кнопкой мыши границу фигуры или надписи.
В контекстном меню выберите пункт Формат фигуры.
В области Формат фигуры перейдите на вкладку Размер/Макет и свойства 
Выберите нужный параметр в списке Вертикальное выравнивание.
При переносе текста он автоматически продолжается на следующей строке, как только достигает правой границы фигуры или надписи.
Щелкните правой кнопкой мыши границу фигуры или надписи с текстом, для которого нужно настроить перенос.
В контекстном меню выберите пункт Формат фигуры.
В области Формат фигуры перейдите на вкладку Размер/макет и свойства 
Поле — это расстояние между текстом и внешней границей присоединенной фигуры или надписи.
Щелкните правой кнопкой мыши границу фигуры или надписи.
В контекстном меню выберите пункт Формат фигуры.
В области Формат фигуры перейдите на вкладку Размер/Макет и свойства 
Укажите размер перечисленных ниже полей в дюймах или миллиметрах (мм).
Расстояние между левой границей фигуры и левым краем текста.
Расстояние между правой границей фигуры и правым краем текста.
Расстояние между верхней границей фигуры и верхним краем текста.
Расстояние между нижней границей фигуры и нижним краем текста.
Можно автоматически увеличивать размер фигуры или надписи по вертикали, чтобы текст поместился внутри.
Щелкните правой кнопкой мыши границу фигуры или надписи.
В контекстном меню выберите пункт Формат фигуры.
В области Формат фигуры перейдите на вкладку Макет и свойства 
Совет: Размер текста можно уменьшить, чтобы он поместился в фигуре или надписи, выбрав параметр Сократить текст при переполнении.
Задание направления текста в фигуре или надписи
Вы можете изменить направление текста в фигуре или надписи. Например, можно повернуть текст на 90 или 270 градусов, чтобы он выводился по вертикали.
Щелкните правой кнопкой мыши границу фигуры или надписи с текстом.
В контекстном меню выберите пункт Формат фигуры.
В левой области диалогового окна выберите Надпись.
В разделе Формат текста выберите нужный параметр в списке Направление текста.
Чтобы просмотреть дополнительные сведения о параметрах панели Надпись диалогового окна Формат фигуры, нажмите кнопку Справка 
Поворот (отражение) текста в фигуре или надписи
Вставьте надпись или фигуру в документ, а затем введите и отформатируйте текст.
Щелкните надпись или фигуру правой кнопкой мыши и выберите команду Формат фигуры.
В левой области диалогового окна Формат фигуры выберите Поворот объемной фигуры.
Другие параметры позиционирования
Щелкните заголовок раздела ниже, чтобы открыть подробные инструкции.
Чтобы изменить выравнивание отдельного абзаца или строки по горизонтали, выполните указанные ниже действия.
Щелкните абзац или строку текста, которые нужно изменить.
На вкладке Главная (или Сообщение в Outlook) выберите параметр выравнивания по горизонтали.
Чтобы изменить выравнивание всего текста в фигуре или надписи по горизонтали, выполните указанные ниже действия.
Щелкните границу нужной фигуры или надписи.
На вкладке Главная (или Сообщение в Outlook) выберите параметр выравнивания по горизонтали.
Щелкните правой кнопкой мыши границу фигуры или надписи.
В контекстном меню выберите команду Формат фигуры, а затем в левой панели выберите вкладку Надпись.
В разделе Формат текста выберите нужный параметр в списке Вертикальное выравнивание.
Можно автоматически увеличивать размер фигуры или надписи по вертикали, чтобы текст поместился внутри.
Щелкните правой кнопкой мыши границу фигуры или надписи, размер которой нужно изменить.
В контекстном меню выберите команду Формат фигуры, а затем в левой панели выберите вкладку Надпись.
В разделе Автоподбор выберите параметр подгонять размер фигуры под текст.
Совет: Размер текста можно уменьшить, чтобы он поместился в фигуре или надписи, выбрав параметр Сократить текст при переполнении.
Внутренние поля — это расстояние между текстом и внешней границей фигуры или надписи.
Щелкните правой кнопкой мыши границу фигуры или надписи.
В контекстном меню выберите команду Формат фигуры, а затем в левой панели выберите вкладку Надпись.
В разделе Внутренняя граница выполните одно из следующих действий:
Чтобы задать расстояние между левой границей фигуры и текстом, введите значение отступа в поле левое.
Чтобы задать расстояние между правой границей фигуры и текстом, введите значение отступа в поле правое.
Чтобы задать расстояние между верхней границей фигуры и текстом, введите значение отступа в поле верхнее.
Чтобы задать расстояние между нижней границей фигуры и текстом, введите значение отступа в поле нижнее.
См. также
Примечание: Эта страница переведена автоматически, поэтому ее текст может содержать неточности и грамматические ошибки. Для нас важно, чтобы эта статья была вам полезна. Была ли информация полезной? Для удобства также приводим ссылку на оригинал (на английском языке).
Изогнутый текст вокруг круга или другой фигуры
Для изгиба текста вокруг фигуры можно использовать текст WordArt с эффектом Transform (Преобразование). Если нужно, чтобы текст полностью окружал фигуру, потребуется немного больше усилий. Объект WordArt также можно вставить несколько раз, чтобы задать обтекание текста вокруг фигур с прямыми границами.
Перейдите в > WordArtи выберите нужный стиль WordArt.
Примечание: Значок WordArt находится в группе Текст и может отображаться по-разному в зависимости от используемой версии и размера экрана. Значок также может выглядеть так, как 

Замените замещатель WordArt собственным текстом.
Выделите свой текст WordArt.
Перейдите в формат фигуры или Средства рисования, выберите Текстовые эффекты > Преобразовать и выберите нужный вид.
Примечание: В зависимости от размера экрана могут отображаться только значки стилей WordArt.
Дополнительные методы
Обтекать прямые края Чтобы обтекать текст вокруг фигуры с прямыми краями, например прямоугольника, вставьте объекты WordArt для каждого края. В этом примере объект WordArt вставлен четыре раза, по одному для каждой стороны фигуры.
Перемещение и копирование групп Чтобы переместить или скопировать несколько объектов WordArt в виде одной фигуры, см. группу и разгруппировку фигур, рисунков и других объектов.
Точный угол управления Угол наклона текста WordArt по отношению к фигуре можно точно настроить с помощью инструмента вращения.
Если вам требуется очень точное управление фигурами и текстом или вы создаете сложное сочетание фигур и текста, создайте текст вокруг фигуры с помощью стороннее графического редактора, а затем скопируйте его и Office документ.
См. также
Создание изогнутого или кругового текста WordArt
Перейдите в > WordArt.
Выберите нужный стиль WordArt.
Выделите текст WordArt.
Перейдите в формат фигуры > текстовые эффекты > Transform (Преобразовать) и выберите нужный эффект.
Дополнительные методы
Обтекать прямые края Чтобы обтекать текст вокруг фигуры с прямыми краями, например прямоугольника, вставьте объекты WordArt для каждого края. В этом примере объект WordArt вставлен четыре раза, по одному для каждой стороны фигуры.
Перемещение и копирование групп Чтобы переместить или скопировать несколько объектов WordArt в виде одной фигуры, см. группу и разгруппировку фигур, рисунков и других объектов.
Точный угол управления Угол наклона текста WordArt по отношению к фигуре можно точно настроить с помощью инструмента вращения.
Если вам требуется очень точное управление фигурами и текстом или вы создаете сложное сочетание фигур и текста, создайте текст вокруг фигуры с помощью стороннее графического редактора, а затем скопируйте его и Office документ.
В Word в Интернете вы можете увидеть wordArt, который уже есть в вашем документе, но чтобы добавить другие, необходимо открыть или изменить документ в версии Word.
С помощью функций шрифта на вкладке Главная можно изменить цвет и размер шрифта, а также применить к тексту полужирное наличность, наличность или подчеркивается.
Добавление текста на слайд презентации
Как добавить текст на слайд презентации?
Текст на слайды в программе PowerPoint можно добавлять в специальные текстовые заполнители, в надписи и даже в фигуры.
Заполнителем называется поле, обведенное пунктирными границами. Поля могут содержать заголовки, основной текст, рисунки, диаграммы или таблицы.
В верхнем заполнителе вводится заголовок, в нижнем — непосредственно текст слайда.
Чтобы добавить текст на слайд, нужно кликнуть левой кнопкой мышки внутри заполнителя и можно или начать писать, или вставить сюда заранее скопированный в буфер обмена текст.
Как добавить надпись на слайд?
Часто бывает, что нужно создать несколько текстовых блоков на одной странице презентации. В этом нам поможет вставка надписи.
Для того, чтобы добавить надпись на слайд, переходим на вкладку Вставка и в группе Текст нажимаем кнопку Надпись.
Теперь щелкните по тому месту на слайде, где вы планируете разместить текстовый блок. Все, можно сразу вводить текст или вставить заранее скопированный из другого источника.
Точно так же добавляем любое нужное количество блоков. Такая функция очень удобна в таких случаях, когда нужно добавить подписи к нескольким рисункам или фотографиям, расположенным на одном слайде.
Если требуется развернуть текст, то сделать это можно кликнув по специальному зеленому кружочку. Теперь можно вращать прямоугольный блок так, как вам нужно.
Добавление текста как элемента фигуры
Текст на слайде может быть добавлен и на фигуры, такие как квадраты, прямоугольники, окружности, контуры и фигурные стрелки.
Текст, который вы добавите в фигуру, становится вложенным в нее, т. е. будет перемещаться вместе с ней.
Для того, чтобы вписать текст в фигуру нужно перейти вкладку Главная блок Рисование и нажать на требуемый объект. Теперь щелкните по нужному месту на слайде, и, не опуская кнопку мыши, придайте вашей фигуре необходимый размер. В нашем рисунке в качестве примера выбран прямоугольник.
Теперь осталось щелкнуть внутри нашего прямоугольника и сделать нужную надпись.
Более подробно о работе с текстом в презентациях PowerPoint можно посмотреть в рубрике Текст.
Источник: ProPowerPoint. Ru
Пожалуйста, проголосуйте за статью и поделитесь с друзьями в социальных сетях!