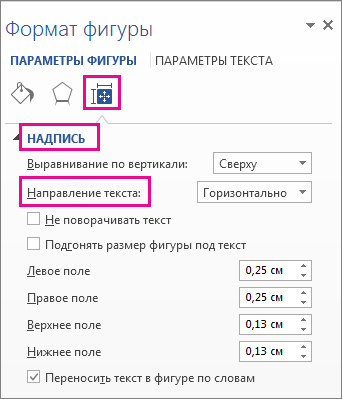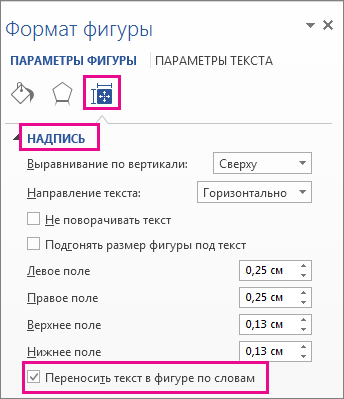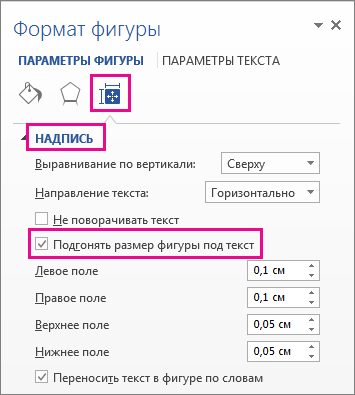Добавление текста на слайд
Чтобы добавить текст на PowerPoint или на PowerPoint слайда, вставьте текстовое поле и введите его. После этого вы сможете отформатировать текст, выделив его или все соответствующее поле. Кроме того, можно добавлять текст к заме же к фигурам и заме же.
Щелкните заголовок раздела ниже, чтобы открыть подробные инструкции.
Чтобы добавить в заполнитель, сделайте следующее:
Щелкните в заполнителе и введите или вставьте текст.
Примечание: Если текст не помещается в замещающий текст, PowerPoint уменьшает размер шрифта и междустрочное интервалы по мере его вводится.
На приведенном ниже рисунке заполнитель представлен пунктирной границей, внутри которой содержится текст заголовка слайда.
Чтобы добавить текст в надпись, которая поддерживает редактирование, щелкните ее в обычном режиме, а затем введите или вставьте текст.
Чтобы добавить в текстовое поле постоянное и нередактируемое текстовое поле, щелкните его в режиме «Мастер слайдов», а затем введите или введите или введите текст.
Надписи используются для размещения текста в любом месте слайда, например за пределами заполнителя. Так, чтобы добавить подпись к изображению, создайте надпись и расположите ее рядом с рисунком.
Примечание: Если добавить надпись в обычном режиме, текст смогут изменять все пользователи. При добавлении текстового окна в режиме «Мастер слайдов» добавляемый в него текст становится постоянным и нередактируемым вне него.
Фигуры, такие как квадраты, круги, выноски и стрелки, могут содержать текст. При вводе текста в фигуру он прикрепляется к ней, из-за чего перемещается и поворачивается вместе с ней.
Чтобы добавить текст в фигуру, выделите ее и введите или вставьте текст.
Надписи позволяют добавлять текст к фигурам, когда его не требуется связывать с ними. Текст надписи может иметь границы, заливку, тень и объемные эффекты.
Чтобы добавленный текст можно было перемещать независимо от фигуры, добавьте надпись, а затем введите или вставьте текст.
На вкладке Вставка в группе Текст нажмите кнопку Надпись.
Примечание: При использовании восточноазиатских языков выберите в раскрывающемся меню Надпись способ выравнивания — По горизонтали или По вертикали.
Щелкните слайд, а затем перетащите указатель, чтобы нарисовать надпись.
Примечания: В этом представлении есть различие между использованием текстовых и текстовых полей:
Добавьте текстовый замещаец в представлении «Образцы слайдов», если вы хотите, чтобы пользователи шаблона могли заменить текст подсказки текстом, относя большим количеством проектов. (Обычно настраиваемый текст подсказки в заме простом тексте исчезает, когда вы начинаете вводить текст.)
Добавьте текстовое поле в представлении «Мастер слайдов», если вы хотите, чтобы оно содержало постоянный текст, который невозможно подавлить.
Если добавить текстовое поле в обычном режиме, его сможет изменить любой человек.
Дополнительные материалы
Щелкните заголовок раздела ниже, чтобы открыть подробные инструкции.
Щелкните внутри границы и введите или введите текст.
Вы можете добавить текстовые поля и поместить их в любое место на слайде. При добавлении текстового окна в обычном режиме текст можно редактировать непосредственно на слайде. Если текстовое поле добавлено в режиме «Мастер слайдов», вы можете редактировать текст только в этом режиме.
В более новых версиях
На вкладке «Главная» в группе «Вставка» нажмите кнопку «Текстовое поле».
На слайде щелкните место, куда вы хотите добавить текстовое поле.
Введите или введите текст в текстовое поле.
В PowerPoint для Mac 2011
На вкладке «Главная» в области «Вставка»нажмите кнопку «Текст».
Во всплывающее меню выберите пункт «Текстовое поле».
На слайде щелкните место, куда вы хотите добавить текстовое поле.
Введите или введите текст в текстовое поле.
Фигуры, такие как квадраты, круги, выноски и стрелки, могут содержать текст. При вводе текста в фигуру он прикрепляется к ней, из-за чего перемещается и поворачивается вместе с ней.
В более новых версиях
На вкладке «Главная» в группе «Вставка» нажмите кнопку «Фигуры».
Выберите в списке фигуру, которую вы хотите добавить.
Щелкните на слайде место, куда вы хотите добавить фигуру, и перетащите его, пока фигура не будет иметь нужный размер.
Чтобы добавить текст, который становится частью фигуры, вы выберите фигуру, а затем введите или введите или введите текст.
В PowerPoint для Mac 2011
На вкладке Главная в группе Вставить выберите пункт Фигура.
Во всплывающее меню выберите тип фигуры, а затем щелкните фигуру, которую вы хотите добавить.
Щелкните на слайде место, куда вы хотите добавить фигуру, и перетащите его, пока фигура не будет иметь нужный размер.
Чтобы добавить текст, который становится частью фигуры, вы выберите фигуру, а затем введите или введите или введите текст.
Добавление текста в PowerPoint
Проблемы с текстом в PowerPoint
Даже если не идет работа с проектом, в котором используется абсолютно уникальный дизайн, проблем с областями для текстовой информации в PowerPoint хватает. Обычно стандартные слайды базово имеют лишь два окна – для заголовка и вставки любого содержимого, включая текст.
К счастью, способов добавления дополнительных текстовых окон достаточно для того, чтобы решить любую задачу. Всего способов 3 и каждый из них хорош в своей области применения.
Способ 1: Изменение шаблона слайда
Для случаев, когда потребуется попросту больше областей для текста, подойдет именно этот метод. Если использовать стандартные шаблоны, то можно создать до двух таких частей.
Дополнительно есть возможность более подробно изучить шаблоны, а также создать свои, куда можно нагородить сколько угодно областей для ввода информации.
Это – наиболее удобный и функциональный способ, позволяющий не только добавлять текст в любых количествах на слайд, но и в принципе придавать ему любой вид, который только вздумается.
Способ 2: Добавление надписи
Есть и более простой способ добавления текста. Этот вариант лучше всего подходит для добавления подписей под таблицами, диаграммами, картинками и прочими медиафайлами.
Способ 3: Вставка текста
Наиболее простой метод вставить текст в PowerPoint для случаев, когда нет желания или времени возиться с другими вариантами, а вставить текст нужно.
Стоит отметить, что этот способ не совсем точно копирует форматирование текста в окне для вставки содержимого. Здесь придется вручную создавать маркировку абзацев и подгонять отступы. Так что вариант лучше всего подходит для создания небольших описаний к фото, дополнительным пометкам возле важных компонентов.
Дополнительно
Также в некоторых случаях могут подойти и альтернативные способы добавления текста. Например:
Подводя итоги, стоит сказать, что способов добавления текста в условиях, когда изначальных вариантов мало, на деле целая уйма. Достаточно лишь выбрать наиболее подходящий для конкретной задачи и верно его реализовать.
Помимо этой статьи, на сайте еще 12533 инструкций.
Добавьте сайт Lumpics.ru в закладки (CTRL+D) и мы точно еще пригодимся вам.
Отблагодарите автора, поделитесь статьей в социальных сетях.
Задание направления и положения текста
Вы можете изменить направление текста, Кроме того, можно изменить поля и фигуры для достижения оптимального расстояния либо масштабировать фигуры для лучшего текста.
Задание направления текста в фигуре или надписи
Направление текста в фигуре или текстовом поле можно изменить. Его можно повернуть на 90 или 270 градусов, чтобы он отображался боком.
Щелкните правой кнопкой мыши границу фигуры или надписи.
В контекстном меню выберите пункт Формат фигуры.
В области Формат фигуры перейдите на вкладку Размер/Макет и свойства 
В разделе Надпись выберите нужный параметр в списке Направление текста.
Параметр В столбик доступен в PowerPoint и Excel, но не в Word.
Поворот (отражение) текста в фигуре или надписи
Вставьте надпись или фигуру в документ, а затем введите и отформатируйте текст.
Щелкните надпись или фигуру правой кнопкой мыши и выберите команду Формат фигуры.
В области Формат фигуры выберите Эффекты.
Необязательно: если к надписи применяется заливка цветом, вы можете удалить ее в области Формат фигуры. В разделе Параметры фигуры откройте вкладку Заливка и границы 
Необязательно: если вы хотите удалить контур надписи, щелкните ее правой кнопкой мыши, нажмите кнопку Контур на появившейся мини-панели инструментов, а затем выберите Нет контура.
Другие параметры позиционирования
Щелкните заголовок раздела ниже, чтобы открыть подробные инструкции.
Чтобы изменить выравнивание отдельного абзаца или строки по горизонтали, выполните указанные ниже действия.
Щелкните абзац или строку текста, которые нужно изменить.
На вкладке Главная (или Сообщение в Outlook) выберите параметр выравнивания по горизонтали.
Чтобы изменить выравнивание всего текста в фигуре или надписи по горизонтали, выполните указанные ниже действия.
Щелкните границу нужной фигуры или надписи.
На вкладке Главная (или Сообщение в Outlook) выберите параметр выравнивания по горизонтали.
Щелкните правой кнопкой мыши границу фигуры или надписи.
В контекстном меню выберите пункт Формат фигуры.
В области Формат фигуры перейдите на вкладку Размер/Макет и свойства 
Выберите нужный параметр в списке Вертикальное выравнивание.
При переносе текста он автоматически продолжается на следующей строке, как только достигает правой границы фигуры или надписи.
Щелкните правой кнопкой мыши границу фигуры или надписи с текстом, для которого нужно настроить перенос.
В контекстном меню выберите пункт Формат фигуры.
В области Формат фигуры перейдите на вкладку Размер/макет и свойства 
Поле — это расстояние между текстом и внешней границей присоединенной фигуры или надписи.
Щелкните правой кнопкой мыши границу фигуры или надписи.
В контекстном меню выберите пункт Формат фигуры.
В области Формат фигуры перейдите на вкладку Размер/Макет и свойства 
Укажите размер перечисленных ниже полей в дюймах или миллиметрах (мм).
Расстояние между левой границей фигуры и левым краем текста.
Расстояние между правой границей фигуры и правым краем текста.
Расстояние между верхней границей фигуры и верхним краем текста.
Расстояние между нижней границей фигуры и нижним краем текста.
Можно автоматически увеличивать размер фигуры или надписи по вертикали, чтобы текст поместился внутри.
Щелкните правой кнопкой мыши границу фигуры или надписи.
В контекстном меню выберите пункт Формат фигуры.
В области Формат фигуры перейдите на вкладку Макет и свойства 
Совет: Размер текста можно уменьшить, чтобы он поместился в фигуре или надписи, выбрав параметр Сократить текст при переполнении.
Задание направления текста в фигуре или надписи
Вы можете изменить направление текста в фигуре или надписи. Например, можно повернуть текст на 90 или 270 градусов, чтобы он выводился по вертикали.
Щелкните правой кнопкой мыши границу фигуры или надписи с текстом.
В контекстном меню выберите пункт Формат фигуры.
В левой области диалогового окна выберите Надпись.
В разделе Формат текста выберите нужный параметр в списке Направление текста.
Чтобы просмотреть дополнительные сведения о параметрах панели Надпись диалогового окна Формат фигуры, нажмите кнопку Справка 
Поворот (отражение) текста в фигуре или надписи
Вставьте надпись или фигуру в документ, а затем введите и отформатируйте текст.
Щелкните надпись или фигуру правой кнопкой мыши и выберите команду Формат фигуры.
В левой области диалогового окна Формат фигуры выберите Поворот объемной фигуры.
Другие параметры позиционирования
Щелкните заголовок раздела ниже, чтобы открыть подробные инструкции.
Чтобы изменить выравнивание отдельного абзаца или строки по горизонтали, выполните указанные ниже действия.
Щелкните абзац или строку текста, которые нужно изменить.
На вкладке Главная (или Сообщение в Outlook) выберите параметр выравнивания по горизонтали.
Чтобы изменить выравнивание всего текста в фигуре или надписи по горизонтали, выполните указанные ниже действия.
Щелкните границу нужной фигуры или надписи.
На вкладке Главная (или Сообщение в Outlook) выберите параметр выравнивания по горизонтали.
Щелкните правой кнопкой мыши границу фигуры или надписи.
В контекстном меню выберите команду Формат фигуры, а затем в левой панели выберите вкладку Надпись.
В разделе Формат текста выберите нужный параметр в списке Вертикальное выравнивание.
Можно автоматически увеличивать размер фигуры или надписи по вертикали, чтобы текст поместился внутри.
Щелкните правой кнопкой мыши границу фигуры или надписи, размер которой нужно изменить.
В контекстном меню выберите команду Формат фигуры, а затем в левой панели выберите вкладку Надпись.
В разделе Автоподбор выберите параметр подгонять размер фигуры под текст.
Совет: Размер текста можно уменьшить, чтобы он поместился в фигуре или надписи, выбрав параметр Сократить текст при переполнении.
Внутренние поля — это расстояние между текстом и внешней границей фигуры или надписи.
Щелкните правой кнопкой мыши границу фигуры или надписи.
В контекстном меню выберите команду Формат фигуры, а затем в левой панели выберите вкладку Надпись.
В разделе Внутренняя граница выполните одно из следующих действий:
Чтобы задать расстояние между левой границей фигуры и текстом, введите значение отступа в поле левое.
Чтобы задать расстояние между правой границей фигуры и текстом, введите значение отступа в поле правое.
Чтобы задать расстояние между верхней границей фигуры и текстом, введите значение отступа в поле верхнее.
Чтобы задать расстояние между нижней границей фигуры и текстом, введите значение отступа в поле нижнее.
См. также
Примечание: Эта страница переведена автоматически, поэтому ее текст может содержать неточности и грамматические ошибки. Для нас важно, чтобы эта статья была вам полезна. Была ли информация полезной? Для удобства также приводим ссылку на оригинал (на английском языке).
Вставляем текст в презентацию в PowerPoint
Казалось бы, что может быть проще вставки текста на слайд в презентации в PowerPoint? Однако случаются ситуации, когда вставка простого текста может вызывать затруднения. Чтобы у вас не оставалось лишних вопросов в статье будет приведено несколько способов, позволяющих вставить текст в презентацию и решить большинство возникших проблем.
Как добавить текст в презентацию в PowerPoint
Даже при работе со стандартными дизайнерскими шаблонами в PowerPoint могут возникать определённые сложности. Уже не стоит говорить про какие-то особенные дизайнерские решения, в которых по умолчанию нет полей для вставки текста. Например, в стандартных шаблонах таковых полей всего два – поле для заголовка и основного текста или другого содержимого.
С помощью представленных способов вы сможете добавить в рабочую область дополнительные поля.
Вариант 1: Внесение изменений в шаблон слайда
Этот вариант стоит рассматривать в тех случаях, когда требуется больше областей для текста на слайде или во всей презентации. Дело в том, что таким образом вы можете добавить эти области для всего шаблона. Работает это следующим образом:
Также вы можете создать собственный макет, если представленные вариант вас не устраивают по какой-либо причине. Делается это так:
Данный способ подойдёт в тех случаях, когда нужно применить текст на все или большинство слайдов презентации. Однако, когда нужно добавить текстовое поле только на какой-то один слайд, то этот способ выглядит немного громоздким.
Вариант 2: Добавить надпись
Этот вариант подойдёт в тех случаях, когда нужно добавить надпись на один слайд и/или на каждом из слайдов она будет расположена в разных местах. Также рассмотренный способ можно использовать, чтобы добавить подписи под таблицами, диаграммами и прочими медиа-объектами.
Вариант 3: Простая вставка текста
Это очень простой метод вставки текста в PowerPoint, особенно, если нет желания и времени разбираться с представленными вариантами. Правда, у него есть некоторые особенности, например, при вставке текст может выходить за размеры слайда и/или наезжать на другие элементы. Иногда это бывает очень сложно исправить, поэтому приходится прибегать к другим вариантам добавления текста в презентацию.
Если вы хотите вставить текст таким образом, воспользуйтесь следующей инструкцией:
Так как при копировании текста может сбиться его форматирование, то его придётся задавать вручную – прописывать отступы у абзацев, выбирать шрифт, размер и т.д. Из-за этого данный способ больше всего подходит для тех случаев, когда нужно поставить подпись какой-ниубдь фотографии, диаграмме или другому элементу.
В этой статье мы рассмотрели основные способы вставки тексте на слайд в презентацию PowerPoint. Вы знаете какие-то ещё способы, у вас появились вопросы или уточнения по имеющимся вариантам? Напишите комментарий внизу.