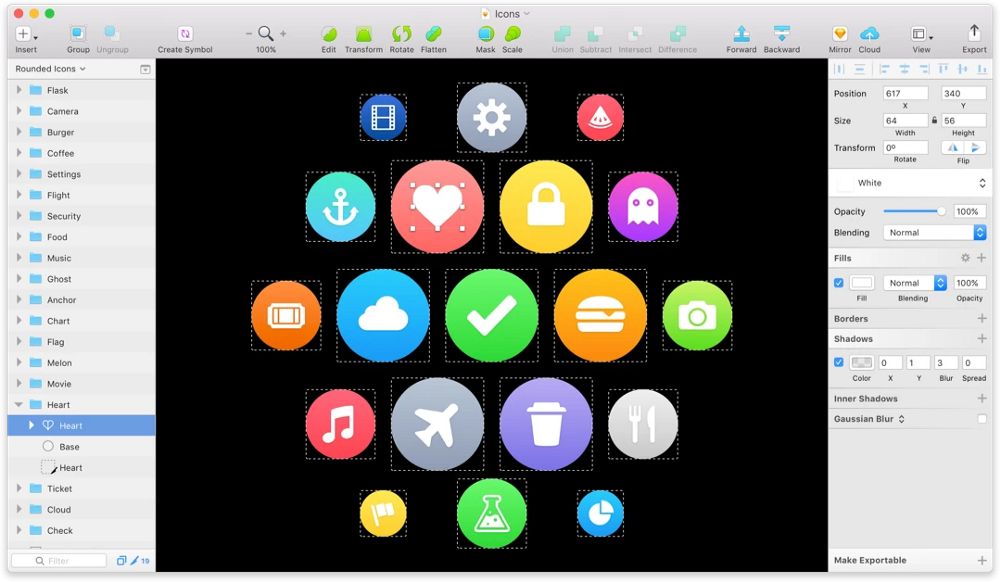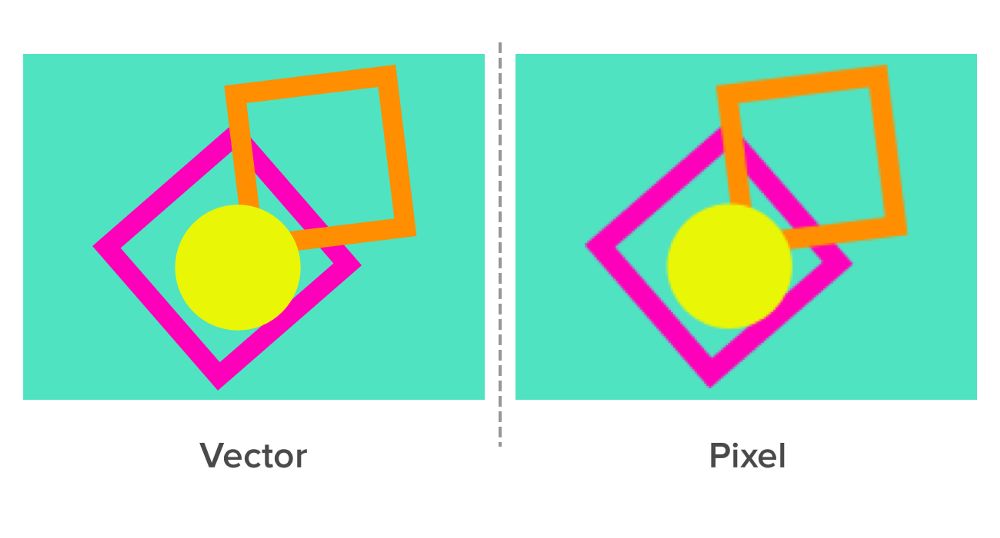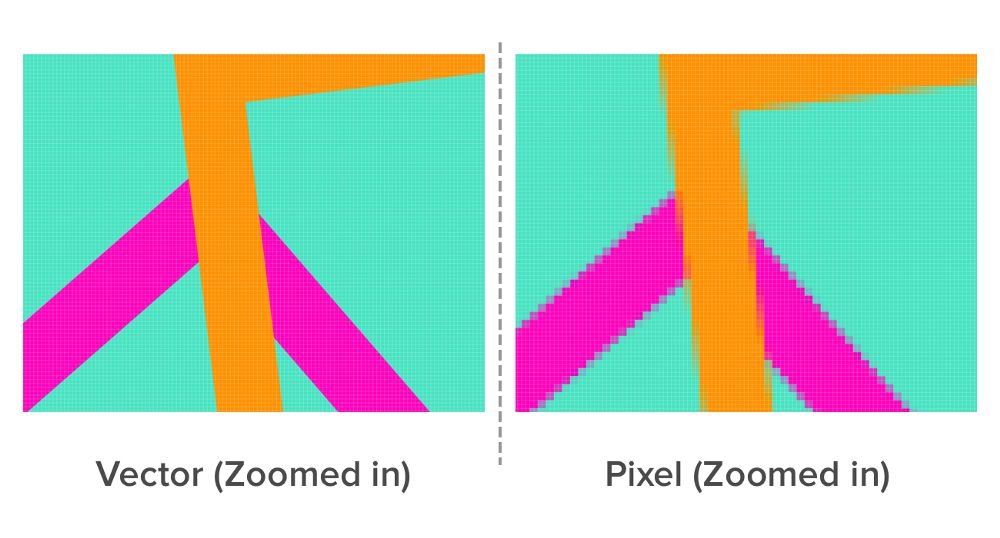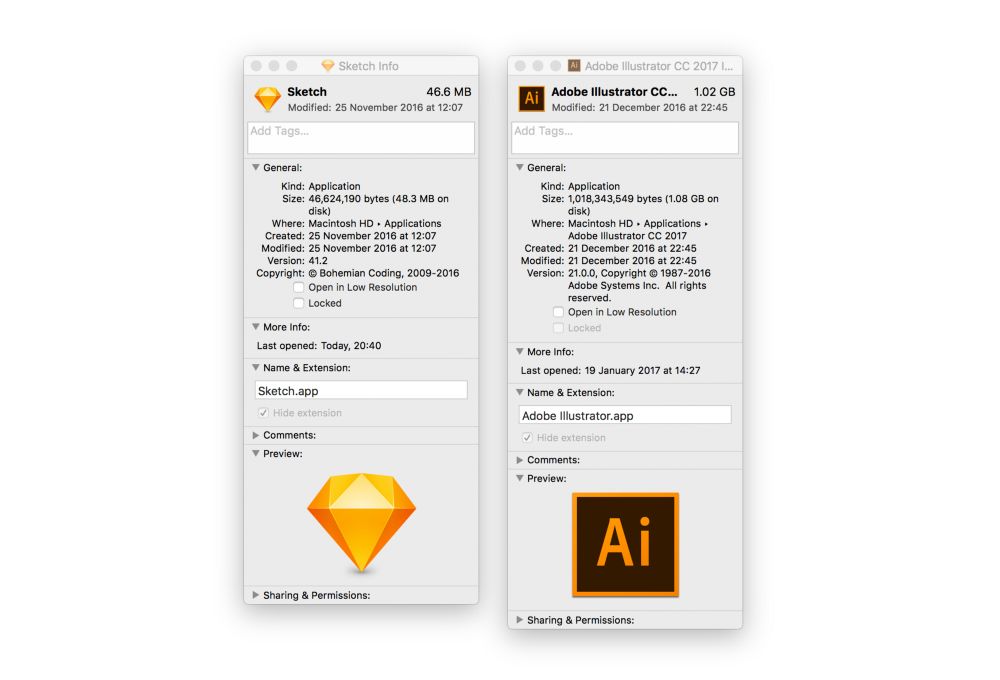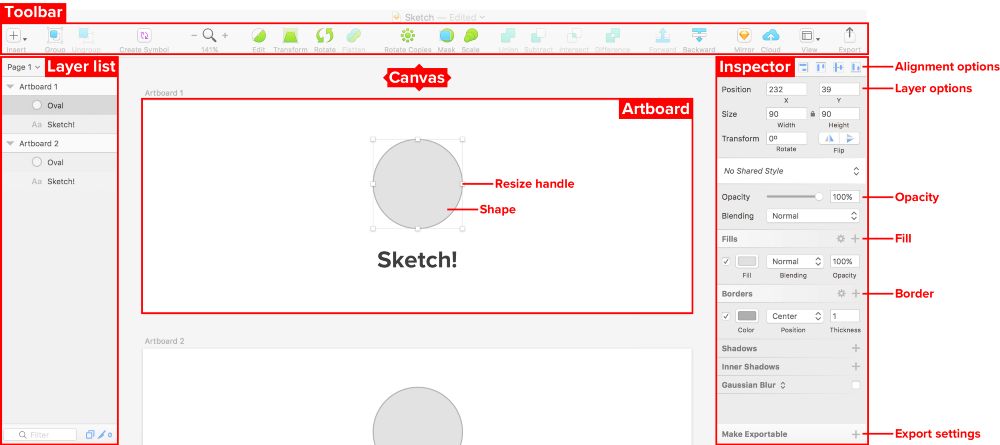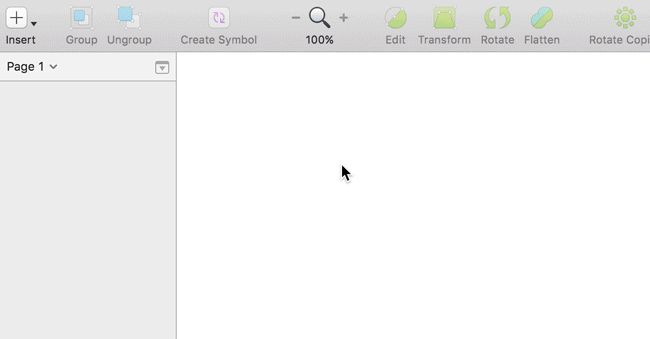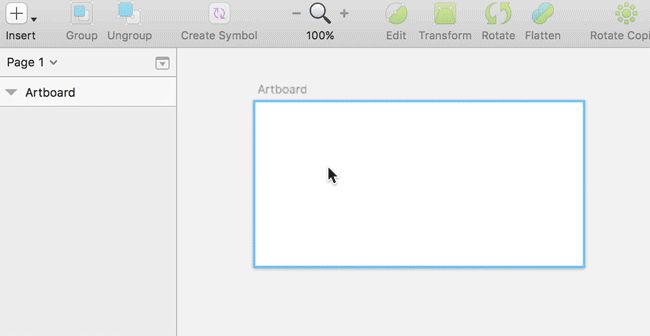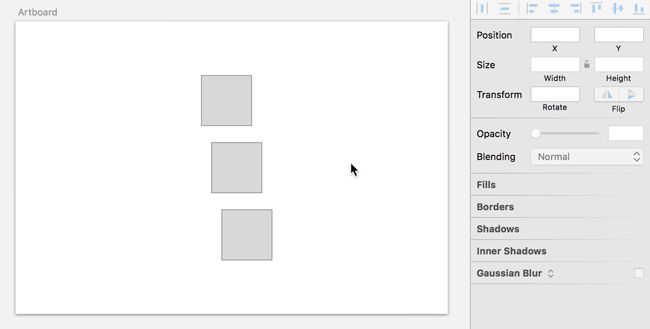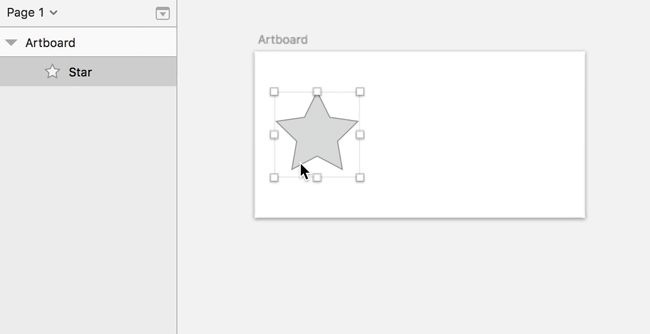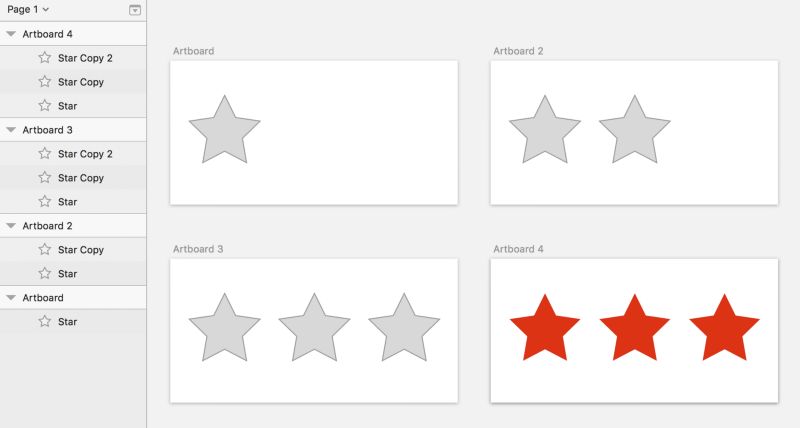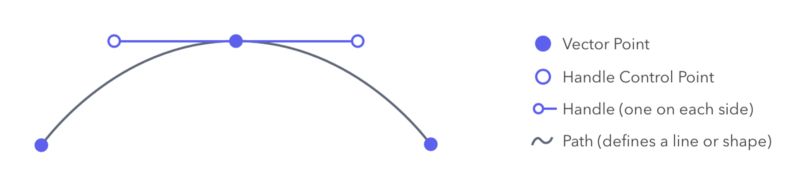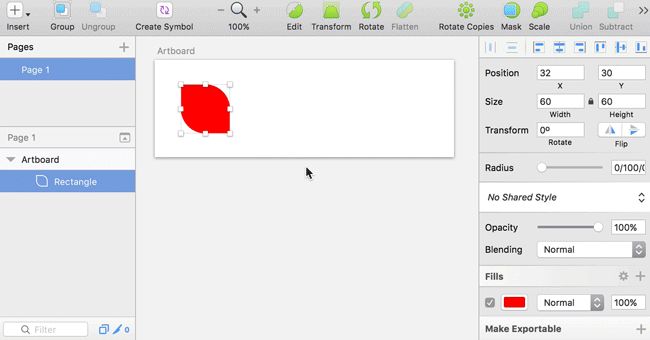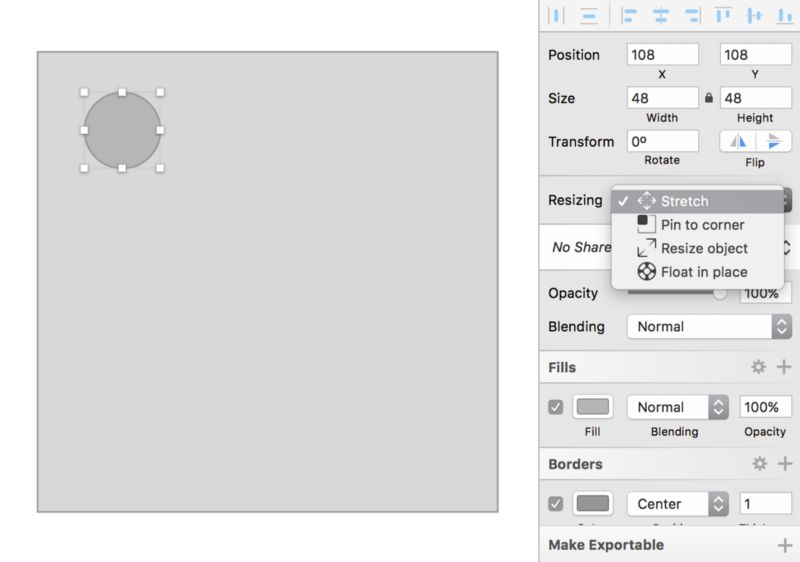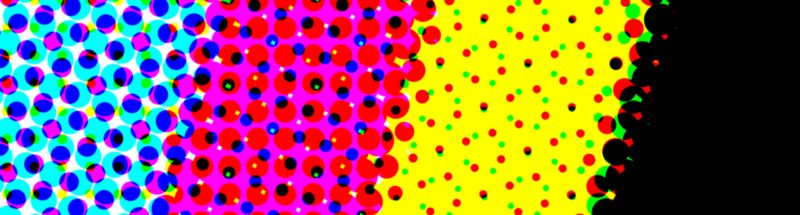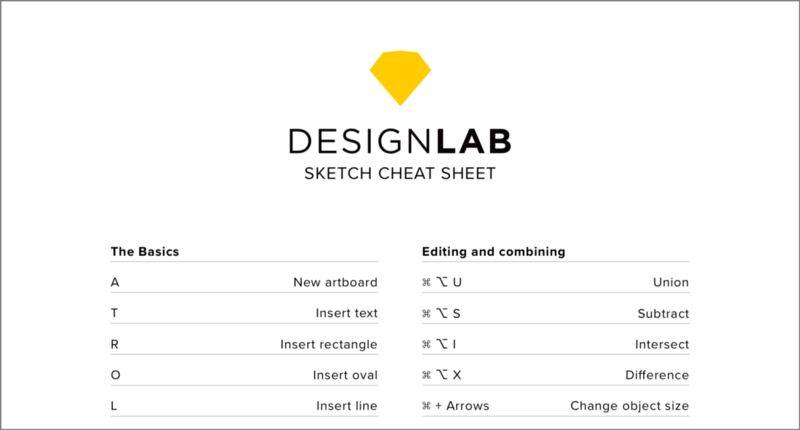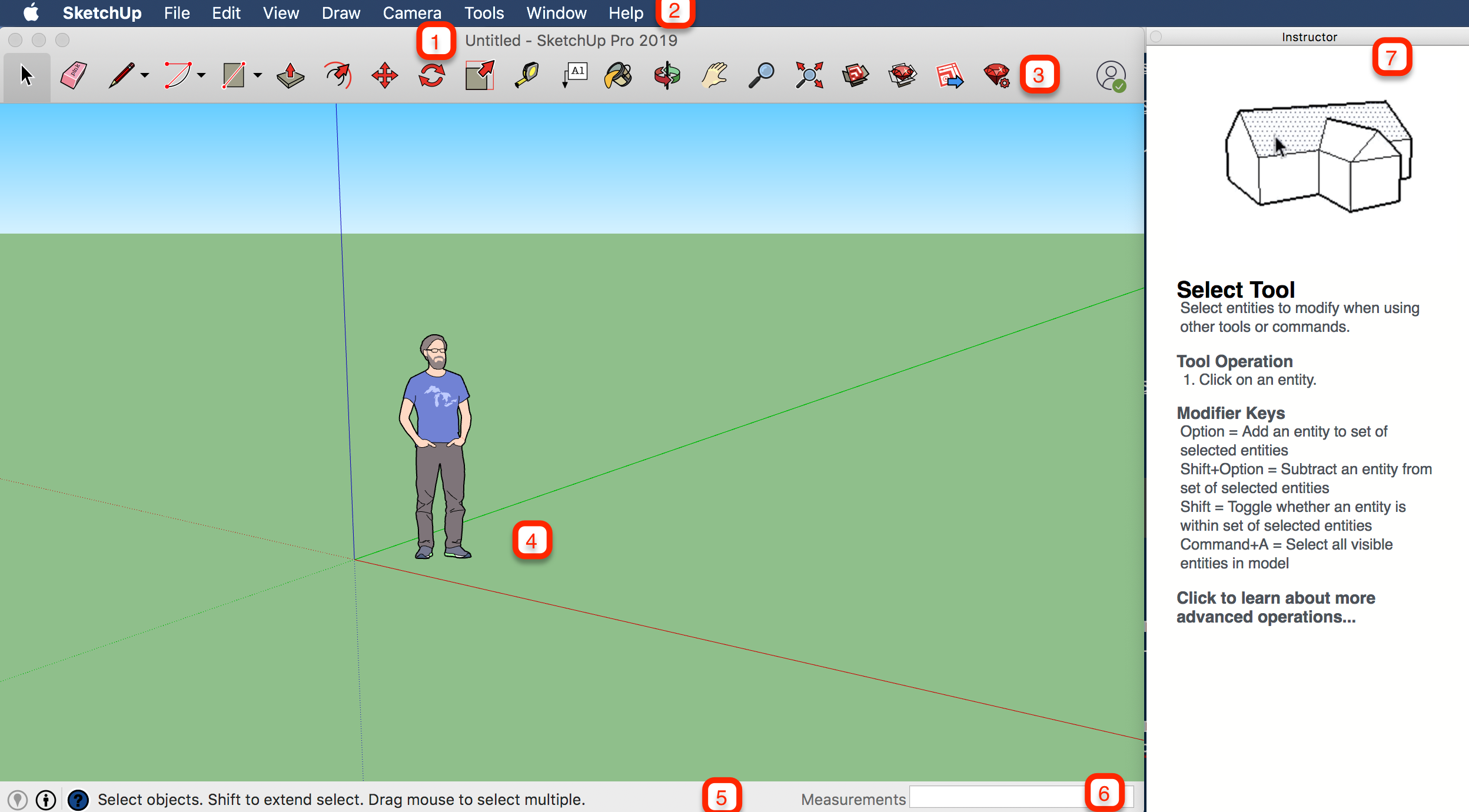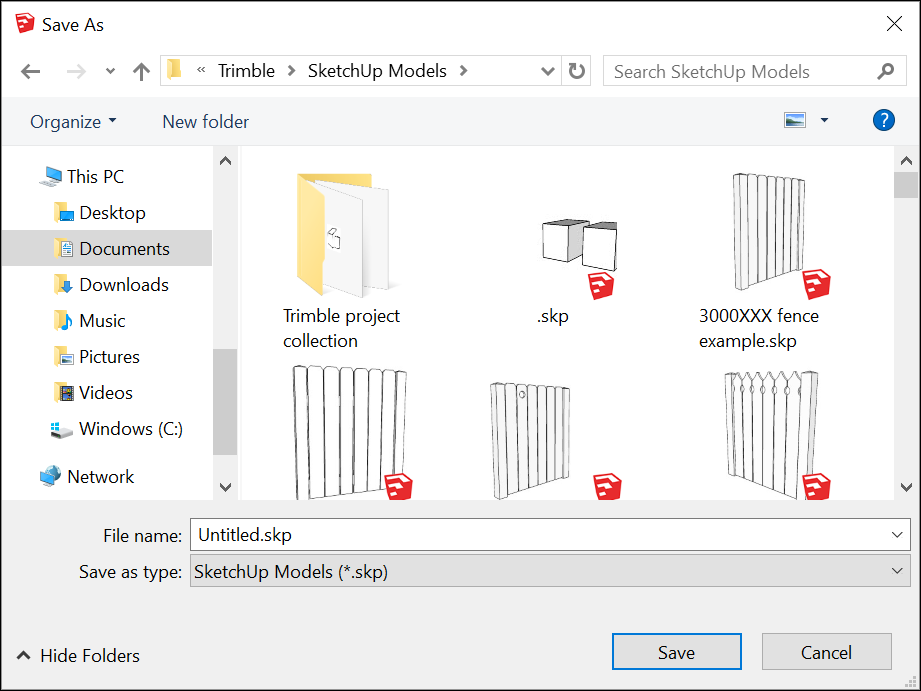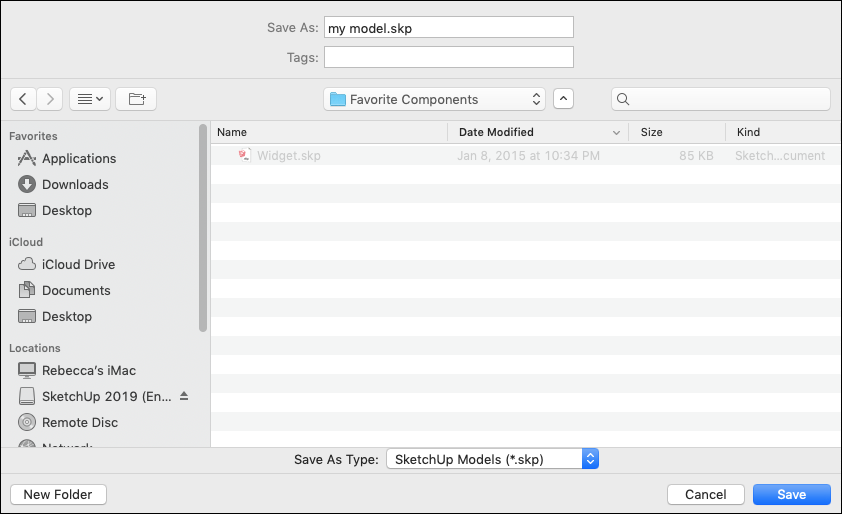Полное руководство по началу работы в Sketch с бесплатной шпаргалкой
Неважно, полный ли вы новичок, дизайнер на обучении, опытный профи, который переключается на новый продукт, — это статья для вас.
Во-первых, мы немного познакомимся со Sketch — что это такое, чем он завоевал свою популярность, как получить бесплатную триал-версию и установить приложение на Mac. Во-вторых, изучим интерфейс Sketch, я поясню основы и покажу некоторые фишки и приемы. В-третьих, мы коснемся более продвинутых функций приложения (кривые Безье, блендинг особенно впечатляют).
И, наконец, я поделюсь качественными ресурсами по Sketch, включая бесплатную шпаргалку на 99 пунктов, с которой очень удобно учиться работе в приложении. Звучит неплохо?
1. Почему Sketch
Некоторое время после релиза в 2010 году Sketch расценивался как легковесный инструмент для редактирования графики, с помощью которого дизайнеры UI и UX могли быстренько прототипировать дизайн приложений.
Сейчас Sketch гордо продается как визуальным, мобильным, иконочным, веб и продуктовым дизайнерам, и я думаю, это всего лишь вопрос времени, пока его разработчики, Bohemian Coding, с уверенностью не начнут ориентировать свой продукт и на иллюстраторов и художников.
Что такое Sketch?
Sketch — одна программа из группы под названием “векторные графические редакторы”. Другие представители этой категории — Adobe Illustrator, CorelDRAW и OpenOffice Draw.
Векторный редактор отличается от пиксельных (растровых) редакторов. В пиксельном графическом редакторе (например, Adobe Photoshop, GIMP или Microsoft Paint), когда вы рисуете фигуру, сохраняется масса данных о каждом пикселе, что со стороны выглядит как круг:
Но в векторном редакторе вроде Sketch сохраняется только математическая основа самой фигуры. На практике это означает, что вы можете масштабировать вектор, сколько угодно и никогда не увидите никакой потери в качестве изображения. Дизайнеры и иллюстраторы обычно отдают предпочтение исключительно векторам, потому что их всегда можно конвертировать в пиксели. Куда сложнее пойти обратным путем.
В Sketch, только если вы не вставите пиксельную графику, например, фото, все слои векторные. Каждый объект состоит из опорных точек и кривых, которые можно просмотреть и отредактировать, кликнув дважды на фигуре. Но мы к этому еще вернемся!
Все хорошее — компактно
Более того, постоянная программа Bohemian Coding по улучшению ПО означает, что, когда появляются баги, их довольно быстро фиксят.
Официальный соперник Sketch, Adobe Illustrator, существует на рынке с 1987 года (!) и остается стандартом в индустрии традиционных дизайн-студий. Но для дизайнеров новой генерации Sketch дает огромную возможность изучить основы и достичь отличных результатов.
Учиться дизайну в Sketch быстро, окупаемо, и весело!
2. Начало работы в Sketch
Сначала скачайте Sketch
Если вы совсем новичок, посетите страничку Getting Started на официальном сайте Sketch. Sketch будет работать на любом Mac-е с OS X El Capitan (10.11) или выше, и вы можете скачать бесплатную 30-дневную триал-версию.
Постарайтесь не заблудиться в интерфейсе
Когда работаете в Sketch, большую часть времени вам придется смотреть на вот такой экран. Это скриншот с надписями на основных разделах интерфейса и пояснением, что они делают.
Далее, ознакомьтесь с некоторыми важными командами
a. Создание артбордов
Когда вы открываете Sketch первый раз, у вас будет пустой канвас. Первым делом, вам наверняка захочется создать артборд, что позволит держать дизайны в порядке. Вы можете создавать столько артбордов, сколько хотите, на одной странице.
Чтобы создать новый артборд, нажмите “Insert” на панели инструментов, затем выделите “Artboard”, кликните на прямоугольник и перетяните мышкой на холст. Или же можете просто нажать “A” на клавиатуре, а затем кликнуть и потянуть.
b. Рисование фигур
С помощью кнопки “Insert” в панели инструментов вы можете получить доступ к большему набору разных фигур типа звезды, многоугольника, треугольника и т.д. Вот тут я рисую звезду:
с. Выравнивание и распределение объектов
Когда я только начал работать в Sketch, я влюбился в их кнопки выравнивания и распределения, которые живут вверху панели Инспектора. Вот что они делают:
Распределить по горизонтали
Уравнивает горизонтальные отступы между выделением из 3 или более объектов.
Распределить по вертикали
Уравнивает вертикальные отступы между выделением из 3 или более объектов.
Выравнивание по левому краю
Выравнивает левые края 2 или более выделенных объектов.
Выравнивание по горизонтали
Выравнивает горизонтальные центры выделения из 2 или более объектов.
Выравнивание по правому краю
Выравнивает правые края 2 или более выделенных объектов.
Выравнивание по верху
Выравнивает верхние края 2 или более выделенных объектов.
Выравнивание по вертикали
Выравнивает вертикальные центры выделения 2 или более объектов.
Выравнивание по низу
Выравнивает нижние края 2 или более выделенных объектов
Эти команды выполняют две критически важные функции. Во-первых, они помогают вам работать эффективно, так как вы можете быстро создать кучу объектов и затем выровнять и распределить их равномерно всего за пару кликов. Теперь никаких отчаянных перетаскиваний объектов точно в нужных пиксель! И, во-вторых, они помогают очистить композицию в конце дизайн-процесса, так как вы точно знаете, что все элементы точно позиционированы и распределены, все на своих местах.
Вот пример, как я использую выравнивание по левому краю (кнопка “Align left”):
d. Дублирование слоев и артбордов
В Sketch очень легко дублировать слои и артборды. Кликните правой кнопкой мышкой на любом объекте, выберите опцию “Duplicate”, чтобы создать копию поверх оригинала. Как вариант, просто выделите объект и нажмите команду + D, или просто удерживайте alt, а затем перетяните объект, который хотите скопировать. Вот я дублирую свою звезду:
Дублирование артбордов также важно в налаживании продуктивного дизайн-процесса. Дублируя артборд после каждого важного изменения, вы всегда можете легко вернуться на более раннюю версию без необходимости пользоваться опцией “Undo” сотни раз:
e. Еще несколько подсказок по главным опциям в Sketch
Эта серия советов по Sketch поможет освоить программу и улучшить свою продуктивность:
И, наконец проработайте эти уроки по Sketch. Они на русском языке
Если вам нужны еще уроки и советы по началу работы в Sketch, вы найдете их в разделе “Дополнительные ресурсы” в конце этого поста.
3. Более продвинутые приемы работы в Sketch
Как только вы справитесь с основами, настанет время перейти к более продвинутым возможностям, доступным Sketch-пользователям!
Освоение кривых Безье
Питер Новел написал шикарную статью о работе с кривыми Безье. Он описывает важные принципы работы с этим видом объектов, поясняет разницу между разными элементами управления, дает практические советы по работе с этим векторным инструментом в Sketch. Ознакомьтесь!
Sketch позволяет создавать собственные “символы”. Это означает, что вы можете сохранить слой или группу слоев как символ, и затем вставлять его в документ, как если бы это была простая фигура.
Особенными символы делает то, что вы можете кликнуть дважды на “сущности” символа, отредактировать “главный” символ, и все сущности этого символа в документе будут автоматически обновлены. На этой GIF-ке я создаю символ в форме листочка, вставляю еще две его сущности, и затем меняю непрозрачность родительского символа. Посмотрите, как остальные меняются:
Продвинутые опции ресайза
Когда работаете с сгруппированными объектами, может понадобиться, чтобы объекты в группе вели себя по-разному при ресайзе. Для каждого объекта внутри группы Sketch позволяет выбрать свой метод ресайза.
Детальнее о режимах блендинга
Использование Sketch для печатного дизайна!
Для тех, кто быстрее и более продуктивно работает в Sketch, имеет смысл подготавливать и печатные документы в этой программе вместо какого-то специализированного пакета вроде Adobe InDesign. В этой потрясающей статье Питер Новелл поясняет, как использовать Illustrator для подготовки PDF, который был создан в Sketch для печати.
Испытайте свои навыки в этих мини-проектах
Скачайте шпаргалку из 99 горячих клавиш для Sketch!
Если эта статья показалась вам полезной, почему бы не скачать эту шпаргалку? Сохраните эту PDF-ку на компьютере для быстрых справок, или ее можно распечатать и прикрепить на стене у монитора.
Как вам Sketch? Как ваши успехи в работе с этой программой? Делитесь в комментариях!
Table of Contents:
Программа трехмерного дизайна Google SketchUp не имеет команды для простого редактирования существующего трехмерного текста. Однако вы все равно можете редактировать трехмерный текст, обрабатывая его так же, как другие трехмерные объекты в SketchUp: как объекты, которые можно перемещать, вращать, масштабировать, формировать и добавлять другие объекты. Когда вы возьмете эту точку зрения и познакомитесь с только что упомянутыми трехмерными операциями, вы поймете, как редактировать трехмерный текст в SketchUp. Эти знания позволят вам форматировать, удалять и заменять текст в соответствии с вашими потребностями.
Окно «Материалы» предоставляет инструменты текстурирования для редактирования трехмерного текста SketchUp.
Обмен персонажей
Шаг 1
Нажмите инструмент «Трехмерный текст» на панели инструментов. SketchUp отобразит диалоговое окно, позволяющее вам ввести текст для трехмерного текстового объекта. Вы также можете установить шрифт, высоту и другие характеристики текста.
Шаг 2
Введите нужный текст в текстовое поле в верхней части диалогового окна, затем нажмите «Поместить», чтобы закрыть диалоговое окно. SketchUp создаст введенный вами трехмерный текст и прикрепит его к курсору мыши.
Шаг 3
Нажмите на текст, чтобы закрепить его на холсте для рисования.
Шаг 4
Щелкните правой кнопкой мыши текст и выберите «Редактировать компонент». SketchUp отобразит черный каркас вокруг символов текста, это означает, что трехмерный текстовый компонент находится в состоянии редактирования.
Шаг 5
Тройной щелчок по любой из введенных букв, а затем нажмите команду «Переместить» на панели инструментов. Вы будете использовать эту команду для замены одного символа в тексте другим.
Шаг 6
Нажмите на выбранную букву, затем перетащите ее на небольшое расстояние в свободное место на холсте.
Шаг 7
Нажмите кнопку мыши еще раз, чтобы выпустить письмо.
Шаг 8
Тройной щелчок по другому персонажу, как вы сделали первый. Используйте инструкции с пятого по седьмой, чтобы переместить этого персонажа в пустоту, оставленную первым персонажем.
Шаг 9
Используйте инструкции с пятого по седьмой, чтобы переместить первый символ в пустоту, оставленную вторым персонажем. Это завершает обмен буквами, который является одним из способов редактирования трехмерного текста в SketchUp.
форматирование
Шаг 1
Нажмите команду «3-D Text» на панели инструментов, затем введите текст, который вы хотите видеть в 3-D.
Шаг 2
Нажмите кнопку «Разместить», чтобы установить текстовый объект на холсте для рисования.
Шаг 3
Щелкните правой кнопкой мыши текст и нажмите «Изменить». Это открывает текстовый компонент для редактирования.
Шаг 4
Щелкните инструмент «Прямоугольник» на панели инструментов, затем нажмите на холст для рисования под первым символом в трехмерном текстовом объекте. Вы будете использовать прямоугольник для создания подчеркивания для текста, который является типом редактирования текста.
Шаг 5
Перетащите мышь к последнему символу в трехмерном тексте, затем снова щелкните, чтобы завершить подчеркивающий прямоугольник.
Шаг 6
Щелкните правой кнопкой мыши черный каркас, окружающий текст. Нажмите «Закрыть», чтобы повторно запечатать текст с подчеркиванием.
Как редактировать с помощью EMF
Как редактировать песню с помощью Windows Media Player
Как редактировать Yahoo! Информация об учетной записи
Узнайте, как изменить свой Yahoo! информацию об учетной записи, используя панель администрирования информации учетной записи на сайте.
SketchUp: Как редактировать 3D текст? (Декабрь 2021).
Как в скетчапе написать текст на объекте
Шрифты. Надписи. Вращения.
При моделировании трехмерных объектов или формировании пространства сцены из готовых моделей часто необходимо дополнить модели или элементы сцены пояснительными надписями. Для решения этой задачи в SketchUp предусмотрен инструмент Text (Текст).
Для того чтобы использовать инструмент Text, необходимо сначала настроить форматы и размеры используемых шрифтов. Это производится в диалоговом окне Model Info (Данные модели) с помощью команд Window | Model Info | Text (Окно|Данные модели|Текст). В этом окне можно выбрать шрифт, его атрибуты, типы и размеры выносных линий, другие параметры. Важно помнить, что изменения в этом окне влияют на уже установленные в проекте текстовые элементы. Аналогичным способом изменить параметры текстовых элементов, уже установленных внутри сцены можно с помощью контекстного меню (щелкнуть правой кнопкой мыши на объекте) выбрав пункт Entity Info (Данные объекта).
Для создания экранного текста необходимо выбрать инструмент Text и щелчком мыши выбрать наиболее подходящее для надписи место в пространстве сцены. После щелчка в этом месте появится текстовое поле с содержанием “Введите текст”. Редактируйте это поле для ввода текста своей надписи.
В SketchUp существует возможность создавать текстовые трехмерные объекты. Это иногда бывает полезно в некоторых проектах, например при для дизайна наружной рекламы. Для создания трехмерного текста используется инструмент 3d-Text (3d-текст). При активировании этого инструмента открывается окно, в котором можно ввести текст и настроить различные параметры его отображения (шрифт, размер, выравнивание, наличие или отсутствие заливки и т.д.). После ввода текста и настройки его параметров необходимо нажать кнопку окна Place (Разместить). После нажатия этой кнопки дальнейшее редактирование текста и его параметров становится невозможным, потому что текст становится обычным трехмерным объектом. Как и для любого трехмерного объекта, с таким текстом можно выполнять все операции, доступные для трехмерных объектов.
Горячие клавиши в SketchUp
Сейчас особой популярностью у профессионалов пользуются различные программы для проектирования в трехмерном режиме. К самым известным и часто используемым средствам относится и SketchUp. В функциональность этого софта входит множество полезных инструментов не только для проектирования, но и визуализации. Разобраться со всеми ними будет не так сложно, особенно если использовать официальные или сторонние уроки. Однако научиться быстро использовать определенные функции будет труднее. Вместо нажатий кнопками мыши по каждому значку лучше воспользоваться горячими клавишами, о которых и пойдет речь далее.
Использование горячих клавиш в SketchUp
Далее мы предлагаем ознакомиться со списком распространенных сочетаний, которые помогут значительно ускорить взаимодействие с рассматриваемым программным обеспечением. Мы разделили список на несколько групп, составив тематические сочетания для более быстрого изучения всего представленного материала или поиска только необходимых команд, пропустив ненужную информацию. Давайте начнем с самой первой группы, постепенно рассматривая каждую.
Основные клавиши
Популярные клавиши зачастую являются стандартными, то есть вы их могли видеть и в других программах. Они же часто используются и для управления в операционной системе. Знакомы такие команды многим пользователям, а вот начинающие слышали далеко не обо всех. Потому давайте быстро пробежимся по основным комбинациям, которые поддерживаются и в SketchUp:
Команды для главного окна
В первую очередь при запуске SketchUp пользователь сталкивается с главным окном. Здесь отображаются главные настройки, показываются недавно закрытые проекты. Отсюда и происходит переход к основному взаимодействию с софтом путем выбора рабочей среды. Существует ряд команд для управления элементами главного окна:
Однако не будем долго останавливаться на главном окне, ведь практика показывает, что данные горячие клавиши используются достаточно редко. Давайте сразу перейдем к незаменимым комбинациям, о которых также часто говорят разработчики в своих официальных уроках по работе с SketchUp.
Изменение углов обзора
Как известно, в рассматриваемой программе рабочая область выполнена в трехмерном режиме. Соответственно, ракурс обзора можно всячески изменять, подбирая верный угол, откуда все объекты будет видно как надо. Быстро переключаться между доступными видами помогут такие сочетания на клавиатуре:
Работа с инструментов выбора
Инструмент выбора или «Select Tool» — одна из самых основных функций в данном ПО. Она позволяет выбирать отдельные элементы, грани, ребра и прочие точки, находящиеся в рабочей среде. Существует не так много команд для работы с этим инструментом, а выглядят они следующим образом:
Свободное рисование
В SketchUp имеется отдельная функция, дающая возможность самостоятельно рисовать произвольные линии и фигуры. Они могут подгоняться по ровности или быть точно такими, как вы нарисовали. Все это зависит от используемых при этом горячих клавиш. Их тоже относительно мало, поэтому запоминание всех не составит огромного труда.
Использование ластика
Если юзер задействует рисование, рано или поздно ему придется прибегнуть к использованию ластика. Он тоже выведен в SketchUp в качестве отдельного инструмента, а также ему присвоены горячие клавиши, упрощающие управление.
Смешанные инструменты
Работу с каждым из остальных инструментов невозможно выделить в отдельный абзац, поскольку за активацию чаще всего отвечает только одна кнопка, а дополнительных действий не предусмотрено. Поэтому мы предлагаем вкратце изучить остальные часто использующиеся функции, которые также достойны упоминания.
Некоторые из перечисленных выше клавиш могут быть неактивны по умолчанию, однако считаются общепринятыми. Если вы вдруг обнаружили, что какое-то сочетание не работает, ознакомьтесь с представленной в конце этой статьи инструкцией, где объясняется, как самостоятельно задать абсолютно любые команды в данном софте.
Команды управления плоскостью
Все объекты и другие элементы располагаются на одной плоскости, которая по умолчанию выделена зеленым цветом. Она очень редко редактируется пользователями, поэтому мы решили поставить комбинации клавиш, отвечающие за работу с этим компонентом, в самый конец материала. Мы решили о них рассказать потому, что они так же могут быть полезны, как и другие упомянутые сочетания.
Самостоятельное редактирование горячих клавиш
Далеко не все пользователи знают, что в SketchUp присутствует еще множество команд, на которые можно назначить сочетания клавиш, поскольку о них мало где упоминается. Однако иногда такие действия позволяют ускорить рабочий процесс. Мы хотим продемонстрировать пример изменения комбинаций. К слову, стандартные настройки тоже можно изменять под себя.
После внесения всех изменений не забудьте применить настройки, чтобы они сразу же вступили в действие. После этого назначение комбинаций произойдет сразу же, программу не придется перезагружать.
Если вы начинающий юзер и решили начать изучение SketchUp с ознакомления с горячими клавишами, мы настоятельно рекомендуем изучить и другие материалы, позволяющие быстро освоить взаимодействие с этим обеспечением. Один из таких уроков находится на нашем сайте и доступен по ссылке ниже. Там вы найдете множество полезной информации, которая окажется полезной при первых шагах в SketchUp.
Теперь вы знакомы с основными сочетаниями клавиш в рассмотренной программе. Как видите, существует их не так уж и много, а регулярно используется лишь десяток из них. Однако у каждого пользователя разные запросы и требования, соответственно, команды выполняются разные. Не забывайте и о возможности ручного редактирования настроек, что точно поможет оптимизировать рабочий процесс.
Помимо этой статьи, на сайте еще 12533 инструкций.
Добавьте сайт Lumpics.ru в закладки (CTRL+D) и мы точно еще пригодимся вам.
Отблагодарите автора, поделитесь статьей в социальных сетях.
Начало работы в SketchUp
При первом использовании SketchUp необходимо войти в систему, чтобы активировать пробную версию или подписку. После входа в систему появится диалоговое окно «Добро пожаловать в SketchUp», как показано здесь. Это диалоговое окно является начальной точкой для создания модели и появляется каждый раз при запуске SketchUp (если вы не отключите его в диалоговом окне Настройки SketchUp).
В диалоговом окне «Добро пожаловать в SketchUp» вы можете: выбирать шаблоны для своей модели, устанавливать шаблоны по умолчанию, открывать последние файлы, находить существующий файл или лицензировать копию SketchUp Pro (подробности см. в разделе Общие сведения о вашей лицензии) и узнавать больше о SketchUp.
Содержание
Выбор шаблона
Каждая модель в SketchUp основана на шаблоне, который имеет предварительно заданные настройки фона вашей модели и единиц измерения. Когда вы начинаете создавать новую модель, выбор шаблона с правильными единицами измерения упрощает моделирование.
Вот как выбрать шаблон в диалоговом окне «Добро пожаловать в SketchUp»:
Обзор интерфейса SketchUp
Когда откроется SketchUp, готовый для начала создания 3D-модели, вы увидите экран, который включает в себя следующее:
Строка заголовка
Строка заголовка содержит стандартные элементы управления окном (закрыть, свернуть и развернуть) и имя открытого файла. При запуске SketchUp открытый файл имеет имя «Без названия», что означает, что вы еще не сохранили свою работу.
Панель меню
Большинство инструментов, команд и настроек SketchUp доступны в меню на панели меню. Это такие меню, как SketchUp (только Mac), «Файл», «Редактирование», «Просмотр», «Камера», «Рисование», «Инструменты», «Окно» и «Справка».
Панель инструментов «Начало работы»
Когда вы начинаете использовать SketchUp, панель инструментов «Начало работы» отображается по умолчанию. Она содержит основные инструменты, необходимые для создания 3D-моделей.
Чтобы отобразить дополнительные панели инструментов, выберите Просмотр > Панели инструментов. В открывшемся диалоговом окне «Панели инструментов» выберите панели инструментов, которые хотите отобразить, и нажмите «Закрыть». В macOS вы можете отображать панели инструментов, выбрав Просмотр > Панели инструментов. (Дополнительные сведения о панелях инструментов и их настройке см. в разделе Настройка SketchUp Справочного центра.)
Область рисования
Область рисования — это место, где вы создаете свою модель. Трехмерное пространство области рисования визуально определяется осями рисования, которые позволяют чувствовать направления в трехмерном пространстве во время работы.
Область рисования также может содержать простую модель человека, чтобы дать вам ощущение трехмерного пространства.
Строка состояния
Когда вы начинаете работу со SketchUp, двумя важными элементами в строке состояния являются советы посередине и поле «Измерения» справа:
Панели по умолчанию
В правой части экрана вы видите область панелей, включая «Инструктор», «Материалы», «Стили» и т. д. Область по умолчанию появляется при открытии SketchUp, но вы можете закрыть область панелей по умолчанию, нажав кнопку «Закрыть» в правом верхнем углу. Переключите область, чтобы отобразить или скрыть ее, в подменю Окно > Область по умолчанию.
В правой части экрана вы видите область панелей, включая «Инструктор», «Материалы», «Стили» и т. д. Область по умолчанию появляется при открытии SketchUp, но вы можете закрыть любую область, нажав ее кнопку «Закрыть». Чтобы повторно открыть область, выберите ее в меню «Окно».
Обзор инструментов SketchUp
Когда вы используете SketchUp, Инструктор и строка состояния дают вам советы по использованию каждого инструмента.
Инструктор научит вас использовать выбранный инструмент. Чтобы включить приведенный здесь инструктор, выберите Окно > Инструктор или щелкните значок вопросительного знака в строке состояния. Возможности, предоставляемые Инструктором:
Инструктор научит вас использовать выбранный инструмент. Чтобы включить приведенный здесь Инструктор, выберите Окно > Инструктор. Возможности, предоставляемые Инструктором:
Если Инструктор предлагает более подробную информацию, чем вам нужно, помните, что строка состояния также содержит советы по использованию выбранного инструмента. Дополнительные сведения см. в разделе Строка состояния ранее в этой статье.
Просмотр Quick Reference Card SketchUp
Quick Reference Card — это удобное для печати руководство по всем инструментам SketchUp и их клавишам-модификаторам. Держите его под рукой, когда начнете использовать SketchUp, и вы научитесь моделировать быстро и эффективно. Вот как выглядит Quick Reference Card:
Создание первой 3D-модели в SketchUp
Если вы никогда не создавали 3D-модель в SketchUp (или в любой другой программе моделирования), следующие шаги содержат краткий обзор основ:
Сохранение и повторное открытие модели
Чтобы сохранить модель, выполните следующие действия:
Резервное копирование файла SketchUp или восстановление автоматически сохраненного файла
SketchUp создает резервный файл при втором успешном сохранении файла SketchUp и при всех последующих сохранениях. Этот файл является точной копией ранее сохраненной версии файла. Резервный файл имеет формат имени FILENAME.skb в Windows и FILENAME
.skp в macOS и находится в той же папке, что и исходный файл.
В случае сбоя SketchUp во время работы с моделью восстановленный файл не удаляется. По умолчанию SketchUp автоматически сохраняет ваши файлы каждые пять минут, когда вы активно работаете. Вы можете восстановить свою работу с момента последнего автоматического сохранения, открыв восстановленный файл. Чтобы найти восстановленный файл, откройте окно «Добро пожаловать в SketchUp», выберите вкладку «Файлы» и выберите файл, который нужно восстановить, из списка «Последние».