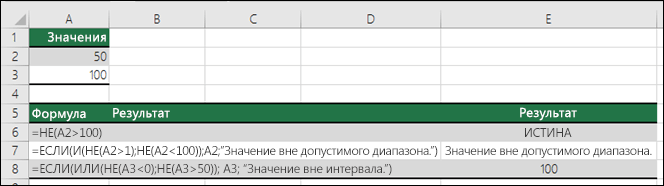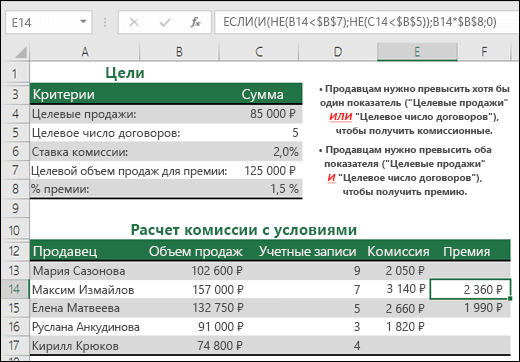Вставка знака “не равно” в Excel
На компьютерной клавиатуре, помимо букв алфавита и цифр, также представлены самые популярные символы, которые чаще всего используются в программах при работе с текстовой и другой информацией, в том числе, знаки сравнения – “больше” и “меньше”. Но что делать, если требуется вставить символ “не равно”, который физически не представлен на устройстве ввода? Давайте посмотрим, как можно справиться с этой задачей в Эксель.
Примечание: В Excel “не равно” используется в двух вариантах:
Данный знак используется для задания логического условия в формулах и аргументах функций. Также некоторые пользователи даже при визуальном отображении информации предпочитают использовать этот символ вместо “≠”.
Т.к. оба символа (“ ”), из которых состоит знак, представлены на клавиатуре, все что требуется, чтобы напечатать их – нажать соответствующие клавиши вместе с зажатым Shift. Обратите внимание на раскладку клавиатуры (должна быть английская), в случае неверного выбора будут напечатаны заглавные буквы “Б” и “Ю”.
Если вдруг клавиатура перестала работать (например, сели батарейки), и срочно требуется набрать знак, можно выполнить следующие действия:
Примечание: данный метод подходит в исключительных случаях, когда необходимо внести единичные правки в документ, т.к. для полноценной работы с информацией нужна рабочая клавиатура (хотя бы виртуальная).
Символ “≠”
Этот символ в виде перечеркнутого знака “равно” предназначен только красивого визуального оформления информации. Он не воспринимается программой как математический, следовательно, в формулах применяться не может.
Т.к. знак не представлен на клавиатуре, его можно найти и вставить только через специальное окно, которое мы рассмотрели выше.
Для параметра “Набор” выбираем вариант – “Математические операторы”. Выбираем знак щелчком мыши, жмем кнопку “Вставить”, после чего закрываем окно.
Заключение
Таким образом, в том, чтобы поставить знак “не равно” в Эксель, нет ничего сложного. Для начала нужно определиться с его значением – математическое или визуальное. В первом случае используется комбинация знаков “меньше” и “больше”, во втором – символ в виде перечеркнутого знака “равно”.
Как вставить знак «не равно» в Excel
Программный продукт от Microsoft под названием Excel чаще всего используется для работы с электронными таблицами, проведения вычислений и подсчетов, построения диаграмм и графиков, а также имеет еще массу полезных свойств. Умение пользоваться инструментами Excel значительно облегчает работу бухгалтеров, финансистов, статистов и представителей других отраслей.
Где используется знак «не равно»
Знак «не равно» (≠) используется в функции «СУММЕСЛИ», которая позволяет производить суммирование не всех данных, а только ряда цифр, соответствующих логическим условиям.
Указанная функция работает с учетом нескольких аргументов:
В некоторых случаях допускается исключение последнего аргумента, но критерий и диапазон продолжают функционировать.
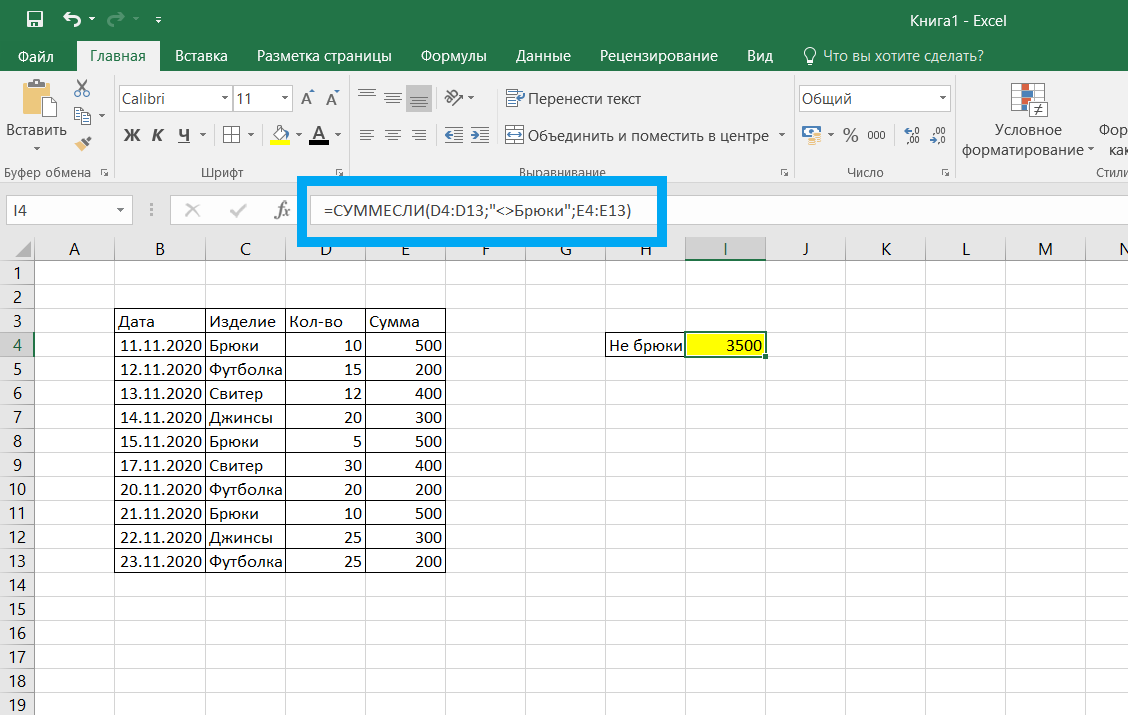
Обратите внимание! Последовательность знаков « » очень важна. Если последовательность нарушена – функция не работает.
Ставим знак «не равно» с клавиатуры
Символ «не равно» можно поставить в ячейку несколькими способами:
Среди множества клавиш на клавиатуре нет кнопки с символом ≠, но для проведения вычислений в программе Excel она и не используется. Чтобы соответствующая функция сработала, вместо «не равно» следует набрать на клавиатуре знаки « » (больше). Причем делается это в английской раскладке и с зажатой клавишей Shift.
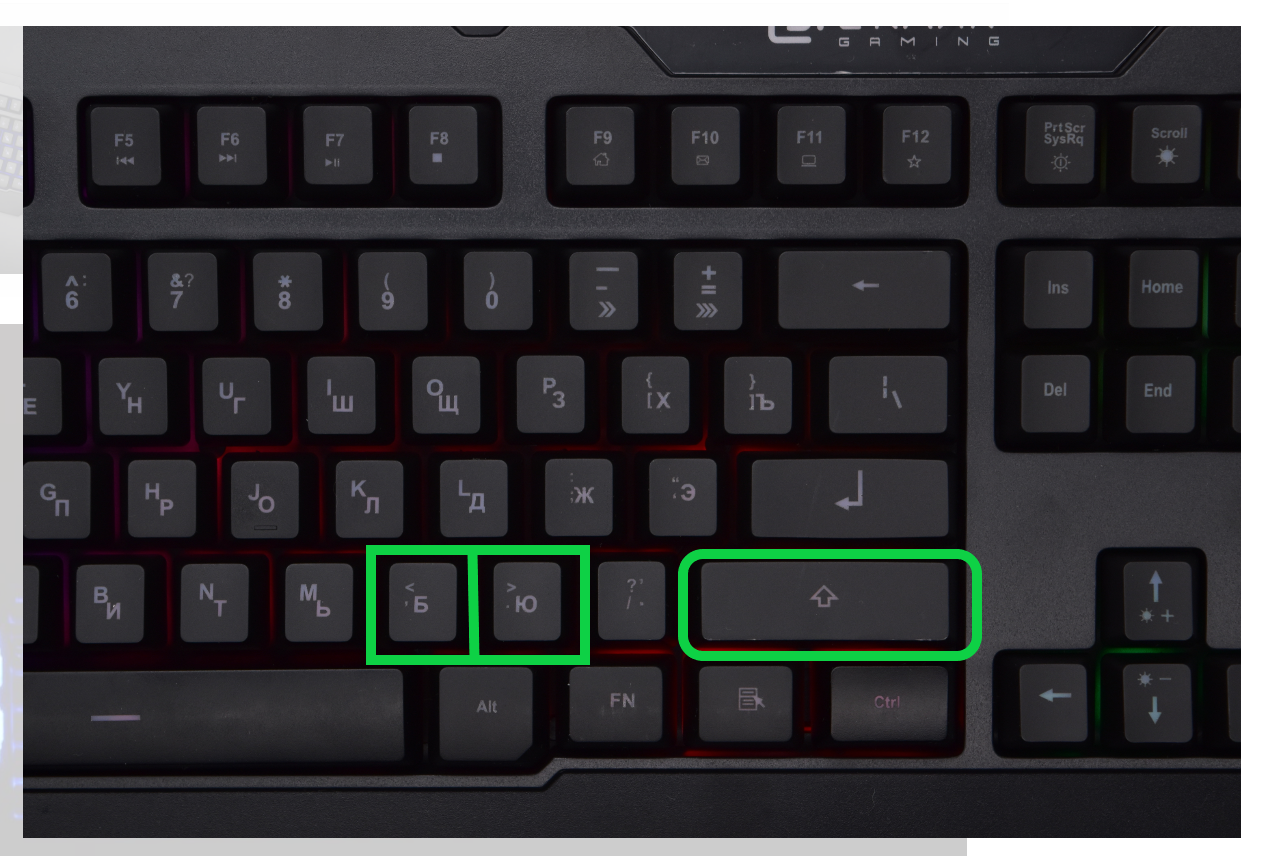
Если не соблюсти все указанные требования, то в активной ячейке появятся значения «Б» и «Ю», которые не несут в себе абсолютно никакого математического значения, и функция не будет выполнена. Должно получиться сочетание символов «<>», которое соответствует значению «не равно». Символ «≠» не работает как математический знак, он имеет исключительно визуальное значение. Также не стоит забывать о существовании специальных комбинаций Alt-кодов, которые позволяют ввести с клавиатуры практически любой символ. Таким образом знак «≠» с компьютерной клавиатуры можно ввести, воспользовавшись комбинацией клавиш Alt+8800.
Совет! Набор Alt-кодов работает только с цифровыми клавишами в правой части клавиатуры и с активированной функцией NumLock.
Другие варианты поставить знак «не равно»
В некоторых случаях использование клавиатуры может быть недоступным: села батарейка на устройстве с Bluetooth-подключением или работа осуществляется с планшета или мобильного телефона. В любом случае, выбор метода ввода специальных символов остается за пользователем.
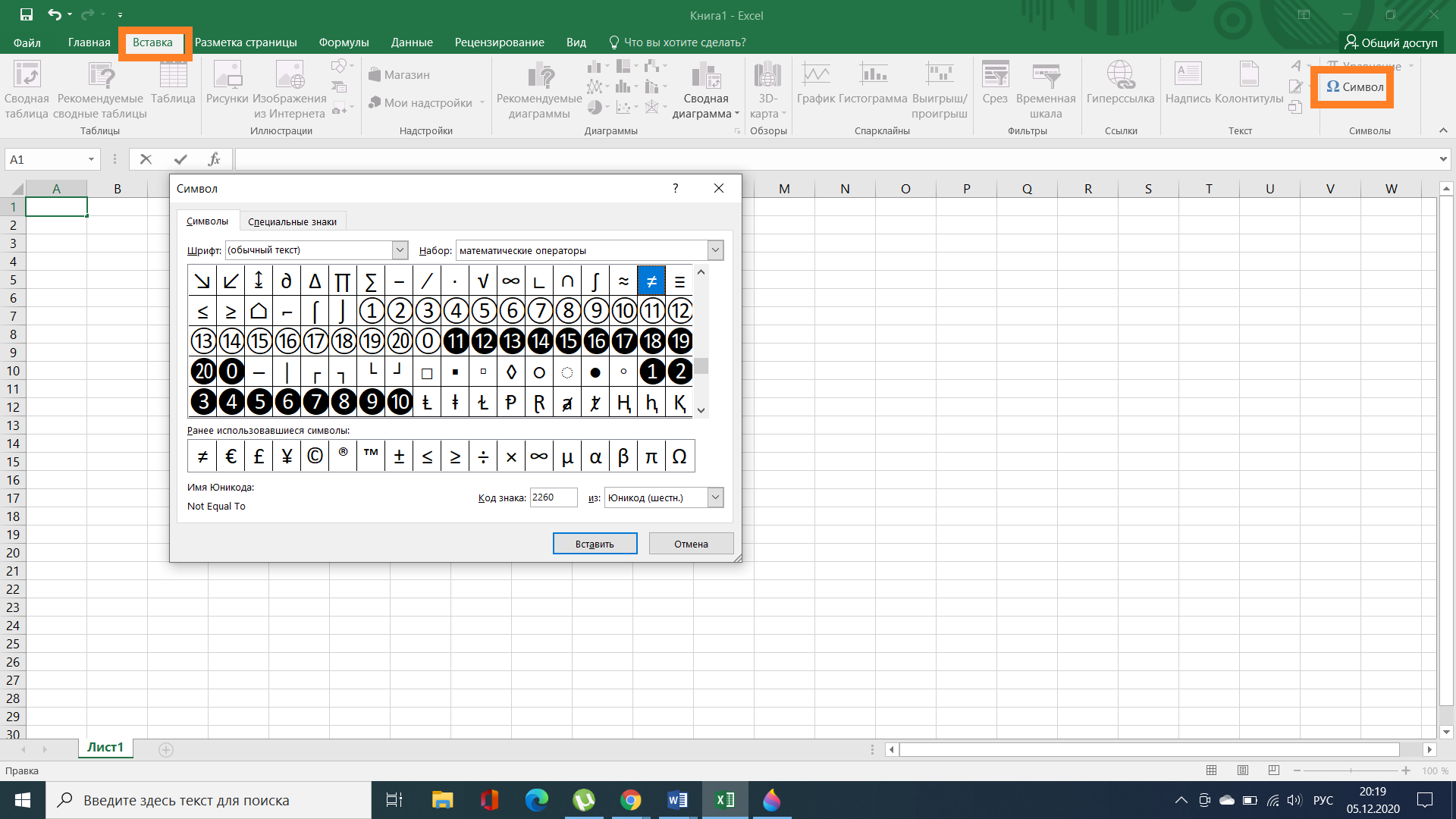
Так, одним из способов введения знака «не равно» является использование библиотеки специальных символов:
Кстати, во вкладке «Символы» также присутствуют и необходимые для осуществления соответствующих вычислений символы « ». Но их следует искать в категории «Основная латиница».
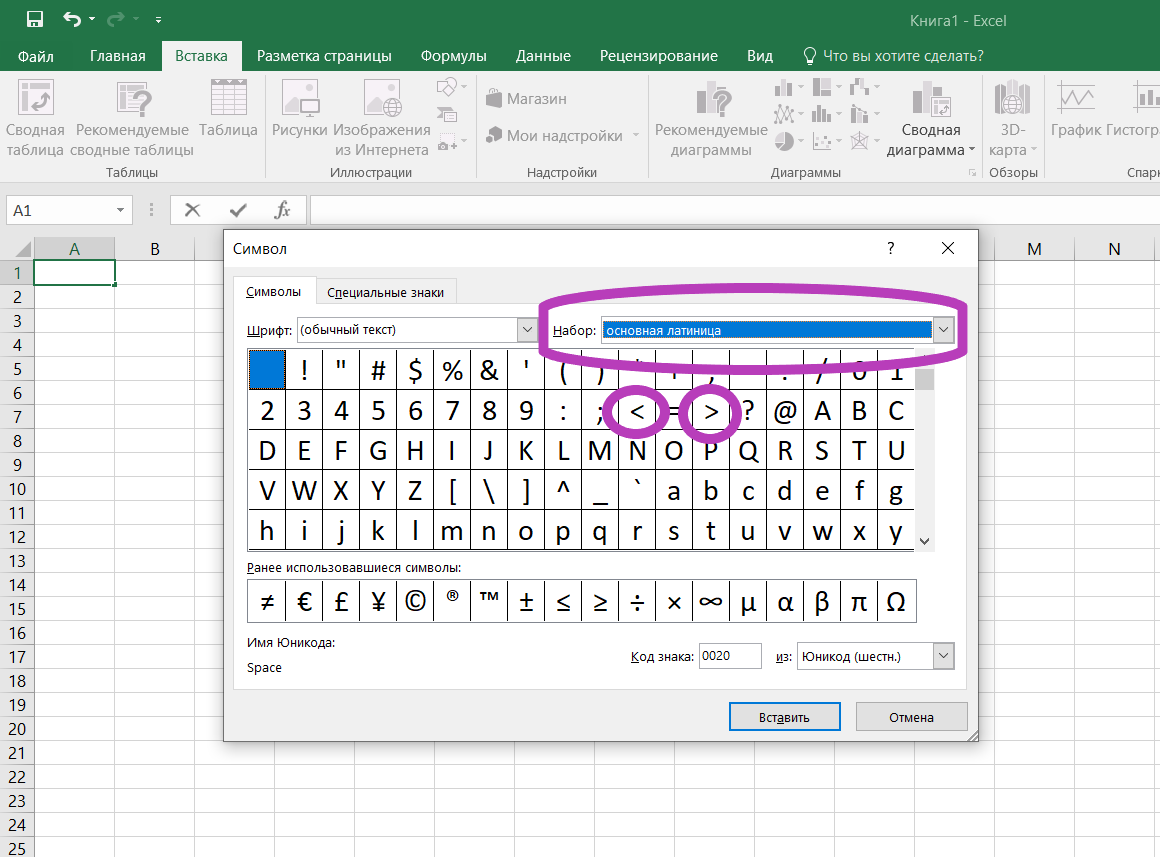
Введение символов активируется нажатием на выбранный символ и кнопкой «Вставить» в этой же вкладке «Символы». После достижения цели, то есть появления необходимых символов в активной ячейке, окно «Специальные символы» можно закрыть.
Справка! Вкладка «Символы» предлагает на выбор не только специальные математические символы, но и товарные знаки, обозначения денежных единиц, символы авторского права.
Какой способ лучше использовать
Пользователи программы Excel для написания вычислительных формул и функций чаще используют клавиатуру. Этот метод одновременно быстрый и удобный. А вариант с вызовом вкладки «Символы» может использоваться для однократного редактирования документа или в других исключительных случаях. Для визуального оформления документа с использованием символа «не равно», другого способа введения знака «≠» не существует, кроме как выбором из предложенной библиотеки символов. Возможность введения с клавиатуры любого символа, используя Alt-коды, в разы ускоряет рабочий процесс и позволяет не отвлекаться на использование дополнительных параметров и функций Excel.
Функция НЕ
Используйте логическую функцию НЕ, если вы хотите убедиться, что одно значение не равно другому.
Пример
Функция НЕ меняет значение своего аргумента на обратное.
Обычно функция НЕ используется для расширения возможностей других функций, выполняющих логическую проверку. Например, функция ЕСЛИ выполняет логическую проверку и возвращает одно значение, если при проверке получается значение ИСТИНА, и другое значение, если при проверке получается значение ЛОЖЬ. Использование функции НЕ в качестве аргумента «лог_выражение» функции ЕСЛИ позволяет проверять несколько различных условий вместо одного.
Аргументы функции НЕ описаны ниже.
Логическое_значение Обязательный. Значение или выражение, принимающее значение ИСТИНА или ЛОЖЬ.
Если аргумент «логическое_значение» имеет значение ЛОЖЬ, функция НЕ возвращает значение ИСТИНА; если он имеет значение ИСТИНА, функция НЕ возвращает значение ЛОЖЬ.
Примеры
Ниже представлено несколько общих примеров использования функции НЕ как отдельно, так и в сочетании с функциями ЕСЛИ, И и ИЛИ.
=ЕСЛИ(И(НЕ(A2>1);НЕ(A2 И меньше 100 (ИСТИНА), поэтому функция НЕ изменяет оба аргумента на ЛОЖЬ. Чтобы функция И возвращала значение ИСТИНА, оба ее аргумента должны быть истинными, поэтому в данном случае она возвращает значение ЛОЖЬ.
=ЕСЛИ(ИЛИ(НЕ(A3 50)); A3; «Значение вне интервала»)
100 не меньше 0 (ЛОЖЬ) и больше чем 50 (ИСТИНА), поэтому функция НЕ изменяет значения аргументов на ИСТИНА и ЛОЖЬ. Чтобы функция ИЛИ возвращала значение ИСТИНА, хотя бы один из ее аргументов должен быть истинным, поэтому в данном случае она возвращает значение ИСТИНА.
Ниже приводится решение довольно распространенной задачи: с помощью функций НЕ, ЕСЛИ и И определяется, заработал ли торговый сотрудник премию.
=ЕСЛИ(И(НЕ(B14 ЕСЛИ общие продажи НЕ меньше целевых И число договоров НЕ меньше целевого, общие продажи умножаются на процент премии. В противном случае возвращается значение 0.
Дополнительные сведения
Вы всегда можете задать вопрос специалисту Excel Tech Community или попросить помощи в сообществе Answers community.
Знак «не равно» в Microsoft Excel
Если такие знаки сравнения, как «больше» (>) и «меньше» ( Написание знака «не равно»
Прежде всего, нужно сказать, что в Экселе существует два знака «не равно»: «<>» и «≠». Первый из них используется для вычислений, а второй исключительно для графического отображения.
Символ «<>»
Элемент «<>» применяется в логических формулах Эксель, когда нужно показать неравенство аргументов. Впрочем, его можно применять и для визуального обозначения, так как он все больше входит в обиход.
Наверное, уже многие поняли, что для того, чтобы набрать символ «<>», нужно сразу набрать на клавиатуре знак «меньше» ( ). В итоге получается вот такая надпись: «<>».
Существует ещё один вариант набора данного элемента. Но, при наличии предыдущего, он, безусловно, покажется неудобным. Смысл его использовать есть лишь в том случае, если по какой-либо причине клавиатура оказалась отключена.
Таким образом, наша задача полностью выполнена.
Символ «≠»
Знак «≠» используется исключительно в визуальных целях. Для формул и других вычислений в Excel его применять нельзя, так как приложение не распознаёт его, как оператора математических действий.
В отличие от символа «<>» набрать знак «≠» можно только при помощи кнопки на ленте.
Как видим, элемент «≠» в поле ячейки вставлен успешно.
Мы выяснили, что в Эксель существует два вида символов «не равно». Один из них состоит из знаков «меньше» и «больше», и используется для вычислений. Второй (≠) – самодостаточный элемент, но его использование ограничивается только визуальным обозначением неравенства.
Помимо этой статьи, на сайте еще 12533 инструкций.
Добавьте сайт Lumpics.ru в закладки (CTRL+D) и мы точно еще пригодимся вам.
Отблагодарите автора, поделитесь статьей в социальных сетях.
Как написать не равно в формуле Excel
Не равно в Excel
Как отключить мини-приложения в 11
Как вернуть старое контекстное меню в 11
Не запускается PC Health Check на 11
Не могу обновиться до 11
Проверка совместимости с 11
Не равно в Excel — специальная функция, которая отображается в виде символа ≠ или <>. Для установки этих обозначений можно использовать клавиатуру или специальный раздел символов в приложении. Ниже подобно рассмотрим, что это за опция, как ее правильно написат., и в каких случаях она может пригодится.
Что за функция
Перед рассмотрением сути вопроса важно разобраться, что это за функция не равно в Excel. Она применяется при использовании опции «СУММЕСЛИ». С ее помощью можно просуммировать не все цифры, а только определенные числовые значения (те, которые соответствуют логическим условиям).
Указанная функция не равно нулю в Excel работает с учетом ряда аргументов:
Иногда может потребоваться исключение первого аргумента, но последние два всегда продолжают работать. Что касается самого значка ≠, он чаще всего применяется для визуального отображения и не является полноценной функцией.
Как написать
Несмотря на применение такой опции на практике, с ее отображением часто возникают трудности. Пользователи софта не могут разобраться, как написать знак не равно в формуле Эксель. Здесь возможно два варианта.
Обозначение <>
Наиболее простой способ поставит не равно — использовать два знака: меньше ( ). Они набираются путем перехода на английский шрифт с последующим нажатием Shift и зажатием букв «Б» и «Ю». Отметим, что знак не равно в Excel в формуле должен иметь именно такой вид <>, ведь программа обычные буквы не распознает.
Существует еще один способ, как найти этот знак:
На этом работа по использованию знака в указанном выше формате выполнена. Но существует еще один вариант, на котором подробнее остановимся ниже.
Обозначение ≠
Рассматривая варианты, как написать знак не равно в Экселе в формуле, можно использовать основной вариант обозначения. Он обозначается как перечеркнутый символ равно ≠. Для его установки сделайте следующие шаги:
Существует еще один способ, как написать не равно в Excel. Для этих целей можно использовать так называемый Alt-код. Знание таких обозначений позволяет ввести любой символ с помощью клавиатуры. Так, если речь идет ≠, для его установки с клавиатуры можно набрать комбинацию Alt+8800. При этом набора Alt-кодов срабатывает только при использовании блока с цифровыми кнопками. Для активации необходимо включить на клавиатуре опцию NumLock.
Какой метод лучше
Зная, как поставить не равно в Excel, нужно определиться, какой из предложенных вариантов лучше и удобней. Если исходить из комментариев пользователей, более продвинутый вариант — применение клавиатуры. Этот способ одновременно быстрый и позволяет с удобством решить вопрос. В случае установки знака не равно в Excel через вкладку «Символы» приходится тратить больше времени. Такой вариант чаще всего применяется для однократной вставки и в редких случаях.
Если говорить о визуальном оформлении документа с применением не равно, иных способов ввода ≠ не предусмотрено (только с помощью клавиатуры или библиотеки). Применение Alt-кодов более удобно, ведь позволяет ускорить процесс набора без вызова дополнительных параметров Excel. Сложнее обстоит ситуация, когда цифрового блока вообще нет.
Примеры, когда полезно использовать
Зная, как записать не равно в Excel, можно использовать этот знак в обычном режиме. Но ситуация такова, что на практике такие обозначения применяются редко. К примеру, <> используется в логических формулах, когда нужно показать неравенство аргументов. Второй вариант применения подразумевает визуальное отображение.
Что касается знака ≠, он примеряется только в визуальных целях. Его применение в расчетах Excel не предусмотрено. Это связано с тем, что программа не распознает такой знак, как оператора для математических действий. Чаще всего таким способом можно показать, что какое-то число не равно 0 в Excel. Это также касается значения <>, о котором упоминалось выше.
Теперь вы знаете, что существует два варианта обозначения «не равно». Первый является официальным и подразумевает написание подряд знаков больше-меньше. Что касается второго варианта (≠), это отдельный знак, которые не несет в себе математических функций и используется только для визуального отображения.
В комментариях расскажите, приходилось ли вам использовать символ не равно в Excel, и в каких случаях. Также поделитесь, какой вариант вы используете для установки такого значка.