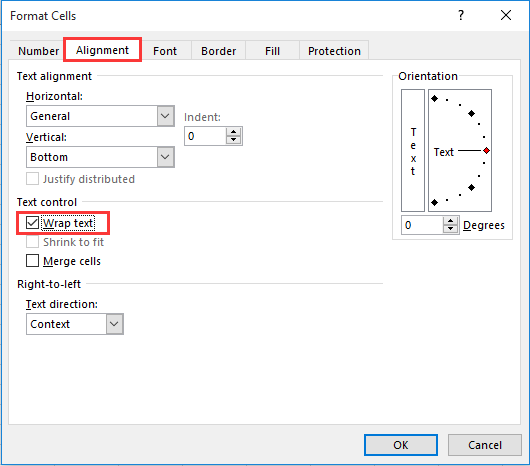Как уместить длинный текст в ячейке Excel 2003, 2007, 2010
Программа Excel – мощный инструмент для работы с электронными таблицами, входящий в пакет программ Microsoft Office. Он позволяет работать с таблицами данных, предоставляя широкие возможности для их редактирования. Без текста в таблицах Excel не обойтись, так как цифровые данные надо пояснять и описывать. Для грамотного расположения текста в ячейке, ее нужно настроить. По умолчанию, без предварительной настройки, текст будет отображаться слева-снизу. Часто возникает необходимость вместить текст в ячейку, превышающий ее размеры. Во время набора слова переходят на соседние ячейки, при этом перекрывая введенные ранее данные. Но как только активировать соседнюю ячейку, то текст перестает быть видимым. В таких случаях приходится увеличивать размер ячейки, что отрицательно влияет на структуру самой таблицы, либо произвести перенос текста в ячейке Excel. Второй вариант предпочтительней. Давайте рассмотрим варианты, как уместить длинный текст в ячейке Excel.
Как уместить длинный текст в ячейке Excel. Вариант 1
Наводим курсор мыши на требуемую ячейку, в которой будет располагаться текст и нажимаем правую кнопку, в появившемся меню выбрать команду «Формат Ячеек».
В окне настроек, которое появилось, переходим на вкладку «Выравнивание» и в разделе «Отображение» отметить галочкой пункт «Переносить по словам».
Подтверждаем выполненные действия кнопкой «ОК» и приступаем к заполнению ячейки словами.
Перенос текста в ячейке Excel выполнен. Весь введенный длинный текст будет показан, находясь при этом в одной ячейке.
Перенос текста в ячейке Excel 2007 и 2010. Вариант 2
Далее разберем перенос текста в ячейке Excel, который будет работать только в версиях 2007 и 2010. Изменения в программе более новой версии позволяет делать это быстрее и нагляднее.
Нужно выделить ячейку с длинным текстом. Далее на вкладке «Главная» (верхнее меню программы), активировать функцию нажатием кнопки «Перенос текста». Регулировка ширины ячейки и автопереноса слов будет происходить так же, как и в предыдущих версиях программы. Как видно, этот способ гораздо проще и быстрее.
Теперь вы знаете, как уместить длинный текст в ячейке Excel. Помним, что эту функцию также можно применить сразу ко всему столбцу или ко всей строке.
Разрыв строки в ячейках Excel
В некоторых случаях, нужно перенести текст не автоматически, а в ручную. Что тогда делать? Для этого существует такая возможность, как разрыв строки в ячейках Excel. Что бы ее активировать, нажимаем двойным щелчком на нужную ячейку и попадаем в режим редактирования текста. Ставим курсор мыши в то место, где нужно сделать разрыв строки и нажимаем комбинацию клавиш «Alt+Enter» (сначала нажимаем клавишу «Alt», не отпуская ее, нажимаем «Enter»). Таким способом можно разорвать строку в любом месте, то есть сделать перенос и повысить читаемость текста.
Как в Excel написать длинный текст в одной ячейку

Мне часто приходится заполнять разные таблицы Excel, где постоянно возникает необходимость написать длинный текст в одну ячейку. Например, для примечания или для какого-нибудь заголовка. По умолчанию, если текст выходит за границы ячейки, то Эксель занимает пространство соседних клеток с правой стороны. Всё бы ничего, но до тех пор, пока не надо будет заполнять и соседние ячейки. Поэтому единственный выход в такой ситуации — уместить длинный текст в одной ячейке Excel с переносом слов по строчкам. И сейчас Вы увидите как это сделать!
Перенос строки текста в ячейке Excel
Итак, давайте приступим к практике! Чтобы уместить строки текста в одну ячейку Экселя, кликаю правой кнопкой мыши по нужной ячейке, в которой уже введён длинный текст. В выпадающем списке выбираю пункт Формат ячеек.
Откроется небольшое окно, в котором надо будет перейти на вкладку «Выравнивание»:
Здесь в поле «Отображение» ставлю галочку Переносить по словам, после чего нажимаю на кнопку «ОК» для сохранения настроек. Вот что у меня получилось:
Вот так у меня получилось перенести текст по строчкам уместив его в ячейке Excel. В принципе, какой бы ни был длинный текст, его можно будет уместить в одной ячейке.
Длинный текст в ячейке Excel: как его скрыть или уместить по высоте. ✔

Не знаю почему, но при работе с Excel у многих не искушенных пользователей возникает проблема с размещением длинного текста: он либо не умещается по ширине (высоте), либо «налезает» на другие ячейки. В обоих случаях смотрится это не очень. ?
Собственно, ниже в заметке покажу как это достаточно легко можно сделать.
Вариант 1
Обратите внимание на скриншот ниже: справа показано, что строка из ячейки B3 была скрыта, т.к. в C3 появилось три единички.
Написание текста в следующей ячейке
Кстати, чтобы увидеть полный текст, расположенной в B3 — достаточно навести на нее курсор и посмотреть в строку формул.
Чтобы увидеть полный текст.
Вариант 2
Второй способ — это уместить текст в ячейку, расширив при этом высоту ячейки (т.е. ячейка сама станет выше, и текст в ней можно будет прочитать целиком).
Формат ячеек (правый клик по ячейке)
Переносить по словам
Что получилось в итоге
Вариант 3
Если вы не хотите, чтобы высота строк (ячеек) менялась в большую строну — можно прибегнуть к другому варианту:
Выделение нескольких ячеек
В результате появится одна большая ячейка, которая займет сразу несколько строк: в нее, разумеется, и впишется наш текст.
Обратите внимание, что для корректного размещения текста в ячейке необходимо использовать инструмент «Перенести текст» (стрелка 2 на скрине ниже).
Текст удачно вписался в одну большую ячейку
Вариант 4
В некоторых случаях, повернув тест на определенный угол, можно удачно вписать его в таблицу. Чтобы сделать это, достаточно в Excel в разделе «Главная» нажать на значок 
Текст по вертикали
Как еще один вариант: можно вместо текста разместить картинку (скриншот). В некоторых случаях этот способ куда удобнее, чем все вышеприведенные.
Как в экселе написать текст в одной ячейке в одну строку
В этой статье будут показаны способы размещения нескольких строк текста в одной ячейке, а также одновременного удаления нескольких строк в одной ячейке в Excel.
Для ячеек с длинными текстами за пределами вашей ячейки вы можете автоматически разбить текст на несколько строк для соответствия ширине ячейки с форматированием ячейки как текст обтекания.
1. Щелкните правой кнопкой мыши ячейку, в которую нужно поместить несколько строк, затем щелкните Формат ячеек. Смотрите скриншот:
2. в Формат ячеек диалоговое окно, проверьте Перенести текст поле под центровка и нажмите OK кнопку.
Внимание: Вы также можете просто нажать Главная > Перенести текст для размещения перезаписываемой текстовой строки в несколько строк.
Легко удалить все разрывы строк из выбранных ячеек в Excel:
Если вы хотите удалить все разрывы строк из определенных ячеек, Удалить символы полезности Kutools for Excel могу сделать вам одолжение. См. Демонстрацию ниже.
Загрузите полнофункциональную 30-дневную бесплатную версию Kutools for Excel прямо сейчас!
Вы можете поместить несколько строк в ячейку, нажав другой + Enter клавиши одновременно при вводе текста.
Нажатие другой + Enter одновременно позволяет разделять тексты с разными строками в одной ячейке. С помощью этого сочетания клавиш вы можете разделить содержимое ячейки на несколько строк в любом месте по своему усмотрению.
Если вы хотите удалить все несколько строк из ячеек, вы можете попробовать Удалить символы полезности Kutools for Excel.
Перед применением Kutools for Excel, Пожалуйста, сначала скачайте и установите.
1. Выберите ячейки, из которых нужно удалить несколько строк, и нажмите Kutools > Текст > Удалить символы. Смотрите скриншот:
2. в Удалить символы диалоговое окно, только отметьте Непечатаемый поле, а затем щелкните OK кнопку.
Теперь все многократные линии в выбранных ячейках немедленно удаляются.
Если вы хотите получить 30-дневную бесплатную пробную версию этой утилиты, пожалуйста, нажмите, чтобы загрузить это, а затем перейдите к применению операции в соответствии с указанными выше шагами.
Как сделать текст в одну строку в excel?
Перенос текста в ячейке Excel. Ни одна таблица не обходится без текста. Текст в рабочей таблице используется в основном для заголовков и различных спецификаций и примечаний. В Excel текст выравнивается по левому краю ячеек. Если текст длинный и не умещается в одной ячейке, то он выходит за её пределы и занимает пространство соседних клеток с правой стороны. Но как только вы введете какое-то значение или текст в соседние клетки, то остальная часть текста, которая находилась в предыдущей клетке становиться не видна. Для того, что бы в ячейке отображался весь текст необходимо либо раздвинуть ячейку с длинным текстом (что не всегда удобно), либо сделать перенос текста в ячейке Excel.
Перенос текста в ячейке Excel
Для этого щелкните правой кнопкой мыши по ячейке, в которой находится начало вашего текста, и в выпадающем списке выберите пункт Формат ячеек.
В открывшемся окне Формат ячеек выберите вкладку Выравнивание и установите галочку на функцию Переносить по словам.
Не забудьте подтвердить свои изменения, нажав кнопку ОК.
Этот метод подходит для всех версий Excel.
Посмотрите видеоролик Перенос текста в ячейке Excel:
С уважением, Людмила
Понравилась статья — нажмите на кнопки:
Часто требуется внутри одной ячейки Excel сделать перенос текста на новую строку. То есть переместить текст по строкам внутри одной ячейки как указано на картинке. Если после ввода первой части текста просто нажать на клавишу ENTER, то курсор будет перенесен на следующую строку, но другую ячейку, а нам требуется перенос в этой же ячейке.
Это очень частая задача и решается она очень просто — для переноса текста на новую строку внутри одной ячейки Excel необходимо нажать ALT+ENTER (зажимаете клавишу ALT, затем не отпуская ее, нажимаете клавишу ENTER)
Как перенести текст на новую строку в Excel с помощью формулы
Иногда требуется сделать перенос строки не разово, а с помощью функций в Excel. Вот как в этом примере на рисунке. Мы вводим имя, фамилию и отчество и оно автоматически собирается в ячейке A6
Для начала нам необходимо сцепить текст в ячейках A1 и B1 (A1&B1), A2 и B2 (A2&B2), A3 и B3 (A3&B3)
После этого объединим все эти пары, но так же нам необходимо между этими парами поставить символ (код) переноса строки. Есть специальная таблица знаков (таблица есть в конце данной статьи), которые можно вывести в Excel с помощью специальной функции СИМВОЛ(число), где число это число от 1 до 255, определяющее определенный знак.
Например, если прописать =СИМВОЛ(169), то мы получим знак копирайта ©
Нам же требуется знак переноса строки, он соответствует порядковому номеру 10 — это надо запомнить.
Код (символ) переноса строки — 10 Следовательно перенос строки в Excel в виде функции будет выглядеть вот так СИМВОЛ(10)
Примечание: В VBA Excel перенос строки вводится с помощью функции Chr и выглядит как Chr (10)
Итак, в ячейке A6 пропишем формулу
В итоге мы должны получить нужный нам результат.
Обратите внимание! Чтобы перенос строки корректно отображался необходимо включить «перенос по строкам» в свойствах ячейки.
Для этого выделите нужную нам ячейку (ячейки), нажмите на правую кнопку мыши и выберите «Формат ячеек… «
В открывшемся окне во вкладке «Выравнивание» необходимо поставить галочку напротив «Переносить по словам» как указано на картинке, иначе перенос строк в Excel не будет корректно отображаться с помощью формул.
Как в Excel заменить знак переноса на другой символ и обратно с помощью формулы
Можно поменять символ перенос на любой другой знак, например на пробел, с помощью текстовой функции ПОДСТАВИТЬ в Excel
Рассмотрим на примере, что на картинке выше. Итак, в ячейке B1 прописываем функцию ПОДСТАВИТЬ:
A1 — это наш текст с переносом строки;
СИМВОЛ(10) — это перенос строки (мы рассматривали это чуть выше в данной статье);
» » — это пробел, так как мы меняем перенос строки на пробел
Если нужно проделать обратную операцию — поменять пробел на знак (символ) переноса, то функция будет выглядеть соответственно:
Напоминаю, чтобы перенос строк правильно отражался, необходимо в свойствах ячеек, в разделе «Выравнивание» указать «Переносить по строкам».
Как поменять знак переноса на пробел и обратно в Excel с помощью ПОИСК — ЗАМЕНА
Бывают случаи, когда формулы использовать неудобно и требуется сделать замену быстро. Для этого воспользуемся Поиском и Заменой. Выделяем наш текст и нажимаем CTRL+H, появится следующее окно.
Если нам необходимо поменять перенос строки на пробел, то в строке «Найти» необходимо ввести перенос строки, для этого встаньте в поле «Найти», затем нажмите на клавишу ALT, не отпуская ее наберите на клавиатуре 010 — это код переноса строки, он не будет виден в данном поле.
После этого в поле «Заменить на» введите пробел или любой другой символ на который вам необходимо поменять и нажмите «Заменить» или «Заменить все».
Кстати, в Word это реализовано более наглядно.


Если вам необходимо поменять символ переноса строки на пробел, то в поле «Найти» вам необходимо указать специальный код «Разрыва строки», который обозначается как ^l
В поле «Заменить на: » необходимо сделать просто пробел и нажать на «Заменить» или «Заменить все».
Вы можете менять не только перенос строки, но и другие специальные символы, чтобы получить их соответствующий код, необходимо нажать на кнопку «Больше >> «, «Специальные» и выбрать необходимый вам код. Напоминаю, что данная функция есть только в Word, в Excel эти символы не будут работать.
Как поменять перенос строки на пробел или наоборот в Excel с помощью VBA
Рассмотрим пример для выделенных ячеек. То есть мы выделяем требуемые ячейки и запускаем макрос
1. Меняем пробелы на переносы в выделенных ячейках с помощью VBA
Sub ПробелыНаПереносы()
For Each cell In Selection
cell.Value = Replace (cell.Value, Chr (32), Chr (10))
Next
End Sub
2. Меняем переносы на пробелы в выделенных ячейках с помощью VBA
Sub ПереносыНаПробелы()
For Each cell In Selection
cell.Value = Replace (cell.Value, Chr (10), Chr (32))
Next
End Sub
Код очень простой Chr (10) — это перенос строки, Chr (32) — это пробел. Если требуется поменять на любой другой символ, то заменяете просто номер кода, соответствующий требуемому символу.
Коды символов для Excel
Ниже на картинке обозначены различные символы и соответствующие им коды, несколько столбцов — это различный шрифт. Для увеличения изображения, кликните по картинке.
Если ячейка содержит большой текст или сложную формулу, но с ошибками, то нет смысла удалять их вводить все данные заново. Рациональнее их просто отредактировать.
Для редактирования значений в Excel предусмотрен специальный режим. Он максимально прост, но гармонично объединил в себе толь самые полезные функции текстового редактора. Ничего лишнего в нем нет.
Редактирование строки текста в ячейках
Редактировать содержимое ячеек можно двумя способами:
Примечание. При редактировании не забывайте о кнопках отмены / повтора действий на панели быстрого доступа. Или о комбинациях клавиш CTRL+Z и CTRL+Y.
Как сделать несколько строк в ячейке Excel?
В режиме редактирования, ячейки обладают функционалом простейшего текстового редактора. Главное отличие – это разбиение текста на строки.
Внимание!
Чтобы разбить текст на строки в одной ячейке Excel нужно нажать комбинацию клавиш Alt+Enter. Тогда вы сможете перейти на новую строку в ячейке. В том месте текста, где находится курсор клавиатуры, появится перенос строки и соответственно начало новой.
В обычных редакторах текст делится на строки нажатием клавиши Enter, но в Excel данное действие выполняет функцию подтверждения вода данных и переход на следующую ячейку. Поэтому как написать несколько строк в ячейке Excel жмите Alt+Enter.
Обратите внимание, что после разделения одной строки в ячейке на две и более с помощью клавиш Alt+Enter, то автоматически активируется опция «формат ячеек»-«выравнивание»-«перенос по словам». Притом что сама эта функция не разбивает строку на слова, а оптимизирует ее отображение.
Режим редактирования
В режиме редактирования работают все стандартные комбинации клавиш управления курсором клавиатуры, как и в других программах Windows:
Примечание. Точно так же редактируются: формулы, функции, числа, даты и логические значения.
Стоит еще отметить, что простой режим редактирования позволяет задавать тексту свой стиль оформления: полужирный, курсив, подчеркнутый и цвет.
Обратите внимание, что стиль текста не отображается в строке формул, поэтому его удобнее задавать, редактируя непосредственно в самой ячейке.
Читайте так же: как перевести число и сумму прописью в Excel.
Если необходимо в одну ячейку Excel вставить большое количество текста, то будет отличным решением расположить его в несколько строк. Но как? Ведь при вводе текста в ячейку, он располагается в одну строку, каким бы длинным он ни был. Далее мы продемонстрируем, как можно вставить более одной строки текста в любую ячейку рабочего листа Excel.
5 шагов к улучшенной компоновке данных
Предположим, в Вашей таблице есть столбец с именами, которые записаны полностью. Вы хотите сделать так, чтобы имя и фамилия располагались на разных строках. Следующие простые действия помогут Вам точно указать, где должны располагаться разрывы строк:
Хорошо запомните комбинацию клавиш Alt+Enter, с помощью нее Вы можете вставить разрывы строк в любом нужном месте ячейки, не зависимо от её ширины.
Урок подготовлен для Вас командой сайта office-guru.ru
Источник:/> Перевел: Антон Андронов
Правила перепечаткиЕще больше уроков по Microsoft Excel
Оцените качество статьи. Нам важно ваше мнение: