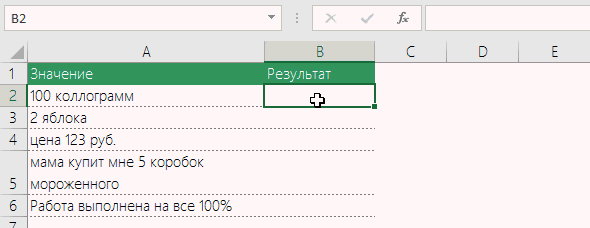Создаем свою первую функцию в Excel
Что такое функция в VBA?
Хотя Excel уже содержит более 450 встроенных функций, но их тоже периодически не хватает. Иногда встроенные функции не могут выполнить то, что вы хотите сделать. Иногда для достижения результата необходимо создать огромную и сложную формулу, которая не понятна окружающим. В этом случае вы можете создать пользовательскую функцию, которую легко читать и использовать.
Обратите внимание, что пользовательские функции, созданные с помощью VBA, как правило значительно медленнее, чем встроенные функции. Следовательно, они лучше всего подходят для ситуаций, когда вы не можете получить результат, используя встроенные функции или вычислений не много и снижение производительности не критично.
В чем отличие процедуры (Sub) от функции (Function)?
Основное отличие в том, что процедура (sub) используется для выполнения набора команд, и не призвана в отличие от функции (function) возвращать значение (или массив значений).
Для демонстрации приведем пример. Например есть ряд чисел от 1 до 100 и необходимо отделить четные от нечетных.
С помощью процедуры (sub) вы можете, к примеру, пройтись по ячейкам и выделить нечетные с помощью заливки. А функцию можно использовать в соседнем столбце и она вернет ИСТИНА или ЛОЖЬ в зависимости от того четное значение или нет. Т.е. вы не сможете изменить цвет заливки с помощью функции на листе.
Создание простой пользовательской функции в VBA
Давайте создадим простую пользовательскую функцию на VBA и посмотрим как там все работает.
Ниже представлен код функции, которая из текста оставляет только цифры, отбрасывая буквенные значения.
Чтобы у вас все заработало, необходимо вставить данный код в модуль книги. Если вы не знаете как это сделать, то начните со статьи Как записать макрос в Excel.
Теперь посмотрим как функция работает, попробуем использовать ее на листе:
Прежде чем разбирать саму функцию отметим 2 приятных момента, которые появились после создания:
Разбираем функцию пошагово
Теперь давайте глубоко погрузимся и посмотрим, как эта функция создавалась. Начинается функция со строки
Слово Function говорит о начале функции, далее идет ее название, в нашем случае Цифры.
Последняя часть первой строки As Long задает тип данных, которая возвращает функция. В нашем случае функция будет возвращать целые значения. Это также не обязательно.
Вторая и третья строка функции объявляет дополнительные внутренние переменные, которые мы будем использовать.
Переменную i мы буем использовать для перебора символов. А переменную result для хранения промежуточного результата функции.
Функция Mid берет из аргумента Текст i-ый символ (значение 1, указывает что функция Mid берет только 1 символ)/
Этой строкой мы преобразовываем текстовую переменную result, которая содержит все цифры аргумента Текст, в числовое значение. И говорим какой результат должна вывести наша функция Цифры.
В приведенном выше коде описаны различные части типичной пользовательской функции, созданной в VBA. В следующих статьях мы более подробно разберем эти элементы, а также рассмотрим различные способы выполнения функции VBA в Excel.
Как создать пользовательские функции Excel
Microsoft Excel Pack поставляется с множеством предопределенных функций, которые выполняют для нас максимальную работу. Нам больше не нужно больше функций, кроме встроенных в большинстве случаев. Но что, если вам нужны некоторые функции, которые не были предоставлены какой-либо предварительно определенной функцией Excel?
Создание пользовательских функций Excel
Теперь, чтобы открыть редактор Visual Basic, нажмите на вкладку «Разработчик» и щелкните значок «Visual Basic», чтобы запустить редактор Visual Basic.
Вы даже можете использовать сочетание клавиш « Alt + F11 » для запуска редактора Visual Basic. Если вы используете эту комбинацию клавиш, нет необходимости включать вкладку «Разработчик».
Теперь все готово для создания пользовательской функции Excel. Щелкните правой кнопкой мыши «Объекты Microsoft Excel», нажмите «Вставить», а затем нажмите «Модуль».
Он открывает простое окно, в котором можно написать код.
Прежде чем писать код, вам необходимо понять пример синтаксиса, который необходимо соблюдать для создания пользовательской функции Excel, и узнать, как это делается,
Здесь нет оператора «Return», как у нас с обычными языками программирования.
Вставьте ваш код в открывшемся окне. Например, я создам функцию «FeesCalculate», которая вычисляет «8%» от значения, предоставленного функции. Я использовал тип возвращаемого значения как «Double», поскольку значение также может быть в десятичных числах. Вы можете видеть, что мой код соответствует синтаксису VBA.
Теперь пришло время сохранить книгу Excel. Сохраните его с расширением «.xslm», чтобы использовать лист Excel с макросом. Если вы не сохраните его с этим расширением, оно выдаст ошибку.
Теперь вы можете использовать пользовательскую функцию на листе Excel как обычную функцию Excel, используя «=». Когда вы начинаете вводить «=» в ячейке, она показывает вам созданную функцию вместе с другой встроенной функцией.
Вы можете увидеть пример ниже:
Пользовательские функции Excel не могут изменить среду Microsoft Excel и, следовательно, имеют ограничения.
Ограничения пользовательских функций Excel
Пользовательские функции Excel не могут выполнять следующие действия:
Есть еще много таких ограничений, и упомянуты некоторые из них.
Это простые шаги, которые необходимо выполнить для создания пользовательских функций Excel.
Как создать пользовательскую функцию в Microsoft Excel
wikiHow работает по принципу вики, а это значит, что многие наши статьи написаны несколькими авторами. При создании этой статьи над ее редактированием и улучшением работали авторы-волонтеры.
Количество просмотров этой статьи: 55 687.
Хотя в Excel множество (возможно, сотни) встроенных функций, таких как SUM (СУММ), VLOOKUP (ВПР), LEFT (ЛЕВСИМВ) и других, как только вы начинаете использовать Excel для более сложных задач, вы можете обнаружить, что вам нужна такая функция, которой еще не существует. Не отчаивайтесь, вы всегда можете создать функцию сами.
Создайте «заголовок» или «прототип» вашей функции. Он должен иметь следующую структуру:
public function TheNameOfYourFunction (param1 As type1, param2 As type2 ) As returnType У нее может быть сколько угодно параметров, а их тип должен соответствовать любому базовому типу данных Excel или типу объектов, например Range. Параметры в данном случае выступают в качестве «операндов», с которыми работает функция. Например, если вы пишете SIN(45), чтобы вычислить синус 45 градусов, 45 выступает в качестве параметра. Код вашей функции будет использовать это значение для вычислений и представления результата.
Public Function Course Result(grade As Integer) As String
If grade >= 5 Then
CourseResult = «Approved»
Else
CourseResult = «Rejected»
End If
End Function
Public Function IsPrime(value As Integer) As Boolean
Dim i As Integer
i = 2
IsPrime = True
Do
If value / i = Int(value / i) Then
IsPrime = False
End If
i = i + 1
Loop While i
Public Function Factorial(value As Integer) As Long
Dim result As Long
Dim i As Integer
If value = 0 Then
result = 1
ElseIf value = 1 Then
result = 1
Else
result = 1
For i = 1 To value
result = result * i
Next
End If
Factorial = result
End Function
Ниже показан код функции, преобразующей небольшие числа в слова.
Перейдите обратно в рабочую книгу Excel и используйте свою функцию, набрав в какой-либо ячейке знак равно, а затем имя функции. Добавьте к имени функции открывающую скобку, параметры, разделенные запятыми, и закрывающую скобку. Например:
Создание пользовательских функций в Excel
Хотя в Excel предлагается большое число встроенных функций, в нем может не быть той функции, которая нужна для ваших вычислений. К сожалению, разработчики Excel не могли предугадать все потребности пользователей. Однако в Excel можно создавать собственные функции, и ниже вы найдете все нужные для этого инструкции.
Пользовательские функции (как и макросы) записываются на языке программирования Visual Basic для приложений (VBA). Они отличаются от макросов двумя вещами. Во-первых, в них используются процедуры Function, а не Sub. Это значит, что они начинаются с оператора Function, а не Sub, и заканчиваются оператором End Function, а не End Sub. Во-вторых, они выполняют различные вычисления, а не действия. Некоторые операторы (например, предназначенные для выбора и форматирования диапазонов) исключаются из пользовательских функций. Из этой статьи вы узнаете, как создавать и применять пользовательские функции. Для создания функций и макросов используется редактор Visual Basic (VBE), который открывается в отдельном окне.
Предположим, что ваша компания предоставляет скидку в размере 10 % клиентам, заказавшим более 100 единиц товара. Ниже мы объясним, как создать функцию для расчета такой скидки.
В примере ниже показана форма заказа, в которой перечислены товары, их количество и цена, скидка (если она предоставляется) и итоговая стоимость.
Чтобы создать пользовательскую функцию DISCOUNT в этой книге, сделайте следующее:
Нажмите клавиши ALT+F11 (или FN+ALT+F11 на Mac), чтобы открыть редактор Visual Basic, а затем щелкните Insert (Вставка) > Module (Модуль). В правой части редактора Visual Basic появится окно нового модуля.
Скопируйте указанный ниже код и вставьте его в новый модуль.
Примечание: Чтобы код было более удобно читать, можно добавлять отступы строк с помощью клавиши TAB. Отступы необязательны и не влияют на выполнение кода. Если добавить отступ, редактор Visual Basic автоматически вставит его и для следующей строки. Чтобы сдвинуть строку на один знак табуляции влево, нажмите SHIFT+TAB.
Теперь вы готовы использовать новую функцию DISCOUNT. Закройте редактор Visual Basic, выделите ячейку G7 и введите следующий код:
Excel вычислит 10%-ю скидку для 200 единиц по цене 47,50 ₽ и вернет 950,00 ₽.
В первой строке кода VBA функция DISCOUNT(quantity, price) указывает, что функции DISCOUNT требуется два аргумента: quantity (количество) и price (цена). При вызове функции в ячейке листа необходимо указать эти два аргумента. В формуле =DISCOUNT(D7;E7) аргумент quantity имеет значение D7, а аргумент price — значение E7. Если скопировать формулу в ячейки G8:G13, вы получите указанные ниже результаты.
Рассмотрим, как Excel обрабатывает эту функцию. При нажатии клавиши ВВОД Excel ищет имя DISCOUNT в текущей книге и определяет, что это пользовательская функция в модуле VBA. Имена аргументов, заключенные в скобки ( quantity и price), представляют собой заполнители для значений, на основе которых вычисляется скидка.
Оператор If в следующем блоке кода проверяет аргумент quantity и сравнивает количество проданных товаров со значением 100:
Если количество проданных товаров не меньше 100, VBA выполняет следующую инструкцию, которая перемножает значения quantity и price, а затем умножает результат на 0,1:
Discount = quantity * price * 0.1
Результат хранится в виде переменной Discount. Оператор VBA, который хранит значение в переменной, называется оператором назначения, так как он вычисляет выражение справа от знака равенства и назначает результат имени переменной слева от него. Так как переменная Discount называется так же, как и процедура функции, значение, хранящееся в переменной, возвращается в формулу листа, из которой была вызвана функция DISCOUNT.
Если значение quantity меньше 100, VBA выполняет следующий оператор:
Наконец, следующий оператор округляет значение, назначенное переменной Discount, до двух дробных разрядов:
Discount = Application.Round(Discount, 2)
В VBA нет функции округления, но она есть в Excel. Чтобы использовать округление в этом операторе, необходимо указать VBA, что метод (функцию) Round следует искать в объекте Application (Excel). Для этого добавьте слово Application перед словом Round. Используйте этот синтаксис каждый раз, когда нужно получить доступ к функции Excel из модуля VBA.
Пользовательские функции должны начинаться с оператора Function и заканчиваться оператором End Function. Помимо названия функции, оператор Function обычно включает один или несколько аргументов. Однако вы можете создать функцию без аргументов. В Excel доступно несколько встроенных функций (например, СЛЧИС и ТДАТА), в которых нет аргументов.
После оператора Function указывается один или несколько операторов VBA, которые проверят соответствия условиям и выполняют вычисления с использованием аргументов, переданных функции. Наконец, в процедуру функции следует включить оператор, назначающий значение переменной с тем же именем, что у функции. Это значение возвращается в формулу, которая вызывает функцию.
Количество ключевых слов VBA, которые можно использовать в пользовательских функциях, меньше числа, используемого в макросах. Настраиваемые функции не могут выполнять другие задачи, кроме возврата значения в формулу на этом или в выражение, используемом в другом макросе или функции VBA. Например, пользовательские функции не могут изменять размер окна, редактировать формулу в ячейке, а также изменять шрифт, цвет или узор текста в ячейке. Если в процедуру функции включить такой код действия, функция возвращает #VALUE! ошибку «#ВЫЧИС!».
Единственное действие, которое может выполнять процедура функции (кроме вычислений), — это отображение диалогового окна. Чтобы получить значение от пользователя, выполняющего функцию, можно использовать в ней оператор InputBox. Кроме того, с помощью оператора MsgBox можно выводить сведения для пользователей. Вы также можете использовать настраиваемые диалоговые окна ( UserForms), но эта тема выходит за рамки данной статьи.
Даже простые макросы и пользовательские функции может быть сложно понять. Чтобы сделать эту задачу проще, добавьте комментарии с пояснениями. Для этого нужно ввести перед текстом апостроф. Например, ниже показана функция DISCOUNT с комментариями. Благодаря подобным комментариями и вам, и другим будет впоследствии проще работать с кодом VBA. Так, код будет легче понять, если потребуется внести в него изменения.
Апостроф указывает приложению Excel на то, что следует игнорировать всю строку справа от него, поэтому вы можете добавлять комментарии в отдельных строках или в правой части строк, содержащих код VBA. Советуем начинать длинный блок кода с комментария, в котором объясняется его назначение, а затем использовать встроенные комментарии для документирования отдельных операторов.
Кроме того, рекомендуется присваивать макросам и пользовательским функциям описательные имена. Например, присвойте макросу название MonthLabels вместо Labels, чтобы более точно указать его назначение. Описательные имена макросов и пользовательских функций особенно полезны, если существует множество процедур с похожим назначением.
То, как документировать макрос и пользовательские функции, имеет личный выбор. Важно принятия определенного способа документации и его согласованного использования.
Для использования настраиваемой функции должна быть открыта книга, содержащая модуль, в котором она была создана. Если книга не открыта, вы получите #NAME? при попытке использования функции. Если вы ссылались на функцию в другой книге, ее имя должно предшествовать названию книги, в которой она находится. Например, при создании функции DISCOUNT в книге Personal.xlsb и вызове ее из другой книги необходимо ввести =personal.xlsb!discount(),а не просто =discount().
Чтобы вставить пользовательскую функцию быстрее (и избежать ошибок), ее можно выбрать в диалоговом окне «Вставка функции». Пользовательские функции доступны в категории «Определенные пользователем»:
Чтобы пользовательские функции всегда были доступны, можно хранить их в отдельной книге, а затем сохранять в качестве надстройки. Затем надстройку можно сделать доступной при запуске Excel. Вот как это сделать:
Создав нужные функции, выберите Файл > Сохранить как.
В Excel 2007 нажмите кнопку Microsoft Office, а затем щелкните Сохранить как.
В диалоговом окне Сохранить как откройте раскрывающийся список Тип файла и выберите значение Надстройка Excel. Сохраните книгу с запоминающимся именем, таким как MyFunctions, в папке AddIns. Она будет автоматически предложена в диалоговом окне Сохранить как, поэтому вам потребуется только принять расположение, используемое по умолчанию.
Сохранив книгу, выберите Файл > Параметры Excel.
В Excel 2007 нажмите кнопку Microsoft Office и щелкните Параметры Excel.
В диалоговом окне Параметры Excel выберите категорию Надстройки.
В раскрывающемся списке Управление выберите Надстройки Excel. Затем нажмите кнопку Перейти.
В диалоговом окне Надстройки установите флажок рядом с именем книги, как показано ниже.
Создав нужные функции, выберите Файл > Сохранить как.
В диалоговом окне Сохранить как откройте раскрывающийся список Тип файла и выберите значение Надстройка Excel. Сохраните книгу с запоминающимся именем, таким как MyFunctions.
Сохранив книгу, выберите Сервис > Надстройки Excel.
В диалоговом окне Надстройки нажмите кнопку «Обзор», найдите свою надстройку, нажмите кнопку Открыть, а затем установите флажок рядом с надстройкой в поле Доступные надстройки.
После этого пользовательские функции будут доступны при каждом запуске Excel. Если вы хотите добавить его в библиотеку функций, вернимся в Visual Basic редактора. Если вы заглянуть в Visual Basic редактора Project проводника под заголовком VBAProject, вы увидите модуль с именем файла надстройки. У надстройки будет расширение XLAM.
Дважды щелкните модуль в Project Explorer, чтобы вывести код функций. Чтобы добавить новую функцию, установите точку вставки после оператора End Function, который завершает последнюю функцию в окне кода, и начните ввод. Вы можете создать любое количество функций, и они будут всегда доступны в категории «Определенные пользователем» диалогового окна Вставка функции.
Эта статья основана на главе книги Microsoft Office Excel 2007 Inside Out, написанной Марком Доджем (Mark Dodge) и Крейгом Стинсоном (Craig Stinson). В нее были добавлены сведения, относящиеся к более поздним версиям Excel.
Дополнительные сведения
Вы всегда можете задать вопрос специалисту Excel Tech Community или попросить помощи в сообществе Answers community.
Как создавать пользовательские функции Excel с помощью VBA 2021
Microsoft Excel Pack поставляется с множеством заранее определенных функций, которые делают максимальную работу для нас. В большинстве случаев нам не нужны никакие другие функции, кроме встроенных функций. Но, если вам нужна какая-то функциональность, которая не была предоставлена какой-либо предварительно определенной функцией Excel?
Создание пользовательских функций Excel
Поскольку мы будем создавать пользовательскую функцию Excel с помощью VBA, нам нужно сначала включить вкладку «Разработчик». По умолчанию он не включен, и мы можем включить его. Откройте лист Excel и нажмите кнопку «Excel», а затем нажмите «Параметры Excel». Затем установите флажок « Показать вкладку разработчика в ленте ».
Теперь, чтобы открыть редактор Visual Basic, откройте вкладку «Разработчик» и нажмите значок «Visual Basic», чтобы запустить Visual Basic Editor.
Вы можете даже использовать сочетание клавиш « Alt + F11 », чтобы запустить редактор Visual Basic. Если вы используете эту комбинацию клавиш, тогда нет необходимости включать вкладку «Разработчик».
Теперь все настроено на создание функции пользовательского Excel. Щелкните правой кнопкой мыши на «Объекты Microsoft Excel», нажмите «Вставить», а затем нажмите «Модуль».
Открывает простое окно, которое является местом для написания кода.
Прежде чем писать код, вам нужно для понимания синтаксиса образца, который необходимо использовать для создания пользовательской функции Excel, и вот как это сделать,
Нет «Return `, как у нас с нормальными языками программирования.
Вставьте свой код в открытое простое окно. Например, я создам функцию «FeesCalculate», которая вычисляет «8%» значения, предоставляемого функции. Я использовал возвращаемый тип как «Двойной», так как значение может быть и в десятичных знаках. Вы можете видеть, что мой код следует за синтаксисом VBA.
Теперь настало время сохранить книгу Excel. Сохраните его с расширением «.xslm», чтобы использовать лист excel с макросом. Если вы не сохраняете его с помощью этого расширения, оно выдает ошибку.
Теперь вы можете использовать функцию User Defined на листе Excel как обычную функцию Excel с помощью «=». Когда вы начинаете вводить «=» в ячейке, он показывает созданную функцию вместе с другой встроенной функцией.
Вы можете увидеть пример ниже:
Пользовательские функции Excel не могут изменить среду Microsoft Excel и, таким образом, они имеют ограничения.
Ограничения пользовательских функций Excel
Пользовательские функции Excel не могут выполнять следующие операции,
Есть еще много таких ограничений и упомянуты некоторые из них.
Это простые шаги, которые необходимо выполнить для создания пользовательских Функции Excel.
Mozilla позволяет предприятиям создавать пользовательские браузеры для Firefox
Mozilla запустит программу, которая позволит компаниям создавать свои собственные настроенные браузеры на основе следующей версии Firefox.
Пакетная обработка датчиков, функция ReadingTransform, пользовательские функции сенсора
Microsoft представила три новых сенсорных функции в Windows 10, а именно: пакетное дозирование, ReadingTransform и пользовательские датчики, чтобы помочь разработчикам.
Как создавать графики с нуля с помощью MS Excel 2013
Хотите знать, как вы можете создавать графики в MS Excel с нуля? Читайте дальше, чтобы узнать больше и стать на путь инфографики ниндзя.