Как писать вертикально текст в ворде

Одной из полезных функций ворда является возможность писать текст вертикально — это совсем несложно. Существует целых три способа писать таким образом.
С помощью таблицы
Этот способ является наиболее распространённым. Для его использования нужно сделать следующее.
Описанный способ достаточно прост и подойдёт любому пользователю.
Использование надписей
Если по каким-либо причинам вы не желаете воспользоваться первым методом, вам поможет такой инструмент, как надпись. Пошагово это будет выглядеть следующим образом.
В конечном счёте мы получаем вертикальную надпись, которая ничем не отличается от результата по первому методу.
В столбик

Пользователю необходимо писать по одной букве на строчке. После написания буквы жмём на Ввод (кнопка Enter), тем самым перемещая курсор на строчку ниже. Далее, пишем следующую букву и повторяем операцию по нажатию клавиши Ввод.
По одной букве создаётся требуемый вам текст. Если он состоит из нескольких слов, то нужно сделать пробел между ними. Для этого нажмите на кнопку Ввод два-три раза, в зависимости от нужного вам интервала.
После того как текст готов, остаётся только скорректировать интервал между буквами (строчками). Сделать это можно следующим способом.
Как вы могли убедиться, ничего сложного в написании вертикальных слов нет. Успехов вам в освоении полного функционала и возможностей текстового редактора Microsoft Word!
Компьютерная грамотность с Надеждой
Заполняем пробелы — расширяем горизонты!
Как в Ворде написать текст вертикально
В Ворде иногда требуется написать часть текста вертикально. Телефоны в объявлениях, бывает, пишут вертикально.
Названия произведений, глав, авторов и прочие атрибуты также порой удобно расположить вдоль текста, в вертикальном виде. Да мало ли где может понадобиться написание текста вертикально?
Для размещения текста вертикально есть несколько вариантов, например, с помощью WordArt, а также с помощью надписи. Мы рассмотрим второй вариант.
Надпись, чтобы написать текст вертикально
Рис. 1 (кликните для увеличения). Инструмент Вставка – Надпись, чтобы в Ворде написать текст вертикально.
Из вариантов, предложенных во вкладке «Надпись», можно выбрать самый обычный: «Простая надпись» (3 на рис. 1). Надпись появляется в Ворде в виде прямоугольного блока в том месте документа, где находился курсор мыши.
По умолчанию расположение текста в надписи будет горизонтальное (1 на рис. 2):
Рис. 2. Вставка надписи, где текст по умолчанию расположен горизонтально
Три варианта, как можно расположить текст
У текста, созданного с помощью вкладки «Надпись» (2 на рис. 1), может быть три варианта расположения:
Рис. 3. Три варианта расположения текста с помощью «Надписи»
Как видно на рис. 2, изначально текст в надписи имеет обычный вид с горизонтальным расположением.
Как развернуть текст вертикально
1) Удалите тот демонстрационный текст, который появляется одновременно со вставкой надписи. На рис. 2 текст уже выделен, поэтому для его удаления достаточно кликнуть на одну из клавиш: Backspace или Delete. Затем введите свой текст.
2) Чтобы изменить расположение текста, дважды щелкните надпись, то есть, 2 раза подряд (без задержки между первым и вторым кликом) кликните мышкой по контуру формы «Надпись». Обратите внимание, нужно кликнуть именно по контуру, а не в середине формы.
Двойной клик необходим, чтобы выделить надпись и автоматически открыть вкладку «Формат».
3) На вкладке «Формат» в группе «Текст» нажмите кнопку «Направление текста». Кнопку «Направление текста» можно нажимать многократно, чтобы по очереди перебрать все три варианта (поворот на 90 градусов, поворот на 270 градусов, горизонтально).
Рис. 4. Как изменить направление текста с горизонтального на вертикальное
1 на рис. 4 – Кликаем по контуру формы 2 раза.
2 на рис. 4 – Щелкаем на кнопку «Направление текста». При каждом щелчке по ней меняется направление текста. Щелкать можно до тех пор, пока не будет сделан выбор по расположению текста.
Рис. 5. Текст расположен вертикально
Не нужна рамка вокруг текста?
Чтобы текст не отображался в прямоугольном блоке (то есть, в рамке), а выглядел как обычная надпись без обрамления, нужно контур формы сделать прозрачного цвета. Это можно сделать в меню «Формат» (в других версиях Word – это «Стили надписей»), в котором имеются настройки контура фигуры.
Также в этом меню имеются настройки «Заливки фигуры». Заливку в надписи желательно сделать прозрачной, чтобы она не перекрывала основной текст.
Рис. 6. Можно убрать рамку, а заливку надписи (если она есть) сделать прозрачной
2 раза кликаем по контуру надписи, после чего откроется вкладка «Формат».
Цифры 1 и 2 на рис. 6 – выбираем «Контур фигуры – «Нет контура».
3 на рис. 6 – «Заливка фигуры» – «Нет заливки».
Удаляем в Ворде вертикальный текст
Чтобы удалить надпись с вертикальным текстом, надо один раз кликнуть по рамке надписи. Если рамки нет, то есть, она прозрачная, тогда надо кликнуть по тому месту, где рамка может быть расположена. После этого надпись будет выделена, кнопка «Вырезать» станет активна. Если по ней кликнуть, надпись будет удалена.
Второй способ состоит в том, чтобы выделить надпись, кликнув по рамке, после чего нажать на клавиши BackSpace или Delete.
Можно в объявлениях писать текст вертикально
Для объявлений можно использовать таблицы. Для этого в верхнем меню следует кликнуть «Вставка» — «Таблица». Подробно про работу с таблицами в Ворде можно узнать в этой статье.
После вставки таблицы можно выделить ячейки в первой строке, кликнуть по выделенной строке правой кнопкой мыши, а в появившемся меню выбрать вариант «Объединить ячейки». Тогда в таблице будет первая строка сплошная (рис. 7), а во второй строке останутся ячейки. В первую ячейку надо вставить надпись, как написано выше, а потом расположить в ней текст вертикально.
Затем можно выделить ячейку со вставленной вертикальной надписью (один раз кликнуть по ней левой кнопкой мыши), нажать в верхнем меню Ворда «Копировать». Далее курсор поставить во вторую ячейку таблицы и нажать «Вставить». Если вставка будет сделана некорректно, надо выделить надпись и переместить ее во вторую ячейку.
Далее поставить курсор в третью ячейку таблицы и снова нажать «Вставить». Так повторить, пока все ячейки в таблице будут заполнены.
Рис. 7. Пример, как можно расположить текст в объявлениях
Видео-формат статьи
Как вставить надпись вертикально, убрать рамку, переместить надпись в другое место, изменить ее размеры, а также как удалить надпись, я показываю в видео:
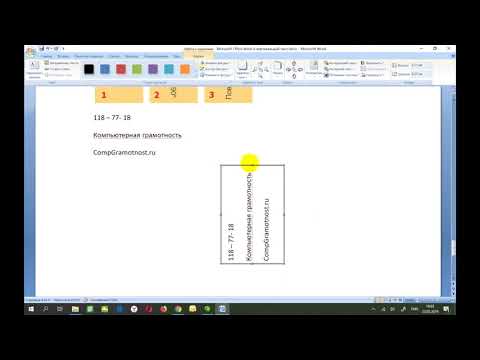
ITGuides.ru
Вопросы и ответы в сфере it технологий и настройке ПК
Как сделать вертикальный текст в Word
Иногда случается такие ситуации, когда текст в Word необходимо написать вертикально. Это необходимо в разных случаях, например для придания тексту наглядности (используя схемы, таблицы) или привлекательности или банально для печати объявления.
Для реализации этой цели существует 3 разных способа и в разных версиях Ворда все они схожи в своей реализации.
Содержание
Написание вертикального текста с помощью таблиц
Написание вертикального текста с помощью вставки надписи
Построчное написание вертикального текста
Написание вертикального текста с помощью таблиц
Для этого идем на вкладку «Вставка», переходим в раздел «Таблица» и выбираем и вставляем одну ячейку.
Далее в этой ячейке вводим нужный нам текст, правой кнопкой мыши кликаем по этому тексту в ячейке и выбираем в появившемся меню раздел «Направление текста». 
Единственное, что остается еще сделать, это убрать линии ячейки, вокруг текста. Для этого правой кнопкой мыши вызываем свойства ячейки, кликаем по таблице правой кнопкой мыши и выбрав раздел «Границы и заливка».
В этом окне в типе границ мы выбираем самый первый вариант «Нет» и кнопку «ОК», сохраняя этим выбранные параметры. После этого получаем вертикальный текст, не имеющий границ вокруг него.
Написание вертикального текста с помощью вставки надписи
Второй способ даже проще первого. Опять переходим на вкладку «Вставка», далее раздел «Надпись». Во всплывающем меню выбираем вид вставляемой надписи, в нашем случае выбрать самый первый и самый простой вид, не имеющий ненужного нам цветного фона.

В появившемся блоке удалите стандартный текст кнопкой «delete» и вставьте нужный вам текст. Нажимая на блок с текстом мы видим, что изменяются функции по работе с этим блоком, после этого мы во вкладке «Формат» выбираем раздел «Контуры и фигуры» и далее выбираем вариант «Нет контура», тем самым избавляемся от контуров блока.
Далее в этой вкладке «Формат» нажатиями на кнопку «Направление текста», меняем направление текста до тех пор, пока он не займет нужное нам направление.
Примечание: Блок с текстом легко можно передвинуть в удобное для вас мест на странице.
Построчное написание вертикального текста
Третий способ заключается в написании текста немного иначе, а именно в столбик, т.е. каждая буква будет написана с новой строчки. Для этого необходимо просто после каждый буквы слова нажимать кнопку «Enter».
Далее можно сократить интервал между буквами, для этого выделяем весь текст и во вкладке «Главная» нажимаем кнопку «Межстрочный интервал» и далее «Другие варианты межстрочных интервалов». В появившемся окне можно, например, выбрать межстрочный интервал «точно» со значением 12 пт, а значения «перед» и «после» выставить 0 пт.

Так же аналогичного написания текста можно добиться посредством максимального сдвига правой границы текстового блока влево. Текстовый блок используется тот же самый, о котором было написано во втором способе написания вертикального текста.

В этой небольшой статье вы узнали о 3 простых способах написания вертикального текста, которые порой бывают очень полезны при создании различного рода документов.
Отблагодари меня, поделись ссылкой с друзьями в социальных сетях:
Три способа написать текст вертикально в ворде

Мы об этом тоже расскажем, но также будет описан метод без использования таблиц. Итак, приступим.
Вертикальный (повернутый) текст с помощью таблицы
Найдите раздел «Вставка» далее «Таблица».
Выберите для таблицы одну ячейку. Введите в нее нужный вам текст. Нажмите правой кнопкой мыши и выберите «Направление текста».
Выбирайте тот который вам понравится. На скриншоте выбрано направление текста снизу вверх.
Мы можем раздвинуть ячейку таблицы, потянув за нижнюю линию и сузить ее, потянув за правую линию.
Тем самым мы повернем текст в ворде вертикально.
Чтобы границы таблицы были не видимыми, нажмите на нее правой кнопкой мыши и выберите «Границы и Заливка»
И на вкладке с «Типом границы» смело выбираете «Нет» и жмете ОК.
В результате получаете чистую вертикальную строчку:
Используем «Надпись» чтобы писать вертикально
Второй способ заключается во вставке «надписи», которую можно поворачивать. Нужно перейти на вкладку «Вставка», а там уже найти «Надпись».
Выбираем там «простую надпись». У нас появится квадрат со стандартным текстом внутри. Мы его удаляем просто кликнув по нему для выделения и нажав клавишу «delete». Пишем свой. В примере написано «Вертикальный текст»
Дальше кликните два раза по рамке. Вы заметите что вверху меню изменилось – там появятся новые инструменты для работы с надписью.
Кликнув по «направлению текста», он повернется вертикально.
В разделе «Контур фигуры» вы можете выбрать «Нет», тем самым убрав рамку вокруг текста.
Пишем в ворде вертикально в столбик
Есть еще и третий вариант для тех, кому не нужен перевернутый текст, а нужно чтобы он был написан как-бы в столбик.
Первое, что нужно – это писать по одной букве и жать «Ввод», т.е. каждую букву писать с новой строчки.
Второе – выделяем столбик и в верхнем меню ворда выбираем «Межстрочный интервал», а там «Другие варианты межстрочных интервалов».
И ввести вручную значение, например, множитель 0,7, чтобы сократить расстояние между строчками
На этом всё. Удачи вам в освоении программы Microsoft Word.
Как писать вертикально в Word
Необходимость в вертикальном тексте возникает довольно редко. Поэтому большинство пользователей не знает, как писать вертикально в Word.
Но, ознакомившись с этой статьей вы сможете закрыть этот пробел в знаниях. Здесь мы опишем сразу два способа, которые позвляюти писать вертикально в Ворде 2007, 2010, 2013 и 2016.
Способ № 1. Как писать вертикально с помощью таблицы.
Самым простым способом писать вертикально в Ворде являются таблицы. Для того чтобы воспользоваться данным способом перейдите на вкладку «Вставка» и с помощью кнопки «Таблица» создайте новую таблицу в том месте, где вы хотите написать вертикальный текст. Размер таблицы можете выбрать любой. Подойдет даже таблица размером 1 на 1.
После этого введите в таблицу нужный текст и перейдите на вкладку «Макет». Здесь есть кнопка «Направления текста». Нажимая на эту кнопку, вы сможете менять направление текста в таблице.
Рядом с кнопкой «Направление текста» есть кнопки для выравнивания текста. С их помощью вы сможете выровнять вертикально написанный текст по левой или правой стороне таблицы.
Способ № 2. Как писать вертикально с помощью надписей.
Также вы можете писать вертикально при помощьи элемента, который называется «Надписи». Для того чтобы вставить этот элемент на страницу необходимо перейти на вкладку «Вставка», нажать на кнопку «Фигуры» и выбрать первый пункт меню.
Дальше нужно будет выделить мышкой область документа Word, в которой должна находиться надпись. После чего, вы получите рамку, в которую нужно ввести текст.
Введите текст, который вы хотите написать вертикально, и перейдите на вкладку «Формат». Здесь с помощью кнопки «Направление текста» вы сможете повернуть текст на 90 или 270 градусов.
Кроме этого надпись с текстом можно повернуть вертикально и вручную. Для этого зажмите клавишу SHIFT на клавиатуре, нажмите на зеленную точку вверху надписи и перемещайте мышку.
В результате вы сможете получить вертикальный текст.
Создатель сайта comp-security.net, автор более 2000 статей о ремонте компьютеров, работе с программами, настройке операционных систем.
Задайте вопрос в комментариях под статьей или на странице «Задать вопрос» и вы обязательно получите ответ.


































