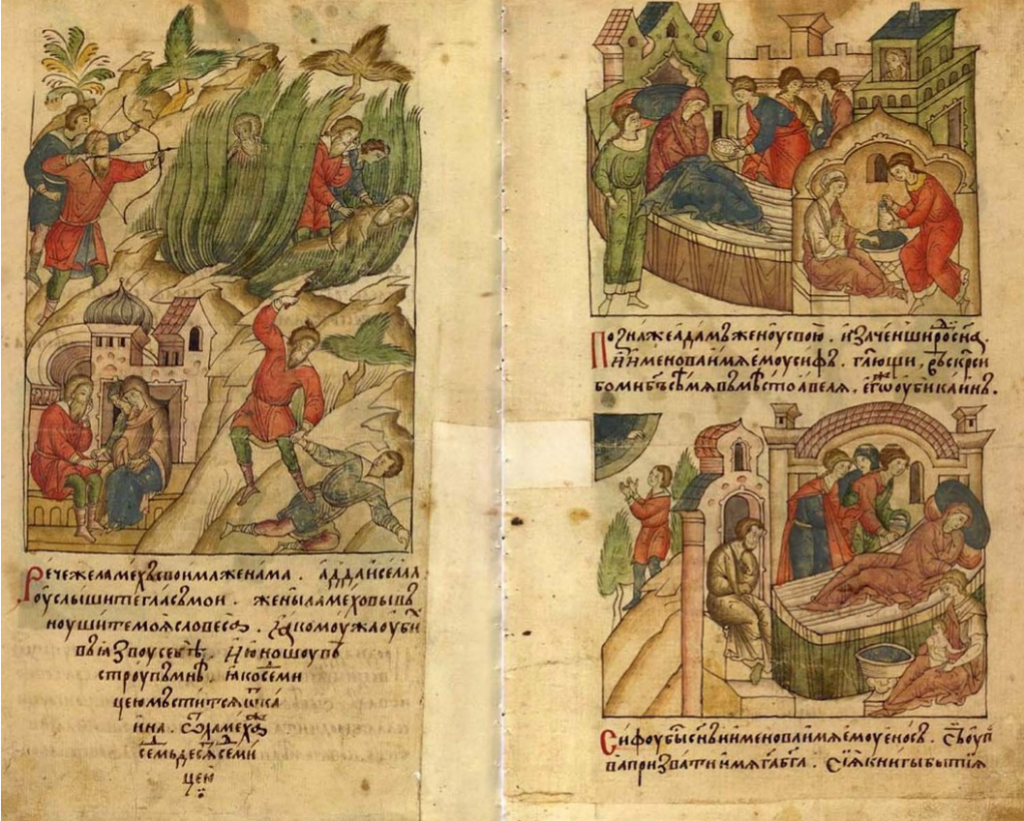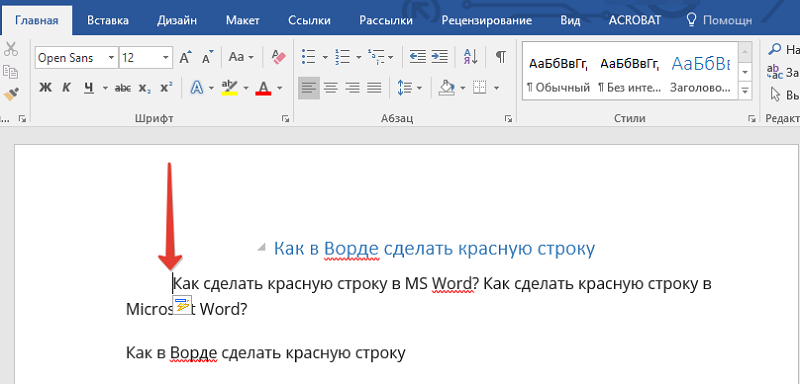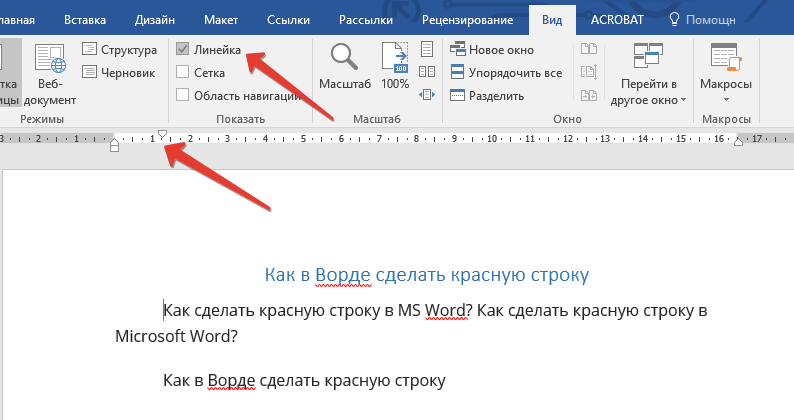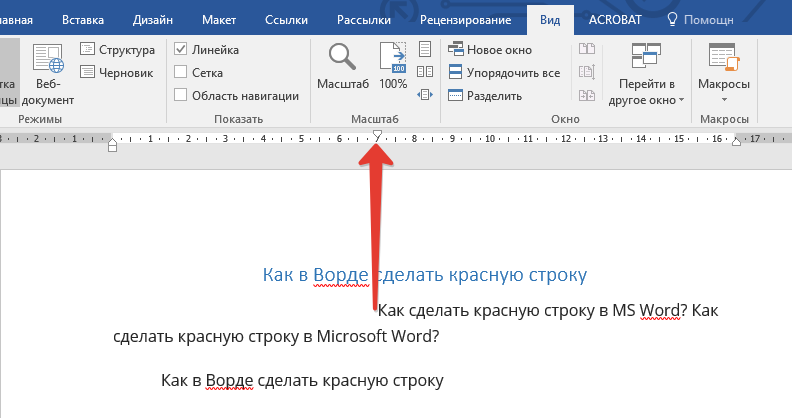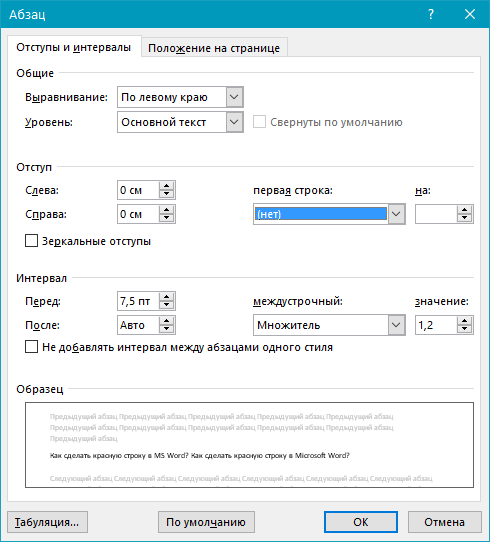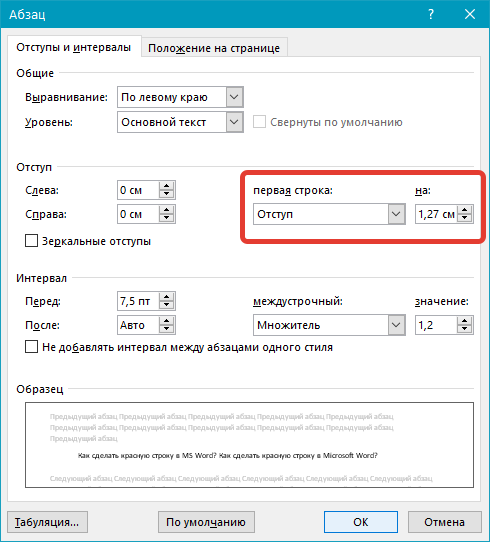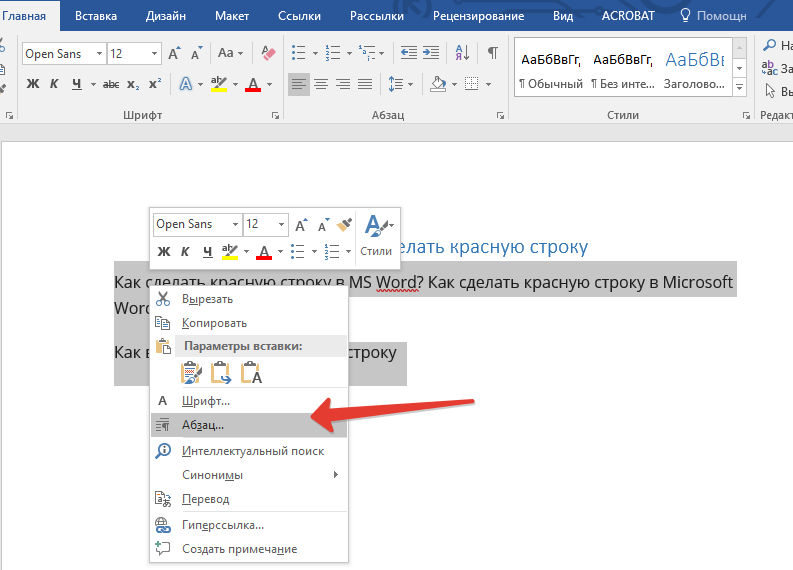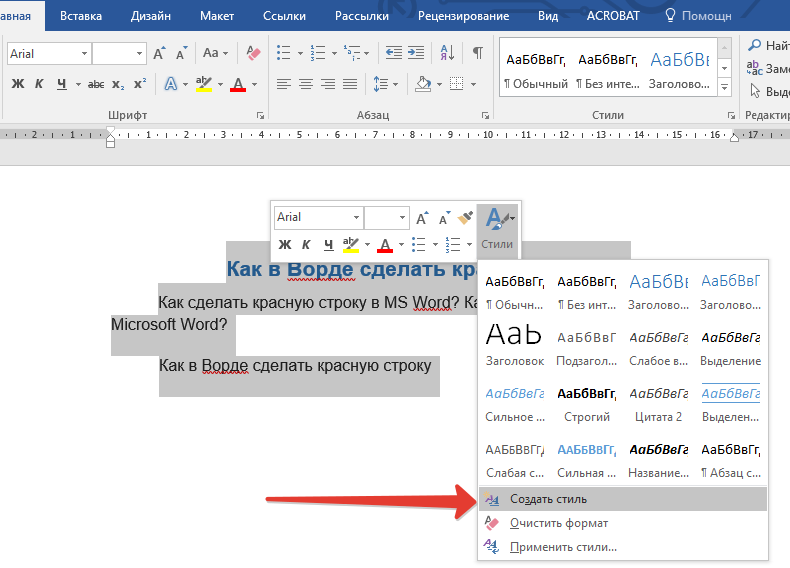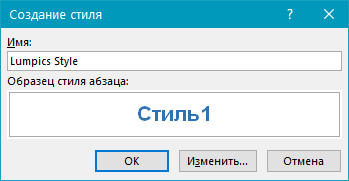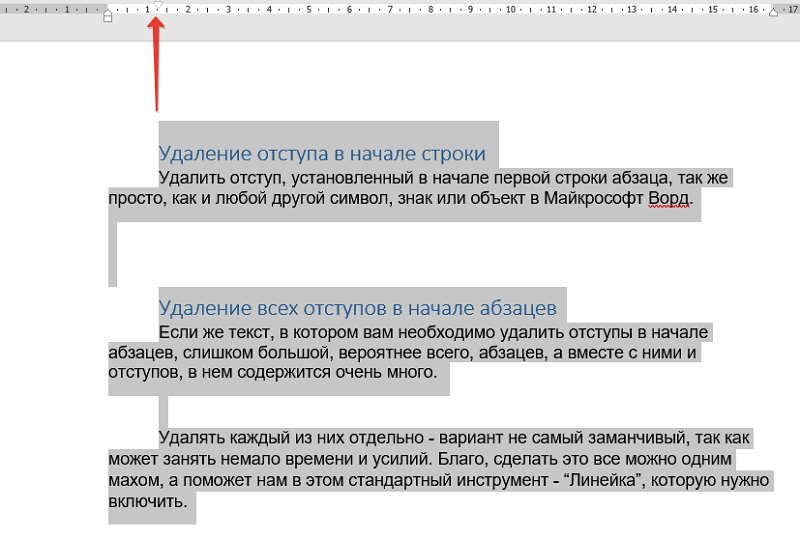Что такое «красная строка» и почему она важна при оформлении текста?
Работа над проектом состоит из множества этапов, начиная от постановки задачи и заканчивая оформлением результатов проекта.
В нашей рубрике Пишу свой проект мы рассмотрим одну из задач оформления текста проекта, связанную с понятием «красная строка» и ее настройкой.
Вспомним, что в начальной школе, после того, как дети освоились в написании крючков и научились выводить на бумаге первые буквы, учитель переходит к следующему этапу и приучает первоклашек считать клеточки, приставлять два пальца к началу строки и только после этого писать. Возникает вопрос, а зачем?
Во-первых, это красиво.
В древних книгах, написанных заботливой рукой летописца, абзац выделялся специально оформленной первой буквой — буквицей. Ее обычно писали красными чернилами, всячески украшали и выделяли. Красная буква — значит красивая, значит и строка — красная.
Во-вторых, это удобно.
Важная роль «красной строки» — обозначить начало нового раздела в тексте. Структурированный текст выглядит гораздо привлекательнее и понятнее. Глазам легко перемещаться от одного смыслового блока к другому, а если нужны заметки — то оставить их проще, ведь разделы можно пронумеровать на полях, например карандашом.
Идея структурировать текст возникла довольно давно, еще в средних веках. Для этого создатели книг использовали специальные символы, которые обозначали начало новой смысловой группы предложений. Делали это вручную специальными цветными чернилами, а людей, которые вносили такие знаки в текст, называли «рубрикаторами». Интересно отметить, что «рубрика» происходит от латинского слова «rubrum» — красный.
Это происходило так: в книгопечатных мастерских оставляли пустое место в тексте, куда рубрикатор уже вручную помещал знак «параграф». Его название возникло от древнегреческого глагола «приписывать». В течение времени знак претерпел ряд значительных изменений, и сегодня в явном виде используется в научных изданиях при указании разделов, а также как вспомогательный элемент при наборе текста на компьютере.
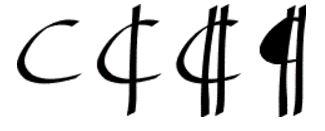
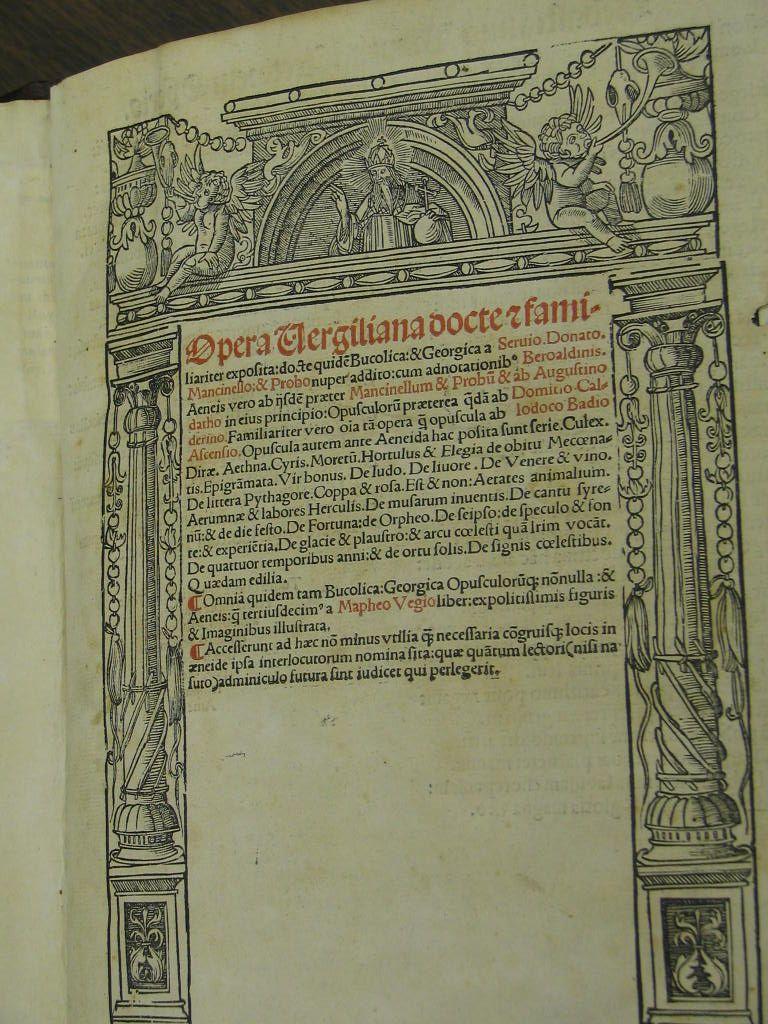 | 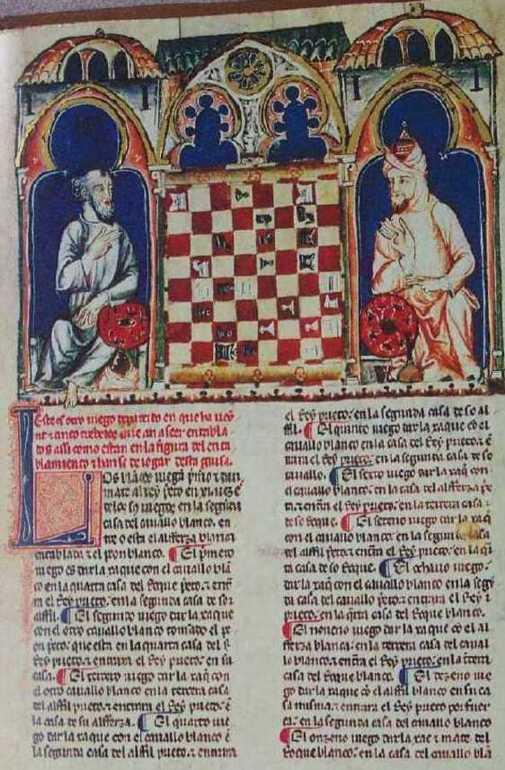 |
| Opera Vergiliana & Anais Vergiliiana, 1517 год | Book of Games of King Alfonso X, 13 век |
Сегодня параграф уже не используют в качестве разделителя разделов, но отступ в начале строки (красная строка) прижился и остается достаточно популярным.
Существует два способа обозначения нового раздела (параграфа, абзаца) — красная строка (обычно в художественной литературе) и увеличенный интервал между абзацами (в научной).
Размеры отступа можно использовать любые, однако для научных исследований и серьезных проектов есть стандартизированные требования по оформлению — ГОСТы (Государственные стандарты). В ГОСТ 2.105-95 прописаны требования по оформлению текстовых документов, созданных как на печатной машинке, так и на компьютере.
Печатные машинки сегодня редкость, поэтому большую часть текста вводят на компьютере с помощью редакторов текста. Если текст не оформлять, он выглядит достаточно громоздко и непонятно.
Поправить оформление достаточно просто. Необходимо выделить текст с помощью компьютерной мыши и нажать кнопку настройки абзаца.
По ГОСТ, абзацы в тексте начинают отступом, равным пяти ударам пишущей машинки, или 15 — 17 мм в количественном измерении. Примерно такой же размер отступа получается при отсчете четырех клеточек в тетради или прикладывании пальцев первоклассника к началу строки. В поле Первая строка вводится требуемый размер — 1,5 см. Видим, что по тексту образовались отступы (красные строки), строки, сдвинутые вправо на указанную величину, и таким образом у текста появилась четкая структура.
Обратите внимание, что при включенном режиме «Показать непечатаемые символы» становится виден уже знакомый знак параграфа, который помогает компьютеру отличить разные рубрики, разделы, а также правильно определить начало красной строки. Параграф помогает ориентироваться, но при печати документа его не видно. Отсюда и название режима.
В следующих статьях вы узнаете о том, какие еще приемы оформления проекта существуют и как их использовать в своих работах.
Памятка «Правила ведения тетрадей»
ПРАВИЛА ВЕДЕНИЯ ТЕТРАДЕЙ
(ЧТО НУЖНО ЗНАТЬ РОДИТЕЛЯМ).
Все записи в тетрадях следует оформлять
каллиграфическим аккуратным почерком.
При подчеркивании используется линейка и простой карандаш.
Запись даты написания работы по русскому языку ведется по центру рабочей строки.
От предыдущей работы отступается две строки (от последней исписанной учеником, а не от оценки), на третьей пишется:
В ходе работы строчки не пропускаются.
При оформлении красной строки делается отступ вправо не менее 2 см (два пальца).
Новая страница начинается с самой верхней строки, дописывается до конца, включая последнюю строку.
Использование правил переноса обязательно.
В работе, требующей записи в столбик, первое слово пишется с большой буквы. Знаки препинания (запятые) не ставятся.
При выполнении подобного вида работы в строчку первое слово пишется с красной строки, с большой буквы, через запятую.
Ветер, восток, песок
Если текстом упражнения является стихотворение, то оно пишется от начала строки в столбик.
Исправлять ошибки следующим образом: неверно написанную букву или пунктуационный знак зачеркивать косой линией; часть слова, слово, предложение тонкой горизонтальной линией; вместо зачеркнутого надписывать нужные буквы, слова, предложения, не заключать неверные написания в скобки.
Если были допущены ошибки, необходимо их выписать
на строчке со словом Ошибки:
(столько слов, сколько палочек на полях, подчеркнуть простым карандашом
От предыдущей работы отступаем 4 клетки (не от оценки), на 5 пишем:
29 октября. ( в 13 клетке)
Домашняя работа. (в 7 клетке)
В любой работе отступается одна клетка слева от края тетради (5 мм).
Цифры в 1 – 4 классах записываем на полную клетку (не уменьшаем).
В 1 – 2 классах высота маленьких букв 1 клетка, а больших букв 2 клетки.
Каждая цифра и знак действия в тетради записывается
в отдельной клетке, то есть с соблюдением графики.
На рваной клетке не пишем, отступаем полную клетку
(вверху, сбоку, снизу страницы тетради).
Между видами упражнений в классной и домашней работах отступается одна клетка вниз.
Между столбиками выражений, уравнений, равенств и прочими отступаются три клетки вправо (пишем на четвертой).
отрезок всегда подписывается.
Для заглавных букв клетка не отводится.
Все чертежи выполняются простым карандашом по линейке. Измерения можно подписывать ручкой. Обозначения буквами выполняются печатным шрифтом, прописными буквами латинского алфавита.
Напомним, что в математике при сокращении наименований единиц измерений точки не ставятся.
Например: 5мм 7см 19кг 2м 4дм
Если нужен только конечный результат (числа), то запись
делается в строчку, через 1 клетку: 6 8 15 7 10 12
Если были допущены ошибки, необходимо их выписать на строчке со словом.
Далее с красной строки выполняется упражнение. Если пишется обычный текст или слова, то строки дописываются до конца. Если текстом упражнения является стихотворение, то оно пишется от начала строки в столбик. Чистые строчки внутри работы не пропускаются.
Если были допущены ошибки, необходимо их выписать на строчке со словом Ошибки:
(столько слов, сколько палочек на полях, подчеркнуть простым карандашом букву-ошибку).
После домашней работы пропускаем две строки и на третьей пишем заготовку (число, Классная работа) на следующий день.
По математике от предыдущей работы отступаем четыре клетки ( не от оценки), на пятой пишем : 29 октября. ( в 13 клетке )
После домашней работы пропускаем 4 клетки и на пятой пишем заготовку (число в 13 клетке, Классная работа в 7 клетке) на следующий день, тем самым экономим время на уроке.
Всегда слева отступаем 1 клетку.
При решении примеров и уравнений запись выполняется в два (три) столбика. Между столбиками 3 клетки.
Если нужен только конечный результат (числа), то запись делается в строчку: 6 8 15 68 40.
При черчении отрезка отступается 2 клетки, отрезок всегда подписывается: 5см
Курс повышения квалификации
Дистанционное обучение как современный формат преподавания
Курс повышения квалификации
Деятельность классного руководителя по реализации программы воспитания в образовательной организации
Курс повышения квалификации
Организация образовательного процесса: воспитательная работа, дополнительное образование, внеурочная деятельность
Ищем педагогов в команду «Инфоурок»
Номер материала: ДБ-318815
Не нашли то что искали?
Вам будут интересны эти курсы:
Оставьте свой комментарий
Авторизуйтесь, чтобы задавать вопросы.
Учителя о ЕГЭ: секреты успешной подготовки
Время чтения: 11 минут
Учителям предлагают 1,5 миллиона рублей за переезд в Златоуст
Время чтения: 1 минута
Учителя о ЕГЭ: секреты успешной подготовки
Время чтения: 11 минут
Дума проведет расследование отклонения закона о школьных онлайн-ресурсах
Время чтения: 2 минуты
В российских школах могут появиться «службы примирения»
Время чтения: 1 минута
Путин поручил не считать выплаты за классное руководство в средней зарплате
Время чтения: 1 минута
При детском омбудсмене в России создадут платформу для взаимодействия с родителями
Время чтения: 2 минуты
Подарочные сертификаты
Ответственность за разрешение любых спорных моментов, касающихся самих материалов и их содержания, берут на себя пользователи, разместившие материал на сайте. Однако администрация сайта готова оказать всяческую поддержку в решении любых вопросов, связанных с работой и содержанием сайта. Если Вы заметили, что на данном сайте незаконно используются материалы, сообщите об этом администрации сайта через форму обратной связи.
Все материалы, размещенные на сайте, созданы авторами сайта либо размещены пользователями сайта и представлены на сайте исключительно для ознакомления. Авторские права на материалы принадлежат их законным авторам. Частичное или полное копирование материалов сайта без письменного разрешения администрации сайта запрещено! Мнение администрации может не совпадать с точкой зрения авторов.
Как сделать красную строку в MS Word
Вопрос о том, как сделать в Word красную строку или, проще говоря, абзац, интересует многих, особенно малоопытных пользователей данного программного продукта. Первое, что приходит в голову — несколько раз нажать пробел, пока отступ не будет казаться подходящим «на глаз». Это решение в корне неверное, поэтому ниже мы расскажем о том, как в текстовом редакторе от Microsoft сделать абзацный отступ, детально рассмотрев все возможные и допустимые варианты.
Красная строка в Ворде
Прежде чем приступить к рассмотрению темы, стоит отметить, что описанная ниже инструкция будет применимой ко всем версиям офисного приложения. Используя наши рекомендации, вы сможете сделать красную строку в Word 2003, 2007, 2010, 2013, 2016, а также в наиболее «свежих» пакетах Microsoft Office 365 и 2019. Те или иные пункты могут отличаться визуально, иметь немного другие названия, но в целом все примерно одинаково и будет понятно каждому.
Важное примечание: В делопроизводстве существует стандарт отступа с красной строки — его показатель составляет 1,27 см.
Способ 1: Табуляция
Исключив нажатие пробела несколько раз, как подходящий вариант для создания абзаца, мы смело можем воспользоваться другой клавишей на клавиатуре — «Tab». Собственно, именно для этого она и нужна в первую очередь, по крайней мере, если речь идет о работе с программами по типу Ворда.
Установите курсор в начале того фрагмента текста, который должен быть написан с красной строки, и просто нажмите клавишу «Tab». В результате в первой строке появится отступ. Правда, есть у данного метода недостаток, и заключается он в том, что абзацный отступ проставляется не согласно принятым стандартам, а согласно настройкам используемого Microsoft Office Word, которые могут быть как правильными, так и неправильными, особенно если на конкретном компьютере данным продуктом пользуетесь не только вы.
Чтобы избежать возможных ошибок в создании красной строки путем табуляции, необходимо правильно определить параметры данной функции, о чем мы ранее писали в отдельной статье.
Способ 2: Параметры «Абзаца»
Как мы уже сказали выше, то, каким образом будет вести себя клавиша «Tab» при ее нажатии, можно определить в параметрах табуляции, но в контексте нашей сегодняшней темы это можно и нужно рассмотреть как отдельный способ.
Для этого разверните меню под пунктом «первая строка» и выберите там «отступ», а в следующей ячейке укажите желаемое расстояние для красной строки. Это могут быть стандартные в делопроизводстве 1,27 см, а может быть любое другое, удобное для вас или продиктованное требованиями значение.
Способ 3: Линейка
В Ворде есть такой полезный инструмент, как линейка. Используется она для разметки текстовых документов, их выравнивания и не только. С ее же помощью можно поставить красную строку. По умолчанию данный инструмент может быть отключен, а для его активации следует перейти на панели управления во вкладку «Вид» и поставить галочку напротив соответствующего пункта — «Линейка».
Сверху и слева от листа появится та самая линейка. Используя расположенные на ней бегунки (треугольники), можно изменять разметку страницы, в том числе и задавать необходимое расстояние для красной строки. Чтобы сделать это, достаточно установить курсор перед нужным фрагментом текста и перетянуть верхний указатель горизонтальной линейки. Выше показан нормальный вариант отступа, ниже — утрированная демонстрация принципа работы данного инструмента.
В результате правильного и точного применения линейки абзац будет готов и станет выглядеть так, как вам это было нужно. Узнать более подробно об особенностях работы и сфере использования этого инструмента можно из представленной по ссылке ниже статьи.
Способ 4: Создание собственного стиля
Напоследок мы решили оставить самое эффективное решение, благодаря которому можно не только создавать абзацы, но и заметно упростить и ускорить в целом работу с документами в редакторе Майкрософт Ворд, автоматизировав данный процесс. Для решения поставленной перед нами задачи этим способом потребуется всего один раз чуточку поднапрячься и потратить совсем немного времени, зато потом вообще не придется думать о том, как применить требуемое форматирование и оформить текст. Далее мы с вами создадим свой стиль, который будет включать в том числе и желаемые параметры красной строки. В дальнейшем можно будет любой написанный текст буквально в один клик мышки приводить к желаемому виду.
При необходимости можно также выполнить более детальную настройку — для этого нужно нажать на кнопку «Изменить».
Таким образом мы с вами создали собственный стиль оформления, который можно будет использовать в качестве шаблона, мгновенно применяя его ко всему тексту или отдельным фрагментам. Как предустановленные, так и сохраненные вами стили, можно найти и выбрать в одноименной группе инструментов, во вкладке «Главная» текстового редактора. Узнать более подробно об их создании и настройке дополнительных параметров можно из представленной по ссылке ниже статьи.
Дополнительно: Создание буквицы
Некоторые пользователи путают термины «красная строка» и «буквица». Наша сегодняшняя статья была посвящена первому, а второе — это большая заглавная буква (первая в абзаце), которая используется в начале глав или документов. Чаще всего ставится она для привлечения внимания, а сфера применения весьма широка — приглашения, информационные бюллетени, детские книги и многое другое. Используя инструменты текстового редактора Microsoft Word, тоже можно сделать буквицу, и об этом мы мы рассказывали в отдельном материале. Рекомендуем с ним ознакомиться, если под красной строкой вы подразумеваете то, что показано на изображении ниже, или если вам просто интересна данная тема.
Заключение
Мы рассказали обо всех возможных способах создания красной строки в Microsoft Word. Благодаря правильному оформлению документы, с которыми вы работаете, будут выглядеть более привлекательно и, что более важно, в соответствии с требованиями, установленными в делопроизводстве.
Помимо этой статьи, на сайте еще 12533 инструкций.
Добавьте сайт Lumpics.ru в закладки (CTRL+D) и мы точно еще пригодимся вам.
Отблагодарите автора, поделитесь статьей в социальных сетях.
Способы настройки красной строки в Microsoft Word
Абзац в Word с помощью единичного отступа одной клавишей
Начнём с самого простого варианта, как сделать красную строку с равномерными отступами в Word.
Добавить красные строки со своими собственными настройками отступа можно через верхнее меню: «Главная» — «Абзац» — «Табуляция» (строки со стрелочками вправо и влево). Возле самого названия раздела есть крохотный серый квадратик с указателем вниз – он открывает расширенные параметры.
Совсем не обязательно отступать каждый раз отдельно. Выделите готовый текст без определённых расстояний, потом откройте расширенные настройки и задайте нужные – они применятся к написанному.
Как можно сделать абзац линейкой
Абзацные отступы можно сделать также «Линейкой» — это ещё один полезный инструмент в Word. Если вы нажмете «Вид» — «Линейка» — «Показать», то увидите сверху документа шкалу с делениями и маркерами. Для установки красной строки сделайте следующее:
Создание абзаца с помощью настроек
Теперь разберем подробнее, как сделать красную строку с помощью раздела «Абзац»:
Перед вами появится окно настройки. Выберите справа поле «Первая строка» и укажите в нём размер красной строки, который будет применяться ко всему тексту автоматически. Если вы пишете документ по образцу или чьим-то требованиям, то обычно в инструкции указываются необходимые параметры абзаца, если нет, то просто поставьте какое-нибудь число больше единицы, например, 1,5.
Тут же можно убрать разрывы между верхней и текущей строкой, которые неизбежно появляются, когда вы делаете абзацы нажатием Enter. Просто установите галочку напротив надписи «Не добавлять интервал». Здесь же находится и управление отступами для всего текста. Как их настроить, тоже посмотрите в образце к вашему документу. Кто-то требует для левого края 3 см., а для правого — 1,5, кто-то останавливается на меньшем расстоянии.
Теперь каждый абзац по умолчанию будет таким, как вы указали в этом разделе.
Контекстное меню — быстрый способ сделать абзац в Word
Если кликнуть ПКМ в открытом документе, то появится небольшое меню с моментальными настройками. Как воспользоваться им, чтобы сделать абзац в Word:
Благодаря данному меню можно также поставить в нужные стилистические рамки скопированный кусок текста из другого источника. Оно само появится при вставке.
Создание собственного стиля
Сделать отступы можно также через меню стилей. Это особенно полезно, если вам предстоит написание ряда документов с одинаковыми параметрами. Чтобы не настраивать каждый раз, сделайте следующее:
Иногда в процессе написания случаются накладки: после вставок/удалений, добавления картинок или таблиц, форматирование нарушается, и красные строки получаются неодинаковыми. Как их выровнять:
Как убрать абзац
Варианты того, как убрать установленные абзацы в Word, зависят от пути их создания. Как убрать красную строку:
Собственно говоря, никаких сложностей возникнуть не должно, всё очень просто. Какой из методов вам кажется наиболее удобным в работе и почему? Напишите об этом в комментариях.