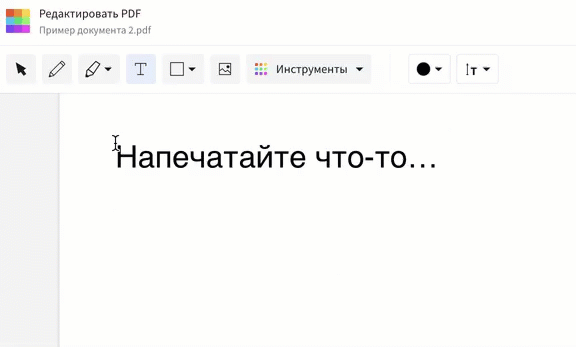Как можно написать текст в пдф
Онлайн-сервисы Acrobat позволяют преобразовывать файлы форматов Microsoft Word, Excel и PowerPoint в документы PDF в любом браузере. Также можно конвертировать изображения, заполнять и подписывать формы и комментировать файлы.
Расширенные возможности для работы с PDF-файлами
Хотите конвертировать, объединять, комментировать, заполнять формы и подписывать файлы, а также предоставлять к ним доступ? Оформите подписку Adobe Acrobat PDF Pack и получите полный набор онлайн-инструментов.
Идеальный результат с Adobe
Мы разработали формат PDF. Добавляйте комментарии в новых файлах или войдите в свою учетную запись Adobe ID, чтобы просмотреть файлы, которые вы уже редактировали.
Быстрое редактирование документов PDF
Бесплатный онлайн-инструмент для редактирования PDF-файлов позволяет с легкостью рисовать, добавлять комментарии, текст и рисунки в документы PDF. Для этого просто загрузите файл и войдите в учетную запись. Затем скачайте файл или предоставьте к нему доступ.
Добавление комментариев в PDF-файл онлайн
При работе с нашим онлайн-редактором PDF вы можете добавлять комментарии к файлу в любом веб-браузере, например в Google Chrome, Safari и Firefox.
PDF-редактор, которому можно доверять
Компания Adobe разработала формат PDF. Комментируйте документы и согласовывайте их с другими участниками проекта, используя бесплатный PDF-редактор.
Как редактировать PDF-файлы онлайн
Как редактировать PDF-файлы онлайн
Выполните эти простые действия, чтобы отредактировать документ PDF онлайн и добавить в него комментарии:
Выберите документ PDF, который хотите отредактировать. Для этого нажмите кнопку Выбрать файл в верхней части экрана или перетащите файл в специальную область.
После добавления файла войдите в учетную запись Acrobat, чтобы добавить комментарии.
Используйте панель инструментов для добавления примечаний, текстовых комментариев и графических элементов.
Скачайте файл с комментариями или сгенерируйте ссылку, чтобы предоставить к нему доступ.
Остались вопросы? У нас есть ответы
Какие инструменты я могу использовать для редактирования PDF-файлов?
С помощью нашего бесплатного инструмента для работы с PDF-файлами вы можете добавлять комментарии, текст и рисунки в документы. Для этого просто войдите в свою учетную запись. Добавляйте записки и комментарии там, где нужно, выделяйте важное, зачеркивайте и подчеркивайте текст. Рисуйте что угодно прямо в документе PDF с помощью инструмента для рисования.
Если вам нужно больше возможностей для работы с PDF-файлами, попробуйте Adobe Acrobat Pro DC для устройств с ОС Windows и macOS бесплатно в течение 7 дней. Редактируйте документы PDF: исправляйте опечатки, изменяйте контент и форматирование. Можно перемещать, поворачивать, зеркально отражать и добавлять изображения JPG, PNG и изображения в других форматах, вставлять номера страниц и водяные знаки.
Также в течение бесплатного пробного периода вы cможете редактировать текст в отсканированных документах с помощью функции оптического распознавания символов (OCR), создавать документы PDF практически из любых файлов, создавать PDF-формы, изменять порядок страниц в документах PDF, добавлять изображения печати и подписи, уменьшать размер PDF-файлов и защищать их с помощью пароля, а также конвертировать PDF-файлы в документы Microsoft Excel, PowerPoint и Word. Вы можете работать с PDF-файлами на ПК, в браузерах и на мобильных устройствах.
Как добавлять рисунки в PDF?
Чтобы добавить рисунок в PDF-файл, воспользуйтесь онлайн-инструментом Acrobat «Редактировать PDF». После входа в учетную запись вы можете использовать инструмент рисования для создания чего угодно, включая различные линии, формы и стрелки нужных вам цветов.
Как поделиться отредактированным PDF?
По завершении работы с онлайн-инструментом Acrobat «Редактировать PDF» вы сможете скачать отрецензированный PDF и отправить его требуемым адресатам по электронной почте или поделиться на него ссылкой с помощью инструмента предоставления общего доступа Acrobat.
Редактировать PDF
Онлайн-редактор позволяет редактировать PDF-файлы. Вы можете добавить текст, вставить изображение, нарисовать прямоугольники, круги и стрелки, выделить абзац, вырезать и скопировать часть документа.
Оставайтесь на связи:
Редактируйте PDF-файлы онлайн
бесплатно в любом месте
Как редактировать PDF-файл
Для загрузки перетащите файл в поле выше. Вы также можете загрузить документ с компьютера или из облака.
Вот как работает универсальный PDF-редактор. Слева вы видите миниатюры страниц. Выберите ту, которую хотите отредактировать. Над страницей в режиме предварительного просмотра надо выбрать нужное действие. Там же доступны дополнительные действия (отменить, вернуть изменение, увеличить). Чтобы изменить цвет или шрифт, откройте меню «Опции».
Редактируйте PDF-документы онлайн
Чтобы отредактировать файл Adobe PDF, не надо ничего скачивать или устанавливать. Просто используйте онлайн-студию PDF2Go — это бесплатно!
Забудьте о вредоносных программах и вирусах, не забивайте жёсткий диск. Отредактируйте PDF-документ онлайн и скачайте готовый файл!
Зачем нужен PDF-редактор?
Хотите добавить пометки в PDF-файл? Выделить самую важную часть или основные абзацы? Наверное, придётся распечатать файл.
А вот и нет! Благодаря PDF2Go вы можете рисовать в PDF-файле, добавлять изображения и водяные знаки, а также обрезать и копировать отдельные части документа.
Редактируйте у нас — это безопасно
Не беспокойтесь о безопасности! Все файлы, загруженные на PDF2Go, обрабатываются автоматически. Только у вас есть доступ к содержимому файла.
Все права собственности на PDF-файл сохраняются за вами.
Если у вас остались вопросы, ознакомьтесь с Политикой конфиденциальности.
Можно ли отредактировать PDF-файл?
Конечно! PDF2Go позволяет редактировать любые PDF-файлы — с таблицами, изображениями, текстом.
Документы:
Редактируйте PDF-файлы в любом удобном месте
Вам не нужен компьютер, чтобы редактировать PDF-документы. Название PDF2Go говорит само за себя. Всё, что вам нужно, — это надёжное подключение к сети.
PDF2Go работает на смартфонах, планшетах, компьютерах и ноутбуках с такими браузерами, как Chrome, Opera, Safari, Firefox и не только!
Чтобы оставить отзыв, преобразуйте и скачайте хотя бы один файл
Как редактировать PDF-файлы на компьютере и онлайн
Тип документов PDF используют для электронных книг, журналов, бизнес-презентаций с большим количество графики и стилей. При форматировании и печати таких файлов сохраняется структура текста, что и сделало этот формат наиболее популярным выбором. Однако изменять ПДФ-файлы намного сложнее, чем обычные текстовые документы. Рассказываем, как редактировать PDF файл сразу несколькими способами.
Как отредактировать ПДФ с помощью специальных программ
Чаще всего для изменения ПДФ-файла применяют специальный компьютерный софт. Для базового редактирования можно использовать бесплатный Adobe Reader, в котором можно добавлять текст, картинки и электронную подпись. Более продвинутые действия потребуют покупки Adobe Acrobat Pro. Он предлагает более широкий спектр инструментов и даже распознает текст со сканов.
Также бесплатно отредактировать документы можно в программе для чтения Foxit Reader. В нем файлы можно подписывать, комментировать и шифровать. Также в макет можно добавлять текст (в том числе из буфера обмена с сохранением стиля) и штампы.
Стоит учитывать, что в большинстве случаев бесплатные варианты накладывают ограничения, например, водяной знак. В целом бесплатный период имеется практически у всех продуктов, так что, если вам нужно сделать разовое действие, можете воспользоваться демо-версией премиум-продукта. Сравнить, какой редактор вам подходит, можно при помощи подробного обзора https://free-pdf.ru/.
Как изменить текст в ПДФ документе с помощью онлайн-сервисов
Если требуется добавить небольшие правки, можно обойтись без специальной программы. Существует большой выбор онлайн-сервисов на русском языке, которые позволяют изменять ПДФ-файл прямо в браузере. Их плюсом является простое управление, так что разобраться, как отредактировать PDF файл, сможет даже новичок.
Один из самых популярных сайтов для редактирования электронной документации – PDF24. Список возможностей этого бесплатного сервиса впечатляет: файлы можно сжать, конвертировать, извлечь изображения, объединить или разделить на страницы и многое другое.
Редактирование ПДФ-файлов на этом сайте сводится к добавлению текстовых и графических элементов. Чтобы удалить какие-то фразы или исправить грамматические ошибки, потребуется сначала прогнать PDF через OCR (распознавание текста). Дополнительно к этому редактор позволяет редактировать только одностраничные документы.
Если вы хотите узнать, как изменить ПДФ файл с несколькими листами, альтернативой можно назвать сайт ILovePDF. В основном сервис направлен на преобразование PDF в другой формат и создание цифровой книги из отсканированных файлов, Word, Excel и других. Также на сайте есть PDF-редактор, благодаря которому в документ можно добавить картинки, текст и геометрические фигуры. В отличие от PDF24, сервис показал быструю работу с многостраничными книгами, но функции распознавания текста здесь нет.
Стоит отметить, что, в отличие от программ для ПК, эти сервисы представляют собой пакет отдельных инструментов. Это значит, что за один раз вы можете выполнить одно действие. Затем потребуется скачать документ и заново загружать его на сервер, что значительно замедляет рабочий процесс.
Изменение PDF через текстовые редакторы
Как уже упоминалось, для изменения содержимого в документации онлайн потребуется распознать текст или преобразовать файл в Ворд. Но если вы работаете со стандартным ПДФ, а не отсканированными бумагами, документ можно обработать на компьютере в самом Microsoft Word.
Эта функция была добавлена в офисный пакет, начиная с версии 2013 года. Программа открывает и распознает файлы, созданные в любом PDF-редакторе. Так что вопросов как исправить текст в ПДФ, не возникнет: просто выделяйте нужные фрагменты и редактируйте, как обычный документ. Результат можно сохранить в PDF, DOC, RTF или текстовый файл.
Однако все же MS Word – это в первую очередь текстовой редактор, поэтому он часто некорректно отображает структуру. К примеру, софт не умеет работать со встроенными шрифтами, а таблицы и графики могут отображаться неправильно, форматирование заголовков сбивается.
Если вас это не смущает, но вам не хочется покупать дорогостоящий Word, бесплатной альтернативой станет Libre Office. Приложение повторяет практически все функции платного конкурента, в проекте можно удалять элементы, писать новый текст и вставлять фигуры. Есть даже специальный режим экспорта в PDF.
Заключение
Итак, мы рассмотрели, как редактировать пдфки и возможно ли сделать это без помощи специальных программ. В целом, чтобы внести небольшие корректировки можно использовать бесплатные онлайн-сервисы или открыть ПДФ в текстовых редакторах. Однако для полноценной работы с цифровой документацией, например, если нужно уменьшить шрифт, замазать фразы, заменить элементы или открыть битый файл ПДФ, потребуется скачать специализированный софт.
Редактирование текста в документах PDF
Вы здесь >
Редактирование текста в PDF
Узнайте, как добавить или заменить текст, исправить опечатки, изменить шрифты и гарнитуру шрифта, скорректировать выравнивание и изменить размер текста в документе PDF. (Информация о том, как редактировать изображения, объекты или отсканированные документы PDF, представлена на странице по ссылке ниже.)
Добавление, изменение, форматирование, удаление и выделение текста
Автор: Мэттью Пицци (Matthew Pizzi) (http://www.trainsimple.com/)
При добавлении текста в документ PDF по умолчанию Acrobat использует ближайшие атрибуты шрифтов для нового текста. Аналогичным образом при редактировании существующего текста в документе PDF, если данный шрифт недоступен в системе, приложение по умолчанию использует резервный шрифт для конкретного набора символов. Например, приложение использует резервный шрифт Minion Pro для шрифтов Roman. Это поведение по умолчанию может привести к непоследовательному отображению шрифтов в документе PDF. В разделе «Редактирование контента», используя параметры шрифтов, можно выбрать определенный шрифт при добавлении и редактировании текста, чтобы шрифты отображались единообразно во всех документах PDF.
В Acrobat в меню Редактирование выберите Установки. Отобразится диалоговое окно «Установки».
(Можно также нажать клавиши Ctrl+K в ОС Windows или Command+K в macOS.)
В диалоговом окне нажмите Редактирование контента в разделе «Категории». Параметры шрифтов отображаются, как показано на изображении ниже.
Выберите подходящий шрифт в выпадающих списках:
Нажмите OK, чтобы сохранить изменения и закрыть диалоговое окно «Установки».
В процессе редактирования текста выполняется перекомпоновка текста абзаца внутри текстового поля в соответствии с внесенными изменениями. Все текстовые поля независимы друг от друга, в вставка текста в одном блоке не приводит к перетеканию текста в смежный блок или на следующую страницу.
Выберите текст, который нужно редактировать. При выборе текстовое поле становится синим и в верхней части выбранного текстового поля появляется маркер поворота.
В соответствии с законодательством необходимо купить шрифт и установить его в системе, чтобы корректировать текст с использованием данного шрифта.
Редактирование текста возможно только в том случае, если в системе установлен шрифт, которым набран этот текст. Если шрифт не установлен в системе, но встроен в документ PDF, можно изменить только цвет и размер шрифта. Если шрифт не установлен и не встроен, вносить изменения в текст невозможно.
Выделите текст, который необходимо изменить.
На панели Формат справа выберите шрифт, размер шрифта или другие параметры форматирования. Кроме того, можно задать дополнительные параметры форматирования, например межстрочный интервал, межбуквенный интервал, масштаб по горизонтали, толщину штриха и цвет.
В соответствии с законодательством необходимо купить шрифт и установить его в системе, чтобы корректировать текст с использованием данного шрифта.
Редактирование текста возможно только в том случае, если в системе установлен шрифт, которым набран этот текст. Если шрифт не установлен в системе, но встроен в документ PDF, можно изменить только цвет и размер шрифта. Если шрифт не установлен и не встроен, вносить изменения в текст невозможно.
Добавить или вставить новый текст в документ PDF можно, используя любой шрифт, установленный в системе.
Инструмент «Добавить текст» интеллектуально распознает следующие свойства текста вблизи точки щелчка:
Эти свойства автоматически применяются к тексту, который добавляется в точке щелчка.
Свойства текста можно изменить с помощью параметров в разделе Формат в области справа.
Текстовый блок на странице можно переместить или повернуть. Инструмент Редактирование текста и изображений выделяет каждый текстовый блок контуром, поэтому пользователь сразу может определить, какой текст будет изменен. Редактирование можно применить только к текущей странице. Невозможно перетащить текстовый блок на другую страницу, а также переместить или повернуть отдельные символы или слова в пределах текстового поля. Однако можно скопировать текстовое поле и вставить его на другой странице.
При изменении размера текстового блока выполняется перекомпоновка текста в границах измененного текстового блока. При этом размер текста не изменяется. Так же, как и в других операциях редактирования, изменение размера применяется только к текущей странице. Текст не переносится на следующую страницу.
Как добавить текст в PDF-файл
14 мая 2021 г. автор Hung Nguyen
Если вам нужно добавить текст или пометку в PDF-файле онлайн на компьютере или даже на мобильном устройстве, вам поможет приложение Smallpdf.
В этой статье мы расскажем, как добавить текст или надписи в файл PDF на любом устройстве, включая Apple, Chromebook, iPhone и ноутбук с системой Windows 10. Это гораздо проще, чем кажется! ? Есть два способа, и сначала мы рассмотрим самый простой из них, а затем перейдем к более комплексному решению.
Как добавить текст в PDF-файл
Откройте наш редактор PDF.
Загрузите на страницу свой файл.
Выберите, хотите ли вы напечатать, выделить, добавить изображения или нарисовать.
Сохраните и скачайте свой файл.
Как отредактировать файл PDF онлайн с помощью инструмента Smallpdf
Как внести изменения в PDF
Возможно, вам нужно сначала отредактировать документ, а уже затем добавить текст. Или требуется изменить порядок разделов, а может быть, добавить новый материал. Для этого воспользуйтесь нашими PDF-конвертерами.
Как добавить текст в PDF
Очень часто пользователям требуется инструмент редактирования PDF. Возможно, вы заполняете анкету в формате PDF или же хотите добавить текст, чтобы поделиться заметками со студентом или коллегами. Чаще всего нам нужен подобный инструмент, когда требуется заполнить PDF-форму в максимально короткие сроки. С помощью нашего приложения, которое просто и интуитивно понятно в работе, вы сможете отредактировать файл, как вам нужно, и легко поделиться им с друзьями коллегами или родственниками.
Если же вам требуется более масштабное редактирование, чем добавление пометок в файл, Smallpdf поможет и здесь. Данное приложение предлагает широкий набор инструментов для работы с текстом, возможность менять размер шрифта, добавлять или удалять текст или изображения из ваших файлов.
Огромное количество документов существует в формате PDF, включая анкеты, контракты и письменные школьные задания. И Smallpdf подходит для работы с любым из них, просто воспользуйтесь нашим конвертером, чтобы преобразовать документы Word, Excel, PPT и других типов файлов в PDF.
Можно ли использовать Smallpdf для работы?
Разумеется! Ежемесячно к нашему приложению обращаются более 40 миллионов пользователей. Кроме того, более 100 000 организаций, от малого бизнеса до крупных предприятий, используют наши конвертеры и редакторы для повседневной работы с документами в формате PDF. Все файлы удаляются через час после обработки, и мы используем надежное SSL-шифрование для обеспечения высочайшего уровня безопасности при работе с вашими документами.
Бесплатное программное обеспечение для редактирования
Smallpdf – это не только бесплатное приложение. Оно еще предлагает самый полный набор конвертеров, позволяющих добавлять текст в PDF-файлы, редактировать, подписывать, объединять и конвертировать их. Вы можете бесплатно воспользоваться каждым нашим инструментом. Наша задача заключается в том, чтобы упростить работу с PDF. Ознакомьтесь со всеми 20 инструментами на нашей странице.