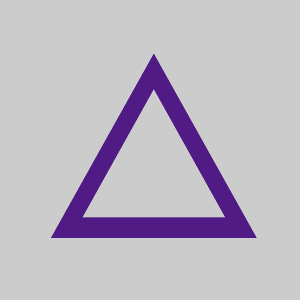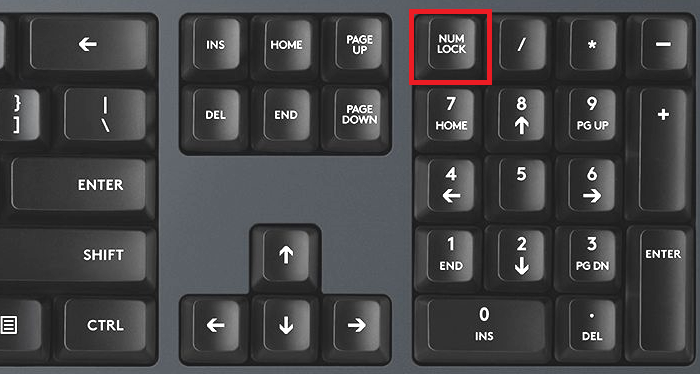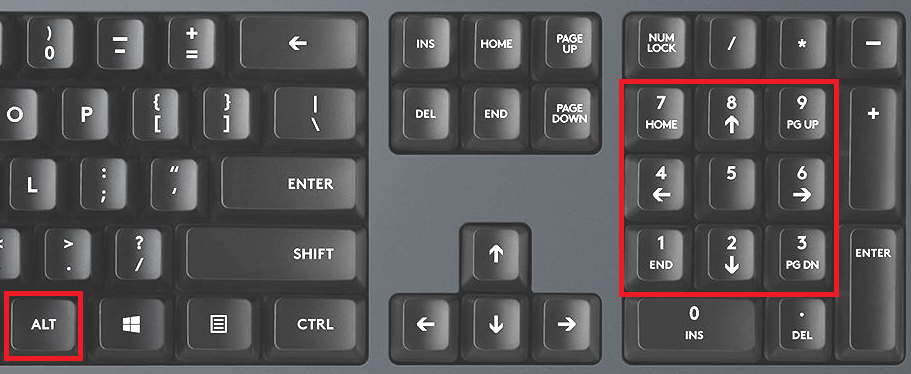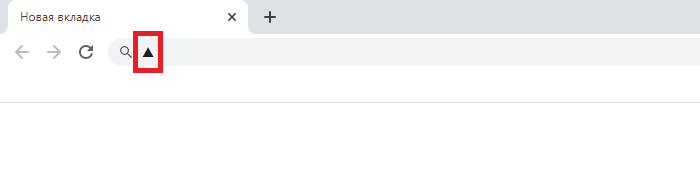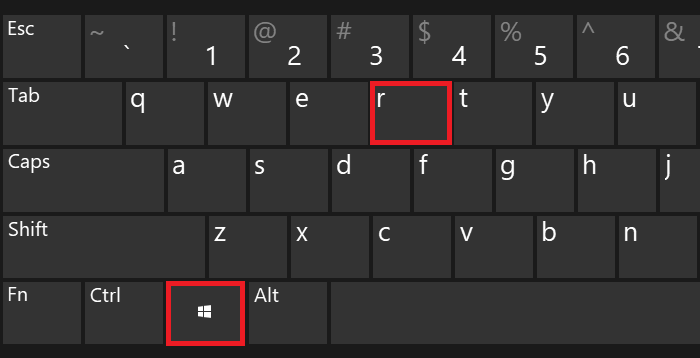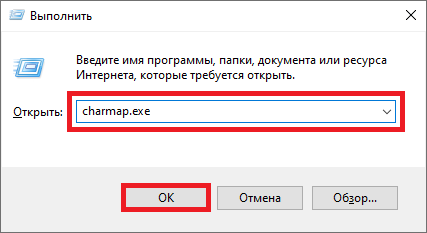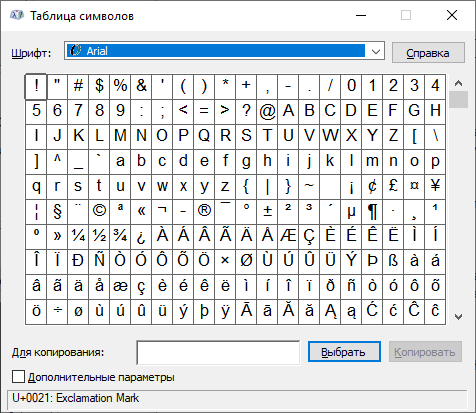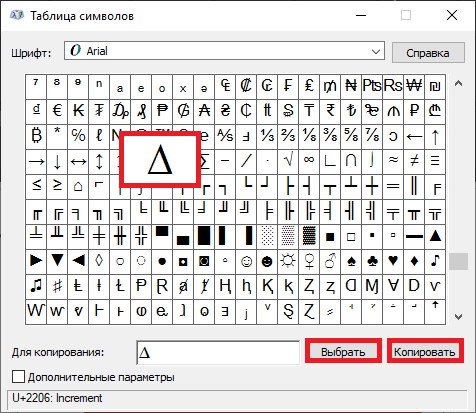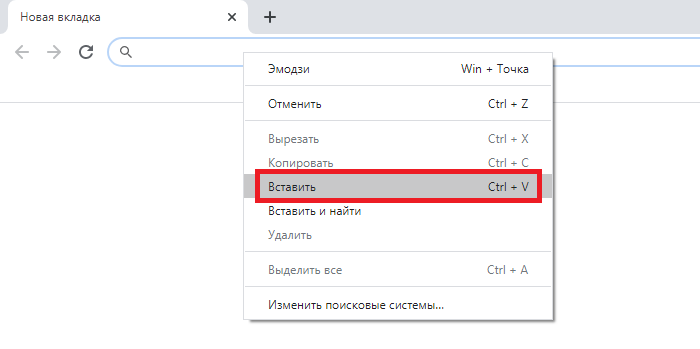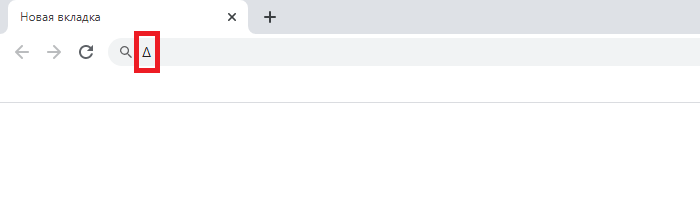Блог молодого админа
Увлекательный блог увлеченного айтишника
Треугольник на клавиатуре компьютера или ноутбука: как написать?
Знак треугольника обычно не используется при письме, однако во всем есть свои исключения. Имеется ли символ треугольника на клавиатуре ПК или ноутбука? На типовой — нет, что, однако, никак не помешает вам поставить треугольник с помощью все той же клавиатуры. Как именно, расскажет и покажет наш сайт.
Первый способ
Включите цифровую клавиатуру (при необходимости) с помощью клавиши Num Lock.
Зажмите Alt (левый или правый) и наберите цифры 30 (раскладка клавиатуры не имеет значения), затем отпустите Alt.
Второй способ
Нажмите Win+R, чтобы появилось окно «Выполнить».
Введите команду charmap.exe, после чего кликните ОК.
Перед вами — таблица символов Windows.
Находите символ треугольника и нажимаете на него (в примере используется шрифт Arial), а затем жмете по кнопкам «Выбрать» и «Копировать» — именно в таком порядке. Обратите внимание, что здесь есть и прозрачный треугольник.
Знак скопирован. Вставьте его.
Последний способ
Можете скопировать один из представленных треугольников ниже:
Table of Contents:
Символ треугольника достаточно просто сделать на бумаге, поскольку он состоит только из трех линий, но его также легко создать на компьютере благодаря клавише «Alt» и цифровой клавиатуре. Почти все программы обработки текста поддерживают использование кодов Alt, но некоторые веб-сайты, такие как форумы и мессенджеры, этого не делают. Вы должны использовать клавиатуру с цифровой панелью для вставки символа треугольника.
Пока у вас есть клавиатура, у вас не должно возникнуть проблем с вставкой символа треугольника.
Шаг 1
Удерживайте левую указательный палец одной из кнопок «Alt» на клавиатуре.
Шаг 2
Нажмите «30», чтобы вставить вертикальный треугольник вверх. Нажмите «31», чтобы вставить вертикальный треугольник, обращенный вниз, «16», чтобы вставить треугольник, обращенный влево, или «17», чтобы вставить треугольник, направленный вправо. Вы должны удерживать кнопку «Alt», пока вы нажимаете цифры.
Шаг 3
Отпустите каждую клавишу на клавиатуре, чтобы появился символ треугольника.
Как сделать символ ленты с помощью клавиатуры
Как сделать символ стрелки на Mac
Вставьте стрелку в текст на Mac OSX Yosemite, открыв меню Emoji и символы вашего компьютера.
Как ввести треугольный символ на клавиатуре ПК
СКРЫТЫЕ ЗНАКИ на ДОЛЛАРАХ и ЕВРО (Декабрь 2021).
forum.tamirov.ru
Таблица символов, которых нет на клавиатуре
Иногда нужно вставить в текст символ, который отсутствует на клавиатурной раскладке. В разных операционных системах приходится для этого открывать какие-то приложения и оттуда копировать нужные символы, что порой очень неудобно.
Поэтому я решил создать такую таблицу символов, рассортированных по тематическим группам.
Нужно понимать, что если вы хотите скопировать отсюда символ и вставить в свой текст, то ваш текст должен быть в кодировке Unicode (UTF). Если же вы набираете текст в документе с другой однобайтной кодировкой (например Windows-1251, она же CP1251), то вы вставить подобные символы туда не сможете.
Однобайтные кодировки не поддерживают подобные символы.
Вообще, самые универсальные способы вставки символов, которых нет на клавиатуре – это по их Unicode-номеру, но тут многое зависит от операционной системы и приложения.. Если в меню приложения нет опции для вставки специального символа из визуальной таблицы символов, то можно, зная Unicode-номер ввести символ вручную.
Для операционных систем Windows:
1-й способ: набрать шестнадцатеричный код символа, затем одновременно клавиши «Alt» и «X».
2-й способ: удерживая клавишу «Alt», на цифровой клавиатуре (NUM-паде) набрать десятичный Unicode-номер символа.
Для операционных систем типа Linux (Ubuntu):
Одновременно набрать «Ctrl» «Shift» «U», затем шестнадцатеричный Unicode-номер символа и нажать «Enter»
Знак ударения (ставится после ударной буквы):
В некоторых шрифтах (например Verdana) на разных операционных системах этот знак ударения может отображаться некорректно, не копироваться.
UTF-8 код этого символа в десятичной системе: 769, в шестнадцатеричной: 0301.
Соответственно HTML-коды: ́ ́
Ещё знак ударения можно вставить методом ввода его Unicode номера. В шестнадцатеричной записи его код 0301, в десятеричной, соответственно 769 (256*3 + 0 + 1 = 769).
Знаки тире:
Длинное тире —
Среднее тире –
Цифровое тире ‒
Горизонтальная линия ―
Как сделать треугольник на клавиатуре. Как набрать символы и знаки которых нет на клавиатуре. Кнопки клавиатуры, которые нужно запомнить
Некоторые символы, которых нет в изображении на кнопке клавиатуры. Это могут быть такие символы как: двойные стрелочки « и », знак градуса °, символ копирайта и другие.
Для того, чтобы набрать символы на клаиватуре, которые отсутствуют, можно воспользоваться разными способами.
Для этого достаточно войти в него и выбрав вкладку Вставить
а затем либо оставить как есть, либ скопировать его в другую программу.
а затем в самом конце списка
Появится вот такое окошко, в котором присутствуют все символы с различных шрифтов, установленных в системе:
Для того, чтобы не искать именно определенный тип символов, можно поставить группировку.
Например, я хочу чтобы отображались только «Символы и знаки».
1) Ставим галочку «Дополнительные параметры»
4) Появится окошко с выбором Группировки, в котором выбираем «Символы и значки»
Дело в том, что в Windows существуют специальные клавиши для быстрой вставки этих самых символов, например:
только эти горячие клавиши задействованы не для каждого значка, а для некоторых.
| Alt+0167 | § параграф | Alt+0176 | ° градус |
| Alt+0169 | знак копирайта | Alt+0137 | ‰ знак промилле |
| Alt+0153 | ™ знак торговой марки | Alt+0177 | ± плюс-минус |
| Alt+0215 | × знак умножения | . Alt+0247 | ÷ знак деления |
| Alt+0126 | тильда | Alt+0136 | € знак евро |
| Alt+0174 | ® Registered | Alt+0167 | § параграф |
| Alt+0171 | « откр. кавычки | Alt+0187 | » закр. кавычки |
Здесь важное примечание: для того, чтобы вставить символ которого нет на клавиатуре, нужно зажать клавишу Alt а затем нажать 4 цифры после знака «плюс» на цифровом блоке клавиатуры. Разумеется у Вас должен быть включен Num Lock для работы этого блока.
Так же, если не получается, то попробуйте с английской раскладкой клавиатуры.
Разумеется это не весь список, это лишь для ознакомления.
Специально для посетителей моего сайта, я подобрал небольшой список, включающий в себя не только представленные выше символы, но и многие другие. И для удобвства сделал его в простом Блокноте и запаковал в архив.
Смайлики
☺ ☻ ☹ ㋛
ソ ッ ヅ ツ ゾ シ ジ ت ټ 〠
͡๏̯͡๏ ͡๏̮͡๏ ٩(̾●̮̃̾͡.̃̾)۶ ٩(̾●̮̮̃̾.̃̾)۶ (.̪●) 鸒
Стрелки
▲ △ ▷ ▼ ∇ ▽ ◀ ◁
↔ ↕ ← ↖ ↗ → ↘ ↓ ↙ ⇦ ⇧ ⇨ ⇩⇐ ⇑
⇒ ⇓ ⇔ ⇕ ⇖ ⇗ ⇘ ⇙ ⇚ ⇛ ⇄ ⇅ ⇆ ⇇ ⇈ ⇉ ⇊
↰ ↱ ↲ ↳ ↴ ↵ ↶ ↷ ➜ ➡ ➨
———————————————————————————————-
Знаки
Внимание! У вас нет прав для просмотра скрытого текста.
Таблица символов относится к служебным программам Windows, то есть, она бесплатная и входит в состав операционной системы Windows. С ее помощью можно найти символы, которых нет на клавиатуре, скопировать их в память компьютера и затем вставить в какое-либо приложение.
Как найти Таблицу символов на своем устройстве
Это можно сделать одним из трех вариантов, предложенных ниже:
1) В строке Поиск нужно ввести без кавычек “таблица символов”. В результате поиска должна появиться ссылка на Таблицу символов.
Таблица символов дает возможность посмотреть все символы, которые входят в какой-либо шрифт. Рассмотрим это на конкретном примере.
Таблица символов Windows для шрифта Times New Roman
Для наглядности эта таблица представлена ниже на рисунке:
Рис. 1. Таблица символов Windows для шрифта Times New Roman. Выделен символ “Параграф”. Указаны клавиши для ввода параграфа: Alt+0167
Порядок расположения символов в Таблице символов такой:
Как скопировать символ из Таблицы символов и поместить его туда, где требуется?
Предлагаю для этого два способа:
Такой буфер нужен для того, чтобы временно туда поместить символ, а потом вставить его из буфера туда, где мы хотим видеть этот символ. Таким образом, символ не скачивается на диск компьютера, а временно помещается в оперативную память компьютера, то есть, в буфер обмена. А из этого буфера пользователь может вставить символ туда, где потребуется.
Разберем на конкретном примере, как можно символ из Таблицы закинуть в буфер обмена, а потом достать его оттуда и разместить туда, где это необходимо.
Чтобы скопировать символ в память компьютера, нам надо его выделить. Для этого достаточно кликнуть по необходимому символу (цифра 1 на рис. 2).
Затем щелкаем по кнопке «Выбрать» (2 на рис. 2):
Рис. 2. Кликнуть по необходимому символу и нажать на кнопку “Выбрать”
В итоге символ попадет в строку “Для копирования” (1 на рис. 3). Для того, чтобы символ оказался в буфере обмена, надо кликнуть по кнопке «Копировать» (2 на рис. 3):
Рис. 3. Копируем символ из Таблицы в буфер обмена
Есть и быстрый вариант:
По символу кликнуть два раза мышкой и он будет скопирован в буфер обмена.
После этого остается перейти в соответствующее приложение (или в текстовый редактор) и вставить скопированный символ из буфера обмена.
Если не получается с клавишами Ctrl+V, тогда кликаем правой кнопкой мыши там, где должен быть помещен символ. Откроется меню, в котором щелкаем команду “Вставить”. После этого появится скопированный символ.
Заметим, что можно в Таблице символов в строку “Для копирования” поместить сразу несколько символов и одновременно все их скопировать. Тогда произойдет вставка сразу всех скопированных символов туда, где это требуется (в Блокнот, в какое-то приложение и т.п.)
Второй способ: копируем символ с помощью сочетания клавиш
Для каждого символа в Таблице имеется строго свое сочетание клавиш.
Справа в таблице символов Windows (3 на рис. 3) Вы можете увидеть, какую комбинацию клавиш нужно нажать, чтобы вставить выбранный символ в нужном Вам приложении.
Например, для знака параграфа § следует нажать сочетание клавиш Alt+0167, при этом можно использовать только цифры с малой цифровой клавиатуры.
Упражнение по компьютерной грамотности:
1) Откройте Таблицу символов Windows. Выберите шрифт, которым Вы чаще всего пользуетесь. Найдите два-три символа, которых нет на клавиатуре, выделите и скопируйте их в буфер обмена.
2) Откройте текстовый редактор (например, Блокнот) и вставьте из буфера обмена скопированные туда ранее символы.
Видео “Таблица символов Windows”
Условно говоря, есть два вида Alt-кодов : БЕЗ ведущего нуля и С ведущим нулём.
Основные комбинации с ведущим нулём находятся в промежутке от 0128 до 0255 и отличаются, главным образом, от комбинаций БЕЗ ведущего нуля тем, что в разных раскладках клавиатуры они могут означать разные символы.
В таблицах указаны все символы, имеющиеся в разных системах. Поэтому, если вам нужны именно Alt-коды, просмотрите все таблицы до конца. Вы обязательно найдете то, что ищете.
Alt код
Таблица символов альт и alt-кодов к ним
| Alt-код | Символ | Alt-код | Символ | Alt-код | Символ | Alt-код | Символ | Alt-код | Символ | Alt-код | Символ | Alt-код | Символ |
|---|---|---|---|---|---|---|---|---|---|---|---|---|---|
| 1 | ☺ | 21 | § | 41 | ) | 61 | = | 81 | Q | 101 | e | 121 | y |
| 2 | ☻ | 22 | ▬ | 42 | * | 62 | > | 82 | R | 102 | f | 122 | z |
| 3 | 23 | ↨ | 43 | + | 63 | ? | 83 | S | 103 | g | 123 | < | |
| 4 | ♦ | 24 | 44 | , | 64 | @ | 84 | T | 104 | h | 124 | | | |
| 5 | ♣ | 25 | ↓ | 45 | — | 65 | A | 85 | U | 105 | i | 125 | > |
| 6 | ♠ | 26 | → | 46 | . | 66 | B | 86 | V | 106 | j | 126 | |
| 7 | 27 | ← | 47 | / | 67 | C | 87 | W | 107 | k | 127 | ⌂ | |
| 8 | ◘ | 28 | ∟ | 48 | 0 | 68 | D | 88 | X | 108 | l | 128 | А |
| 9 | ○ | 29 | ↔ | 49 | 1 | 69 | E | 89 | Y | 109 | m | 129 | Б |
| 10 | ◙ | 30 | ▲ | 50 | 2 | 70 | F | 90 | Z | 110 | n | 130 | В |
| 11 | ♂ | 31 | ▼ | 51 | 3 | 71 | G | 91 | [ | 111 | o | 131 | Г |
| 12 | ♀ | 32 | 52 | 4 | 72 | H | 92 | \ | 112 | p | 132 | Д | |
| 13 | ♪ | 33 | ! | 53 | 5 | 73 | I | 93 | ] | 113 | q | 133 | Е |
| 14 | ♫ | 34 | « | 54 | 6 | 74 | J | 94 | ^ | 114 | r | 134 | Ж |
| 15 | ☼ | 35 | # | 55 | 7 | 75 | K | 95 | _ | 115 | s | 135 | З |
| 16 | 36 | $ | 56 | 8 | 76 | L | 96 | ` | 116 | t | 136 | И | |
| 17 | ◄ | 37 | % | 57 | 9 | 77 | M | 97 | a | 117 | u | 137 | Й |
| 18 | ↕ | 38 | & | 58 | : | 78 | N | 98 | b | 118 | v | 138 | К |
| 19 | ‼ | 39 | « | 59 | ; | 79 | O | 99 | c | 119 | w | 139 | Л |
| 20 | ¶ | 40 | ( | 60 | |||||||||
| 156 | Ь | 176 | ░ | 196 | ─ | 216 | ╪ | 236 | ь | 256 | Ā | ||
| 157 | Э | 177 | ▒ | 197 | ┼ | 217 | ┘ | 237 | э | 257 | ☺ | ||
| 158 | Ю | 178 | ▓ | 198 | ╞ | 218 | ┌ | 238 | ю | 258 | ☻ | ||
| 159 | Я | 179 | │ | 199 | ╟ | 219 | █ | 239 | я | 259 | |||
| 160 | а | 180 | ┤ | 200 | ╚ | 220 | ▄ | 240 | Ё | 260 | ♦ |
| Alt-код | Символ | Alt-код | Символ | Alt-код | Символ | Alt-код | Символ | Alt-код | Символ | Alt-код | Символ | Alt-код | Символ | Alt-код | Символ |
|---|---|---|---|---|---|---|---|---|---|---|---|---|---|---|---|
| 0127 | «?» (пустой символ) | 0144 | ђ | 0160 | 0176 | ° | 0192 | À | 0208 | Ð | 0224 | à | 0240 | ð | |
| 0128 | Ђ | 0145 | ‘ | 0161 | ¡ | 0177 | ± | 0193 | Á | 0209 | Ñ | 0225 | á | 0241 | ñ |
| 0129 | Ѓ | 0146 | ’ | 0162 | ¢ | 0178 | ² | 0194 | Â | 0210 | Ò | 0226 | â | 0242 | ò |
| 0130 | ‚ | 0147 | ” | 0163 | £ | 0179 | ³ | 0195 | Ã | 0211 | Ó | 0227 | ã | 0243 | ó |
| 0131 | ƒ | 0148 | ” | 0164 | ¤ | 0180 | ´ | 0196 | Ä | 0212 | Ô | 0228 | ä | 0244 | ô |
| 0132 | „ | 0149 | 0165 | ¥ | 0181 | µ | 0197 | Å | 0213 | Õ | 0229 | å | 0245 | õ | |
| 0133 | … | 0150 | – | 0166 | ¦ | 0182 | ¶ | 0198 | Æ | 0214 | Ö | 0230 | æ | 0246 | ö |
| 0134 | † | 0151 | — | 0167 | § | 0183 | · | 0199 | Ç | 0215 | × | 0231 | ç | 0247 | ÷ |
| 0135 | ‡ | 0152 | ˜ | 0168 | ¨ | 0184 | ¸ | 0200 | È | 0216 | Ø | 0232 | è | 0248 | ø |
| 0136 | ˆ | 0153 | ™ | 0169 | © | 0185 | ¹ | 0201 | É | 0217 | Ù | 0233 | é | 0249 | ù |
| 0137 | ‰ | 0154 | š | 0170 | ª | 0186 | º | 0202 | Ê | 0218 | Ú | 0234 | ê | 0250 | ú |
| 0138 | Š | 0155 | › | 0171 | « | 0187 | » | 0203 | Ë | 0219 | Û | 0235 | ë | 0251 | û |
| 0139 | ‹ | 0156 | œ | 0172 | ¬ | 0188 | ¼ | 0204 | Ì | 0220 | Ü | 0236 | ì | 0252 | ü |
| 0140 | Œ | 0157 | ќ | 0173 | н | 0189 | ½ | 0205 | Í | 0221 | Ý | 0237 | í | 0253 | ý |
| 0142 | Ž | 0158 | ž | 0174 | ® | 0190 | ¾ | 0206 | Î | 0222 | Þ | 0238 | î | 0254 | þ |
| 0143 | Џ | 0159 | Ÿ | 0175 | ¯ | 0191 | ¿ | 0207 | Ï | 0223 | ß | 0239 | ï | 0255 | ÿ |
| Alt-код | Символ | Alt-код | Символ | Alt-код | Символ | Alt-код | Символ | Alt-код | Символ | Alt-код | Символ | Alt-код | Символ | Alt-код | Символ |
|---|---|---|---|---|---|---|---|---|---|---|---|---|---|---|---|
| 0127 | ? | 0144 | ђ | 0161 | Ў | 0178 | І | 0195 | Г | 0212 | Ф | 0229 | е | 0246 | ц |
| 0128 | Ђ | 0145 | ‘ | 0162 | ў | 0179 | і | 0196 | Д | 0213 | Х | 0230 | ж | 0247 | ч |
| 0129 | Ѓ | 0146 | ’ | 0163 | Ј | 0180 | ґ | 0197 | Е | 0214 | Ц | 0231 | з | 0248 | ш |
| 0130 | ‚ | 0147 | “ | 0164 | ¤ | 0181 | µ | 0198 | Ж | 0215 | Ч | 0232 | и | 0249 | щ |
| 0131 | ѓ | 0148 | ” | 0165 | Ґ | 0182 | ¶ | 0199 | З | 0216 | Ш | 0233 | й | 0250 | ъ |
| 0132 | „ | 0149 | 0166 | ¦ | 0183 | · | 0200 | И | 0217 | Щ | 0234 | к | 0251 | ы | |
| 0133 | … | 0150 | – | 0167 | § | 0184 | ё | 0201 | Й | 0218 | Ъ | 0235 | л | 0252 | ь |
| 0134 | † | 0151 | — | 0168 | Ё | 0185 | № | 0202 | К | 0219 | Ы | 0236 | м | 0253 | э |
| 0135 | ‡ | 0152 | | 0169 | © | 0186 | є | 0203 | Л | 0220 | Ь | 0237 | н | 0254 | ю |
| 0136 | € | 0153 | ™ | 0170 | Є | 0187 | » | 0204 | М | 0221 | Э | 0238 | о | 0255 | я |
| 0137 | ‰ | 0154 | љ | 0171 | « | 0188 | ј | 0205 | Н | 0222 | Ю | 0239 | п | ||
| 0138 | Љ | 0155 | › | 0172 | ¬ | 0189 | Ѕ | 0206 | О | 0223 | Я | 0240 | р | ||
| 0139 | ‹ | 0156 | њ | 0173 | - | 0190 | ѕ | 0207 | П | 0224 | а | 0241 | с | ||
| 0140 | Њ | 0157 | ќ | 0174 | ® | 0191 | ї | 0208 | Р | 0225 | б | 0242 | т | ||
| 0141 | Ќ | 0158 | ћ | 0175 | Ї | 0192 | А | 0209 | С | 0226 | в | 0243 | у | ||
| 0142 | Ћ | 0159 | џ | 0176 | ° | 0193 | Б | 0210 | Т | 0227 | г | 0244 | ф | ||
| 0143 | Џ | 0160 | 0177 | ± | 0194 | В | 0211 | У | 0228 | д | 0245 | х |
Также таблица символов windows предстанет перед Вами если пройти по следующему пути Программы→Стандартные→Служебные→Таблица символов :
После её открытия выбираем, например знак «бесконечность», копируем в буфер обмена и вставляем куда нужно:
Чтобы не искать символ среди множества остальных можно использовать группировку. Для этого в одноименной графе выбираем Диапазоны Юникода и в появившемся мини окошке ищем нужную группу, например Символы и значки :
Для некоторых символов (к сожалению не для всех) есть возможность набора сочетанием горячих клавиш, например для знака § это будет сочетание Alt+0167:
Только цифры нужно набирать на цифровой клавиатуре и после отжатия клавиши Alt нужный символ отображается в любой программе или браузере. Вот коды нескольких знаков:
Небольшое дополнение
Через некоторое время после написания этой заметки я сменил клавиатуру (взял с подсветкой клавиш) и с удивлением обнаружил, что многие сочетания клавиш на новой «клаве» работают по другому, например при вводе Alt+0176 (градус) появляется символ ♠. Поэтому для облегчения поиска скопировал основные символы в текстовый файл, который Вы можете скачать на свой компьютер с этой (после распаковки архива откроется в стандартном Блокноте Windows). Вот как он выглядит:
Вот собственно и все, надеюсь эта заметка помогла Вам ответить на вопрос как поставить знак, которого нет на клавиатуре?