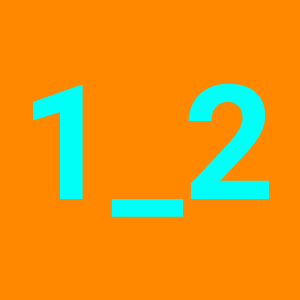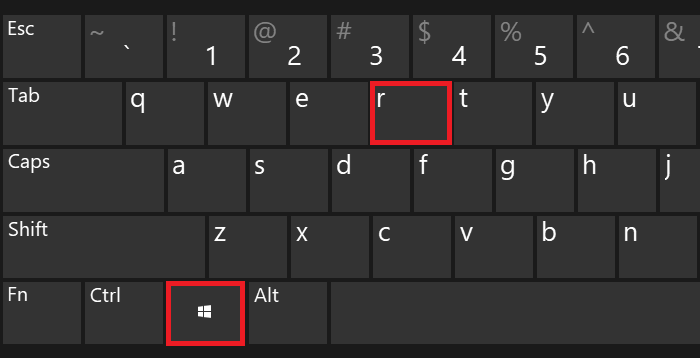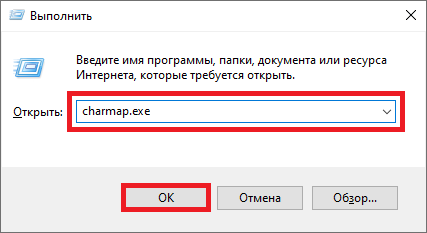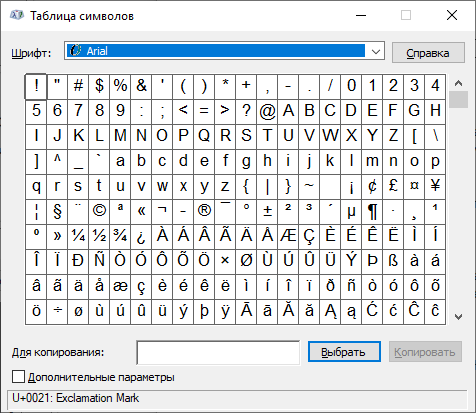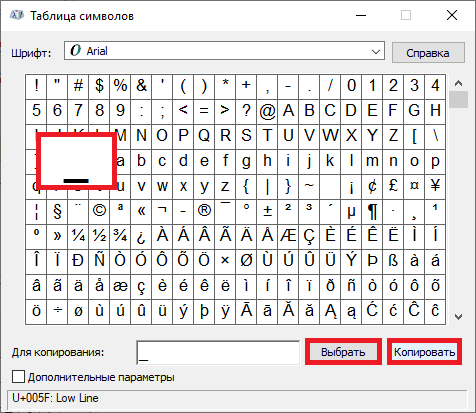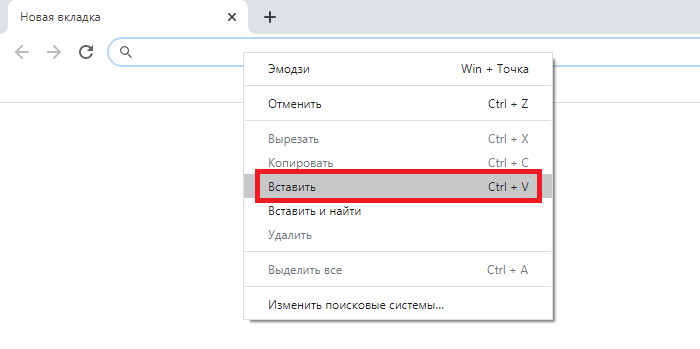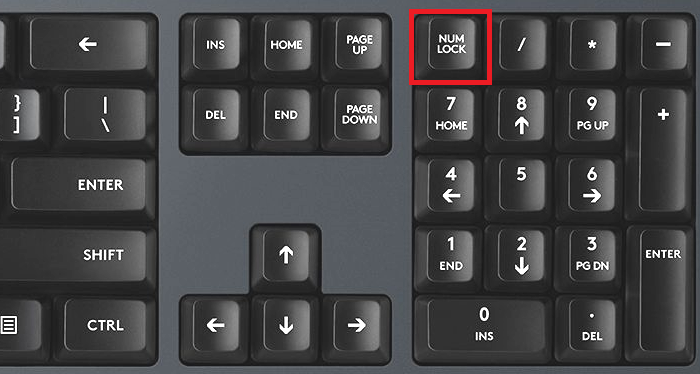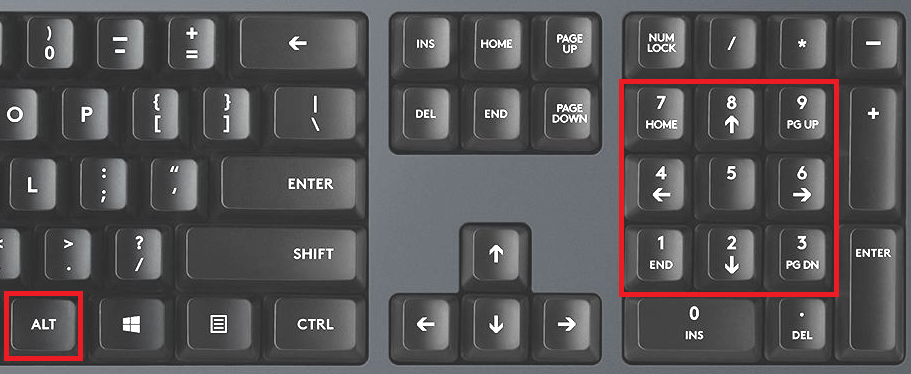Как сделать нижнее подчеркивание на клавиатуре
Нижнее подчеркивание или подчерк — один из важнейших вспомогательных символов, который широко используется программистами, веб-мастерами и обычными пользователями ПК.
Этот символ заменяет пробел там, где последний нельзя использовать — в названиях файлов и папок, в логинах и паролях от почтовых ящиков и профилей в соцсетях, в программных кодах. Также ряд из подчерков можно встретить на бланках, договорах и других документах — так обозначаются поля, которые нужно заполнять ручкой.
Однако, иногда неопытные пользователи не сразу находят нужную клавишу. Мы, как всегда, не оставим наших читателей в беде: сегодня мы расскажем, как сделать нижнее подчеркивание на клавиатуре!
Как сделать нижнее подчеркивание на обычной клавиатуре
Как в русской, так и в английской раскладке клавиатуры за подчерк отвечает клавиша минуса или дефиса (-), расположенная между 0 и =. Есть два варианта ввода:
Однако, в некоторых иностранных раскладках подчерк заменяется другими символами, так что сперва стоит перейти на русскую или английскую. Для этого достаточно нажать Alt+Shift или настроить раскладку через языковую панель.
Смена раскладки через языковую панель
Осталось нажать Shift и — : заветная черточка отобразится на мониторе вашего ПК!
Комбинация для нижнего подчеркивания
Как сделать нижнее подчеркивания на клавиатуре MacOS
На клавиатуре от Apple клавиша подчерка расположена там же — между 0 и =. Для нижнего подчеркивания на MacOS клавиатуре нужно сделать 2 простых шага:
Смена раскладки на MacOS
Комбинация для подчеркивания на MacOS
Вот мы и разобрались, как сделать нижнее подчеркивание на клавиатуре. Надеемся, что статья помогла вам освоить что-то новое!
Нижнее подчеркивание: что это и как правильно называется
На практик е « нижнее подчеркивание» используется не так часто. Его можно заметить:
в парол е в качестве специального символа,
в программировании в сложных именах переменных, классов, методов и функций.
То ест ь е го используют в тех местах, где должен располагаться «пробел», но с технической стороны «пробел» там применить невозможно. В общем, можно сказать, что «нижнее подчеркивание» заменяет «пробел» при необходимости.
Нижнее подчеркивание
Вокруг этого символа вита е т много вопросов. Например:
как называется нижнее подчеркивание?
что такое нижнее подчеркивание?
что значит нижнее подчеркивание?
андерскор, от английского «underscore»;
«Нижнее подчеркивание»: история
«Нижнее подчеркивание» — это старый символ, который появился еще задолго до компьютеров и тем более текстовых редакторов типа Microsoft Word. Этим символом пользовались еще на первых печатных машинках, для того чтобы выделить важность нужного слова или текста «подчеркиванием».
То ли дело сейчас — «нижнее подчеркивание» не несет специального смысла и делается нажатием двух кнопок.
Как набрать «нижнее подчеркивание»
Самый простой способ набрать «нижнее подчеркивание» — это использовать клавиатуру. Для этого нужно:
зажать кнопку «Shift» и кнопку «дефис», которая рядом с кнопкой «0».
Второй метод — это использовать таблицу символов. Если нижнее подчеркивание нужно набрать не в текстовом редакторе, тогда можно воспользоваться системной таблицей символов. В операционной системе Windows можно:
вызвать горячими клавишами «Win+R» окно «Выполнить»,
В таблице нужно будет найти необходимый символ и ввести его в нужном месте методом «копировать-вставить».
Если вы работаете внутри текстового редактора и по каким-то причинам не можете воспользоваться клавишей «нижнее подчеркивание» на клавиатуре, но вам нужно его ввести, тогда воспользуйтесь таблицей символов, которая встроена в редактор. Обычно кнопка в таблице располагается на панели управления редактором ; если ее там нет, тогда воспользуйтесь меню и пройдите по пути: «Вставка» → «Специальные символы».
Заключение
Мы будем очень благодарны
если под понравившемся материалом Вы нажмёте одну из кнопок социальных сетей и поделитесь с друзьями.
Подчеркнутая текст или пробелы
Подчеркнуть слова и пробелы между ними
Самый быстрый способ подчеркнуть текст — нажать CTRL+вы и начать вводить текст. Если вы хотите прекратить подчеркивается, еще раз нажмите CTRL+U.
Вы также можете подчеркнуть текст и пробелы несколькими другими способами.
Что вы хотите сделать?
Подчеркнуть слова и пробелы между ними



текст без подчеркнутой
Выделите текст, который вы хотите подчеркнуть.
Перейдите на главная > подчеркнутая. Или нажмите CTRL+U.
Подчеркнуть слова, но не пробелы между ними
Выделите текст, который вы хотите подчеркнуть.
Перейдите на главная и выберите шрифт диалогового окна 
В списке Шрифт выберите только слова в списке Стиль подчеркнутого.
Изменение стиля и цвета подчеркивания
Выделите текст, который вы хотите подчеркнуть.
Перейдите на главная и выберите шрифт диалогового окна 
Совет: Вы также можете использовать сочетания клавиш CTRL+D.
В списке Стиль подчеркнутого выберите стиль.
С помощью списка Цвет подчеркнутого можно изменить цвет линии.
Двойное подчеркнутие
Выделите текст, который вы хотите подчеркнуть.
Перейдите на главная и выберите шрифт диалогового окна 
В списке Стиль подчеркнутого выберите двойное подчеркнутие.
Подчеркнуть пустые пробелы
Вы можете подчеркнуть пустые пробелы, нажав shift+дефис (-), но выровнять их сложно ( например, если вы создаете форму заполнения). Кроме того, если включен параметр Автоформат для замены символов подчеркиваения на границы, то при нажатии shift+дефис (-) три или более раз подряд строка расширяет ширину абзаца, что может оказаться не совсем нужным.
Чтобы подчеркнуть пробелы в печатном документе, лучше всего использовать клавишу TAB и применить форматирование к символам табуры.
Если вы хотите создать подчеркнутую форму в интернете, вставьте ячейки таблицы с включенной нижней границей.
Подчеркнутая пустое пространство для печатного документа
Чтобы подчеркнуть пробелы в печатном документе, используйте клавишу TAB и применив к символам табуры форматирование.
Перейдите на вкладку Главная > показать или скрыть ¶, чтобы увидеть знаки пробелов и табула.
Вновь нажмите клавишу TAB.
Выберите символы табулись, которые вы хотите подчеркнуть. Символ табулики выглядит как маленькая стрелка.
Выполните одно из следующих действий:
Нажмите CTRL+вы, чтобы применить простой подчеркнутую линию.
Чтобы применить другой стиль подчеркнутого текста, перейдите на главная и выберите шрифт диалогового окна 
Выберите стиль «Подчеркнуть», чтобы выбрать другой стиль.
Подчеркнутая пустое пространство для документа в Интернете
Чтобы создать подчеркнутую линию в документе или форме, вставьте ячейку таблицы с включенной нижней границей. Этот метод гарантирует, что когда кто-то ветвит в строке, строка останется на месте.
Щелкните или коснитесь того места, где нужно вставить пустую линию.
Перейдите в > таблицу.
Выберите левый верхний квадрат, чтобы вставить таблицу 1×1.
Если вы хотите добавить вводный текст, например имя или номер социального обеспечения, перед подчеркнутой вставьте таблицу 2×1.
Чтобы изменить длину линии, наберем указатель на конец таблицы, пока он не станет указателем изменения 
Щелкните таблицу или коснитесь ее (или во второй ячейке таблицы, если вы создали таблицу 2×1).
Появится лента «Средства работы с таблицами». На вкладке Конструктор выберите границы > границы и затенение.
В области Параметрывыберите Нет.
В областиСтиль выберите тип, цвет и ширину линии.
На схеме в области Просмотрщелкните или нажмите между маркерами нижних полей, чтобы добавить нижнюю границу. Убедитесь, что отображается только нижняя линия.
Примечание: Если вы предпочитаете просматривать таблицу без светло-серых линий сетки, которые не печатаются, выберите таблицу, перейдите в макет рядом с вкладкой Конструктор таблиц и выберите Вид сетки.
Если для вводимого текста использовалась таблица 2×1, вы можете ввести текст перед строкой.
Удаление подчеркивается
Чтобы удалить однонаровный текст из слов и пробелов, вы выберите его и нажмите CTRL+U.
Чтобы удалить другие стили, дважды нажмите CTRL+U.
Блог молодого админа
Увлекательный блог увлеченного айтишника
Нижнее подчеркивание на клавиатуре компьютера или ноутбука: как сделать?
Формально нижнее подчеркивание в тексте используется не так часто: обычно его можно увидеть, например, в пароле или адресе электронной почты. Тем не менее, иногда все же возникает необходимость ввести этот символ на клавиатуре компьютера или ноутбука. Где на клавиатуре нижнее подчеркивание? Сейчас увидите.
Используем клавиатуру
Этот знак есть на клавиатуре, обычно располагается сразу за клавишей 0.
Однако нажатие на указанную клавишу приведет к тому, что вы увидите тире. Чтобы поставить нижние подчеркивание, нужно зажать клавишу Shift, после чего нажать на клавишу нижнего подчеркивания, затем отпустить Shift.
Вот что должно получиться:
Раскладка клавиатуры значения не имеет.
Таблица символов Windows
Можно воспользоваться таблицей символов, для чего нажмите Win+R на клавиатуре своего устройства.
Добавьте команду charmap.exe в появившееся окно «Выполнить», нажмите ОК.
Таблица символов Windows была запущена.
Находите нижнее подчеркивание, кликаете по нему, а затем нажимаете кнопки «Выбрать» и «Копировать» — именно в такой последовательности.
Вставляете в строку.
Alt-коды
Еще один вариант — использования Alt-кодов, только в этом случае ваша клавиатура должна обладать цифровой клавиатурой в правой части (не всегда встречается на ноутбуках).
При необходимости нажмите Num Lock для включения цифровой клавиатуры.
После зажмите Alt и, удерживая, наберите цифры 95 поочередно, после чего уберите палец с клавиши Alt.
Вот что получилось.
Если правый Alt не сработал, попробуйте зажать левый.
Как сделать нижнее подчеркивание на клавиатуре: простой способ вставки
Символ нижнего подчеркивания, который называют еще «земля» или «нижний слеш», для некоторых людей встречается для печатания на клавиатуре в первый раз и не все знают как его напечатать. Сегодня мы рассмотрим все способы вставки этого знака в любом редакторе текста и любой операционной системе, что WINDOWS, что MacOS.
Способы решения
Как сделать нижнее подчеркивание на компьютере? На данный момент юзеры могут решить поставленную задачу по-разному. Все зависит от личных предпочтений и от цели, которую хочется достигнуть в конечном итоге.
Вот возможные варианты развития событий:
Что именно выбрать? Ответ напрямую зависит от цели, которой в конечном итоге хочет достичь пользователь. Ниже мы рассмотрим все перечисленные приемы.
Вставка на клавиатуре
Нижнее подчеркивание на клавиатуре установить проще, чем кажется. Рассмотрим все возможные расклады на примере работы с MS Word.
Что предстоит сделать для получения желаемого результата? В ходе проведенных манипуляций пользователь может просто отвести немного места в документе под рукописный текст. В файле появится подчеркнутая область, поверх которой напечатать буквы никак не выйдет.
Как сделать нижнее подчеркивание? Для этого потребуется:
Дело сделано. Подчеркивание снизу установлено в той или иной области текстового документа. Но это только начало.
Настройки редактора
Как делать нижнее подчеркивание при помощи встроенных параметров текстового редактора? Подобный вариант развития событий обычно помогает отредактировать уже готовые предложения. Упомянутый символ появится сразу под текстом.
Инструкция по воплощению задумки в жизнь имеет такой вид:
Это один из приемов. Помимо него можно сделать так:
Осуществить выделение текста, подлежащего форматированию.
Как сделать нижнее подчеркивание в тексте? Теперь мы знаем еще несколько приемов воплощения задумки в жизнь. Не стоит ограничиваться ими! Есть еще несколько советов, способных помочь юзеру.
Важно: для быстрого подчеркивания можно выделить текст и нажать Ctrl + U.
Специальные символы
Символ «Нижнее подчеркивание» в Word можно отыскать в разделе специальных символов. При помощи него юзеры способны выделить немного места под рукописный текст. Результат окажется таким же, как и в случае с первым приемом.
Для установки подчеркивания в нижней части строки, потребуется:
Процесс повторяют столько раз, сколько это необходимо для того или иного документа. Данный прием не слишком популярен, но знать о нем должен каждый пользователь ПК.
Границы и рисование
Как сделать нижнее подчеркивание? Трудно поверить, но можно отдать предпочтение нестандартным вариантам. Обычно при их использовании ставится упомянутый знак, а поверх можно печатать текст.
К примеру, некоторые устанавливают границы области подчеркивания. Делается это таким макаром:
Это довольно интересный подход. Как сделать нижнее подчеркивание иначе? Справиться с задумкой предлагается при помощи графического редактора Word.
Инструкция по применению метода имеет следующую форму:
Бонусный способ вставки: копирование знака из этой статьи
Вы можете просто взять вот этот знак «земли» «_», выделить его и скопировать к себе в текст, это самый простой способ, но если этот символ понадобится часто, то лучше запомнить как его печатать с клавиатуры.
Так же смотрите, как можно в любой операционной системе вставить символ галочки, запятую сверху и градус Цельсия.