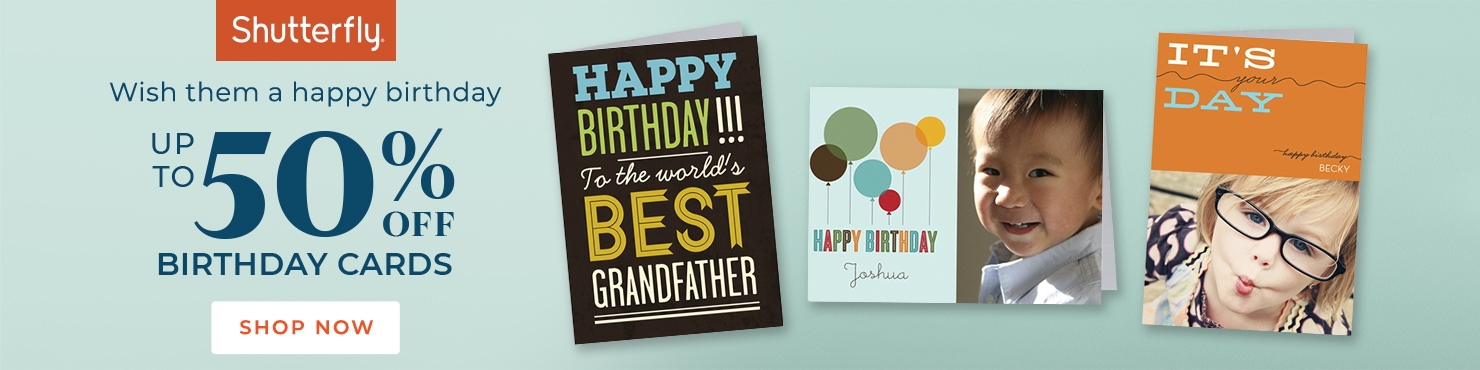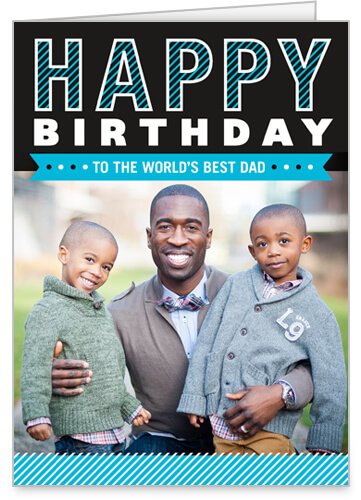Создание поздравительной открытки в MS Word
Любой праздник невозможно представить без подарков, всеобщего веселья, музыки, воздушных шаров и прочих радостных элементов. Еще один неотъемлемый компонент любого торжества — поздравительные открытки. Последние можно купить в специализированном магазине, а можно создать самостоятельно, используя для этого один из шаблонов Microsoft Word.
Не зря ведь говорят, что лучший подарок — это тот, что вы сделали собственными руками. Поэтому в данной статье мы расскажем, как самостоятельно сделать открытку в Word.
1. Откройте программу MS Word и перейдите в меню «Файл».
2. Выберите пункт «Создать» и в строке поиска напишите «Открытка» и нажмите «ENTER».
3. В появившемся перечне шаблонов открыток найдите ту, которая вам понравится.
Примечание: В правом боковом списке вы можете выбрать категорию, к которой относится создаваемая вами открытка — годовщина, день рождения, новый год, рождество и т.д..
4. Выбрав подходящий шаблон, кликните по нему и нажмите «Создать». Дождитесь, пока этот шаблон будет скачан из интернета и открыт в новом файле.
5. Заполните пустые поля, вписав поздравление, оставив подпись, а также любую другую информацию, которую сами посчитаете нужной. При необходимости, воспользуйтесь нашей инструкцией по форматированию текста.
6. Закончив с оформлением поздравительной открытки, сохраните ее и распечатайте.
Примечание: На многих открытках на полях указана пошаговая инструкция с описанием того, как распечатать, вырезать и сложить ту или иную открытку. Не игнорируйте эту информацию, на печать она не выводится, а в деле очень даже поможет.
Поздравляем, вы самостоятельно сделали открытку в Ворде. Теперь осталось только подарить ее виновнику торжества. Используя встроенные в программу шаблоны, вы можете создать много других интересных вещей, например, календарь.
Помимо этой статьи, на сайте еще 12538 инструкций.
Добавьте сайт Lumpics.ru в закладки (CTRL+D) и мы точно еще пригодимся вам.
Отблагодарите автора, поделитесь статьей в социальных сетях.
Как можно подписать открытку на Новый год
Я не хочу здесь ничего писать в знак того, что год надо начать с чистой страницы!
Эта карточка с запахом новогоднего чуда. В ней нет поздравлений, стихов, слащавых комплиментов и стандартных пожеланий… Она – для уютной атмосферы и настроения!
Пусть сказка постучится в твой дом!
Эта открытка – не подарок… Но ведь и праздник – не каждый день!
Волшебства в жизни, счастья в сердце!
Безаварийного тебе полета к счастью. И пусть ничто тебя не остановит!
Желаю в новом году обязательно поймать своего «журавля в небе»… И пусть он не окажется переодетой синицей!
Это не поздравительная открытка, а – напоминание… чтобы ты не позволял(а) мне в новом году совершить те же ошибки, что и в предыдущем!
Пусть каждая минута в наступившем году будет наполнена счастьем, а каждый день оставляет в душе теплый след!
Желаю 12 месяцев успеха, 52 недели везения, 365 дней счастья, 8760 часов смеха, 525600 минут удовольствия, 31536000 секунд уверенности в завтрашнем дне!
Вот и новое начало! Все изменится к лучшему!
Пусть для счастья всегда находится повод!
Желаю чудес, счастья, новых открытий, комфорта, мира в душе и лучших моментов столько же, сколько иголок на елке – не пересчитать!
Пусть наступающий год благословит тебя здоровьем, богатством и счастьем!
Моя цель в предстоящем году – отправить как можно больше почты с добрыми пожеланиями. И ты – первый человек в моем списке! Пусть судьба всегда будет к тебе добра и щедра!
Пусть в наступившем году тебе всегда хватает решимости исправить ошибки прошлого.
Чудо – это когда кредитная история начинается в новый год с чистого листа. Именно этого чуда я тебе и желаю!
Пусть в новом году все дни для тебя будут – светлыми, теплыми, радостными и яркими!
Желаю, чтобы вся подаренная тобой доброта, поддержка и помощь в наступающем году вернулись к тебе многократно приумноженными. Ты этого заслуживаешь, как никто другой!
Прошел еще один год, а ты по-прежнему – лучшая в мире. Это подвиг, достойный награды… Пусть в грядущем году награда найдет тебя и превзойдет все твои ожидания!
Как на открытке написать пожелания
Формирование поздравительной открытки для друзей
Милые Послания На День Рождения
Смешные Поздравления С Днем Рождения
Искренние Поздравления С Днем Рождения
Когда особенные люди в вашей жизни становятся еще на год старше и еще на год мудрее (или, по крайней мере, так они говорят. ), мы хотим быть уверены, что мы достойно поздравим их и чтобы на следующие 365 дней они были заряжены нашими благопожеланиями. Мы хотим чтобы они знали, что растут не только прожитые ими года, но и наши любовь и признательность к ним.
С Днем Рождения: пример поздравительной открытки для мамы
Иногда очень легко недооценить маму. Да, она знает, как сильно ты любишь и лелеешь ее, но не помешает напоминать ей об этом время от времени и особенно не помешает в ее день рождения. Эти специальные поздравления с Днем рождения для вашей мамы-это как раз то, чего не хватает вашей открытке.
Примеры:
С Днем Рождения: пример поздравительной открытки для папы
Примеры:
С Днем Рождения: пример поздравительной открытки для мужа
Значит, у твоего мужа сегодня день рождения? День рождение вашего попутчика на пути жизни, у вашего соратника, у отца ваших детей. Покажите своему мужу как вы любите его, написав трогательное, но в то же время забавное поздравление, пусть его сердце наполнится теплом и радостью.
Примеры:
С Днем Рождения: пример поздравительной открытки для жены.
Идеальным дополнением к красивой поздравительной открытке, является романтическое пожелание на день рождения. Мы знаем, что вы даете своей жене чувствовать себя особенной изо дня в день, но ее день рождения-это то время, когда нужно сделать что-то особенное. Пусть поздравительные слова будут романтичными, горячими и полными любви.
Примеры:
С Днем Рождения: пример поздравительной открытки для бойфренда
Примеры:
С Днем Рождения: пример поздравительной открытки для подруги
Шоколад, цветы и подарки делают свое дело,но в сочетании с правильными словами эффект будет просто ошеломительный. Так прочитайте наши поздравления и украсьте по своему усмотрению эти заветные слова: “с Днем Рождения тебя.”
Примеры:
С Днем Рождения: пример поздравительной открытки для босса
После того, как вы украсили офис обязательными украшениями на день рождения, воздушные шары и серпантинами, вы должны иметь на руках хорошо сформулированное поздравление для вашего босса.
Примеры:
Рубрика «Подписи для открыток»
Найденные здесь тексты помогут подписать открытку для различных случаев и праздников: просто так, на праздник, на день рождения, для знаменательных событий и др.
Что можно написать на открытке в День отца
Здесь – коллекция коротких текстов, чтобы подписать открытку к Дню отца. Все тексты написаны своими словами (не стихи). При необходимости вы можете добавить к ним еще больше пожеланий, комплиментов, слов любви и благодарности. Спасибо, что не побоялся стать отцом! Папочка! Пусть эта карточка всегда напоминает тебе о том, что даже когда меня нет рядом, я …
Как подписать открытку к Дню отца
Папа! Спасибо, что разрешал, когда мама не разрешала! День отца – приятный повод побаловать тебя открыточкой. Ты – настоящее благословение для нашей семьи. И для меня лично! Лучшему папе на планете, от любящего и благодарного потомка! Ты подарил миру прекрасную возможность наслаждаться моим в нем присутствием. Мы с миром тебе глубоко благодарны. Желаю, чтобы ты …
Пожелания для открытки ветерану
Здесь – коллекция текстов с пожеланиями для открытки ветерану. Если нужного текста на этой странице не нашлось, вам могут быть полезны тексты для устных пожеланий. Также к ним можно добавить слова благодарности (если свободного места в карточке достаточно для этого). С благодарностью тому, кто смело глядя в лицо трудностям и опасностям, упорно создавал счастливое будущее. …
Пожелания в открытку ветерану
С благодарностью за то, что наша страна осталась нашей. Спасибо за Победу. Желаем, чтобы боль потерь, горечь утрат и лишений навсегда стерлась из Вашей памяти. Душевного Вам спокойствия! Вы воевали для того, чтобы мы крепко спали. Низкий поклон Вам за это, дорогой ветеран. Желаем заботливых детей, внуков и правнуков! С Днем Победы! Желаем, чтобы Вы …
Как подписать открытку на 8 марта
Здесь – коллекция текстов, чтобы подписать открытку к 8 марта (Международный женский день). Все тексты написаны своими словами. Если возникнет необходимость добавить больше пожеланий, возьмите их здесь. Просто хотел(а) поблагодарить тебя за то, что ты так прекрасна! Именно ты делаешь жизнь достойной того, чтобы жить. С женским днем! Пусть весна принесет тебе множество счастливых моментов, …
Подписи для открытки к 8 марта
Прекрасной тебе весны! Желаю как можно чаще чувствовать свою незаменимость, гордиться своей индивидуальностью, ловить на себе восхищенные взгляды и получать приятные сюрпризы. С женским днем! Будь счастлива, ощущая себя женщиной. С 8 марта! Спасибо, что каждый день наполняешь мир нежностью, красотой и очарованием. Никогда не сомневайся в своей красоте и помни: весы врут, люди завидуют, …
Что написать в открытке к 8 марта
От самого счастливого человека на свете той, которая его таким делает. С праздником весны! Женский день закончится, но память о нем должна сохраняться. Пусть эта карточка сбережет воспоминания о твоем персональном дне в году и о том, что для меня весна начинается с твоей улыбки. Ты очень похожа на весну… Она всех сводит с ума, …
Как подписать открытку на 23 февраля
Здесь – коллекция готовых коротких текстов, чтобы подписать открытку к 23 февраля (День защитника Отечества). Все тексты написаны своими словами (не в стихах). При необходимости к ним можно добавить еще больше пожеланий. Горжусь тобой каждый день! Хороших много… Лучший только ТЫ! Это не просто открытка… Это выражение моей благодарности за твою поддержку, опору, мужество и …
Как сделать поздравительную открытку в Word?
Электронная открытка – замечательный способ поздравить человека с каким-либо праздником, особенно, если вы находитесь далеко друг от друга. Существует несколько способов создать поздравительную открытку. Сделать это можно с помощью специальных сервисов либо самостоятельно, используя программное обеспечение вашего компьютера.
Как сделать открытку: подготовка к работе
Чтобы создать красивую виртуальную открытку самостоятельно, необходимо учитывать следующие моменты:
Заметка! Во время создания открытки не торопитесь, внимательно следуйте пошаговой инструкции и не забудьте сохранить ваше творчество на компьютере или флешке.
Как сделать поздравительную открытку в Word?
Создание поздравительной открытки в MS Word – дело несложное. Хоть программа чаще всего используется для создания текстовых файлов, здесь можно сделать красивую открытку на любой праздник. Создайте электронную открытку за шесть простых шагов:
Шаг 1. Откройте программу и перейдите в меню «Файл».
Шаг 2. Выберите вкладку «Создать», напишите в открывшейся строке поиска слово «Открытка».

Шаг 3. Выберите готовый качественный шаблон для электронной открытки. В правом боковом списке можно выбрать подходящую категорию.

Шаг 4. Щелкните по выбранному шаблону и нажмите «Создать». Подождите, когда шаблон откроется в новом файле.

Шаг 5. Заполните свободные поля. Напишите поздравление, подпись и другую необходимую информацию.
Шаг 6. Убедитесь, что текст помещается в поля открытки. При необходимости поменяйте ориентацию листа с книжной на альбомную.



Открытка с помощью программы PowerPoint
PowerPoint – программа по созданию презентаций, которую можно найти на каждом компьютере с операционной системой Windows. Для начала откройте через меню «Пуск» программу. Мастер-класс по созданию открытки на компьютере с помощью программы PowerPoint:
Шаг 1. Для начала необходимо выбрать фон слайда. Нажмите на вкладку «Главная», затем выберите «Макет», после – «Пустой слайд».
Щелкаем на вкладку «Главная», затем на пункт «Макет», выбираем «Пустой слайд»
Шаг 2. Чтобы сделать красивый фон у открытки, нажмите на вкладку «Дизайн» и выберите кнопку «Формат фона» в категории «Стили фона».
Во вкладке «Дизайн», нажимаем на кнопку «Формат фона»
Шаг 3. Выберите рисунок или текстуру, также можно добавить собственное изображение с компьютера. Картинка растянется до размеров слайда.
После выбора нужного дизайна, настраиваем нужные параметры
Шаг 4. Нажмите на вкладку «Вставка», затем – «Рисунок». Выберите понравившееся изображение, добавьте его в слайд, при необходимости переместите картинку в нужный угол открытки.
Нажимаем вкладку «Вставка», щелкаем по пункту «Рисунки» Выбираем рисунок, нажимаем «Вставить»
Шаг 5. Следующий шаг – добавление текста. Воспользоваться нужно той же командой «Вставка», затем нажмите на «WordArt». Выберите образец шрифта и напишите собственное поздравление.
Открываем вкладку «Вставка», нажимаем значок «WordArt», выбираем формат шрифта Для сохранения нажимаем вкладку «Файл»
Шаг 6. Сохраните открытку через команду «Файл» – «Сохранить как». Обязательно поменяйте тип файла на «Рисунок в формате JPEG», иначе открытка откроется у получателя в программе PowerPoint.
Нажимаем «Сохранить как», выбираем «Компьютер», выбираем «Рабочий стол» или другое место хранения В поле «Тип файла» меняем тип файла на «Рисунок в формате JPEG», нажимаем «Сохранить»
Шаг 7. Выберите кнопку «Только этот». Готово! Можно отправлять открытку получателю.
Нажимаем на кнопку «Только этот» Просматриваем на рабочем столе, созданную открытку и можем отправлять адресату
Заметка! Не спешите удалять презентацию. Ее можно использовать в дальнейшем как шаблон для других открыток.
Открытка в программе Microsoft Office Publisher
Сделать красивую открытку другу, знакомому или члену семьи можно в программе для создания открыток, плакатов и буклетов Microsoft Office Publisher. Можно сделать открытку с чистого листа, но проще всего использовать готовый, встроенный в программу шаблон.
Читайте еще: Бесплатные читалки для компьютера с Windows и Андроид
Шаг 1. Запустите программу, в возникшем окне выберите «Встроенные», затем – «Открытки».
Выбираем «Встроенные», прокрутив страницу ниже находим и щелкаем по вкладке «Открытки»
Шаг 2. В программе можно найти несколько тематических категорий. Выберите шаблон, который больше всего вам понравился.
Выбираем шаблон, который больше всего понравился
На заметку! Если ни один из них вам не подходит, можно найти больше дизайнов открыток на веб-ресурсе программы.
Шаг 3. Нажмите на вкладку «Создать». Вы увидите рабочую область с выбранным вами шаблоном. Замените текст на свой, предварительно щелкнув по нему.
Нажимаем на кнопку «Создать»
Шаг 4. Чтобы добавить новый текст, нажмите на «Вставка», затем на кнопку «Добавление надписи». Придумайте оригинальное поздравление и поместите его на слайд.
Для добавления текста в открытку нажимаем на вкладку «Вставка», затем на кнопку «Добавление надписи» Нажав правой кнопкой мыши на выделенный текст, форматируем его с помощью панели инструментов
Шаг 5. Правой кнопкой мышки щелкните на рисунок и выберите «Изменить рисунок», чтобы выбрать источник нового изображения.
Правой кнопкой мышки щелкаем на рисунок и выбираем «Изменить рисунок», чтобы выбрать источник нового изображения
Шаг 6. Чтобы добавить новый или свой рисунок, нажмите на вкладку «Вставка», выберите группу «Иллюстрации» и нажмите «Рисунок».
Что бы добавить свой рисунок нажимаем на вкладку «Вставка», далее «Рисунки» Выбираем подготовленный рисунок, нажимаем «Вставить»
Шаг 7. Чтобы сохранить открытку, нажмите на меню «Файл», затем выберите команду «Сохранить как».
Нажимаем «Файл» Нажимаем «Сохранить как», выбираем «Компьютер», далее «Рабочий стол» Выбираем «Рабочий стол», в поле «Тип файла», выбираем «Картинка в формате JPEG», нажимаем «Сохранить»
Поздравительная открытка онлайн-сервисы
Если вы не хотите использовать программы компьютера, вы можете воспользоваться сервисами, где можно сделать поздравительную открытку онлайн на Новый год, День рождения, свадьбу и другое торжество. Вот список бесплатных ресурсов:
Заметка! Некоторые сервисы могут иметь дополнительные платные услуги, которые сделают вашу открытку более оригинальной. Если вы не хотите платить за изображения, просто используйте бесплатные изображения.
Как отправить открытку, сделанную на компьютере?
Итак, открытка готова, пора порадовать получателя приятным виртуальным сюрпризом. Вы можете отправлять электронные открытки различными способами. Среди них:
Отправка по электронной почте
Как сделать поздравительную открытку в ворде
Если открытка только с одной стороны, тогда хватит одной ячейки. Я же покажу, как делается открывающаяся поздравительная открытка. верстка поздравительной открытки в MS Word.
Теперь можно немножко поколдовать над нашей открыткой, чтобы придать ей еще более оригинальный вид.
Для этого добавим на слайд несколько дополнительных элементов: Деда Мороза, текст его поздравления и заголовок нашей открытки. Ну, а чтобы понятно было, что поздравление от Деда Мороза, сделаем выноску для текста.
Программа Word, это не только современная многофункциональная печатная машинка. Если подключить фантазию,…
В нашей жизни не так уж и часто случаются праздники, поэтому хорошим дополнением к основному подарку будет открытка, сделанная самостоятельно. Вся инструкция будет поделена на этапы, выполняя которые в завершение вы сможете достичь желаемого результата. В этом видео я показываю, как можно легко и быстро сделать открытки для социальных сетей на любой праздник….
Друзья, если вам была полезна эта статья, поделитесь её в социальных сетях, кнопочки ниже. А также расскажите в х получилось ли у вас сделать открытку?
Поздравляем, вы самостоятельно сделали открытку в Ворде. Теперь осталось только подарить ее виновнику торжества. Используя встроенные в программу шаблоны, вы можете создать много других интересных вещей, например, календарь. Делаем поздравительную открытку в программе Microsoft Word Мой блог:
Теперь вам не составит труда порадовать родственников и друзей красивыми открытками собственного производства. Школа компьютерной грамотности. Урок9 Делаем открытку в программе Word.
Перед вами находится полноценная открытка, но в ней чего-то не хватает. В шаблонах зачастую уже есть какие-либо пожелания, но нет не имени человека, которому адресуется открытка, нет индивидуального поздравления. А что самое главное — не написано, от кого эта открытка. МК по созданию мелкой полиграфии для тех, кто первый раз в жизни открыл Adobe Illustrator. Как подготовить все к…
Да и результат можно будет посмотреть, только открыв открытку в программе Microsoft Word. А если у вашего адресата нет этой программы, то он не сможет увидеть открытку, или же она откроется в искаженном виде в другом текстовом процессоре. Скачайте Бесплатный Курс Татьяны Жердевой Прямо Сейчас:
Отличие в том, что в более новых версиях текстового редактора, справа есть категории, что упрощает поиск открытки на определенную тему.
Как сделать поздравительные открытки в Word
Microsoft Word — популярная программа для обработки текста. Возможно, вы использовали его для создания отчета или школьной газеты. Возможно, вы печатаете все свои письма в Word. Однако вы можете быть приятно удивлены, узнав, что вы можете сделать гораздо больше.
Используя бесплатные предварительно отформатированные шаблоны Word, вы можете создавать и распечатывать множество уникальных предметов.
Тем не менее, вы также можете создавать по-настоящему индивидуальные элементы, такие как поздравительные открытки, просто используя некоторые из множества функций и инструментов Word.
Откройте пустой документ Word. Если вы используете Word 2007, перейдите на вкладку «Макет страницы» и выберите «Параметры страницы». Если вы используете Word 2003 или более раннюю версию, перейдите в меню «Файл» и выберите «Параметры страницы». Вы также можете открыть диалоговое окно «Параметры страницы», дважды щелкнув темную область горизонтальной линейки над документом Word.
Убедитесь, что вы находитесь на вкладке «Поля». Измените ориентацию на «Пейзаж» и выберите «2 страницы на лист» в разделе «Страницы». Выберите «Весь документ» в разделе «Применить к» и нажмите «ОК».
Нажмите и удерживайте клавишу «Ctrl», а затем нажмите «Enter». Это приведет вас ко второй странице документа Word. Сделайте это, потому что при печати первая страница документа Word будет находиться внутри левой стороны поздравительной открытки, которая обычно пуста.
Напечатайте свое приветствие на второй странице документа Word, которая будет напечатана с правой стороны карточки. Нажмите кнопку выравнивания «Центр» на панели инструментов форматирования в Word 2000 — 2003 или в разделе «Абзац» вкладки «Главная» в Word 2007, чтобы отцентрировать текст. Выберите шрифт, который является декоративным в размере, который легко читается.
Перейти на следующую страницу документа Word. Это будет задняя часть поздравительной открытки при печати. Вы можете добавить текст или графику или оставить это поле пустым, нажав «Ctrl + Enter». Последняя страница будет обложкой поздравительной открытки при печати.
Вставьте изображение сюда, перейдя на вкладку «Вставить» ленты в Word 2007 и выбрав «ClipArt», или перейдя в меню «Вставка» в Word 2003 или более ранней версии, указывая на «Изображение» и выбрав «ClipArt». Найдите понравившийся рисунок и вставьте его.
Вы также можете добавить текст, если хотите.
Распечатайте документ Word. Перейдите в меню «Файл» в Word 2003 или более ранней версии или в «кнопку Office» в Word 2007 и нажмите «Печать». В разделе «Диапазон страниц» диалогового окна «Печать» выберите «Страницы» и введите «1-2». Нажмите «ОК».
После печати первых двух страниц переверните бумагу и поместите ее обратно в принтер. Вернитесь к «Печать» и выберите «Страницы», затем введите «3-4».
Только переверните бумагу; не поворачивайте его, иначе внешняя сторона будет печататься в противоположном направлении от внутренней части.
Как сделать простую открытку
Файл — png. — чтобы не было ненужного фона.
На этом этапе можно выбрать любой стиль, который кажется более-менее подходящим. Щёлкаю по выбранному варианту и на картинке появляется надпись «Поместите здесь ваш текст». Помещаю.
Потом нужно изменить размер шрифта. И, как правило, сам шрифт тоже. Но это просто — как в Word — выделяю текст и в выпавшем меню выбираю новые параметры.
Однако, при этом текст всё равно плохо читается. На помощь приходят Средства рисования.
Левой клавишей щёлкнула по тексту и справа вверху появились нужные значки.
Можно изменить стиль, подобрать цвет текста и цвет контура. Кроме того, можно подобрать толщину контурной линии.
Я это сделала, но мне показалось, что текст всё равно не очень чётко виден, тогда я использовала ещё один эффект — Свечение!
Это работает как дополнительный контур. Здесь также можно выбрать цвет и ширину «контура». Если не устраивает ни один из вариантов выпавшего меню, можно внести изменения, используя раздел «Параметры свечения». Здесь можно выбрать не только цвет и ширину, но и степень прозрачности!