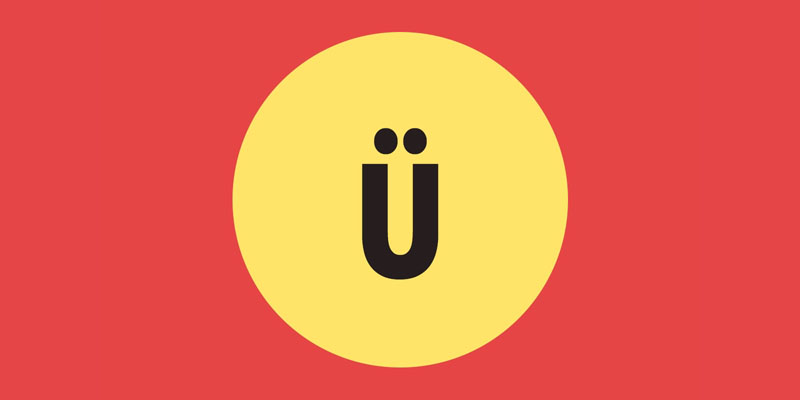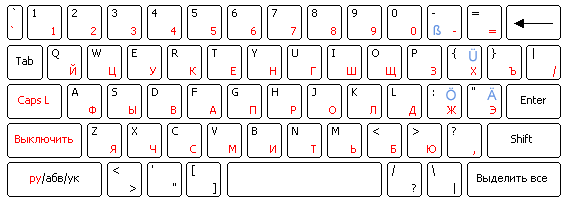Печатаем по-немецки, не имея немецкой клавиатуры!
Печатаем по-немецки, не имея немецкой клавиатуры!

Умлаут говорит о том, что звук, дополненный двумя точками над буквой, фонетически отличается от того звука, который обозначен этой самой буквой без умлаута, и читается, соответственно, по-другому:
ö – схоже с русским «ё», произнесенным вместе с «о»,
ü – как «ю» в слове, например, «Люся».
Знак ß, называемый эсцет, обозначает длинное «s». При этом он также указывает на то, что предыдущая гласная имеет удлиненное звучание, а сочетание подряд двух букв s («ss») укорачивает звучание стоящего перед ними гласного.
Набор немецких символов ä, ö, ü и ß на клавиатуре без немецкой раскладки
В связи с тем, что эсцет и буквы с умлаутами имеют звучание, отличное от сдвоенного «s» и букв без точек над ними, опускать умлаут нельзя, чтобы не допустить неоднозначности.
При наборе на клавиатуре немецкого текста в случае, если немецкая раскладка клавиатуры не установлена, возникает вопрос обозначения особенных немецких символов. Существуют несколько способов устранения этой проблемы.
Печатаем по-немецки или Общепринятые способы замены немецких символов
Знак с умлаутом можно заменить при написании следующим буквосочетанием: буква без умлаута + буква «e»:
Ö — oe,
В случае со знаками с умлаутом есть обозначения строчных и заглавных букв.
Замена «эсцет»
Вместо знака ß можно указывать ss.
Учитывая то, что лигатура ß имеет только строчное начертание, то в случае необходимости записать слово с ß заглавными буквами можно воспользоваться тем же способом – заменить эсцет буквосочетанием SS. При такой замене эсцета нужно быть внимательным, так как существуют слова, в которых замена лигатуры ß на сдвоенную s может привести к образованию трех подряд согласных s, что не очень корректно, хотя на сегодняшний момент допустимо.
Использование немецких символов в “Microsoft Word“
Ctrl+Shift+ж, A — Ä,
Ctrl+Shift+ж, O – Ö,
Способ копирования
Самый простой способ, это найти уже набранный немецкий текст, находящийся в памяти компьютера или в Интернете, и скопировать все необходимые для печатания символы ä, ö, ü, ß в буфер. В последующем вставлять эти символы по мере необходимости, обращаясь к буферу обмена.
Этот способ, как и предыдущий, хорош, если Вы набираете немецкие тексты редко, от случая к случаю. Если же Вам необходимо постоянно использовать немецкую раскладку, то вышеперечисленные способы не очень удобны. Так, в буфер обмена необходимо записывать необходимые символы каждый раз после включения «Microsoft Word», так как после выключения компьютера буфер обмена обнуляется, информация в буфере не сохраняется.
Установка немецкой раскладки клавиатуры
Если все же приходится часто набирать тексты на немецком языке, например, вести переписку с партнерами из Германии, Австрии и др. или общаться в социальных сетях с немецкоговорящими собеседниками, то лучшим способом все же является установка немецкой раскладки клавиатуры.
Для установки такой раскладки можно воспользоваться меню «Пуск», следуя алгоритму:
Пуск – Настройка — Панель управления – Язык и региональные стандарты – Языки — Установленные службы – Добавить – Немецкий (Германия).
При этом так же желательно запомнить, где находятся знаки с умлаутами и эсцет на клавиатуре. Так, в немецкой раскладке лигатура ß расположена справа от нуля на алфавитно-цифровом блоке, а знаки ä, ö, ü расположены также в правой части клавиатуры на одних клавишах с русскими буквами э, ж, х соответственно.
К тому же в немецком языке Y используется довольно редко, поэтому эта буква на клавиатуре находится в ином месте, по сравнению со стандартной латинской раскладкой. В немецкой раскладке клавиатуры положение букв Z и Y поменяно местами.
Запись символов ä, ö, ü, ß через английскую раскладку
Существует возможность набора отличительных немецких символов с помощью английской раскладки (США – международная). В таком случае знакам ä, ö, ü, и ß отвечают сочетания клавиши Alt с буквами q, p, y, s соответственно, то есть
Ö – Alt+p,
Ü – Alt+y,
В любом случае выбор способа набора особенных немецких символов остается за пользователем. :))
Также, о способах еще рассказано в этом видео на моем канале LifeIstGut на Youtube! ))
Если Вам понравилась статья, поделитесь ею в соц.сети ниже (кнопочки)=) Возможно кому-нибудь еще она будет интересна и полезна. Заранее спасибо вам мои дорогие читатели!
Печатаем по-немецки (ü, ö, ä, ß)
Время чтения: 2 мин
Данный способ подходит, если вы печатаете не слишком часто (хотя это правило общепринято, и все немцы поймут, если написать таким образом).
Если же Вы хотите блеснуть превосходным немецким языком с умляутами, но устанавливать немецкую раскладку не хочется, то есть одна хитрость. Вы можете зайти на немецкий сайт (например, spiegel.de) и скопировать там необходимые символы прямо из текста новостей 🙂
Опять же способ подходит тем, кто печатает на немецком не очень часто.
Вот как выглядит немецкая раскладка:
И не забудьте, что Z и Y на немецкой клавиатуре поменялись местами (это связано с тем, что Y в немецком языке используется очень редко).
Если вы работает на MacOS, тогда умляуты можно набрать еще проще: просто удерживайте на английской раскладке клавиши A, O, U и S для ввода умляутов Ä, Ö, Ü и ß соответственно
Начали учить немецкий, но так и не продвинулись дальше алфавита? Нужна помощь профессионала? Deutsch Online вы можете записаться на групповые курсы немецкого языка с сертифицированными преподавателями. 45 Минут (академический час) на групповом курсе А1.1 (с нуля) в Deutsch Online стоят всего 162 рубля! Запишитесь прямо сейчас, позвонив по телефону 8 (800) 350 03 83 (звонок по России бесплатный), или пройдите по ссылке для записи онлайн!
Как написать а с двумя точками наверху на клавиатуре
Роман Владимирович Штокал
Марина Юрьевна Купцова
«Быть в жизненном тонусе»
Сюзанна Севаковна Давоян
«Не могу изменить «вчера» но могу изменить «сегодня»»
Специалист по компьютерной безопасности
Поднять запись
Иван Олегович Гринько
Иван Олегович Гринько
Если у вас не установлена немецкая раскладка или вам лень её устанавливать, то заменять необычные немецкие буковки с точечками, такие как умляуты и эсцет нужно по следующему правилу:
— Заходим в Панель управления (Пуск->Панель управления)
— Открываем «Язык и региональные стандарты»
— В открывшемся окошке выбираем вкладку «Языки» и нажимаем кнопочку «Подробнее».
— В диалоговом окне «Установленные службы» нажимаем «Добавить» и затем выбираем «Немецкий (Германия)»
— Нажимаем «Применить» и затем «Ок», и наслаждаемся умляутами.
Осталось только узнать, где же они находятся:
Французская (и не только!) раскладка клавиатуры
В природе не существует стандартных способов ввода французских буковок с диакритическими знаками, которые бы не нарушали ваши привычки. Выбор и так-то небольшой. А еще и у каждого столько минусов, что они перевешивают все плюсы. Забегая вперед, скажу, что в моей раскладке такого ада нет, и хотя некоторые ограничения все же присутствуют, они не настолько критичны — я о них поговорю отдельно.
Но обо всем по порядку.
Стардартные методы для ввода букв французского алфавита
Какие существуют методы для ввода франузских буковок, поддерживаемые в Windows «из коробки»? Варианта три. Рассмотрим их pros (готовьте лупу!) & cons.
Стандартная французская раскладка клавиатуры.
Это тихий ужас. Мало того, что она AZERTY (а не QWERTY), там еще буква М сидит в другом месте, а знаки препинания вовсе все уехали. Значки с диакритикой расположены в неинтуитивных местах, их бóльшая часть вводится через комбинации клавиш.
В общем, если вам во Франции жить и жить, то наверное, придется привыкать — как говорится, мыши плакали, кололись, но ели кактус. Если же Вы привыкать не хотите — тогда читаем дальше 🙂
Канадская раскладка.
Ужаса поменьше — как минимум, она QWERTY. Но некоторые значки стоят не на привычных по американской раскладке местах. Ввод символов с диакритическими знаками делается через управляющие клавиши. Это сделано так же, как в следующей раскладке, описанной ниже. Забегая вперед, скажу: это не меньший геморрой, чем непривычные места символов.
Комментарий Игоря Хомякова, автора популярного блога, посвященного французскому языку.
«Канадская раскладка была создана специально для франкофонов, живущих в преимущественно англоязычной стране. То есть канадская раскладка минимально отличается от той, что лежит у вас на столе. И при этом наиболее часто употребимые буквы с диакритикой можно набрать с помощью только одной клавиши: é, è, ç, à. Я уже много-много лет использую канадскую раскладку и очень ею доволен.»
Оставляйте и вы свои кмментарии (под статьей есть раздел)! :),
Американская Международная.
Это самый терпимый вариант из всех, но одно обстоятельство делает его практически непригодным.
Всё здорово, раскладка полностью совместима с привычной американской. Ввод диакритики делается через т. н. «мертвые клавиши» (dead keys). Это значит, что при нажатии на эти клавиши никакой символ не вводится и клавиатура ждет, какую клавишу вы нажмете следующей. Красивая идея — с той лишь разницей, что в качестве управляющих используются вполне себе частоупотребимые символы: апострофы, кавычки, крышка. То есть просто символ кавычки ввести нельзя — ничего не произойдет, потому что клавиатура встает в стойку и ждет, что вы нажмете дальше.
Чтобы ввести é, надо поставить апостроф (ничего пока не происходит), а следом ввести букву e — voilà, получайте вашу é. Чтобы напечатать ê, надо нажать символ крышки (тишина пока), а следом e — забирайте! Но чтобы ввести саму по себе кавычку или крышку, надо нажать после нее пробел. А теперь угадайте, как быстро вы выработаете такую привычку, если в русской раскладке так делать не надо — откуда взяться такой моторике? У вас будут постоянно возникать с этим проблемы.
Пока надо вводить символы с диакритикой, все работает, как часы. Но вот когда не надо. Как в анекдоте: «Но как пожар — так хоть увольняйся!»
Ведь не забывайте, что эти управляющие символы встречаются постоянно и в обычной жизни. Представьте: вы набираете текст, диакритика не нужна, вы не ждете никакого подвоха — и тут хотите написать по-французски c’est и на автомате так и бьете все эти символы. Можно довольно далеко уехать, пока не заметишь, что все ваши c’est (как ты ждал) в тексте представлены так: cést — и вперед всё исправлять!
Так произойдет, потому что апостроф без порбела сработает, как управляющий символ, а идущая следом за ним e превратится в é. С текстом в кавычках вы тоже хлебнете, потому что любое слово в кавычках, которое начинается с гласной, окажется без первой кавычки, но с умляутом в первой букве — вот такой сюрприз: öpen» вместо «open».
Конечно! Если сделать все правильно: кавычка, пробел, буква, — то все будет тип-топ. Но вы не будете делать правильно! И этот вот ад — о, поверьте мне! — будет преследовать вас постоянно, потому что невозможно себя контролировать перманентно.
Дополнительные проблемы возникают с Punto Switcher, пограммой, исправляющей ошибочно набранный текст в неправильной раскладке, — она «спотыкается» и некорректно делает обратную перекодировку, в резултате чего приходится руками исправлять некоторые буквы, потому что она косячит с символами, на которые повешены эти «мертвые клавиши».
В общем, US International приносит множество мелких неудобств, которые в сумме портят жизнь постоянно. Я протянул с этой раскладкой год и под конец мое терпение лопнуло.
Алтернативные способы ввода символов с диакритическими знаками
Изящное решение было предложено Microsoft: в программе MS Word функцию таких dead keys играют не символы на клавиатуре, а комбинации Ctrl + символ (что очень разумно!): Ctrl+’ и следом e дают é — и так далее. Офигенно удобно: случайно вы себе такую комбинацию никогда не нажмете! То есть клавиатура совершенно стандартная, можно даже не знать о ее расширенных возможностях, но при этом совершенно ненавязчивым способом она позволяет вводить все буквы с диакритикой.Подобный способ ввода использует и Skype (с очень небольшой вариацией).
Это тот самый метод ввода диакритических символов, который мне больше всего по душе. Поэтому, когда раскладка US International довела меня до ручки, я взял и сделал собственную раскладку клавиатуры на основе стандартной американской, которая позволяла бы вводить все «кракозябры» таким же удобным и не отравляющим жизнь способом, как это реализовано в MS Word и Skype.
Моя расширенная раскладка клавиатуры — IMHO, лучшее решение из всех возможных
Итак, промаявшись со всякими суррогатами, я, наконец, сделал свою собственную кастомную раскладку клавиатуры на основе стандартной English (United States). Моя раскладка полностью совместима с оригинальной американской (это такая, которая соответствует маркировке на клавишах большинства наших клавиатур) и расширена до возможности ввода дополнительных 104 символов — это:
Таким образом, я полностью реализовал ввод с клавиатуры всех символов расширенного набора Latin-1 (также известного, как ISO 8859-1 или, что почти одно и то же, Windows-1252), то есть расширения для символов западноевропейских языков — и даже чуть-чуть больше.
Поддерживаемые символы
Вот полный перечень символов и значков, которые можно получить в тексте непосредственно с клавиатуры.
Как ввести буквы с надстрочными знаками
wikiHow работает по принципу вики, а это значит, что многие наши статьи написаны несколькими авторами. При создании этой статьи над ее редактированием и улучшением работали, в том числе анонимно, 12 человек(а).
Количество просмотров этой статьи: 80 245.
Если вы набираете текст на другом языке (например, на немецком), существуют способы быстрого ввода диакритических знаков (диакритиков), а именно знаков над (реже под) буквами. Конкретный способ ввода диакритиков зависит от программы, в которой набирается текст, а в данной статье описываются наиболее распространенные методы.
Примечание: чтобы воспользоваться приведенными здесь методами, раскладку клавиатуры нужно переключить на английскую. Имейте в виду, что некоторые клавиатуры имеют буквенные клавиши с диакритическими знаками.
» (тильда). Это не клавиша с апострофом.
, чтобы ввести тильду. Символ «
» (тильда) находится на одной клавише с символом «`», который используется для ввода грависа. Не забудьте зажать клавишу Shift, иначе вместо тильды вы введете гравис. Отпустите клавиши и нажмите клавишу с нужной буквой.