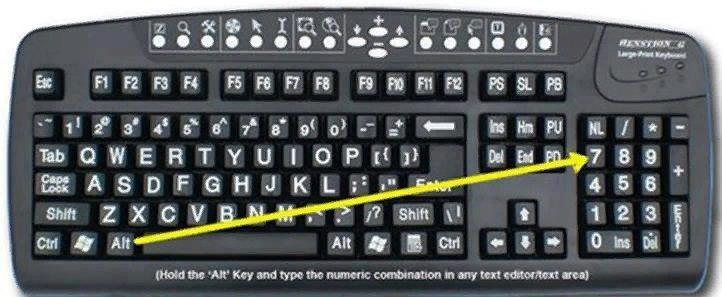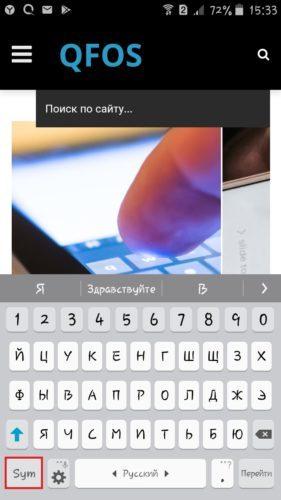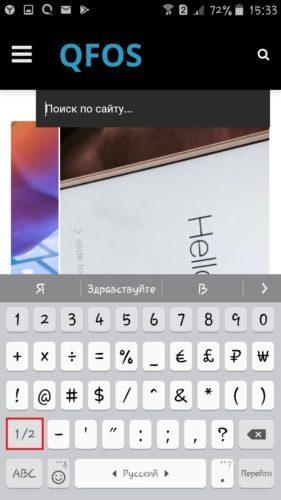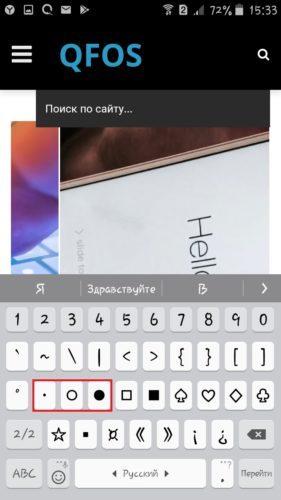Как поставить символ в виде ЖИРНОЙ ТОЧКИ?
alt+1 = ☺ (белый смайлик)
alt+2 = ☻ (черный смайлик)
alt+3 = ♥ («черви»)
alt+4 = ♦ («бубны»)
alt+5 = ♣ («трефы»)
alt+6 = ♠ («пики»)
alt+7 = • (жирная точка)
alt+8 = ◘
alt+9 = ○ (окружность)
alt+10 = ◙ (круг в квадрате)
alt+11 = ♂ (мужской символ)
alt+12 = ♀ (женский символ)
alt+13 = ♪ (нота)
alt+14 = ♫ (две ноты)
alt+15 = ☼ (солнце)
alt+16 = ► (курсор вправо)
alt+17 = ◄ (курсор влево)
alt+18 = ↕
alt+19 = ‼
alt+20 = ¶ (переход строки)
alt+21 = § (параграф)
alt+22 = ▬ (жирное тире)
alt+23 = ↨
alt+24 = ↑
alt+25 = ↓
alt+26 = → (стрелка вправо)
alt+27 = ← (стрелка влево)
alt+28 = ∟ (прямой угол)
alt+29 = ↔
alt+30 = ▲ (курсор вверх)
alt+31 = ▼ (курсор вниз)
alt+177 = ▒
alt+987 = █
alt+0130 ‚ (бинарная нижняя кавычка)
alt+0132 „
alt+0133 … (троеточие)
alt+0136 € (знак евро)
alt+0139 ‹ (левый угол)
alt+0145 ‘ (апостроф перевернутый)
alt+0146 ’ (апостроф обычный)
alt+0147 “ (перевернутые закрывающие кавычки)
alt+0148 ” (закрывающие кавычки)
alt+0149 • (жирная точка)
alt+0150 – (минус, короткое тире)
alt+0151 — (длинное тире)
alt+0153 ™ (Trade mark)
alt+0155 › (правый угол)
alt+0167 § (параграф)
alt+0169 ©
alt+0171 « (русские открывающие кавычки)
alt+0174 ® (Registered)
alt+0176 ° (знак градуса)
alt+0177 ± (плюс-минус)
alt+0183 · (точка по центру)
alt+0187 » (русские закрывающие кавычки)
Вставка жирной точки в Microsoft Word
Как часто вам приходится добавлять в документ MS Word различные знаки и символы, отсутствующие на обычной компьютерной клавиатуре? Если вы хотя бы несколько раз сталкивались с данной задачей, наверняка, уже знаете о наборе символов, доступном в этом текстовом редакторе. Мы много писали о работе с этим разделом Ворда в целом, как писали и о вставке всевозможных символов и знаков, в частности.
В данной статье речь пойдет о том, как поставить жирную точку в Ворде и, традиционно, сделать это можно несколькими способами.
Примечание: Жирные точки, присутствующие в наборе знаков и символов MS Word, располагаются не в нижней части строки, как обычная точка, а по центру, подобно маркерам в списке.
1. Разместите указатель курсора в месте, где должна находиться жирная точка, и перейдите во вкладку «Вставка» на панели быстрого доступа.
2. В группе инструментов «Символы» нажмите кнопку «Символ» и выберите в ее меню пункт «Другие символы».
3. В окне «Символ» в разделе «Шрифт» выберите «Wingdings».
4. Немного пролистайте список доступных символов и найдите там подходящую жирную точку.
5. Выберите символ и нажмите кнопку «Вставить». Закройте окно с символами.
Обратите внимание: В нашем примере для большей наглядности используется 48 размер шрифта.
Вот пример того, как выглядит большая круглая точка рядом с текстом идентичного ей размера.
Как вы могли заметить, в наборе символов, входящих в состав шрифта «Wingdings», есть три жирных точки:
Как и у любого символа из данного раздела программы, у каждой из точек есть свой код:
При необходимости, этот код можно использовать для быстрой вставки символа.
1. Разместите указатель курсора там, где должна быть жирная точка. Измените используемый шрифт на «Wingdings».
2. Зажмите клавишу «ALT» и введите один из трехзначных кодов, приведенных выше (в зависимости от того, какая жирная точка вам нужна).
3. Отпустите клавишу «ALT».
Существует еще один, самый простой способ добавить жирную точку в документ:
1. Установите курсор там, где должна быть жирная точка.
2. Зажмите клавишу «ALT» и нажмите цифру «7» цифровом блоке клавиатуры.
Вот, собственно, и все, теперь вы знаете, как поставить жирную точку в Ворде.
Помимо этой статьи, на сайте еще 12538 инструкций.
Добавьте сайт Lumpics.ru в закладки (CTRL+D) и мы точно еще пригодимся вам.
Отблагодарите автора, поделитесь статьей в социальных сетях.
Как поставить символ жирной точки, комбинацией клавиш?
Как создать нужный нам символ жирной точки на телефоне, компьютере и ворде? Довольно просто, нужно лишь знать комбинацию клавиш.
Как поставить жирную точку – символ, на компьютере?
Список символов, которые можно написать с помощью alt. Чтобы сделать символ жирной точки, средней точки или маленькой точки, вы можете скопировать и вставить символ в нужное вам место:
⬤ – самая жирная точка, которую удалось найти.
⚫ – эту точку можно использовать для выделения абзацев.
● – средняя точка, которую можно создать на компьютере и телефоне, с помощью комбинаций клавиш.
• – маленькая точка, для менее явного выделения.
· – очень маленькая точка, которая еле заметна.
Но постоянно заходить на статью и копировать символ не практично! Для этого мы подготовили второй метод, комбинация клавиш!
Для того чтобы создать жирную точку на компьютере используйте следующую комбинацию клавиш:
| Символ | Номер кода Alt | Описание |
|---|---|---|
| • | Alt + 8226; | Средняя жирная точка (1) |
| • | Alt + 0149; | Средняя жирная точка (2) |
| • | Alt + 263; | Черная точка (3) |
| · | Alt + 0183; | Маленькая точка |
| ∙ | Alt + 249; | Микро точка |
| ◦ | Alt + 9702; | Белая точка |
| ° | Alt + 248; | Средняя белая точка |
| ○ | Alt + 265; | Жирная белая точка |
| ‣ | Alt + 8227; | Треугольник |
| ⁃ | Alt + 8259; | Тире |
| ⁌ | Alt + 8268; | Полу закрашенная слева |
| ⁍ | Alt + 8269; | Полу закрашенная свправо |
| ◘ | Alt + 9688; | Белая точка в квадрате |
| ◘ | Alt + 264; | Способ второй |
| ⦾ | Alt + 10686; | Белая точка в круге |
| ⦿ | Alt + 10687; | Черная точка в груге |
| ◙ | Alt + 266; | Черная точка в квадрате |
C помощью этих комбинаций вы быстро создадите жирную точку в Word:
| Символ | Номер кода Alt | Описание |
|---|---|---|
| • | Alt + 7 | Жирная точка |
| ◘ | Alt + 8 | Обратная точка |
| ○ | Alt + 9 | Пустая точка |
| ◙ | Alt + 10 | Закрашенная точка |
Нажмите одновременно Alt и 7 (цифра).
Нажмите и удерживайте клавишу ALT и введите номер требуемого символа. Средняя точка (aka interunct) часто используется в качестве разделителя списков или, например, словарях для разделения частей слова. Чтобы создать символ средней точки:
Alt + 0183(на цифровой клавиатуре с включением Num)
⌥ Opt.
⌥ Opt ⇧ Shift.
⌥ Opt ⇧ Shift 9 (в зависимости от раскладки клавиатуры)
AltGr
⎄ Compose ^
Ctrl ⇧ Shift u00b7 ⏎ Return Space
Интересное: как объединить/соединить несколько фото, как изменить шрифты в iOS и как сделать прозрачную нижнюю панель на Андроиде и iOS?
Как поставить жирную точку на телефоне iOS (Айфон) и Android?
У всех телефонов есть дополнительная раскладка для специальных символов, чтобы посмотреть имеющиеся символы выполните следующие шаги:
1. Откройте раскладку для ввода текста.
2. Нажмите на дополнительную раскладку, в моем случае это Sym.
3. Далее нажмите на 1/2, чтобы открыть спец. символы.
4. Выберите нужный вам размер жирной точки.
На Айфоне есть специальные Emoji жирной точки, напишите :black_circle: в сообщение и появится жирная точка.
Связано: как на Айфоне добавить, удалить и поменять язык клавиатуры? (Настройка)
Мы рассказали вам о всех возможных способах, если вы нашли другой способ, напишите в комментарии и мы обязательно добавим его в статью!
Комбинации для вставки символов (жирная точка, смайлик итд)
Как можно ставить символы на компьютере
alt+1 = ☺ (белый смайлик)
alt+2 = ☻ (черный смайлик)
alt+3 = ♥ («черви»)
alt+4 = ♦ («бубны»)
alt+5 = ♣ («трефы»)
alt+6 = ♠ («пики»)
alt+7 = • (жирная точка)
alt+8 = ◘
alt+9 = ○ (окружность)
alt+10 = ◙ (круг в квадрате)
alt+11 = ♂ (мужской символ)
alt+12 = ♀ (женский символ)
alt+13 = ♪ (нота)
alt+14 = ♫ (две ноты)
alt+15 = ☼ (солнце)
alt+16 = ► (курсор вправо)
alt+17 = ◄ (курсор влево)
alt+18 = ↕
alt+19 = ‼
alt+20 = ¶ (переход строки)
alt+21 = § (параграф)
alt+22 = ▬ (жирное тире)
alt+23 = ↨
alt+24 = ↑
alt+25 = ↓
alt+26 = → (стрелка вправо)
alt+27 = ← (стрелка влево)
alt+28 = ∟ (прямой угол)
alt+29 = ↔
alt+30 = ▲ (курсор вверх)
alt+31 = ▼ (курсор вниз)
alt+177 = ▒
alt+987 = █
alt+0130 ‚ (бинарная нижняя кавычка)
alt+0132 „
alt+0133 … (троеточие)
alt+0136 € (знак евро)
alt+0139 ‹ (левый угол)
alt+0145 ‘ (апостроф перевернутый)
alt+0146 ’ (апостроф обычный)
alt+0147 “ (перевернутые закрывающие кавычки)
alt+0148 ” (закрывающие кавычки)
alt+0149 • (жирная точка)
alt+0150 – (минус, короткое тире)
alt+0151 — (длинное тире)
alt+0153 ™ (Trade mark)
alt+0155 › (правый угол)
alt+0167 § (параграф)
alt+0169 ©
alt+0171 « (русские открывающие кавычки)
alt+0174 ® (Registered)
alt+0176 ° (знак градуса)
alt+0177 ± (плюс-минус)
alt+0183 · (точка по центру)
alt+0187 » (русские закрывающие кавычки)
А также можно просто скопировать отсюда и вставить…
Иероглифы:
牡 マ キ グ ナ ル フ ァ 系 路 克 瑞 大 阪 市 立 学
鎰 命 科 ャ マ 能 力 ϒ 人 は 妻 ス テ ィ 要 望 通
り 玉 宏 ¥ サ 丹 谷 Ѫ 灯 影 伝 鶐
Арабский алфавит — The Arabic alphabet
ء ي ڴ ک م ن و
ۇ ه ل ر ز س ش
غ ق ی گ ب پ
Армянский алфавит — The Armenian alphabet
Ա ա Բբ Գգ Դ դ Եե Զ
զ Էէ Ըը Թթ Ժ ժ Իի Լլ
Խ խ Ծծ Կկ Հհ Ձձ Ղ ղ
Ճ ճ Մմ Յյ Նն Շշ Ոո Չչ
Պպ Ջջ Ռռ Սս Վվ Տտ Րր
Ցց Ււ Փփ Քք Օօ Ֆֆ
Греческий алфавит — Greek alphabet
Α α Β β Γ γ Δ δ Ε
ε Ζ ζ Η η Θ θ Ι
Ϊ ι ϊ Κ κ Λ λ Μ μ
Ν ν Ξ ξ Ο ο Π π Ρ
ρ Σ σ ς Τ τ Υ Ϋ υ ϋ
Φ φ Χ χ Ψ ψ Ω ω
Грузинский алфавит — Georgian alphabet
ა ბ გ დ ე ვ ზ ჱ თ
ი კ ლ მ ნ ჲ ო პ
ჟ რ ს ტ უ ჳ ფ ქ ღ ყ შ
ჩ ც ძ წ ჭ ხ ჴ ჯ ჰ ჵ
Иврит — Hebrew
א ב ג ד ה ו ז ח ט י כ (ך) ל מ
(ם) נ (ן) ס ע פ (ף) צ (ץ) ק ר ש ת
Кирилица — Cyrillic
А Б В Г Ґ Д Ђ Ѓ Е (Ѐ) Ё Є Ж З (Ζ) Ѕ
И (Ѝ) І Ї Й Ј К Л Љ М Н Њ О П Р С
Т Ћ Ќ У Ў Ф Х Ц Ч Џ Ш Щ Ъ Ы Ь Э Ю
Исторические буквы — Historical characters
(Ҁ) (Ѹ) Ѡ (Ѿ) (Ѻ) Ѣ ІA Ѥ
ІѢ Ѧ Ѫ Ѩ Ѭ Ѯ Ѱ Ѳ Ѵ (Ѷ)
Буквы неславянских языков — Letters of non-Slavic languages
Ӑ Ӓ Ә Ӛ Ӕ Ғ Ӷ Ҕ Ӗ Ҽ Ҿ Ӂ Җ Ӝ Ҙ Ӟ
Ӡ Ӥ Ӣ Ӏ Ҋ Қ Ҟ Ҡ Ӄ Ҝ Ӆ Ӎ Ҥ Ң Ӊ Ӈ Ӧ Ө Ӫ
Ҩ Ҧ Ҏ Ҫ Ҭ Ӳ Ӱ Ӯ Ү Ұ Ҳ Һ Ҵ Ӵ Ҷ Ӌ Ҹ Ӹ Ҍ Ӭ
Перевёрнутые алфавиты — Inverted alphabets
¿ ¡ ˙ ‘ ʁ o є q
| q q m m Һ ц
х ф ʎ ʟ ɔ d u о н w
v ʞ ņ n ɛ ж ǝ ǝ 6
ɹ ʚ 9 ɐ z ʎ x ʍ ʌ
n ʇ s ɹ b d o u
ɯ l ʞ ɾ ı ɥ ƃ ɟ ǝ p ɔ q ɐ
Круги, дуги, полукруги — Circles, arcs, semicircles
∅ ⊕ ⊖ ⊗ ⊘ ⊙ ⊚ ⊛ ⊜ ⊝
╭ ╮ ╯ ╰ ⌒ ⌢ ⌣
◜ ◝ ◞ ◟ ◠ ◡ ○ ❍ ◌ ◍ ◎
● ◐ ◑ ◒ ◓ ◔ ◕ ◖ ◗ ☉
Квадраты, ромбы, прямоугольники — Squares, diamonds, rectangles
▁ ▂ ▃ ▄ ▅ ▆ ▇ █ ▉ ▊ ▋ ▌ ▍
▎ ▏▐ ░ ▒ ▓
▀ ▔ ▕ ■ □ ▢ ▣ ▤ ▥ ▦ ▧
▨ ▩ ▪ ▫ ▬ ▭ ▮ ▯ ▰ ▱
◘ ◙ ◚ ◛ ◧ ◨ ◩ ◪ ◫
◆ ◇ ◈ ◊
Треугольники, углы — Triangles, angles
∟ ∠ ∡ ∢ ∆ ∇ ⊲ ⊳
⊴ ⊵ ⋈ ⋉ ⋊ ⋋ ⋌ ⍢ ▲
△ ▴ ▵ ▶ ▷ ▸ ▹ ► ▻ ▼
▽ ▾ ▿ ◀ ◁ ◂ ◃ ◄ ◅ ✖
Как поставить символ точки в центре (•) с помощью клавиатуры?
Как поставить символ точки в центре (•) с помощью клавиатуры?
Существует парочка вариантов, когда можно поставить точку посередине строки не только из таблицы символов, но и с клавиатуры, причём как жирную точку, так и обычную.
Первый вариант мне нравится, потому что он даёт возможность создать любую точку, хоть такую, хоть такую.
Как сделать: нажимаете на клавиатуре Alt+0149 или Alt+0183. Клавиши Alt вы найдёте без труда их две, и они находятся по обе стороны от длинной клавиши Пробел. Пользоваться можно любой из них, хоть правой, хоть левой. Цифры же используются только с маленькой клавиатуры, которая расположена справа. В случае Alt+0149 точка будет жирная, если набираете Alt+0183, то точка будет обычная.
Иногда я пользуюсь для себя другим вариантом, используя сочетание клавиш Alt+7. Цифра 7 также берётся с боковой клавиатуры, под ней написано слово Home. Но такое сочетание даёт возможность поставить только жирную точку.
Если особо не усложнять, есть возможность использовать перевод в Alt-код. Например для Word’a выполняем такие действия: выделяем нужный нам символ, после чего нажимаем Alt+X; получаем набор цифр (повторное нажатие сочетания Alt+X для выделенных цифр возвращает символ обратно) Пример сравнения:
Вот и получаем возможность узнать где и какая. А если использовать как проверку для большого количества букв в тексте, то можно подобрать шрифт, который по разному отображает русский или английский символ. Как пример «Wide Latin» (символы слева напечатаны русской раскладкой):
Никогда. А зачем? Вон сколько лет прошло, а символ евро так и не появился на клавиатурах. У знака доллара слишком много дополнительных применений, вот он и живет.
В любом случае типографически набрать знак рубля легко, а на клавиатурах он не нужен.
Перейти на вкладку «Вставка», выбрать «Символ». В открывшемся окне во вкладке «Символы» в поле «Шрифт» установить «Обычный шрифт», ниже, в поле «Из:» выбрать «кириллица (дес.)», в поле «Код» ввести 0137.