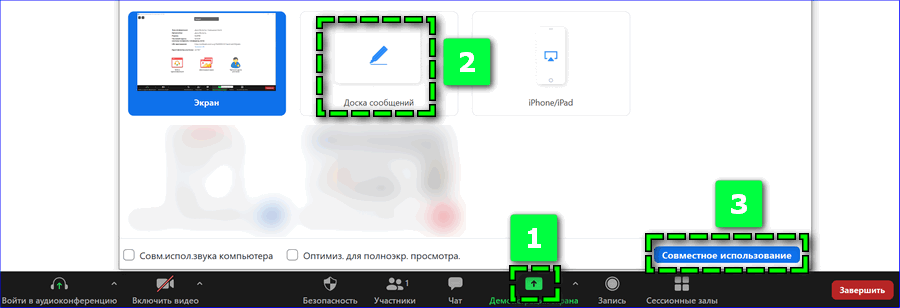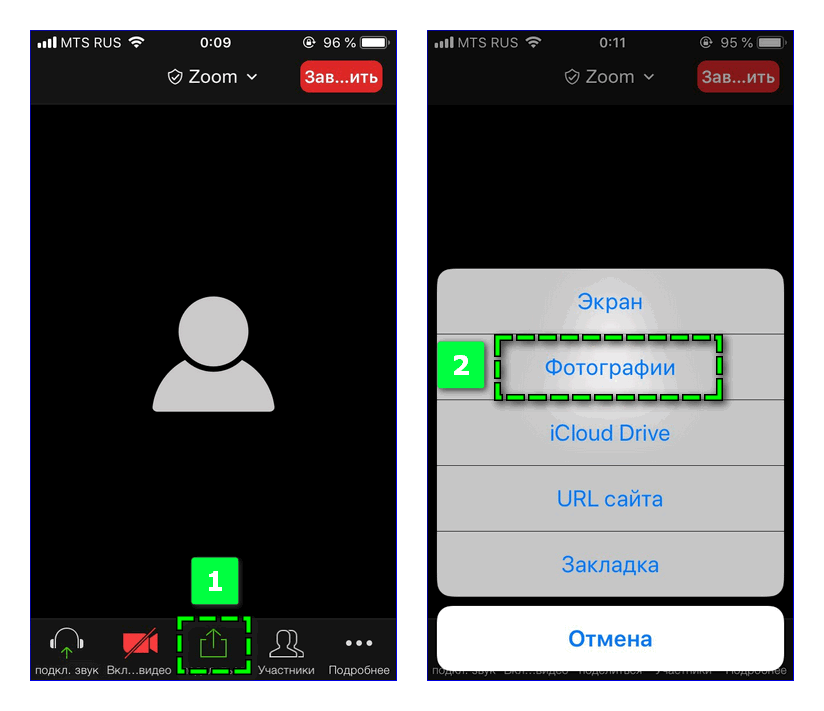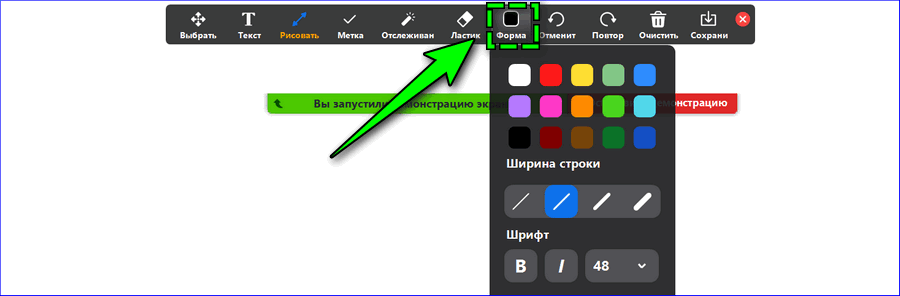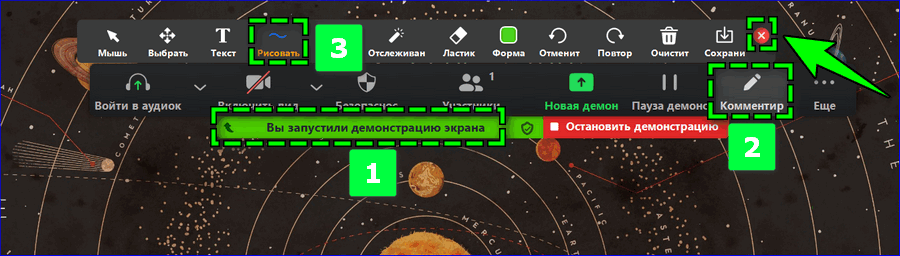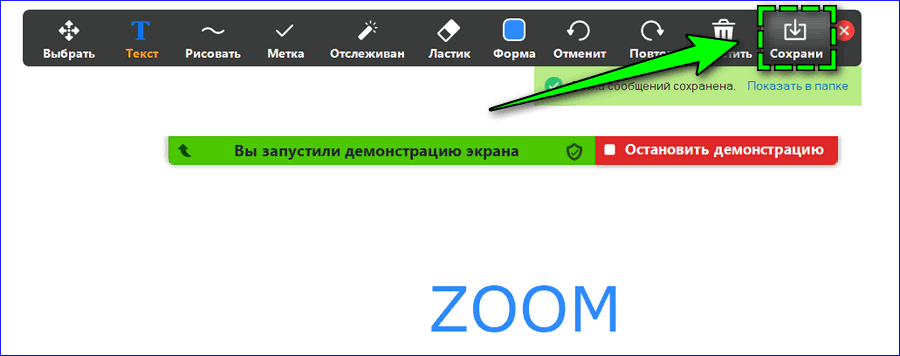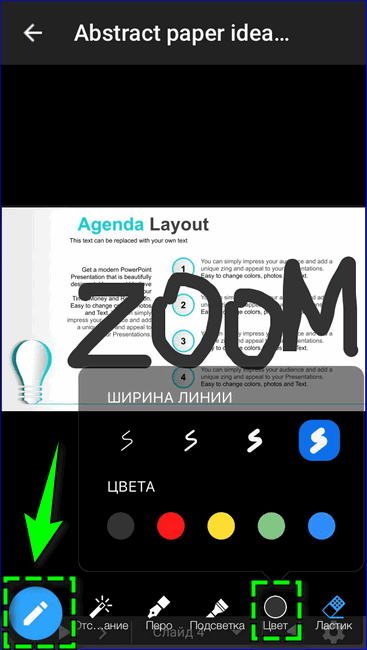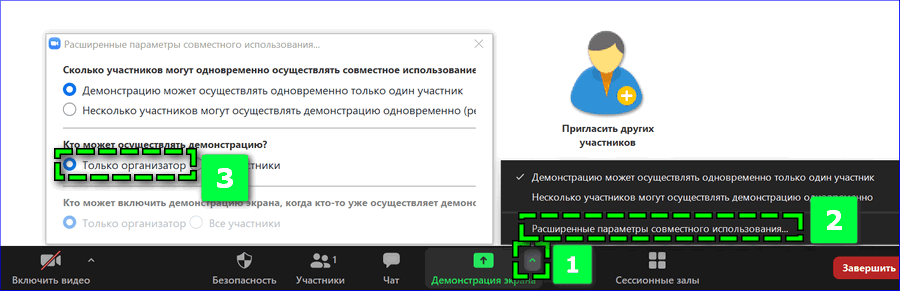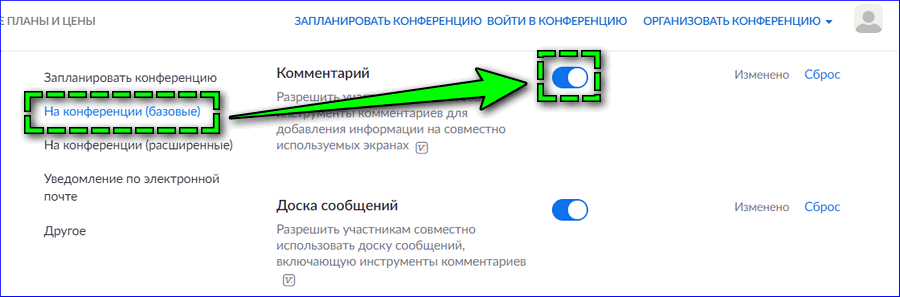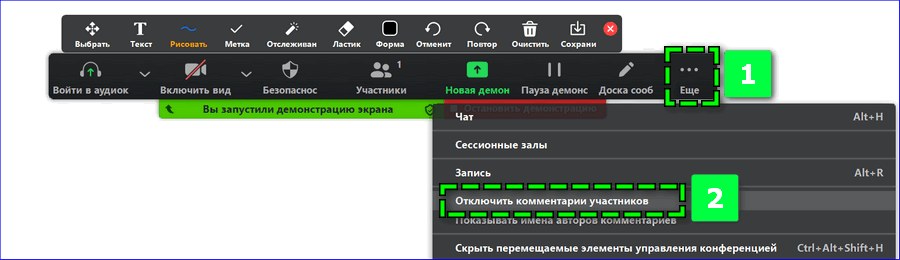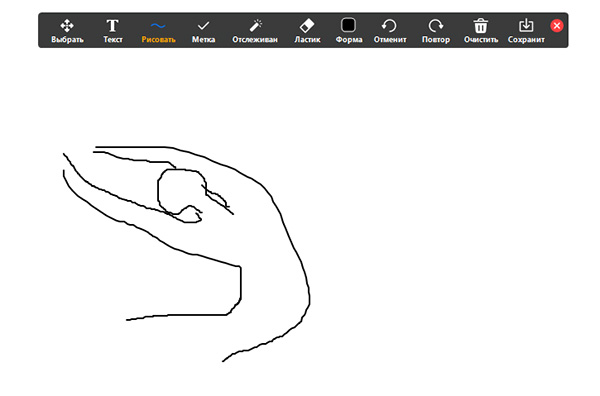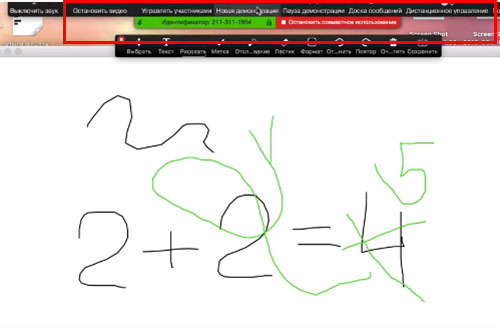Как писать в Zoom на доске
Сервис для создания видеоконференций « Zoom » — полезный инструмент для ведения различных форм деятельности онлайн. Среди разнообразия его функций выделим белую доску (whiteboard), которая по своему функционалу сходна с преподавательской доской в образовательных и бизнес учреждениях. Она используется для наглядной демонстрации представляемого материала, позволяя повысить общую эффективность проводимой видеоконференции. Начинающие работать с программой пользователи подчас не знают, каким образом писать в Zoom на этой доске. А также какие инструменты предоставляет её функционал. Эти и другие вопросы мы разберём в нашем материале.
Что нужно знать о белой доске в Zoom?
Белая доска в «Zoom» – это аналог классной доски в образовательных и бизнес-учреждениях, позволяющая наглядно продемонстрировать те или иные визуальные образы в поставленных организатором целях. С помощью функционала доски вы можете воочию показать нужные текстовые и графические элементы другим участниками конференции, делая видеоконференцию более грамотной и эффективной.
Обратиться к белой доске в приложении Zoom можно на ПК и мобильных устройствах. При этом функционал белой доски позволяет начертание текстов, графических рисунков, а потом и сохранение их на ПК или телефон.
Ниже мы подробно разберём, каким образом можно писать на доске в программе Зум на компьютере и телефоне.
Включение функции, чтобы писать в Зум на ПК
Для запуска белой доски в Зум на компьютере понадобится сделать следующее:
Как рисовать во время демонстрации экрана в Zoom
В рамках базового функционала платформы Zoom предусмотрена демонстрация всем пользователям белой доски. С помощью «Доски сообщения» удобно наглядно объяснять основной материал – визуально лучше воспринимается, запоминается. Рассмотрим, как рисовать в Zoom с помощью различных инструментов и ограничить комментарии участников.
Как включить демонстрацию экрана
Чтобы рисовать во время проведения конференции в Zoom необходимо активировать функцию «Демонстрация экрана». При стандартном видеочате инструменты для создания изображений отсутствуют.
| Рекомендуем! InstallPack | Стандартный установщик | Официальный дистрибутив Zoom | Тихая установка без диалоговых окон | Рекомендации по установке необходимых программ | Пакетная установка нескольких программ |
|---|
zoom.us рекомендует InstallPack, с его помощью вы сможете быстро установить программы на компьютер, подробнее на сайте.
Для переключения режима на показ монитора необходимо :
Чтобы рисовать на экране в приложении Zoom, желательно выбирать «Доску сообщений». В рамках этого варианта трансляции появится новое окно с белым фоном – все записи будут хорошо читаться, лучше восприниматься.
Для запуска демонстрации на смартфоне также внизу найдите иконку «Поделиться» и выберите нужный вариант. Например, можно выбрать показ «Фотографии» и выбрать полностью белое изображение – альтернатива белой доске.
Как рисовать на экране в Zoom
Рисовать на демонстрации экрана в Zoom можно с любого устройства – компьютера, смартфона или планшета. Опция доступна по умолчанию, изменять заданные настройки платформы не требуется.
Пользователи могут рисовать на своем или чужом экране, оставлять комментарии с помощью следующих инструментов:
Можно также изменить размер, цвет или шрифт текста, кисти – основные параметры находятся во вкладке «Форма».
Способ 1: На десктопном устройстве
Чтобы рисовать на транслируемом экране компьютера в Zoom:
По завершению создания рисунка кликните на красный крестик в правом углу панели с инструментами. Только после этого станет доступно использовать курсор по стандартному назначению.
Для сохранения сгенерированного совместно или единолично изображения кликните на ссылку «Сохранить» в панели – на компьютере моментально будет создан файл в формате png. Нажмите на «Показать в папке» для перехода к документу.
Если требуется удалить созданные на экране рисунки, перейдите по вкладке «Очистить» и выберите, чьи комментарии будут стерты.
Способ 2: На смартфоне
Для создания рисунка во время трансляции экрана в Zoom на мобильном устройстве достаточно кликнуть на иконку в виде карандаша в левом нижнем углу после запуска демонстрации наглядного материала. Далее в нижней панели кликнуть на подходящий инструмент, провести пальцем по экрану.
Чтобы изменить параметры кисти – оттенок и ширину линий – перейдите во вкладку «Цвет» панели инструментов.
Возможности комментирования в мобильной версии Zoom ограничены в сравнении с компьютера, однако инструментов вполне достаточно для наглядного объяснения.
Настройки комментариев во время демонстрации
Если предполагается, что проведение трансляции и добавление комментариев должен осуществлять только организатор, в Zoom можно запретить рисовать другим участникам на экране во время видеочата.
Во время проведения урока или совещания по видеосвязи можно определить, кто может демонстрировать собственный монитор. Для этого кликните на иконку стрелки рядом с ссылкой «Демонстрация экрана» – «Расширенные параметры совместного использования». Установите галочку на пункте «Только организатор» во втором блоке, так остальные пользователи не смогут мешать показу материала.
Чтобы запретить участникам рисовать на экране чужой трансляции:
Изменения будут внесены в настройки конференции Zoom.
Альтернативный способ управления рисунками сторонних пользователей – запустить онлайн-демонстрацию экрана, кликнуть в панели управления на ссылку «Еще», выбрать пункт «Отключить комментарии участников».
Инструменты рисования в Zoom помогают наглядно объяснить любой материал. Функция «Комментарии» будет полезна как при проведении уроков среди младших классов, так и во время совещания с управляющим персоналом. Возможности рисования практически не ограничены – можно добавлять произвольные отметки и пояснения.
Как рисовать на экране в Zoom – включить или отключить управление комментариями и доской сообщений
Сегодня в статье мы расскажем как рисовать на экране в Zoom при проведении конференций и демонстрации экрана. В начале познакомимся как запустить доску рисования и покажем какие есть инструменты для работы. А ниже поговорим как рисовать на чужих экранах, если такую опцию включил создатель беседы. Управление включением и отключением опций «Комментарии», «Доска сообщений» и «Дистанционное управление» мы разместили в конце статьи.
Как рисовать на экране демонстрации в Zoom
Возможность рисовать на экране появляется при проведении конференции в Zoom. Что бы увидеть панель для рисования со всеми инструментами – запустите демонстрацию экрана. Для этого
обратите внимание на нижнюю панель экрана со значками управления и следуйте пошаговой инструкции:
Выбираем Доска сообщений
Очистить все рисунки
Выбираем инструмент рисования
Форма — изменяем цвет
Инструменты рабочей панели
В панели управления есть так же другие инструменты для более детальных обозначений и визуального оформления вашей презентации или проведения онлайн урока. Давайте познакомимся с наиболее часто используемыми:
Примеры использования меток
Рисование линий и кистей
Для красивого оформления самой программы и рабочей области предусмотрена возможность сделать красивый задний фон в Зуме.
Как рисовать на чужой демонстрации доски Zoom?
Если автор трансляции не закрыл возможность комментирования вы можете рисовать на его доске по время демонстрации экрана. Для этого в верхней области найдите инструмент «Комментирование» и нажмите мышкой. Так же у проводящего трансляцию человека (администратора конференции) должны быть включены в настройках две опции: «Доска сообщений» и «Дистанционное управление». Как управлять их настройками, включить или отключить мы подробно описали в следующем разделе.
Используйте инструмент для надобности, не мешайте автору или учителю во время проведения онлайн занятий на дистанционном обучении.
Если вы проводите трансляцию с телефона прочитайте как включить звук в Зуме.
Отключаем возможность рисования на ваших демонстрациях экрана
Часто случается, что недобросовестные участники конференции мешают проведению трансляций и уроков. В таких случаях нам необходимо отключить возможность рисования на ваших демонстрациях экрана. Делается это через настройки программы, давайте рассмотрим пример для ПК версии Zoom:
Показать больше настроек
Доска сообщений и дистанционное управление
Имейте в виду, что возможность отключить комментарии доступна только для клиента Zoom с версией 3.5.63382.0829 или более поздней. Если используете боле раннюю версию программы – обновите её или переустановите заново.
Заключение
Сегодня мы рассмотрели как рисовать на демонстрации экрана в Zoom, познакомили вас с основными инструментами, а так же включением и отключением комментирования. Не забудьте отключить так же Доски сообщений и Дистанционное управление для полной блокировки всех комментариев. Если у вас остались вопросы или возникли трудности – посмотрите в виде урок и оставляйте сообщения под этой страницей.
Как рисовать на экране в Zoom
Программа Zoom даёт возможность проводить совещания с несколькими людьми онлайн. Или работать сразу с группой детей преподавателям. Несложная настройка и выход в онлайн с разных устройств делает её одной из лучших. В этой статье рассмотрим все возможности программы, в частности, как создавать рисунки на экране вашего устройства во время конференции Zoom.
Как рисовать на компьютере в Zoom
Программа для конференц-связи Zoom даёт возможность сообщать нашим собеседникам информацию разными способами. При подключении к онлайн-конференции мы можем сказать в микрофон, и нас услышат все участники (или некоторые из них, в зависимости от настроек). Мы также можем продемонстрировать свой экран компьютера или мобильного устройства, чтобы показать особенность на примере использования какой-нибудь программы.
Если вы хотите нарисовать что-нибудь в конференции на ОС Windows:
Теперь проведите курсором по экрану в программе с зажатой левой кнопкой мыши. Всё, что попадёт в поле с программой будет демонстрироваться другим участникам.
В том числе ваши рисунки, которые вы создаёте на экране. Чтобы стереть нарисованное, выберите « Ластик » на панели инструментов. Или нажмите на кнопку « Очистить » — и весь ваш рисунок удалится с полотна. Чтобы выйти из режима рисунка в Зум, нужно нажать на крестик вверху окна справа, который закроет его.
Каким образом сделать рисунок на экране телефона
Если вы используете свой телефон для выхода в конференцию, здесь также можно рисовать на экране в приложении Zoom. Не зависимо от платформы, интерфейс приложения одинаков.
Поэтому запустите приложение:
Теперь у нас также появляется набор кнопок, в которых нужно выбрать карандаш для рисования на экране приложения Zoom.
Что сделать, чтобы запретить рисовать на конференции в Zoom
Если вы являетесь преподавателем и вам необходимо по долгу службы заниматься с детьми онлайн, скорее всего вы выбрали платформу Zoom. Она максимально подходит для подобных целей — проведения онлайн уроков с группой учеников. Как и в реальном классе не обходится без оболтусов, которым не интересно учиться. Они всячески пытаются сорвать урок и быть в центре внимания сверстников.
Большинство учителей используют рисование в Zoom в качестве школьной доски, на которой решаются примеры.
Но ученики, которые наблюдают за действиями учителей онлайн, также могут получить доступ к доске и нарисовать на ней что-нибудь. И, конечно же, в большинстве случаев так и происходит. Отличной новостью является то, что мы можем заблокировать их действие, чтобы продолжить урок без помех.
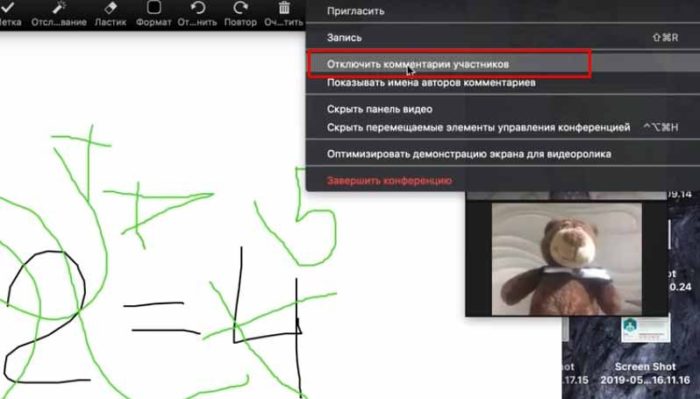
После нажатия этого пункта рисовать, писать и комментировать вашу презентацию сможете только вы.
Можно ли узнать, кто оставляет рисунки на экране
Если вы занимаетесь онлайн только с одним учеником, то вычислить, что именно он рисует на доске в Zoom не составит трудно. А что делать, если их 5, 10 или 20 — узнать кто из них рисует мы тоже можем.
Делается это следующим образом:
После активации этой функции, когда один из учеников участников конференции начнёт что-либо рисовать на доске, его имя появится на виртуальном курсоре участника. Оно отображается некоторое время, только в момент рисования. Но этого часто бывает достаточно, чтобы рассмотреть фамилию или никнейм того, кто это делает.
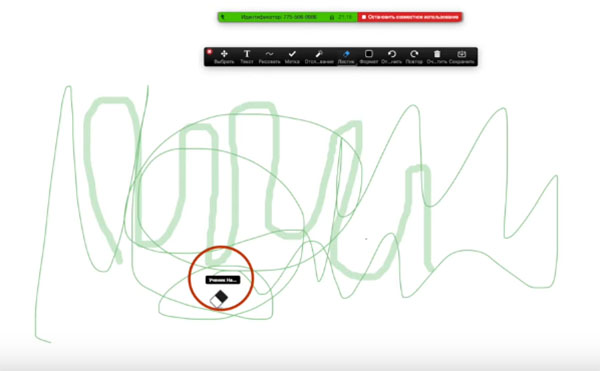
Вы можете исключить его из конференции, чтобы этот ученик не мешал вам проводить занятия для тех, кому они интересны и важны.
Для этого снова подведите курсор к верхней части экрана и выберите кнопку « Участники ». Справа появится список всех участников, которые на данный момент с вами в одной конференции. Наведите курсор на необходимое имя, чтобы появились дополнительные варианты для управления и нажмите на кнопку « Удалить ».
Видео-инструкция
В этом видео продемонстрирован наглядный пример того, каким образом вы можете рисовать на виртуальной доске через экран вашего устройства в программе Zoom.
Как рисовать на конференции в Zoom
На форумах по интересам часто встречается вопрос, как рисовать на демонстрации экрана в Зуме. Ниже рассмотрим правила использования этого инструмента, разберем шаги для его включения и отключения.
Как рисовать в Zoom на демонстрации экрана
Возможность рисования появляется у пользователей после старта конференции в Зум. Далее следуйте следующим шагам:
Теперь разберемся, как рисовать в конференции в Зум. В распоряжении создателя трансляции и пользователей несколько инструментов — выбор, написание текста, рисование, метка, ластик, форма и другие.
К примеру, для создания круга на демонстрации экрана в Zoom сделайте следующее:
Перед тем как рисовать в Зуме на компьютере при демонстрации экрана, разберитесь с инструментами и их возможностями. Выделим основные:
Разобраться, как рисовать в Zoom, не составляет труда. Все, что требуется — несколько раз потренироваться в конференции на демонстрации экрана.
Как рисовать в чужой конференции
Иногда создатель трансляции не запрещает другим пользователям участвовать в рисовании на демонстрации экрана в Зуме. Для этого должно соблюдаться два условия:
В этом случае можно добавлять рисунки на чужой демонстрации экрана после нажатия на кнопку Комментирование.
При этом часто возникает вопрос, как узнать, кто рисует на презентации. Если слушатель только один, разобраться с вопросом не трудно. Другое дело, когда учеников много. В таком случае заранее сделайте следующие шаги:
Указанную выше опцию можно выключить. Для этого разберитесь, как в Zoom запретить рисовать участникам на экране. Алгоритм такой:
Пункт дистанционного управления можно оставить включенным, чтобы позволить ученику управлять содержимым. Если в этом нет необходимости, отключите опцию.
Теперь вы знаете, как рисовать на демонстрации экрана в Зуме, и какие инструменты учитывать при настройке. Понимание этих моментов помогает управлять трансляцией и повышает ее эффективность.