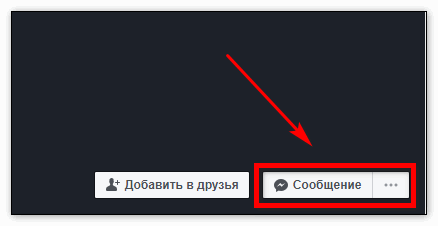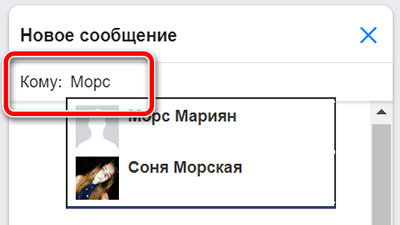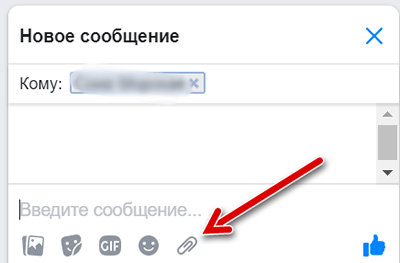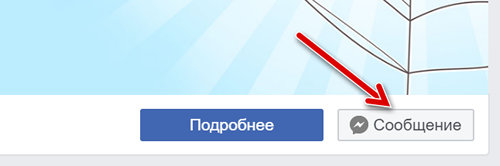Что такое хроника в Facebook: как посмотреть и очистить её? Как написать в хронике друга в Facebook пост и добавить фото?
Описание Хроники в Facebook и руководство по публикации постов в ней.
Социальная сеть Facebook обрела огромную популярность во всём мире за короткий период времени и по сей день занимает верхнюю строчку рейтинга самых популярных социальных сетей. С момента запуска Facebook разработчики неоднократно обновляли своё детище, добавляя новые функции, разделы и средства навигации, пытаясь угодить своим пользователям.
Одним из таких нововведений стал вариант оформления страницы профиля под названием «Хроника» или «Timeline», который вызвал неоднозначные эмоции у пользователей Facebook. Многим такой стиль оформления показался удобным и практичным, а некоторых сильно разочаровал и даже заставил отказаться от использования социальной сети. Но, как бы там ни было, данный интерфейс был одобрен и утверждён разработчиками как основной. Разберёмся подробнее, что же такое «Хроника» в Facebook?
Что такое «Хроника» в Facebook?
Как просмотреть и очистить хронику в Facebook?
Интерфейс социальной сети Facebook довольно специфический и не у каждого хватает терпения в нём разобраться. Именно он стал одной из основных причин, которые подтолкнули Павла Дурова на создание альтернативной российской социальной сети ВКонтакте. Однако, если потратить немного своего времени и сил, можно привыкнуть к интерфейсу Facebook и пользоваться им без всякого дискомфорта.
Давайте разберёмся, как просмотреть свою Хронику в Facebook и очистить её:
Рисунок 4. Как просмотреть и очистить Хронику в Facebook?
ВАЖНО: Блоки на скриншотах могут отличаться от блоков на Вашей странице. По мере заполнения Хроники могут появляться новые блоки, такие как «Друзья», «Встречи», «Группы» и тому подобные.
Как написать в хронике друга и прикрепить фотографию?
В Facebook так же существует возможность оставлять публикации в Хронике своих друзей, добавлять фотографии, видео и прикреплять музыку. Делается это очень просто:
Рисунок 1. Как написать в хронике друга и прикрепить фотографию?
Рисунок 2. Как написать в хронике друга и прикрепить фотографию?
Рисунок 3. Как написать в хронике друга и прикрепить фотографию?
ВАЖНО: Воздержитесь от оскорбительных и дискриминационных высказываний, а так же от публикации материалов садистского и порнографического характера в своей Хронике и лентах ваших друзей. Администрация социальной сети Facebook оставляет за собой право заблокировать Ваш профиль на пожизненный срок за публикации подобного рода без возможности разблокировки.
ВИДЕО: Что такое Хроника и Лента новостей Facebook?
Комментариев 1 Добавить комментарий
У Вас какой-то устаревший интерфейс на скриншотах. Я так и не смогла перейти с моей страницы в хронику — сейчас нет значков вверху справа.
“Хроника в Facebook” – Как настроить работу хроники?
Facebook – первая соцсеть, которая использует особый интерфейс личных профилей под названием «Timeline» («Хроника»). Странно, что такое нововведение до сих пор не используется на других сайтах.
Свеженький интерфейс довольно практичен и удобен в использовании, необходимо лишь понять что к чему. Тогда возникает вопрос, почему же поднимается такой шквал неодобрения и непонимания в использовании хроники на Фейсбук? Для этого и предназначена наша статья, чтобы разобраться в положительных и отрицательных сторонах работы раздела «Timeline».
Как запустить работу хроники на Фейсбук?

Для новых пользователей сайта это не составит огромного труда. Вверху страницы вы увидите всплывающую строку с предложением испробовать хронику. Вам необходимо лишь нажать на ссылку и вот вы уже можете пробовать нововведение разработчиков.
Как настроить работу хроники?
Включили – это замечательно, но это лишь полбеды, теперь нужно все настроить! Настройки, как и включения не составят особых забот.
Для начала заходим в настройки учетной записи и в ссылках, которые высветятся слева, находим «Ваша хроника». Кликнув на нее, перед вами откроются пункты, которые при желании можно будет «подогнать» под себя. Или пойти более легким путем и добавить информацию, находясь на странице личного профиля, кликнув для этого лишь на команду «Обновить информацию».
В интерфейсе Timeline можно устанавливать личную обложку. Осуществить это можно с помощью команды «Добавить обложку», которая располагается над командой «Обновить информацию». Пользователю предложат два варианта: загрузить изображение для обложки с компьютера или же из перечня ранее загруженных в альбом фото.
С помощью раздела «Карта» можно будет указывать места, где пользователь был проездом, отдыхал или жил ранее. Отмеченные координаты иллюстрируются датами и фотографиями о месте и периоде пребывания.
А как же насчет приватности хроники?
Как оформить свою страницу на Facebook?
Все изменения, которые вы не желаете показывать иным пользователям, можно скрыть или наоборот – открыть их для избранных (только для коллег или друзей и близких). В любом блоке хроники (карта, фотография) есть команда «Доступно всем». Нажав на ее, перед вами появляются списки людей, от которых можно «спрятать» информацию. Разделы «Подписки» и «Мне нравится» можно заменить другой отметкой или же вообще убрать их.
Недостатки работы Хроники
Несмотря на все преимущества, перечисленные выше, хроника имеет и ряд недостатков.
Отключить хронику в Фейсбук будет невозможно, поскольку такой вариант в заводских настройках не предусмотрен разработчиками. Это огромный минус в работе данного приложения, потому что хронику необходимо периодически отключать из-за медленной работы сети Интернет.
Но, к счастью, есть небольшой секрет.
Установив расширение на свой браузер, вы сможете покидать и снова возвращаться в приложения хроники. Незаменимым и верным помощником для Вас станет бесплатное расширение Timeline Remove. С его помощью вы одним кликом сможете отключить режим хроники.
В виду того, что десктопная версия фейсбук и так оооочень медленная, этим способом придется пользоваться довольно часто…
Смотрите видео о “Хронике” на Facebook:
Интернет-профессия: разработчик чат-ботов [без навыков программирования]
Как создать бота для ВКонтакте, Телеграм и Facebook и начать зарабатывать удаленно!
Хроника в Facebook — новый вид «моей страницы», ее настройка и возможности
Перейдем теперь на страницу вашего профиля. Верхняя панель никуда не делась, зато все остальное изменилось в корне. Одной из особенностей нового интерфейса является возможность добавить обложку (верхнюю фотографию, которая будет своеобразным «лицом» вашей персональной страницы на Фэйсбуке).
Чтобы добавить обложку, нужно нажать на соответствующую кнопку вверху страницы, загрузите фотографию (или выберите из уже загруженных). Имейте ввиду, официально запрещено использовать это пространство в целях рекламы.
Как вариант, можно создать фотоколлаж, используя сторонние сервисы, например, Cover Photo Magic. Перейдя по этой ссылке (или просто набрав в окне поиска по фейсбуку «Cover Photo Magic»), вы сможете попасть на сайт этого приложениям.
Для этого нажмите на “Перейти к приложению”, в появившемся диалоге разрешите приложению доступ к вашей учетной записи. Выбирайте понравившийся вам дизайн, добавляйте фото (кнопка add you photos) и нажимайте зеленую кнопочку continue. Далее жмете кнопку «добавить обложку» и выбираете только что созданную фотографию (она будет уже сохранена и применена для страницы вашего профиля на Facebook).
Однако, продолжим разбирать новый дизайн страницы своего профиля на фэйсбуке. Сразу под фотографией находится блок с информацией о вас (его мы научимся заполнять несколько позже). Справа от этого блока находится раздел «избранные хроники». «Фотографии» и «друзья» закреплены жестко, а на следующих местах могут быть «заметки», «подписки», «подписчики», «карта», отметки «мне нравится» и т.д.
Над данным блоком располагаются управляющие кнопки «обновить информацию», «журнал действий» и кнопка «шестеренка». При нажатии по первой из кнопок вас перебросит в раздел «информация» на фейсбуке и сразу включится режим редактирования.
Кнопка «журнал действий» — это мощный инструмент для управления вашей хроникой. Кнопка с шестеренкой содержит всего два пункта «посмотреть как», «добавить визитку на сайт». Пункт меню «посмотреть как» нужен для того, чтобы пользователь смог оценить, как его страницу видят другие. Второй пункт нужен для тех, кто собирается использовать визитку из Facebok на других сайтах. Вам нужно просто взять, скопировать и затем вставить предложенный системой код.
Сразу под информационным блоком располагаются инструменты для создания в Хроники нового события. Вы можете опубликовать свой статус, фотографию или видео, указать свое местоположение или новое жизненное событие (на скриншоте блок обведен оранжевым цветом). Справа от данного блока находится раздел с вашими друзьями (на рисунке обведен рамкой зеленого цвета). Чтобы развернуть список всех ваших контактов, нужно перейти по ссылке «все».
Справа от друзей есть блок быстрой навигации по хронике фейсбука (он выделен красной рамкой на скриншоте расположенном через два скриншота вверх по тексту). Последовательно нажимая тот или иной год, можно увидеть соответствующие ему события в жизни человека, и к каждому из них вставить свою фотографию.
Пролистывая хронику вниз, обратите внимание на появление всплывающей в самом верху окна просмотра панели навигации и публикации (выделена красным цветом). Панель состоит из двух частей: первая часть – это ваш аватар, кнопки «хроника» и «сейчас», а вторая часть – это уже рассмотренная выше панель создания нового события в хронике:
Детально ознакомившись с новым интерфейсом Facebook убеждаемся, что название «Хроника» не случайно. В новом интерфейсе пользователя события из его жизни, действия в социальной сети, а также действия его друзей отображены в линейно-хронологическом порядке, от рождения до «сегодняшнего момента».
После того, как вы успешно зарегистрировались и выполнили вход на сайт, можете начинать редактирование своего личного профиля в фэйсбуке. Этот шаг является совершенно необходимым, так как увеличивает ваши шансы на успешный поиск новых и старых друзей. Для этого нажмите кнопку «обновить информацию», которая расположена напротив вашей фамилии (см. скриншот расположенный через два скриншота вверх по тексту) – вы попадете на страницу редактирования профиля.
Здесь вся информация разбита по блокам: «работа и образование», «местонахождение», «о себе», «контактная информация», «семья», а также «любимые цитаты». Заполните всю информацию о себе в профиле фейсбука (город, дата рождения, языки, которыми владеете, и т.д.). Не забудьте указать свое семейное положение, а также все, что сочтете нужным о ваших родственниках (по желанию).
Обязательно укажите место (места) своей работы и учебы. Так вы можете быстрее найти своих одноклассников, одногруппников, бывших коллег и просто друзей. В конце редактирования каждого блока нужно нажимать на кнопку «сохранить».
Заполнять раздел «любимые цитаты», а также указывать свои религиозные и политические взгляды можно по желанию. Кроме того можете указать людей, которые вас вдохновляют. Для этого напротив своей фамилии в профиле Facebook нажмите на кнопку «обновить информацию». Вверху появившейся страницы будет информация. Нажимаем по ней, а потом выбираем отметки «мне нравится», и нажимаем кнопочку редактировать.
Редактируем блок людей, которые вас вдохновляют.
Здесь же можно указать какую музыку, фильмы, телепередачи и игры вы любите. Наверняка вы являетесь болельщиком какой-нибудь команды – укажите ваших любимых спортсменов, спортивные команды и любимые виды спорта. В этом же разделе можно отметить ваши увлечения и интересы. И, наконец, на странице с контактной информацией указываем номера телефонов, адрес, URL вашего сайта (если есть).
Человек – личность многогранная, поэтому страница на Фэйсбук, где размещены только деловые фотографии или только фотографии с отдыха, явно будет неполной. Восполнить данный пробел можно, кликнув по ссылке «фото» в блоке создания нового события (см. скриншот расположенный через два скриншота вверх по тексту). Если на компьютере сохраненного фото нет, то вы можете сделать его с помощью вебкамеры.
Сохранив фотографию, ее можно установить в качестве основной. Для этого нужно навести указатель мышки на фото вашего профиля – появится кнопка «редактировать фотографию профиля». Далее нужно нажать «выберите из фотографий» и указать фото, которое должно стоять в качестве вашего аватара.
Одним из основных элементов пользовательского аккаунта является его стена или лента сообщений на вашей странице в Facebook. Оставлять здесь сообщения могут как все пользователи, так и только друзья. Возможен вариант, когда добавление записей полностью запрещено (это зависит от настроек приватности). Выше я писал, как оставлять сообщение на чужой стене, однако ничуть не сложнее написать что-нибудь и на своей.
Написать на собственной стене в фейсбуке можно из «Хроники» или с главной страницы фейсбука. Перейдите в текстовое поле с надписью «о чем вы думаете» и напишите там короткое сообщение, после чего нажмите на кнопку «опубликовать».
Точно так же можно комментировать чужие записи: перейдите на стену другого пользователя, выберите запись, которую вы хотите прокомментировать, и нажмите ссылку «комментировать». Напишите сообщение, нажмите клавишу ввода, после чего оно появится на странице. Оставлять комментарии не обязательно, можно отметить запись как понравившуюся, кликнув по ссылке «мне нравится»:
Как отключить хронику на Facebook? Многие пользователи Интернета недовольны нововведением администрации социальной сети Facebook, им просто не нравится «Хроника» (Timeline). Поэтому в дело включились «народные умельцы», написавшие для основных браузеров расширение под названием Timelineremove. Скачать его можно с официального сайта.
Перейдя на сайт, выберите свой браузер. К примеру, вы выбрали Mozilla Firefox (также имеются варианты для Google Chrome и Internet Explorer). Возможно, у вас появится предупреждающее сообщение – нажимайте на кнопку «разрешить», а в следующем окне – установить сейчас. С помощью этого плагина вы возвращаете старый интерфейс Facebook (но только для себя и только в Мазиле или том браузере, для которого вы этот плагин установили). Правда, ваши друзья будут видеть «Хронику», и этот факт изменить нельзя.
Эта статья была полезна для 3 людей. Эта статья помогла Вам?
Как написать в хронике на фейсбук друга
Технологии шагнули очень далеко вперед
Сообщения в фейсбук
Сообщения в фейсбук
Создание переписок
Допустим, вы недавно зарегистрировались на Facebook и уже добавили в «Друзья» несколько своих знакомых. Наверняка у вас возникнет желание написать сообщение и поговорить с ними. Как это сделать? Да очень просто!
1. Зайдите на страничку «Друга».
2. В шапке (обложка страницы) нажмите на «Сообщение».
3. Откроется чат – в диалоговом окне введите текст и нажмите Enter.
Открыть чат можно и другим способом – нажав на свернутое окно в нижнем правом углу страницы. Здесь вы увидите всех ваших «Друзей» и сможете начать общение с ними.
Отправить сообщение также можно по старинке – в разделе «Сообщения». Найти его можно в левом столбце на «Главной странице».
Нажимаете на «Новое сообщение», вводите имя адресата, набираете месседж и отправляете.
А что же делать в случае, если вы хотите написать пользователю, который вашим «Другом» не является? Конечно, писать! Но стоит помнить, что письма от незнакомцев чаще всего попадают в папку «Другое», причем уведомления о них не приходят. Нередки случаи, когда такие месседжи остаются непрочитанными в течение месяцев, а иногда даже и лет. Поэтому все же лучше сначала отправить запрос на добавление в «Друзья», а затем уже начинать общение.
Иногда пользователи «Фейсбука» сталкиваются с еще одной проблемой: сообщения не отправляются. Причин несколько, самые распространенные из них – отключенный чат, нестабильное интернет-соединение и технические работы на сайте. В этих случаях остается лишь нажимать на значок 
Как же узнать, что отправленный вами месседж был прочитан адресатом? Все просто: оно будет помечено как прочитанное. Причем работает эта функция независимо от того, с какого устройства ведется переписка.
Как связать вашу страницу Facebook с аккаунтом на Instagram
Для чего это нужно делать?
Во-первых, чтобы ваша реклама, которую вы настроите в рекламном кабинете Facebook, могла показываться и в Instagram тоже. А оттуда идет качественный трафик.
Во-вторых, аккаунт Instagram становится безопаснее в плане бана. К нему повышается доверие со стороны администрации социальной сети, у вас будет больше лимит подписок в день (нужно для тех, кто использует массфолловинг для продвижения), и меньше время, через которое можно чередовать отписки-подписки.
Итак. Чтобы связать аккаунт Instagram со своей бизнес-страницей Facebook, вы должны быть администратором такой страницы на Facebook.
В Facebook нужно сделать следующее:
Затем внести данные о логине и пароле аккаунта Instagram, и нажать кнопку «Подтвердите действие»
С Facebook все. Теперь переходим на ваше мобильное устройство и настраиваем Instagram.
Если у вас Android:
Если у вас iPhone или Windows Phone:
Ваш аккаунт Instagram по умолчанию будет связан с вашей личной Хроникой на Facebook. Чтобы вместо этого связать его с Бизнес-страницей, коснитесь Facebook > Опубликовать и выберите Бизнес-страницу, которой вы управляете.
Как написать в поддержку Facebook
By Алексей Малыгин
Facebook «славится» своей не очень отзывчивой поддержкой. После длительных скитаний по справочному центру можно найти какую-то форму обратной связи, но не факт, что вы получите внятный ответ да еще и за более-менее короткий срок.
По этому, очень рекомендуется, пользоваться только той формой, которая наиболее близко подходит по тематике вашей проблеме.
Итак, как же написать в поддержку Facebook?
В Facebook существует более 150 различных форм обратной связи. Не нужно писать во все подряд. Первое — найдите подходящую по смыслу форму. Второе — переключите язык интерфейса аккаунта на английский, после чего заполняйте поля формы также на английском языке. Теоретически, поддержка должна отвечать на любом из поддерживаемых фейсбуком языков. Но я сколько не пытался писать на русском — не получал вообще никакого ответа. А вот на английском отвечали.
Регистрация и проблемы входа
Проблемы с аккаунтом
Отключенные учетные записи
Сообщить о Нарушениях
Вы также можете обсудить вопросы с другими пользователями в Сообществе Facebook.
Тема достаточно актуальная, так что если у вас есть чем дополнить или можете поделиться своими историями общения с поддержкой Facebook — будем рады комментариям.
Как отправить сообщение в Фейсбук другу
Как отправить сообщение в Фейсбук другу? Прежде всего, друг должен быть добавлен в список контактов. Проверить это можно по пометке, по умолчанию отображающейся на его странице в «шапке», справа от аватара.
Есть как минимум три способа написать другу сообщение в Фейсбук:
Возможно ли в Фейсбук узнать, как давно прочитано сообщение, и прочитано ли? Да, возможно.
Уведомление о прочтении (с точной датой просмотра) появляется как только собеседник делает окно вашего разговора активным – ставит текстовый курсор в поле для ввода, либо щелкает по вашему имени в списке контактов чата.
Полученное собеседником отображается у него даже в неактивном диалоге, поэтому точно понять, когда именно отправленное было прочитано, можно не всегда.
Как отправить сообщение в Facebook
Чтобы послать прямое сообщение на Facebook с компьютера:
Вы также можете отправить кому-то сообщение, выбрав пункт Сообщение в верхней части профиля этого человека.
Кому можно отправлять сообщения на Facebook
Вы можете отправлять сообщения всем пользователям Facebook. Сообщения, переданные для людей, которые не находятся в кругу ваших друзей могут попасть в запросы о предоставлении согласия на получение сообщений.
Что произойдет, когда я отправлю личное сообщение на Facebook
Как проверить, увидел получатель сообщение на Facebook
Отправив сообщение на Facebook, вы увидите различные иконки, информирующие, что сообщение было отправлено и прочитано. Они будут видны под обсуждением после нажатия кнопки Сообщения в правом верхнем углу Facebook.
Как добавить файл к сообщению на Facebook
Чтобы добавить файл к сообщению на Facebook на компьютере:
Групповые беседы на Facebook
Скольким людям можно отправить одно сообщение на Facebook
Сообщение можно отправить одновременно до 150 человек. Если вы хотите передать сообщение определенной группе, к которой вы принадлежите, вы можете опубликовать пост в группе. Все члены группы смогут увидеть ваш пост, а участники, которые согласились на уведомления из группы, также получат уведомления о вашей публикации.
Как общаться в чате Facebook с несколькими друзьями
Чтобы добавить кого-то в групповой разговор:
Примечание: каждый добавленный человек увидит предыдущие сообщения в рамках беседы.
Как покинуть беседу в группе на Facebook
Для того, чтобы покинуть групповую беседу:
Остальные лица, участвующие в беседе, будут оповещены о вашем выходе, и вы больше не будете получать сообщения из этой беседы. Помните, что вы можете выйти только из групповой беседы: вы не можете выйти из разговора с одним человеком. Если вы хотите запретить конкретному человеку начинать потока сообщений с вашим участием, вы можете удалить его из друзей или заблокировать.
Сообщения в рамках групп, страниц и мероприятий
Как отправить сообщение всем гостям мероприятия
Если вы являетесь организатором частного мероприятия, вы можете отправить сообщение всем людям из списка гостей мероприятия. Чтобы отправить сообщение для людей из списка гостей мероприятия:
Примечание: сообщение будет отправлено индивидуально для каждого гостя. Для того, чтобы отправить его как сообщение группы, установите флажок рядом с Отправить как групповое сообщение.
Если вы являетесь организатором публичного мероприятия, отправка сообщения для лиц, находящихся в списке гостей события, может быть невозможной, если событие слишком большие. Вы можете размещать посты в обсуждении события, чтобы связаться с людьми, которые были на него приглашены.
Как отправить личное сообщение на страницу
Личные сообщения можно отправлять только для страниц, которые включили функцию «сообщения». Чтобы отправить личное сообщение на страницу:
Чтобы связаться со страницей, на которой параметр отправки сообщений отключен, вы можете разместить на ней пост.