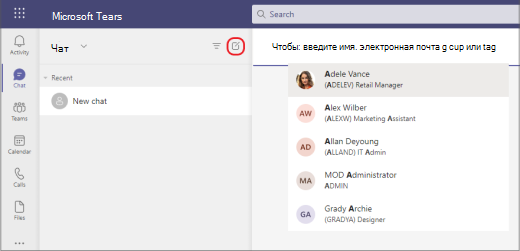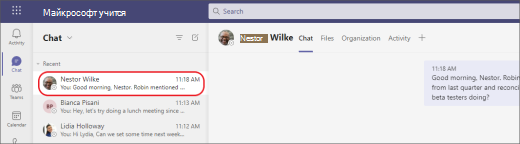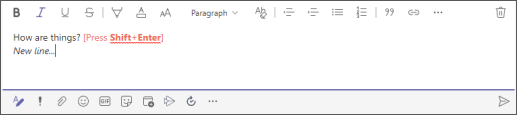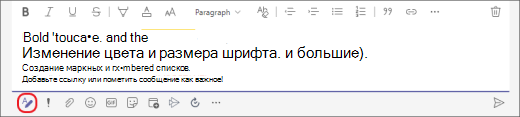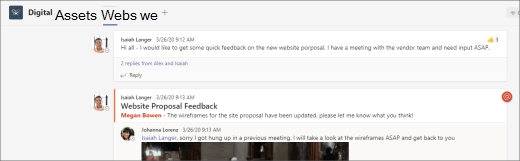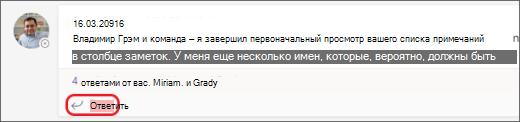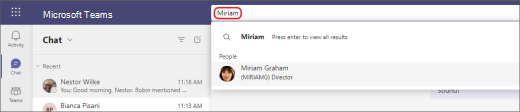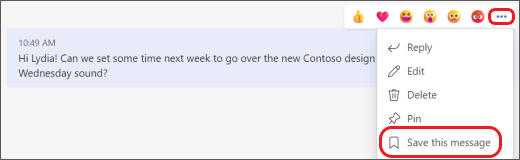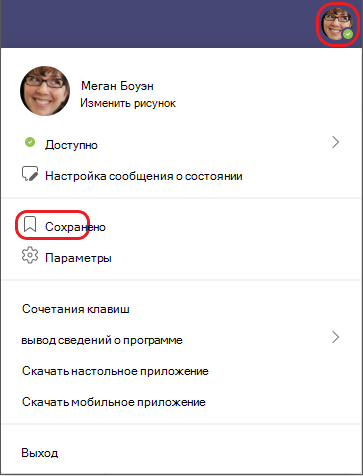Как подключиться к собранию в Microsoft Teams
Онлайн-собрания – основная функция в программе Майкрософт Тимс. Она позволяет большому количеству людей собираться в одной конференции, обсуждать какие-либо вещи, заниматься совместной работой, проводить дистанционные уроки и многое другое. У собрания есть один организатор, который всем управляет, а все остальные пользователи – участники, у них могут быть ограниченные права. Из данной статьи вы узнаете, как присоединиться к собранию в Microsoft Teams, когда оно уже создано. Давайте со всем разберемся.
Инструкция по подключению
Самый просто способ входа заключается в использовании ссылки-приглашения от организатора. Он подходит вообще для всех пользователей, даже когда у человека нет аккаунта или установленной программы, так что мы разберем его в первую очередь.
Суть в том, что создатель конференции может отправлять специальное приглашение другим пользователям в виде ссылки. Чтобы ее получить, он должен в главном окне нажать на иконку «Показать участников», потом на кнопку «Отправка приглашения» и «Копировать ссылку на…».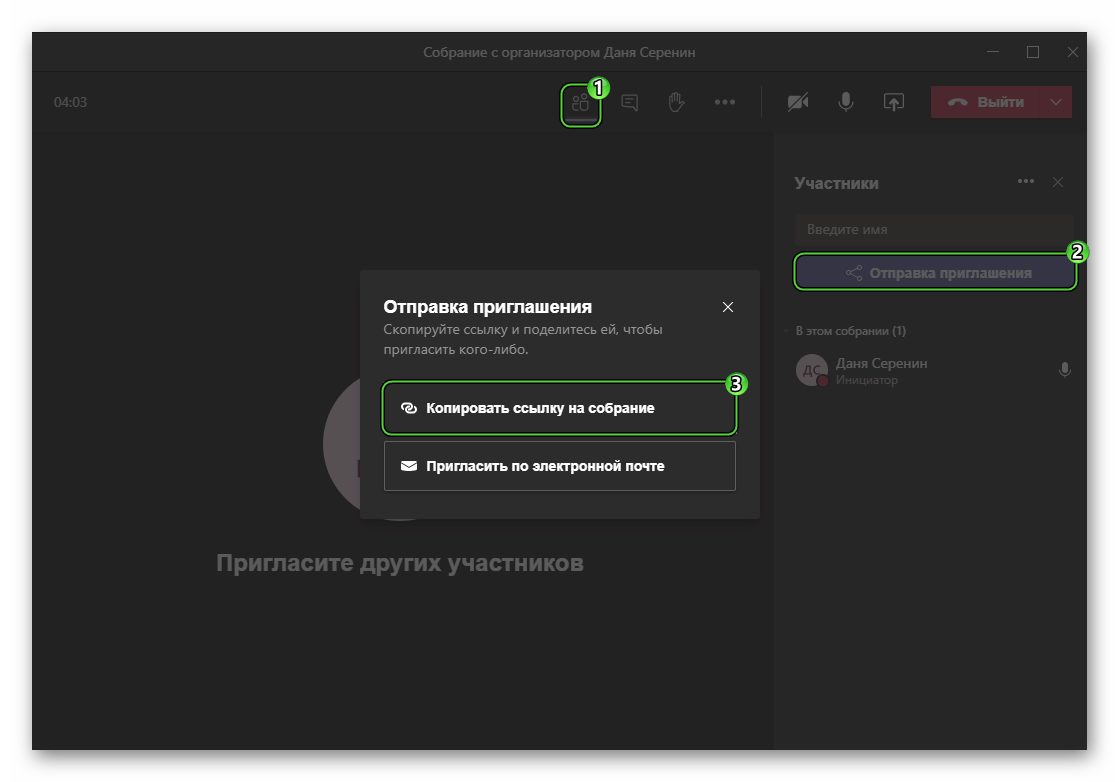
Процесс входа
Так вот, для подключения вам нужно открыть полученную ссылку и подтвердить вход. И тут процедура несколько разнится для ПК и мобильных устройств.
Если же у вас отсутствует программа на компьютере, то зайти можно прямиком из браузера (причем без аккаунта Тимс). Для этого:
Инструкция для мобильного приложения:
Дополнение
Существуют и другие способы входа в конференцию Майкрософт Тимс. Они далеко не такие распространенные, так что разберем их вкратце:
Что нужно знать о чатах
В первую очередь следует знать следующее:
1. Чаты могут быть один на один или в группе
Иногда бывает нужно поговорить один на один с кем-то. В других случаях вы хотите иметь небольшой групповой чат. В чатеможно выполнить одно из действий.
Вы запускаете индивидуальные и групповые чаты одинаково: выбирая Новый чат 
Ниже следующую информацию о каждом типе чата:
Чат один на один
Групповой чат
Используйте групповой чат, когда вам нужно поговорить с небольшой группой людей. Начните так же, как вы начинаете чат один на один: выберите Новый чат 
Когда чат начался (как групповой, так и один на один), просто выберите его в списке чатов, чтобы возобновить беседу и отправить дополнительные сообщения.
2. Нажмите shift+ВВОД, чтобы начать новую строку
Если вы продолжайте наступать на ввод, чтобы начать новую строку, которая отправляет сообщение, прежде чем вы будете готовы, попробуйте сделать следующее:
Чтобы начать новый абзац, нажмите shift+ВВОД, чтобы вставить разрыв строки. Если вы открыли все параметры форматирования (подробные сведения см. в шаге 3), просто выберите ввод, чтобы начать новую строку текста.
3. Выберите Формат, чтобы увидеть все параметры форматирования
Существует множество параметров форматирования для сообщений.
Чтобы открыть параметры форматирования, выберите 
Под полем также находятся параметры доставки, прикрепить, эмодзи, наклейки, запланировать собрание и другие параметры. Выберите Дополнительные параметры 
4. Чат также происходит в каналах
В зависимости от вашей организации и культуры вам нужно решить, какие сообщения подходят для вкладки «Записи» в конкретном канале.
Еще одно важное, что нужно знать о сообщениях в канале, — это то, что ответы на сообщения канала остаются прикрепленными к исходному сообщению. Таким образом, весь поток разговора может легко проследить любой, кто его читает. Это отличный способ цепочки бесед.
Чтобы ответить на сообщение канала, обязательно используйте небольшую ссылку Ответить под сообщением.
5. Существует несколько способов поиска сообщений
В зависимости от того, что вы помните об отправителю сообщения или его характеристиках, поиск может иметь другой смысл.
Найти чат по имени человека
Введите имя человека в командном поле в верхней части приложения. В списке вы увидите их имя и групповые чаты, частью которых они являются. Выберите их имя, чтобы перейти к чату с ними один на один или в групповой чат, чтобы возобновить его.
Найдите сообщение с ключевым словом, которое вы помните
Начните вводить ключевое слово в поле «команда» в верхней части окна приложения и нажмите клавишу ввод. Вы увидите список результатов, включающих ключевое слово.
Фильтр для отображения определенных типов сообщений
В веб-канале Действия выберите фильтр 

Найдите ваши сохраненные сообщения
Чтобы сохранить сообщение, наведите на него курсор, выберите Дополнительные параметры 

Чтобы просмотреть список сохраненных сообщений, в верхней части окна приложения выберите свою фотографию, а затем выберите сохраненные. Или введите /saved in the command box at the top of the app.
6. Скрытие и отключить звук чатов, чтобы они не были на вашем пути
Хотя вы не можете удалить весь разговор в чате в группах, вы можете скрыть чат из списка или отключить его, чтобы перестать получать уведомления. Дополнительные сведения см. в статье скрытие, отключение или закрепление беседы в группах.
Обратите внимание, что вы можете удалять отдельные отправленные сообщения.
Как пользоваться Teams на телефоне?
Как зайти на собрание в тимс?
Выберите собрание в списке чатов и нажмите кнопку Присоединиться в верхней части чата.
Как отправить приглашение в тимс?
Приглашение участников в бесплатную версию Teams
Как установить Teams на телефон?
Для установки программы Microsoft Teams на мобильное устройство под управлением a. Android – необходимо зайти в стандартное приложение Google Play, с помощью поискового запроса «Microsoft Teams» найти соответствующее приложение и далее следовать подсказкам системы.
Как входить в тимс?
Вход в Teams и начало работы
Как присоединиться в тимс по коду?
Чтобы присоединиться к команде по коду, сделайте следующее.
Как создать встречу в MS Teams?
Чтобы начать мгновенное собрание канала:
Как в Тимсе создать встречу?
Есть несколько способов запланировать собрание в Teams:
Как добавить участника в Microsoft Teams?
Чтобы добавить гостя в свою команду в Teams:
Как подключиться к тимс с телефона?
с левой стороны приложения, выбрав собрание, к которому вы хотите присоединиться, и набрать телефонный номер, указанный в сведениях о собрании. Если вы не являетесь участником Teams, вы по-прежнему можете присоединиться к собранию Teams из приглашения, полученного в Outlook или другого почтового приложения.
Как поставить фон в тимс?
Изменение фона во время собрания
Как работать в Microsoft Teams?
Вход в Teams и начало работы 1. Запустите Teams: • Windows нажмите кнопку Пуск, Microsoft Teams; Page 2 2 • на Mac перейдите в папку Applications (Приложения) и щелкните Microsoft Teams; • на мобильном устройстве коснитесь значка Teams. 2. Войдите со своим именем пользователя и паролем Office 365.
Где хранятся записи тимс?
Хранилище записи собраний и разрешения
Записи собраний Teams будут храниться в OneDrive или SharePoint в зависимости от типа собрания.
Как поменять учетную запись в тимс?
Откройте приложение Teams. Щелкните свой профиль. Щелкните «& организации»,а затем выберите учетную запись, на которая вы хотите переключиться.
Как изменить аватар в Майкрософт тимс?
Чтобы изменить аватар, щелкните текущее изображение в правом верхнем углу экрана и выберите Изменить аватар. Примечание: Пользователи Teams с почтовыми ящиками, размещенными локально, должны быть синхронизированы с Azure Active Directory.
Как присоединиться к собранию в тимс с телефона?
В верхней части экрана мобильного устройства вы увидите сообщение, позволяющее присоединиться к собранию на этом устройстве. Коснитесь кнопки Присоединиться, чтобы поделиться содержимым со своего телефона с другими участниками собрания.
Как присоединиться к собранию в тимс?
Присоединение к собранию Teams из приложения
Как присоединиться к собранию в Microsoft Teams?
Как пользоваться Teams на телефоне?
Инструкция для мобильных устройств:
Как начать собрание в Teams с телефона?
Чтобы начать мгновенное собрание канала:
Как присоединиться к команде в Teams?
Присоединение к команде по ссылке или коду
Как найти команду в тимс?
Введите имя группы в поле поиска в правом верхнем поле и нажмите ввод. Найдите ищите команду и выберите «Присоединиться к команде». Вы можете сразу же присоединиться к открытой команде, но вам придется попросить присоединиться к закрытой команде и дождаться утверждения владельца для доступа к команде и ее каналам.
Как зайти в Teams с другого устройства?
Находясь на собрании на одном устройстве, откройте Teams на второй. В верхней части экрана появится сообщение о том, что вы находитесь в собрании на другом устройстве, и спрашивается, следует ли присоединиться к нему с помощью этого устройства. Выберите команду Присоединиться.
Как подключиться к уроку в тимс?
Для входа в режиме «Гость» введите ФИО и нажмите на кнопку «Присоединиться сейчас». Для надежной работы виртуального класса рекомендуем установить приложение «Microsoft Teams» на компьютер. Для скачивания приложения на компьютер нажмите здесь. В мобильной версии нажмите на кнопку «Присоединиться к собранию» (рис.
Как получить ссылку на собрание в Teams?
Выберите трансляцию. Для событий, которые будут произведены в Teams, выберите Получить ссылку, чтобы скопировать ссылку на трансляцию, чтобы поделиться ссылкой на трансляцию с участниками, как вы хотите— отправить ее в канале Teams, по электронной почте, на веб-сайте SharePoint или добавить в группу совместной работы.
Как войти в Teams на телефоне?
Вход в Teams и начало работы
Как добавить файл в тимс?
Поделиться файлом с командой в канале
Выберите Последние, чтобы выбрать файл, который вы недавно открывали, а затем Upload копию. Выберите Обзор Teams и Каналы, чтобы выбрать из всех файлов, к которые у вас есть доступ в Teams, а затем выберите Upload копию или Поделиться ссылкой.
Как отключить собрание в тимс?
Удаление записи собрания в Teams
Как подключиться к Microsoft Teams на телефоне?
Инструкция для мобильного приложения:
Как создать видеоконференцию в Майкрософт тимс?
Чтобы создать трансляцию в Teams, выберите пункт «Собрания» в верхней части приложения и нажмите кнопку Создать собрание. В верхней части диалогового окна выберите «Новое собрание», «Новая трансляция». Добавьте название собрания, дату и время, а также другие сведения.
Лекция 4. Чаты в MS Teams
Оглавление
Видео
1. Общие сведения
Мессенджеры – это специальные приложения или программы, предн а значенные для обмена сообщениями между пользователями в режиме реальн о го времени. Они позволяют отправлять текстовую, графическую, аудио- и в и деоинформацию через Интернет, а также совершать звонки и следить за нов о стями.
С помощью этой программы удобно проводить лекционные и практич е ские занятия со студентами, совещания с коллегами и различные вебинары (см. лекцию 6 ). Однако не стоит забывать о личном общении. MS Teams дает во з можность вести диалог и обмениваться файлами с другими пользователям и, например, с коллегами. Для этого в приложении выделено два раздела: «Чат» и «Звонки». Первый раздел будет рассмотрен в этой лекции, а второй – в ле к ции 5.
2. Управление чатами
Чаты предназначены для мгновенного обмена сообщениями между пол ь зователями. Содержание этих сообщений может быть любым. Чаще всего это короткая текстовая информация, но вы можете дополни ть ее смайликами, изо б ражениями, ауд ио-, виде о- и другими файлами.
Команда «Открыть чат в новом окне» необходима, когда вам нужно вести диалог и одновременно выполнять другую работу;
Если вы прочитали сообщение, но не можете сразу ответить и хот и те вернуться к нему позже, используйте функцию «Пометить как непрочита н ное» ;
Вы можете «Закрепить» важный чат, чтобы он отображался ввер ху списка в разделе «Закрепленные»;
Пользователей, с которыми часто общаетесь, можно «Добавить в избранные контакты»;
Вы можете «Отключить уведомления» о сообщениях кого-то из пользователей, если они отвлекают вас от работы или пишут в неподходящее время (например, когда вы находитесь на совещании). Э та функция бывает необходима в групповых чатах, когда ваш компьютер или телефон «разрывае т ся» от постоянных уведомлений;
Команда «Скрыть» позволяет удалить из списка диалог с кем-либо из пользователей. При этом история сообщений сохраняется. Чтобы вернуться к ней, достаточно начать новый чат и выбрать того пользователя, диалог с к о торым был удален. Чат появится в списке. Чтобы закрепить его, откройте окно дополнительных параметров и выберите функцию «Показать» ;
С помощью функции «Уведомлять, когда контакт в сети» вы мож е те отслеживать активность других пользователей;
Их можно использовать одновременно или по отдельности, в зависимости от того, какой результат вы хотите получить.
Рядом с иконкой фильтра находится иконка «Новый чат». Щелкните по ней ЛКМ и начните вводить имя пользователя, адрес электронной почты или тег в поисковую строку. Ниже появится список контактов, соответствующих запросу. Выберите нуж ный и начните диалог (рис. 4.1.5 ).
3. Управление контактами
Чтобы создать группу щелкните по кнопке, расположен н ой внизу окна. Далее нужно ввести название группы и щелкнуть по кнопке «Сохранить». П о сле этого группа появится в списке.
Рис. 4.2.2. Создание группы контактов.
Чтобы добавить контакты в группу, переименовать ее или удалить, щел к ните на знак «…» рядом с названием и выберите нужное действие. Группа «И з бранное» установлена по умолчанию, поэтому ее невозможно удалить или и з менить. Чтобы удалить контакт из группы, щелкните по знаку «…» справа от него и выберите команду «Удалить из группы».
Рис. 4.2.3. Список дополнительных параметров контактов.
4. Основные элементы чата
На верхней панели окна находится имя пользователя, с которым вы вед е те диалог. Если вы наведете на него курсор, появится всплывающее окно, в к о тором можно видеть ФИО пользователя, его аватар и адрес электронной почты. Кроме того иконки, расположенные внизу этого окна позволяют перейти к чату с пользователем, отправить ему письмо по электронной почте, просмотреть его организацию, сделать видео- или голосовой звонок и, наконец, отправить ему коро ткое текстовое сообщение (рис. 4. 3.2 ).
Справа от имени располагаются вкладки «Чат», «Файлы», «Действия» и «Организации». При желании вы можете создать дополнительные вкладки, щелкнув по знаку «+» и выбрав нужное приложение из списка.
В правом верхнем углу окна располагаются кнопки быстрого доступа:
«Голосовой звонок» (отличается от « видеозвонка » только тем, что при разговоре выключена камера);
«Открыть чат в новом окне».
Ниже располагается сам диалог. Ваши сообщения отображаются справа, сообщения других пользователей – слева. Значок в форме глаза, расположе н ный рядом с вашим сообщением указывает на то, что оно было просмотрено собеседником.
Рис. 4.3.3. Отзыв на сообщение собеседника.
Теперь нажмите на знак «…». В меню представлены следующие фун к ции:
«Сохранить это сообщение» – переносит сообщение в раздел «С о хранено», о котором упоминалось в лекции 2;
«Отметить как непрочитанное»;
«Поделиться в Outlook » – пересылает сообщение по электронной почте;
« Иммерс ивное средство ч тения» – выносит сообщение в новое о к но, увеличивает шрифт и интервалы между буквами/словами/строками, озвуч и вает текст сообщения.
Рис. 4.3.3. Дополнительные параметры сообщения.
Обратите внимание на символы, стоящие рядом с вашими последними сообщениями в диалоге. Они показывают, что собеседник уже просмотрел, к а кие сообщения отправлены, а какие ещ е отправляются.



Рис. 4.3.4. Варианты статуса отправки сообщения.
5. Создание и отправка сообщений
Рис. 4.4.1. Форматирование текста сообщения.
Рис. 4.4.2. Параметры отправки сообщения.
Рис. 4.4.3. Прикрепление файла к сообщению.
Эмодзи или « смайлики » – маленькие картинки, которые вставляю т ся прямо в текст сообщения. Обычно они изо бражают эмоции, иногда – людей, животных, разные предметы и явления природы.
Гиф- эмотиконы или « гифки » – изображения, состоящие из н е скольких накладывающихся друг на друга кадров и напоминающие короткие видеоролики без звука.
Помните, что не стоит вставлять эти элементы в деловую переписку и даже при общении с др узьями лучше избегать их слишком частого использов а ния.
Рис. 4.4.5. Добавление функций в список.
Рис. 4.4.6. Параметры функций и приложений.