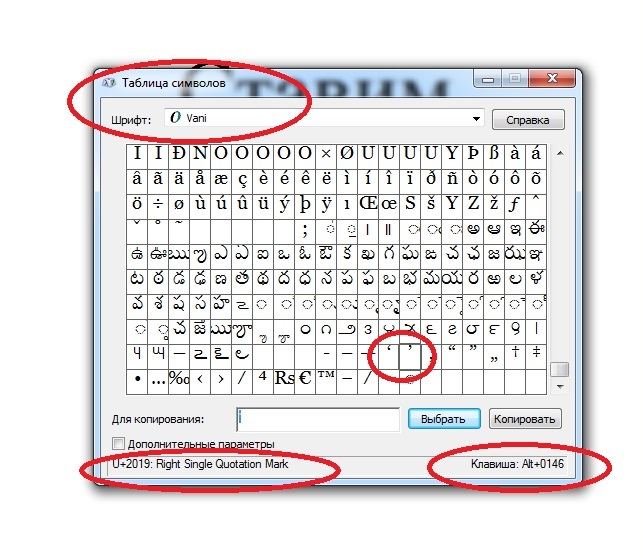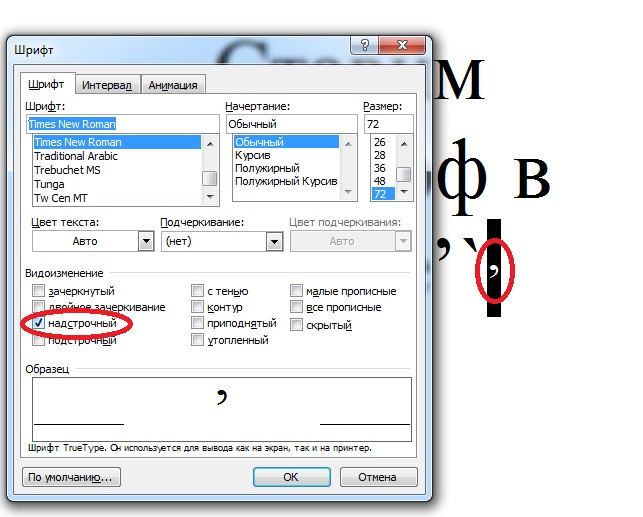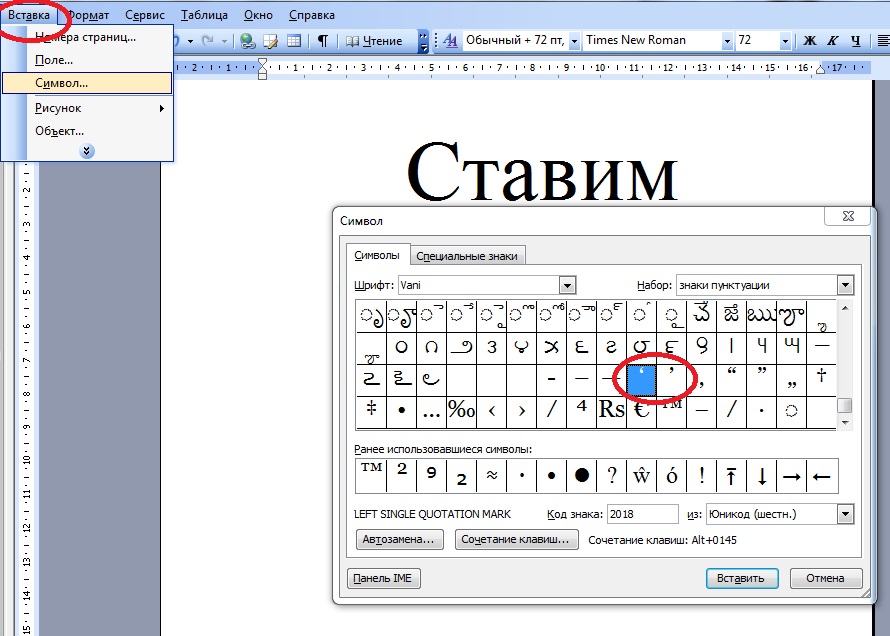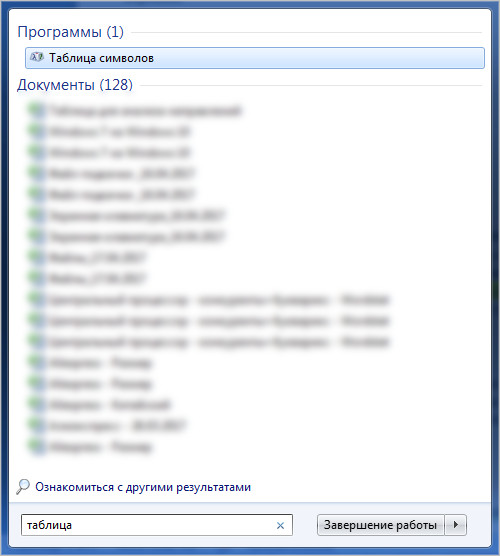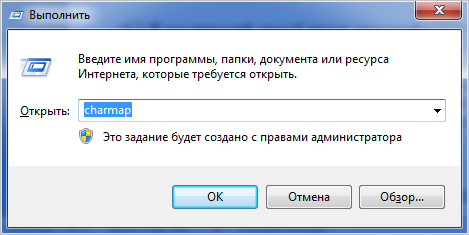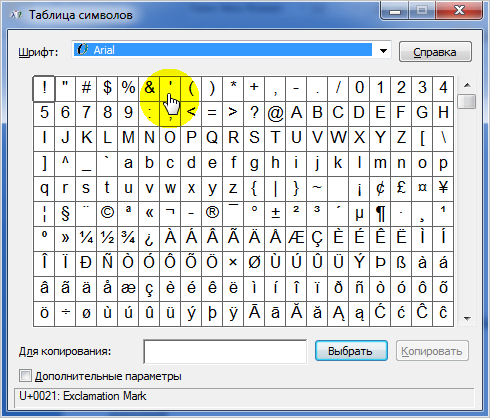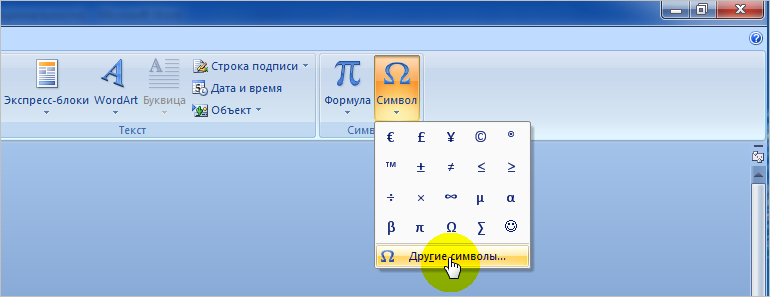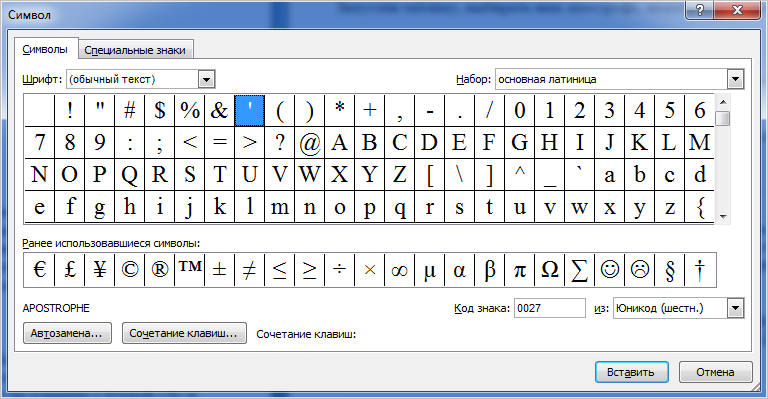Учимся ставить верхнюю запятую в тексте
Набор и редактирование текста – две одновременно простые и трудные операции. Основные проблемы начинаются тогда, когда требуется придать файлу уникальный вид. К примеру, поставить тот или иной знак, которого нет на клавиатуре. Верхняя запятая – символ, часто встречающийся на письме. Но как его написать на компьютере? Ответ на этот вопрос будет обнаружен ниже. На самом деле все проще, чем кажется. Предложенные советы способен освоить даже дошкольник.
Описание знака
Верхняя запятая на письме часто называется апострофом. Этот символ пишется при наборе текста на английском языке. Это самый распространенный вариант развития событий.
Апострофы бывают разными. К примеру, с хвостиком или без него, смотрящие вправо или влево, прямые или наклонные. В любом случае, придется выяснить, как вставлять запятые в верхней части строки в Word’е. Иногда справиться с поставленной задачей легко, а в некоторых случаях процесс доставляет немало хлопот.
Клавиатурная панель: способ 1
Как поставить верхнюю запятую в тексте? Начнем с самого простого приема. Речь идет об использовании специальных клавиш. Апостроф в нескольких интерпретациях может быть обнаружен на клавиатуре, что значительно упрощает жизнь.
Чтобы вставить запятую в верхней части строки, нужно:
На экране появится ‘. Если воспользоваться сочетанием Shift + Э, пользователь сможет поставить двойные кавычки сверху.
Клавиатурная панель: способ 2
Предложенный способ не является единственным в своем роде. Как сделать верхнюю запятую?
Второй прием – это вставка наклонного апострофа при помощи специальных кнопок на клавиатуре. Алгоритм действий при подобных обстоятельствах окажется следующим:
В ходе проделанных действий в указанном заранее месте будет вставлен символ `. Это наклонный апостроф, который часто встречается на письме.
Все готово
Верхняя запятая имеет множество способов вставки в текст. Еще один подход – это работа с операциями «Копировать» и «Вставить».
Подобное решение не является лучшим в своем роде. Далеко не всегда легко отыскать текст, в котором уже есть апостроф.
Редактирование документов
Верхнюю запятую можно вставить в текст при помощи функций редактирования. Это далеко не самый распространенный прием, хотя многие считают его оригинальным.
Чтобы вставить запятую в верхней части строки, рекомендуется:
Коды на ПК
Что дальше? Некоторые при печати верхней запятой пользуются так называемыми ASCII-кодами. С их помощью можно вставлять любые специальные символы без особых хлопот.
В нашем случае предстоит действовать так:
Можно смотреть, что получилось. В первом случае появится символ ’, а во втором – ‘.
Unicode и апостроф
Очередной подход к печати верхней запятой – это работа с «Юникодом». После обработки соответствующих команд будет осуществляться трансформация оных в символы. Это очень удобно!
Руководство по печати апострофов будет иметь такой вид:
Дело сделано. Теперь на экране в указанном месте появится апостроф.
Важно: все доступные вариации запятых сверху можно посмотреть и вставить в текст при помощи «Таблицы символов» Windows или пройдя по пути «Вставка»-«Символ» в Word’е.
Как поставить апостроф над буквой на клавиатуре в популярных ОС
Здравствуйте, друзья! Сегодня разберёмся как поставить апостроф над буквой на клавиатуре. Это, пожалуй, один из самых редких знаков. Выглядит он вот так (‘). Ошибочно его иногда называют верхней запятой. Я расскажу, как ставить этот знак на клавиатуре в различных операционных системах и разных типах текстовых документов.
В русском языке знак апостроф встречается крайне редко. В основном, для написания иностранных фамилий (О‘ Коннор ) или географических названий местности и городов.
В подавляющем случае апостроф используется в иностранных языках. Довольно часто в английском, голландском, латинском и других. Я не буду здесь про все эти случаи расписывать. А то это получится уже совершенно другая тема. А вам, раз вы сюда зашли, требуется просто написать на клавиатуре знак апостроф. Давайте начнём.
Как на клавиатуре поставить знак апостроф в Windows, в Word, Google Docs и других текстовых документах
В английской (латинской) раскладке клавиатуры
Для того, чтобы прописать знак апостроф в Word, Google Docs, блокноте или WordPad, необходимо выполнить одно простое действие. А именно нажать на клавишу с русской буквой «Э». Именно там и находится апостроф.
Либо можно зажать клавишу Alt и в правом дополнительном блоке с цифрами набрать комбинацию 39. Знак появится там, где у вас находился курсор.
В русской раскладке клавиатуры
В подавляющем большинстве случаев в русской раскладке клавиатуры знак апостроф ставится также. То есть, способом описанным выше. В смысле, способом, описанным во второй части. То есть Alt + 39. Но, к сожалению, этот способ срабатывает не всегда.
Если вышеописанный способ у вас не работает, то попробуйте применить другую комбинацию. Зажмите клавишу Alt и в правой дополнительной колонке наберите 0145. Этот способ работает везде, кроме блокнота. То есть, в блокноте он, конечно работает, но при этом получается так называемый обратный апостроф. Если вам это не принципиально, то можете в блокноте оставлять его таким. Ну, а если прямо принципиально, то вместо 0145 наберите 0146. Знак станет обычным.
Кстати, в некоторых системах и программах дела обстоят с точностью до наоборот. То есть, для обычного знака нужно набирать 0146. А для обратного, соответственно 0145.
Как поставить знак апостроф на клавиатуре Linux
В английской (латинской) раскладке
В операционной системе Linux (пять лет в ней работал) для того чтобы напечатать знак апострофа в английской (латинской) раскладке клавиатуры подходит способ для операционной системы Windows.
То есть, просто нажмите на клавишу с русской буквой «Э».
В русской раскладке
Можно, конечно, переключиться на английскую раскладку, но есть другой способ. А именно, нужно нажать клавишу Alt и дважды щёлкнуть по той же самой клавише с русской буквой «Э». В обоих случаях знак появится на месте курсора.
Ставим значок апостроф в операционной системе MAC OS
Насколько мне известно, в яблочной операционной системе этот знак можно поставить только одним способом. А именно, в русской раскладке клавиатуры нажать клавиши Shift + Alt + Р.
У кого нетбук или маленький ноутбук без правой дополнительной колонки с цифрами
На самом деле на вашем ноутбуке или нетбуке есть такая колонка. Просто цифры в ней находятся на тех же клавишах, что и буквы.
Подробней об этом вы можете прочитать вот в этой статье.
Как поставить знак апостроф на клавиатуре телефона с операционной системой Android
На подобном телефоне нужно в раскладке телефона перейти на цифровую раскладку. Именно в ней вы и увидите знак апостроф. Он будет находиться рядом с кавычками. С левой стороны от них. Хотя, возможно, что у кого-то и где-нибудь в другом месте.
Всё, друзья. Как поставить апостроф над буквой на клавиатуре я вам рассказал. Понятно, что данный знак можно вставлять и при помощи таблицы специальных символов. Но, как по мне, то это не всегда удобно. Да и статья о том, как вставить знак апостроф именно при помощи клавиатуры.
А я на этом с вами прощаюсь. Всем удачи и до встречи!
Как поставить апостроф на клавиатуре
При работе с текстовыми документами не редко возникает необходимость в установке в нужное место верхней запятой, которую правильнее называть апострофом. Он чаще всего применяется при написании английских слов, но бывают и исключения. В данной теме рассмотрим все варианты того, как быстро поставить апостроф на клавиатуре ноутбука или компьютера, используя комбинации горячих клавиш и встроенные таблицы символов Windows и Microsoft Office.
Классический способ ввода апострофа
К сожалению, данный метод требователен к раскладке клавиатуры. Поэтому, перед тем, как поставить верхнюю перевернутую запятую, убедитесь, что раскладка клавиатуры ноутбука или компьютера переключена на английский язык. После, требуется лишь нажать на клавишу с буквой «Э» и верхняя запятая будет вставлена в нужное вам место.
Плюс метода — скорость. Минус – постоянный контроль за раскладкой клавиатуры.
Нетрадиционный способ ввода
Данный способ ставить запятую сверху менее популярен и владеют им лишь продвинутые пользователи. Хотя сложности в нем нет никакой, нужно лишь просто запомнить комбинацию горячих клавиш «Alt+0146».
Обратите внимание: в данной комбинации участвуют клавиши с цифрами из правого цифрового блока клавиатуры. Верхний цифровой ряд для этой цели не подходит.
Плюс метода — не требователен к раскладке клавиатуры. Минус – более сложная комбинация быстрых клавиш.
Используем встроенную в Windows таблицу символов
Третий вариант того, как поставить верхнюю перевернутую запятую это обратиться к таблице символов операционной системы. Открыть ее можно несколькими способами.
Запустив таблицу, выбирать знак апострофа, нажать на «Выбрать», а после «Копировать».
При этом, символ верхней запятой будет скопирован в буфер обмена. Останется только его вставить в нужное место.
Плюс метода – по отношению к предыдущим способам ввода, отсутствует. Минус – низкая скорость ввода и обязательное наличие мыши.
Используем таблицу символов в Microsoft Office
Четвертый вариант поставить запятую вверху у какого-нибудь слова это воспользоваться встроенной в пакет Microsoft Office все той же таблице символов. Пример покажем в Ворде версии 2007. Если у вас другая версия данного приложения, то могут быть некоторые незначительные интерфейсные отличия.
Открываем приложение и переходим во вкладку «Вставка». Далее, просто выбираем пункт «Символ». Для открытия всей таблицы нажимаем на ссылку «Другие символы».
Обратите внимание: если необходимо поставить верхнюю запятую при работе с Экселем, то порядок действия идентичен.
В открывшейся таблице выбираем символ апострофа и нажимаем вставить.
Достоинства и недостатки те же, что и у предыдущего метода.
9 способов поставить апостроф на клавиатуре
В английской раскладке классической клавиатуре ПК или ноутбука имеется апостроф. Но он отсутствует в русской (и украинской). В этой статье разберёмся, каким образом ещё можно поставить данный символ, а также что делать, если апостроф на клавиатуре вовсе отсутствует.
Что такое апостроф простыми словами и когда он используется
Апостроф относится к небуквенным знакам. В русском языке он сейчас используется преимущественно для отделения имен собственных в зарубежных именах (к примеру, о’Коннор). В украинском — частично заменяет «ъ» (твёрдый знак в алфавитах данных стран не предусмотрен), то есть ставится после твёрдых согласных, за которыми идёт звонкая гласная, для чтения которой используется транскрипция из двух знаков (например, сім’я).
Также в русском написании поставить апостроф можно для отделения суффикса иностранного слова (например, запущенная Windows’ом программа).
Как поставить апостроф в Windows с клавиатуры
Невзирая на основной язык раскладки, предусмотрена отдельная клавиша для ввода этого знака.
Но существует масса других вариантов, как ещё можно поставить апостроф. Пригодится в тех ситуациях, если используется клавиатура, например, на испанском языке.
Поставить апостроф горячими клавишами
И если удерживать нажатой клавишу ALT, то с помощью специальных комбинаций чисел можно вводить различные знаки. Как на клавиатуре поставить апостроф при таком раскладе?
Нужно учесть, что индикатор NumLock должен быть включён (он отвечает за включение/отключение дополнительного цифрового блока) для включения нажмите кнопку NumLock.
Как поставить апостроф в русской раскладке
Если по умолчанию пользователем задействована русская раскладка в системе, то поставить символ можно двумя способами:
Видеоинструкция
Как поставить апостроф на украинской раскладке
Если же пользователем задействована украинская раскладка, то поставить апостроф на клавиатуре возможно схожим образом:
Как поставить апостроф в Ворде
В Microsoft Word предусмотрена специальная таблица для ввода символов. Для её открытия необходимо:
Указанная инструкция актуальна для всех версий Microsoft Office, начиная с Word 2003.
Кстати, в нижней части «Таблицы символов» в Word при выборе любого из знака показывается сочетание клавиш, которое можно использовать для его быстрого ввода.
Данный значок преимущественно используется как дополнительный при указании суффикса. А ещё — в немецкой, итальянской, польской раскладках с его помощью обозначают «удлинённый» звук гласной буквы.
Чтобы напечатать обратный апостроф, необходимо:
Также в Windows всех редакций предусмотрена встроенная таблица символов. Для её открытия нужно:
Как поставить апостроф на MacOS
В MacOS тоже предусмотрены быстрые клавиши для ввода различных знаков, но большинство из них отличаются от тех, которые применяются в Windows.
Как поставить апостроф на нетбуке
В Windows предусмотрена возможность вводить различные знаки при помощи числовых комбинаций, при которых не требуется задействовать блок NumLock.
Потребуется:
Или также для вставки апострофа можно воспользоваться таблицей символов. В этом случае вообще клавиатуру не потребуется использовать.
Как поставить знак апостроф на телефоне
Чтобы на телефоне поставить апостроф, необходимо:
Если же требуется ввести машинописный обратный апостроф, то потребуется также открыть экранную клавиатуру, перейти в символы, а после — тапнуть и удерживать апостроф до появления дополнительного списка. И из него — выбрать необходимый вариант написания.
Итого, написать апостроф как в Windows, так и MacOS, Linux и даже Android можно несколькими способами. Все современные операционные системы адаптированы для ввода любых знаков, букв, иероглифов. А какой метод написания используете вы? Часто ли пользуетесь таблицей? Какие ещё горячие клавиши для ввода спецсимволов знаете? Расскажите об этом в комментариях.
Как поставить верхнюю запятую на клавиатуре
Апостроф, или верхняя запятая, часто применяются во французском, английском, белорусском или украинском языках. Но бывают случаи, когда ее требуется написать в русском слове. Это можно сделать при помощи кнопки на клавиатуре или специализированного меню в текстовом редакторе.
Что такое апостроф
Апостроф — это небуквенный символ в орфографии, который изображается в виде верхней надстрочной запятой, применяемый в русском языке в следующих случаях:
Как напечатать
Какими способами можно напечатать верхнюю запятую:
Как поставить символ на латинской клавиатуре, не предусматривающей кириллицу
В этом случае необходимо добавить два языка: русский и украинский. В этом случае апостроф можно поставить тремя способами:
Некоторые советуют нажать кнопку NumLock, но требуемый символ получается как с этой кнопкой, так и без нее.
Нетрадиционный способ ввода
Этот способ ввода не такой популярный, им владеют только продвинутые пользователи. Но в этом методе нет никакой сложности, необходимо просто запомнить комбинацию горячих кнопок «Alt+0146». Необходимо обратить внимание, что в этом случае нужно пользоваться цифрами из правого цифрового блока. Верхние цифровые ряды для этого не подходят. Плюс этого метода — не надо раскладывать другую клавиатуру. Минус этого метода заключается в сложной комбинации быстрых клавиш.
Можно применить встроенную в Windows таблицу символов для написания знаков. Эту таблицу можно открыть несколькими методами. Например, можно нажать на клавишу «пуск», затем нажать клавишу «Windows+R», затем запустить интерпретатор «выполнить» и нажать на клавишу «charmap». Когда появится таблица, нужно выбрать знак апострофа. Для этого нужно нажать кнопку «выбрать», а затем нажать на «копировать». Таким образом, символ верхней запятой будет скопирован в буфер обмена. Теперь его остается поставить в нужное место. У этого способа имеется минус — это маленькая скорость ввода и обязательное наличие мышки.
Для себя нужно определиться, каким способом ввода нужного символа лучше пользоваться. В статье было представлено много способов постановки необходимого знака препинания. Каким именно методом воспользоваться, должен решить сам пользователь.
Видео
Предлагаем вам изучить клавиатуру, для того, чтобы добиться высокой скорости набора и изменения текста.