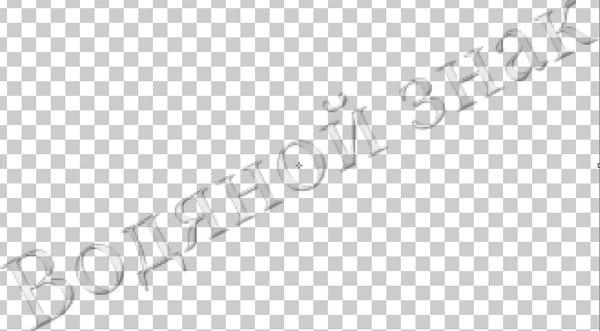Создаем водяной знак в Фотошопе
Данные знаки не редкость на различных фотохостингах, где присутствует возможность бесплатного хранения изображений.
Свои картинки практически обязательно должны быть отмечены персональным оттиском, так можно избежать воровства Вашей работы. Попробуем разобраться с тем, как это можно сделать:
1. Первым делом нужно создать в программе документ – «Файл – Создать», либо же воспользовавшись горячей комбинаций кнопок «CTRL+N». Установим размеры в 400х200 пикселей, а также прозрачный фон.
2. После этого необходимо перейти в палитру слоев и создать первый новый слой.
3. Далее необходимо выбрать среди инструментов «Горизонтальный текст», после чего выбрать нужный шрифт для создаваемого водяного знака и параметры применяемого для него шрифта.
К примеру, неплохим вариантом является шрифт под названием «Harlov Solid Italic», ведь знаки с крупными буквами сморятся намного красивее.
В водяном знаке наиболее часто помещают наименование интернет-ресурса, его адрес или псевдоним автора. Это позволяет получить дополнительную рекламу и избежать использования ваших трудов другими людьми.
4. Чтобы выровнять наш эскиз водяного знака, вы можете воспользоваться функцией «Перемещение».
5. Для того чтобы водяная марка выглядела более эффектно, ей лучше придать рельефности. Чтобы это сделать, необходимо перейти в «Слои – Стиль слоя», либо дважды кликнуть по слою с текстом.
В появившемся окошке необходимо выбрать необходимые параметры, дабы придать ему особой красоты и эффекта выпуклости, например, можно применить тени или же обводку.
Любые наложенные эффекты можно в любой момент убрать с заготовки создаваемого водяного знака, так что вы можете смело экспериментировать с ними. Существует множество интересных вариантов оформления, и любой сможет найти идеальный конкретно для своего случая.

6. Рассмотрите водяной знак, который у Вас получился. После того как решите, что достигли желаемого результата, перейдите в параметр заливки и установите регулятор на ноль процентов.
Это позволит получить сделать Ваш знак фактически полностью незаметным.
7. Далее необходимо сохранить водяной знак в специальном формате .psd, выбрав любое название.
Нажимаем CTRL+S и задаем необходимые параметры.
Именно данный файл из программы Фотошоп необходимо накладывать на свои изображения для того, чтобы подтвердить Ваше авторство и избежать воровства Ваших трудов недобросовестными пользователями.
Если Вы хотите получить отчетливую видимость своего водяного знака на разноплановых картинках, Вы можете изменить уровень его свечения и контрастность в любой момент. Все изменения, которые Вы примените в водяном знаке, можно вернуть в любое время. Просто выберете подходящий цвет для свечения и примените получившийся результат.
Как наложить водяной знак
Это сделать очень легко. Необходимо открыть любую картинку в Фотошопе и выбрать установку созданного вами водяного знака путем использования команды «Файл – Поместить».

И расположить его в нужном месте, воспользовавшись мышкой или стрелками на клавиатуре.
Если картинка вашего водяного знака имеет большой размер, то Вы просто можете нажать на кнопку SHIFT и за уголок изображения сделать его больше или меньше.
Это был простой урок, который поможет создать водяной знак в программе Фотошоп.
Помимо этой статьи, на сайте еще 12540 инструкций.
Добавьте сайт Lumpics.ru в закладки (CTRL+D) и мы точно еще пригодимся вам.
Отблагодарите автора, поделитесь статьей в социальных сетях.
Делаем водяной знак на фотографии в Adobe Photoshop
Данный мастер-класс не о том, как сделать логотип на фотографии, а о том, как сделать его невидимым. В природе хорошая маскировка может внести серьезную разницу в то, кто станет едой, а кто едоком. И все это для единственной цели: чтобы прятаться от хищников и увеличить шанс на выживание. Перенесемся в мир рукоделия.
Спорный вопрос, стоит ли вообще ставить логотипы на фотографиях работ, поскольку, с одной стороны, они защищают авторство, с другой — нагромождают изображения, препятствуют добавлениям в коллекции. И здесь уже выбор за каждым. Но как бы то ни было, вы тратите время на работу, деньги на фототехнику, идею на красивую композицию, редактирование изображения.
Один из вариантов — прозрачный водяной знак, который трудно заметен, не бросается в глаза, но поможет защитить ваше авторство. А сделать его можно с помощью шести несложных шагов. Представленный способ, конечно, не даст 100% гарантию. Логотип всегда можно отрезать, затереть. Но тем не мнее, ваше изображение уже не станет столь легкой добычей.
Приступаем к «маскировке». А маскироваться нам поможет Adobe Photoshop русской версии (CS5). В других версиях принцип аналогичен.
Шаг 1. Создаем новый документ (Файл — Создать). Задаем параметры.
Шаг 2. После того, как документ создан, создаем новый слой. На одной из панелек справа нажимаем на пиктограмму «Создать новый слой» (вкладка «Слои»).
Шаг 3. На панели слева выбираем инструмент «Горизонтальный текст».
После этого выбираем любой понравившийся шрифт и размер для нашей надписи.
Вводим текст водяного знака.
Шаг 4. Данный шаг можно пропустить. А можно сделать надпись более «живой». Для этого заходим в меню Слои — Стили слоя — Параметры наложения. Ставите параметры на ваш вкус.
Шаг 5. На знакомой нам вкладке «Cлои» регулируем бегунки «Непрозрачность» и «Заливка», таким образом настраиваем нужный вам уровень прозрачности надписи.
Получаем прозрачный водяной знак:
Далее воспользуемся инструментом «Перемещение». Кликаем левой кнопкой мыши по водяному знаку и, не отпуская, перетаскиваем на изображение, размещаем логотип в нужном месте. Он может быть на самом изображении (или где-нибудь в уголке, не накладывая на само изделие).
А вот и результат. Водяной знак есть, но практически не заметен! Операция «Маскировка» прошла успешно!
Как сделать водяной знак в фотошопе и автоматически добавлять его на фото
Водяной знак — это способ защиты своих авторских прав на фотоконтент. Это может быть логотип фирмы, фамилия автора, ссылка на сайт или любое другое уникальное слово или изображение, указывающее на ваше авторство.
Знак называют водяным в связи с тем, что по стандарту его нужно делать полупрозрачным. Ведь на изображении важно само содержимое, а знак не должен привлекать к себе основное внимание. Правильный водяной знак — это неяркая полупрозрачная метка у края изображения.
В каких случаях полезно использовать водяной знак
Как делать водяной знак
Для начала определитесь что это будет: логотип, ссылка, какое-то слово или что-нибудь другое. Например, на своем сайте в качестве водяного знака я использую ссылку стилизованную под основной логотип сайта. Если картинка где-нибудь и мелькнет, то заинтересованный пользователь знает как найти первоисточник.
Водяной знак нужно сделать небольшого размера. Лучше придерживаться своего некого стиля. На мой взгляд, знак качества — это стабильность, поэтому не стоит дергать знак на каждой фото в разных местах. Лучше пусть это будет всегда одно и тоже место. ИМХО.
Сделайте знак полупрозрачным и погасите яркость красок. Он не должен быть броским и кидаться в глаза. На изображении главное само содержимое, а не ваш «вырви глаз» водяной знак.
Используя вышеуказанные советы, сначала сделаем набросок.
Откройте любое изображение и поместите в него ваш будущий водяной знак.
В рамках этой статьи мы не будем учиться делать логотипы или красивые надписи. Это совсем другая история и у каждого она своя…
Предполагается, что у вас уже есть заготовка, из которой вы намерены сделать водяной знак.
Далее повествование пойдет на примере логотипа этого сайта. Он был сохранен отдельным файлом. Чтобы добавить его к другому изображению в фотошопе, следуйте этим инструкциям.
В результате у вас должны быть два слоя на палитре с основным изображением и картинкой/текстом, что только что добавили.
После этого установите необходимый размер водяного знака, чтобы он не был слишком маленьким или большим.
Чтобы картинка пропорционально изменялась, удерживайте клавишу Shift, когда тяните за углы.
Закончив с размером, нажмите клавишу Enter или кнопку в виде галочки на панели параметров инструмента.
Теперь нужно переместить водяной знак в неприметное место. Классический вариант — нижний правый угол.
У вас может присутствовать эффект примагничивания к краям. Чтобы этого не было, удерживайте нажатой клавишу Ctrl, когда перемещаете картинку.
Последний этап — создание эффекта полупрозрачности.
Для этого, проследите, чтобы активным был слой с водяным знаком, двигайте ползунок параметра Непрозрачность до тех пор пока, не найдете золотую середину.
По идее, водяной знак готов. Все эти действия по созданию водяного знака в фотошопе не занимают много времени и если вы редко собираетесь прибегать к данному способу защиты фото, то можно на этом остановится. Но если вы собираетесь работать часто с водяными знаками и с большим количеством фотографий, то лучше всего сделать экшен для автоматического добавления водяного знака.
Автоматическое добавление водяного знака с помощью экшена
Напомню, что экшен — это автоматическая операция с заранее прописанным алгоритмом действий. Нажав на одну кнопку, фотошоп сам выполнит все заложенные действия в считанные секунды. Это мощный инструмент для экономии времени. Подробнее о том, что такое экшены в фотошопе и как ими пользоваться.
Поскольку у нас сейчас стоит задача избавиться от многочисленной нудной работы, использование экшена идеально для этого подойдет.
Данный экшен будет работать так:
Открываем в фотошопе фотографию и нажимаем воспроизведение экшена с водяным знаком. Повторяем эти действия для каждой фотографии.
Здесь ничего сложного нет, главное чтобы действий было как можно меньше и все они были четкие и понятные программе.
Экшен будем создавать на заранее открытой фотографии. Поэтому выберите и откройте в фотошопе любую.
Я рассматриваю пример на своем заранее созданном логотипе. Этот файл должен быть у вас сохранен на компьютере. Выберите папочку, где он будет лежать. Это местоположение больше нельзя будет менять / переименовывать, в том числе другие папки предшествующие конечной. Проще говоря, поместив картинку, например, по такому пути: «C:\Users\Имя пользователя\Desktop\Картиночки\logo.png», ни одну из папок больше нельзя будет переименовывать, перемещать и так далее. В противном случае экшен перестанет работать.
Шаг 3 Откроем палитру.
Вот так она должна выглядеть:
Шаг 3 Начинаем запись.
Создайте новую папку для своих экшенов. Нажмите на третью справа кнопку. Появится окно, в котором придумайте имя папки.
Теперь создадим новую операцию. Нажмите на вторую справа кнопку Создает новую операцию. Придумайте ей имя.
После нажатия на кнопку Записать, вы увидите, что на палитре стала активной кнопка записи (красный значок), как на видеокамере. Это значит, что началась запись наших действий в программе.
Картинка должны открыться на новой самостоятельной вкладке (что такое вкладки).
Следующая задача скопировать логотип и перенести на исходную фотографию.
Просто перетащить логотип в нужное место нельзя. Фотошоп, может быть, и запомнит координаты, но когда вы будете открывать фотографии других размеров, водяной знак может оказаться чуть ли не по середине фотографии. Это ерунда. Нужно сделать так, чтобы фотошоп всегда определял где края у фотографии и выравнивал логотип относительно их расположения.
У меня фоновый слой получил название «Layer 1» из-за моих прыжков из разных локализаций фотошопа. Если вы используете русскоязычную версию программы, то у вас должно быть написано «Фоновый слой».
Следующим шагом опять сделайте активным слой с логотипом. Мы будем его позиционировать относительно только что созданной выделенной области. О том как происходит выравнивание объектов в фотошопе у меня есть отличная статья.
На панели параметров инструмента нужно нажать кнопки: Выравнивание по нижнему краю и Выравнивание по правому краю.
По умолчанию фотошоп показывает подсказки, если навести указатель на какой-либо элемент программы и замереть над ним на пару секунд. Как включить/отключить всплывающие подсказки.
Итак, мы только что прижали водяной знак в самый нижний правый угол. Но так близко к краям это не красиво. Нужно сделать небольшие отступы от краев.
Для этого при выбранном инструменте Перемещение, зажав клавишу Shift нажмите по одному разу на левую и верхнюю стрелочки на клавиатуре. Произойдет сдвиг картинки на 10 пикселей в заданные стороны. Если этого много, нажимайте на стрелочки без Shift’a, тогда сдвиг будет по 1 пикселю.
Финальный аккорд — на палитре слоев измените непрозрачность логотипа. Я поставил 60%.
Закройте вкладку с логотипом, которая была создана на 4 шаге. Она должна быть второй по счету.
Для этого ОБЯЗАТЕЛЬНО сначала нажмите на эту вкладку, чтобы она стала активной (активная вкладка подсвечивается более ярким цветом), после этого нажмите на крестик. Иначе, фотошоп запишет в экшен закрытие нашей основной вкладки с фотографией.
В итоге файл экшена должен выглядеть следующим образом:
Не забудьте нажать на кнопку Стоп, чтобы завершить запись экшена.
Проверка на работоспособность
Вновь откройте любую фотографию. На палитре операций, нажимая на стрелочку возле названия экшена, можно скрыть/отобразить подробный список действий. Чтобы не загромождаться лучше скрыть.
Для активации экшена, выделите его на палитре и нажмите кнопку Воспроизвести.
Как быстро сделать водяной знак в фотошопе
В сегодняшнем уроке мы рассмотрим легкий и быстрый способ защиты своих изображений. Для этой цели чаще всего используют водяные знаки, которые наносятся на фотографии и позволяют защитить фотографии от хищения их в Интернете третьими лицами. Так как быстро сделать водяной знак в фотошопе?
На панели » Слои » (если она закрыта нажимаем F7 ) создаем новый слой с помощью кнопки как показано на рисунке.
Далее печатаем то, что хотим видеть на своем водяном знаке.
Затем двойным щелчком левой клавишей мыши по слою с текстом переходим в окно » Стиль слоя » и наложим глянец на текст примерно так, как показано на рисунке ниже.
Затем в панели » Слои » уменьшаем заливку и непрозрачность слоя.
Надпись становится практически невидимой.
Теперь рассмотрим, как же все таки нам нанести водяной знак на наше изображение. Откроем наш созданный водяной знак и изображение, которое хотим защитить водяным знаком.
Выберем инструмент » Перемещение » ( V ), наводим курсор на водяной знак, жмем левую клавишу мыши и перетаскиваем на изображение. После переноса можно увеличить или уменьшить непрозрачность и заливку примерно вот так:
На этом все, водяной знак готов и помещен на нужное нам изображение. Картинка защищена от кражи третьими лицами. Водяной знак лучше всего помещать по диагонали, так как в данном способе его сложно удалить с изображения, а если знак будет снизу или сверху то изображение можно легко обрезать.
Мы с Вами сделали водяной знак в фотошопе.
Автор урока: Душкин Игорь, специально для сайта photoshopsunduchok.ru
Чтобы получить интересные уроки на свой адрес, введите свои данные в форму подписки ниже:
Как сделать водяной знак в фотошопе и автоматически добавлять его на фото
Что такое связанные смарт-объекты?
Смарт-объекты появились еще в версии программы Photoshop CS2. Но в версии Photoshop CC они видоизменились и стали связанными смарт-объектами. До этого, содержимое смарт-объекта всегда было встроено в документ. Это означало, что переместить смарт-объект между документами не было возможности. Любые изменения, которые вы вносили в смарт-объект в одном документе, не отражались в других.
Связанные смарт-объекты ведут себя по-другому. Вместо того чтобы встраивать свое содержимое в конкретный документ, связанный смарт-объект просто использует внешний файл, например, отдельный документ Photoshop. К одному и тому же файлу может быть привязано множество документов, и любые изменения, которые вы вносите в данный файл, тут же отразятся во всех документах, связанных с ним!
Такое свойство связанных смарт-объектов отлично подходит, например, для водяных знаков. Вы можете сохранить свой логотип как отдельный файл, а затем связать все изображения с этим файлом. Когда вы будете редактировать логотип, то изменения, вносимые в этот файл, отразятся на всех остальных изображениях. Давайте посмотрим, как это работает!
Сохраняем изменения
И снова, я не хочу, чтобы на моих изображениях появился черный фон, поэтому перед тем, как сохранить изменения, я отключу видимость слоя заднего фона:
Нажимаем на иконку видимости слоя заднего фона
Далее для сохранения изменений, я перейду в раздел меню File (Файл) и выберу Save (Сохранить):
Переходим «Файл» — «Сохранить»
Поскольку мне не нужно, чтобы мой документ оставался открытым, я закрою его, вернувшись в раздел File (Файл) и выбрав пункт Close (Закрыть):
Переходим «Файл» — «Закрыть»
Видео

Как редактировать файл логотипа
Итак, теперь, когда мы добавили логотип к трем отдельным изображениям, что, если нам нужно изменить логотип? Может быть, мы хотим что-то совершенно другое, или нам просто нужно что-то обновить, например, нашу контактную информацию. И как сделать так, чтобы изменения отображались на всех наших изображениях? Со связанными смарт-объектами это легко сделать.
Я вернусь к исходному изображению, нажав на его вкладку:
Вернемся к исходному изображению.
Открытие связанного смарт-объекта
Чтобы открыть связанный смарт-объект и просмотреть его содержимое, просто дважды щелкните миниатюру смарт-объекта на панели «Слои». Вы можете сделать это в любом документе, который использует один и тот же связанный смарт-объект. Так что в моем случае подойдет любое из трех моих изображений:
Открытие смарт-объекта двойным щелчком по его миниатюре.
Это снова открывает файл логотипа, на который ссылаются все мои изображения:
Файл логотипа снова открывается.
Редактирование содержимого смарт-объекта
Чтобы сэкономить время, я создал новый логотип, который я хочу использовать вместо моего оригинального. Чтобы увидеть его, я снова включу фоновый слой, щелкнув его значок видимости :
Включение фонового слоя обратно.
Переключение логотипов на панели Layers.
А вот новый логотип на черном фоне:
Новый логотип, который заменит оригинальный.
Сохранение изменений
Опять же, я не хочу, чтобы черный фон появлялся на изображениях, поэтому, прежде чем сохранить его, я отключу фоновый слой:
Нажав на значок видимости фонового слоя.
А затем, чтобы сохранить изменения, я зайду в меню « Файл» и выберу « Сохранить» :

Идем в Файл> Сохранить.
Поскольку мне не нужно держать документ открытым, я закрою его, вернувшись в меню « Файл» и выбрав « Закрыть» :

Идем в Файл> Закрыть.
Как редактировать смарт-объекты в Photoshop
Автоматическое добавление водяного знака с помощью экшена
Напомню, что экшен — это автоматическая операция с заранее прописанным алгоритмом действий. Нажав на одну кнопку, фотошоп сам выполнит все заложенные действия в считанные секунды. Это мощный инструмент для экономии времени. Подробнее о том, что такое экшены в фотошопе и как ими пользоваться.
Поскольку у нас сейчас стоит задача избавиться от многочисленной нудной работы, использование экшена идеально для этого подойдет.
Данный экшен будет работать так:
Открываем в фотошопе фотографию и нажимаем воспроизведение экшена с водяным знаком. Повторяем эти действия для каждой фотографии.