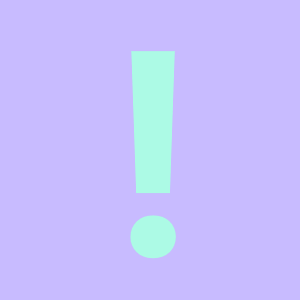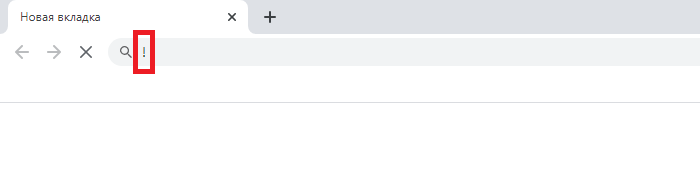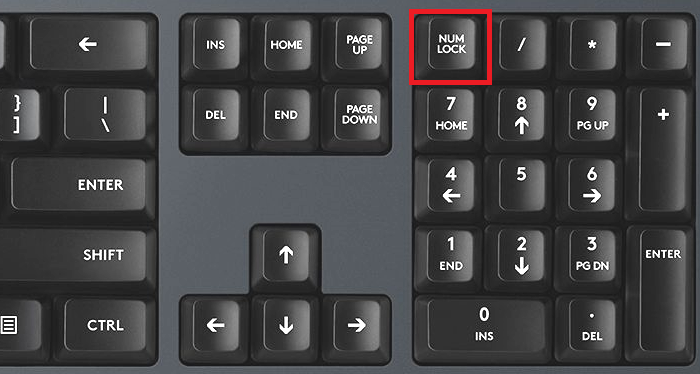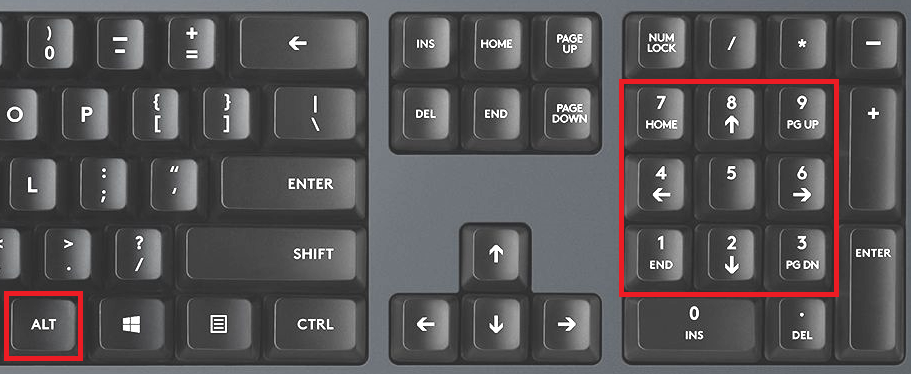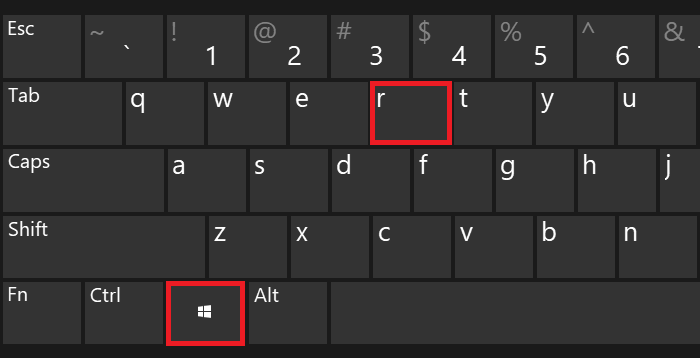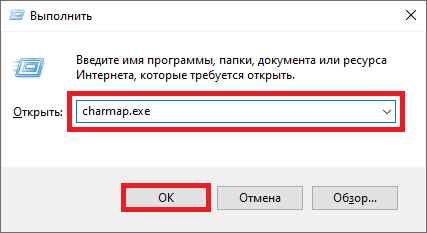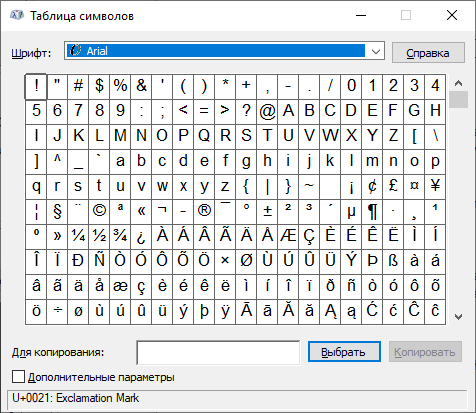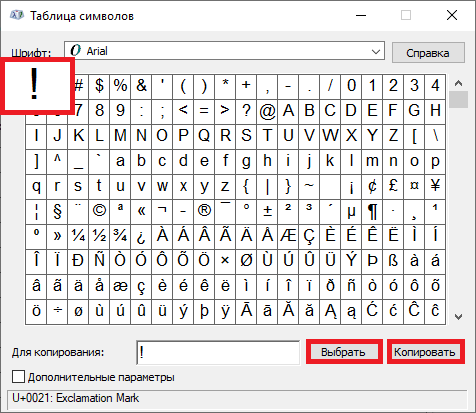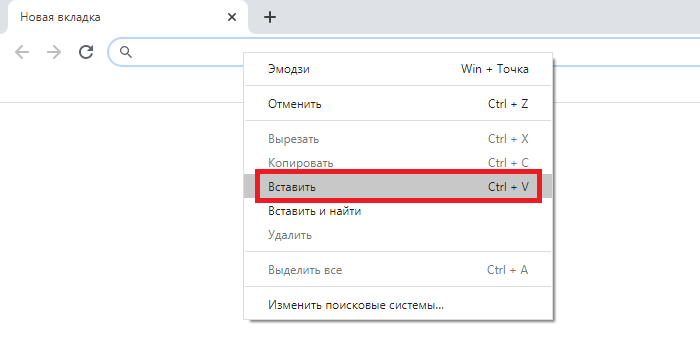Как поставить восклицательный знак на клавиатуре компьютера?
У новичков порой возникает вопрос, как поставить восклицательный знак на клавиатуре компьютера или ноутбука? Всё предельно просто. И в том, и в другом случае клавиатуры очень схожи, отличия лишь на уровне функциональных клавиш и их расположения. Основные печатные символы остаются без изменений.
Над тремя рядами букв русского и английский алфавитов располагается ряд с цифрами. При обычном нажатии на эти кнопки будет произведён ввод соответствующей цифры. Однако, если при нажатии на клавишу предварительно зажать кнопку Shift, то будут вводиться символы, которые изображены в верхней левой и нижней правой частях кнопок. Всё будет зависеть от выбранного на данный момент раскладки языка — английской или русской.
Итак, если посмотреть на цифры от 1 до 0, то можно сразу же заметить, что на клавише «1» изображен восклицательный знак. Таким образом, чтобы набрать на клавиатуре восклицательный знак, удерживаем клавишу Shift (хоть слева, хоть справа) и нажимаем единицу (Shift + 1). Следует отметить, что восклицательный знак будет введён вне зависимости от текущей раскладки, поскольку у данной кнопки нет другого вспомогательного символа, за ввод которого она отвечает.
Приведём фотографию клавиатуры стационарного компьютера и клавиатуры ноутбука, чтобы вы могли убедиться, что в обоих случаях искомая клавиша находится на том же месте.
Если всё же по какой-то причине поставить восклицательный знак не удалось, то можно:
1. Скопировать его прямо с этой страницы — вот он «!». Выделяете, кликаете правой кнопкой мыши и выбираете скопировать. Далее таким же способом вставляете в нужный вам документ.
2. Заходите в поисковую систему, например, Яндекс. В правой части поля ввода есть значок клавиатуры. Нажав на него, снизу экрана откроется клавиатура, полностью повторяющая реальную стандартную клавиатуру.
Далее выполняем описанные в начале статьи действия, а именно нажимаем на кнопку «Shift», а затем на клавишу цифры «1». В итоге в поле ввода напечатается восклицательный знак. Оттуда его также можно скопировать.
3. Если вы работает в текстовом редакторе Microsoft Word, то набрать интересующий вас символ можно, выбрав в основном меню «Вставка» — «Символ» — «Другие символы…».
В открывшемся диалоговом окне нужно найти восклицательный знак и нажать кнопку «Вставить», после чего закрыть окно.
Не лишним будет сразу же показать и некоторые другие символы, часто используемые при наборе текста на компьютере:
| Символ | Русская раскладка | Английская раскладка |
|---|---|---|
| Вопросительный знак (?) | Shift + 7 | Shift + / |
| Запятая (,) | Shift + / | Б |
| Двоеточие (:) | Shift + 6 | Shift + Ж |
| Точка с запятой (;) | Shift + 4 | Ж |
Таким образом, мы разобрали, где находится восклицательный знак на клавиатуре, теперь у вас не должно быть проблем с поиском нужной клавиши.
Блог молодого админа
Увлекательный блог увлеченного айтишника
Восклицательный знак на клавиатуре компьютера или ноутбука: как поставить?
Восклицательный знак — это знак препинания, который ставится в конце предложения для выражения сильного удивления, волнения, изумления, сильных чувств и т.п. Не все пользователи знают, где находится восклицательный знак на клавиатуре. В этой статье мы покажем, как его добавить в текст.
Первый способ
Наиболее простой и удобный.
Взгляните на верхнюю цифровую клавиатуру и найдите цифру 1 — видите рядом с единицей восклицательный знак?
При нажатии на указанную клавишу вы увидите цифру 1, поэтому предварительно нажимаете Shift и, удерживая его, нажимаете на единицу.
Если все сделано верно, вы увидите восклицательный знак.
Что здорово, этот способ работает вне зависимости от раскладки вашей клавиатуры.
Второй способ
Воспользуйтесь так называемыми Alt-кодами.
В правой части основной клавиатуры найдите цифровую клавиатуру (если она вообще имеется на вашей клавиатуре) и при необходимости включите ее, нажав Num Lock.
Затем нажмите Alt и, удерживая клавишу, наберите на цифровой клавиатуре цифры 33, после отпустите Alt.
В случае успеха вы увидите восклицательный знак.
И да — если не сработал правый Alt, попробуйте сделать все то же, но с левым Alt.
Третий способ
Определенно не самый удобный способ, однако вполне себе рабочий.
Появится окно «Выполнить». Введите команду charmap.exe, затем нажмите ОК.
Если все сделано верно, вы увидите таблицу символов Windows — она-то нам и нужна.
Находите символ восклицательного знак, кликаете по нему, после чего нажимаете на кнопки «Выбрать» и «Копировать» поочередно.
Вставляете в нужную строку.
Нам больше всего нравится первый способ. А вам?
Особенности знаков препинания на клавиатурах ноутубуков
При письме используются не только буквы, но и знаки препинания: точка, двоеточие, запятая, восклицательный знак, тире и т.д. Кроме знаков препинания на клавиатуре ноутбука есть специальные символы – например, решетка, знак доллара, линия для нижнего подчеркивания, которую можно сделать из тире. В этом смысле клавиатура ноутбука полностью повторяет обычную компьютерную клавиатуру, предлагая аналогичный набор знаков препинания.
Знаки и спецсимволы на клавиатуре
Работа клавиатуры ноутбука обычно не требует установки дополнительного программного обеспечения. Исключение составляет разве что функционирование «горячих клавиш», для действия которых необходимо устанавливать специальные утилиты, скачанные с сайта производителя. Остальные кнопки, в том числе те, что позволяют поставить тире или любой другой знак препинания, работают на предустановленных в BIOS драйверах.
В зависимости от выбранной раскладки некоторые кнопки со знаками препинания меняют свое местоположение. Безбоязненно можно ставить восклицательный знак, тире, открывающуюся и закрывающуюся круглую скобку. Даже простой знак тире при нажатии клавиши Shift превращается в нижнее подчеркивание.
Большинство знаков препинания так и специальных символов так и нужно ставить, зажав предварительно кнопку Shift. Если, например, знак двоеточия нарисован над цифрой «6» справа, то поставить его можно на русской раскладке, нажав на Shift. Если раскладка будет английской, то напечатан будет тот знак, что размещен на кнопке слева. Чтобы вы лучше поняли разницу, вот табличка со всеми знаками препинания в кириллической (русской) и латинской (английской) раскладках:
Если в текст нужно вставить символы, которых нет на клавиатуре, то воспользуйтесь специальной таблицей, в котором указаны сочетания клавиши Alt с цифровыми кодами.
С помощью таких таблиц (они бывают разные) можно вставить практически любой символ, от ноты до параграфа, смайлика или сердечка.
Создание новой раскладки
Если вам не нравится, как на клавиатуре расположены знаки препинания, и вы постоянно задумываетесь, где запятая, а где тире на разных раскладках, прежде чем поставить нужный символ, то измените раскладку под себя с помощью бесплатной программы Microsoft Keyboard Layout Creator. Так вы решите проблему с перемещающимися по клавиатуре знаками препинания. Вы наверняка сталкивались с такой ситуацией: в тексте на английском языке нужно по смыслу ставить запятую, а на латинской раскладке при нажатии кнопки проставляется косая черта.
Microsoft Keyboard Layout Creator поможет устранить это неудобство, позволив сделать раскладку индивидуальной. Другим пользователям придется объяснять, как ставить знаки препинания, зато вы не будете мучиться при наборе текста.
Чтобы присвоить клавише новое значение, кликните по ней левой кнопкой и в появившемся окошке поставьте другой знак или его код. Затем необходимо поставить галочку возле пункта «Shift» и отредактировать так называемые верхние значения кнопок на клавиатуре. Например, так можно разнести тире и нижнее подчеркивание на разные кнопки или разделить цифру «1» и восклицательный знак на отдельные клавиши.
Если в окне ввода символа нажать кнопку «All», появится дополнительное меню, в котором можно ставить клавишам значения для комбинаций с Alt или Alt+Shift.
Буквы трогать не рекомендуется, чтобы не запутаться. Ставьте точку, запятую, двоеточие в английской раскладке на то же место, на котором они находятся на клавиатуре при русской раскладке. Не забудьте привести в соответствие и русскую раскладку, чтобы не возникало ошибок и наложений символов.
Если вам нужны дополнительные символы, которых изначально нет на клавиатуре, то их тоже можно легко добавить с помощью Microsoft Keyboard Layout Creator. Например, добавим к кнопке с тире и нижним подчеркиванием знак рубля.

Чтобы добавить раскладку, нужно создать инсталляционный пакет с файлом setup.exe, который будет запускать установщик. Раскройте меню «Project» и нажмите «Build DLL and Setup Package». Установщик предложит создать лог операции (нажмите «Нет») и открыть папку с файлом для инсталляции в проводнике (нажмите «Да»).
Раскладка готова, осталось её установить. Запустите файл setup.exe и дождитесь завершения инсталляции. Затем перейдите в раздел «Язык и языковые стандарты» панели управления. На вкладке «Языки и клавиатуры» щелкните «Изменить клавиатуру». Нажмите «Добавить» и найдите в списке созданную раскладку. Стандартные раскладки можно удалить, они больше не понадобятся.
Чтобы не возникало путаницы, какие знаки какими клавишами ставить, можно сделать наклейки с символами. Со временем они сотрутся или отлетят, но вы к этому моменту уже привыкнете, что кнопкой с тире можно ставить знак рубля, а запятая и точка всегда находятся на одном месте, а не перемещаются по клавиатуре.
Как набрать восклицательный знак на клавиатуре ноутбука. Особенности знаков препинания на клавиатурах ноутубуков
Ни один пользователь компьютера или ноутбука не обойдется без буквенных знаков на клавиатуре, вводимых с помощью соответствующих клавиш. Почти на каждой клавише обозначены 2 буквы – английская вверху и русская внизу, т.е. на клавиатуре есть 26 букв английского алфавита и 33 буквы русского. Причем это могут быть как строчные буквы, так и прописные, которые печатаются с помощью клавиши Shift.
Знаки препинания есть и в английской, и в русской раскладке, хотя и находятся в разных местах клавиатуры. Удобно при работе с русским текстом, что точка и запятая – это одна и та же клавиша, которая находится в нижнем ряду буквенных клавиш самой последней. Только запятая печатается в комбинации с клавишей с Shift. А в английской раскладке точка – клавиша с русской буквой Ю, а запятая – Б. Так что для ввода данных знаков препинания не нужно переключаться с одного шрифта на другой.
Цифровые знаки или цифры мы используем не только для вычислений, но и в тексте для обозначения различных числовых данных. При этом можно пользоваться как верхним цифровым рядом клавиатуры, так и дополнительным цифровым блоком (малая цифровая клавиатура), находящимся у клавиатуры справа.
Основные знаки арифметических действий (плюс «+», минус «-», умножение «*», деление «/»), расположенные на малой цифровой клавиатуре по аналогии с привычным калькулятором, поэтому ими удобно пользоваться при расчетах. А вот если Вам нужно именно напечатать знак равно «=», а не узнать результат вычислений, то такого знака Вы там не найдете. Он находится в верхнем цифровом ряду после цифры 0 через одну клавишу.
Какие часто используемые знаки есть на клавиатуре
Если внимательно посмотреть на клавиатуру, то можно увидеть, что многие знаки скрываются в цифровом ряду и с правой стороны буквенных рядов, последние клавиши. Для ввода при печати знаков вместо букв или цифр нужно переключить верхний регистр клавишей Shift.
Если идти по порядку, начиная с цифры 1, то таким способом при печати русских текстов вводится:
1) восклицательный знак «!»;
2) открывающиеся и закрывающиеся кавычки в начале и конце фразы «…»;
3) затем при необходимости знак номера «№»;
4) точка с запятой «;»;
5) «%»;
6) двоеточие «:»;
7) вопросительный знак «?»;
8) знак звездочка «*», который используется и как знак умножения при компьютерных вычислениях;
9) круглая открывающаяся «(»;
10) круглая закрывающаяся скобка «)» на клавише с цифрой 0;
11) дефис и знак «-» – в компьютерном варианте выглядят одинаково. Знак тире (более длинный) появляется автоматически с использование пробелов до и после этого знака в текстовых программах или же вводится с помощью специального кода.
12) знак равно «=» и знак «+» в верхнем регистре, т.е. в комбинации с клавишей Shift.
Примечательно, что восклицательный знак, %, *, круглые скобки находятся как в русской, так и в английской раскладке клавиатуры на одних и тех же клавишах.
Но некоторые знаки существуют только в английской раскладке. Например, квадратные […] и фигурные <…>скобки, которые находятся на клавишах с русскими буквами Х (открывающиеся) и Ъ (закрывающиеся), «>» (клавиша с русской буквой Ю) и меньше «Редко используемые знаки на клавиатуре
В повседневной жизни обычному пользователю редко приходится пользоваться знаками, существующими только в английской раскладке: разные варианты кавычек “…”, ‘…’, `…`, черточек «|», прямой «/» и обратный «\» слеш, тильда «
». А вот знак параграфа «§» или градуса «°» не помешал бы , но на клавиатуре их нет. Приходится вводить в текст некоторые символы другим способом.
У новичков порой возникает вопрос, как поставить восклицательный знак на клавиатуре компьютера или ноутбука? Всё предельно просто. И в том, и в другом случае клавиатуры очень схожи, отличия лишь на уровне функциональных клавиш и их расположения. Основные печатные символы остаются без изменений.
Итак, если посмотреть на цифры от 1 до 0, то можно сразу же заметить, что на клавише «1» изображен восклицательный знак. Таким образом, чтобы набрать на клавиатуре восклицательный знак, удерживаем клавишу Shift (хоть слева, хоть справа) и нажимаем единицу (Shift + 1 ). Следует отметить, что восклицательный знак будет введён вне зависимости от текущей раскладки, поскольку у данной кнопки нет другого вспомогательного символа, за ввод которого она отвечает.
Приведём фотографию клавиатуры стационарного компьютера и клавиатуры ноутбука, чтобы вы могли убедиться, что в обоих случаях искомая клавиша находится на том же месте.
Если всё же по какой-то причине поставить восклицательный знак не удалось, то можно:
2. Заходите в поисковую систему, например, Яндекс. В правой части поля ввода есть значок клавиатуры. Нажав на него, снизу экрана откроется клавиатура, полностью повторяющая реальную стандартную клавиатуру.
Далее выполняем описанные в начале статьи действия, а именно нажимаем на кнопку «Shift», а затем на клавишу цифры «1». В итоге в поле ввода напечатается восклицательный знак. Оттуда его также можно скопировать.
В открывшемся диалоговом окне нужно найти восклицательный знак и нажать кнопку «Вставить», после чего закрыть окно.
Не лишним будет сразу же показать и некоторые другие символы, часто используемые при наборе текста на компьютере:
Таким образом, мы разобрали, где находится восклицательный знак на клавиатуре, теперь у вас не должно быть проблем с поиском нужной клавиши.
Как известно, речь человека эмоциональна. Однако, письменная речь не в состоянии передать эмоциональность устной. Для эмоционального усиления и лучшего восприятия текстовой информации приняты в русской типографике следующие знаки препинания:
Обращаем внимание на типичные ошибки применения вопросительного и восклицательного знаков:
2. После знаков «? », «! », «?! », «. », «. » всегда ставится пробел. Существуют объективные причины, мешающие нам поставить пробел, например, ограничение количества символов (SMS, Twitter). Но в блогах и дневниках такого ограничения нет, поэтому будьте грамотными.
3. Знаки «(!) » и «(?) » не являются знаком препинания, на них распространяются правила так, как-будто это слово предложения. Перед ними всегда ставится пробел. Если сатирический восклицательный знак заканчивает фразу, после него ставится знак препинания.
Кто может точно назвать, сколько знаков препинания в русском языке? Кого ни спроси, ответы будут самые разные, но, как правило, что-то да забудут. А знаков препинания в русском языке 10, и используются они для выражения самых разных значений. Перечислим их: точка, запятая, тире, восклицательный знак, вопросительный знак, точка с запятой, двоеточие, скобки, кавычки и многоточие. Разумеется, сформировалась такая система пунктуации далеко не сразу, и, как нетрудно догадаться, первым знаком была точка, а вот последними стали использоваться многоточие и тире. Сегодня же мы говорим о восклицательном знаке, об истории его происхождения, а также отвечаем на вопрос о том, зачем нужен восклицательный знак в русском языке.
История происхождения восклицательного знака
Употребление восклицательного знака
Наверняка многие будут обращаться к этой статье для написания сочинения о том, зачем нужен восклицательный знак и другие знаки препинания. Поэтому для начала разберемся, что такое восклицательное предложение. Восклицательным предложением называется предложение, выражающее ту или иную эмоциональную окраску. Это могут быть предложения, выражающие радость, восторг, удивление, испуг, упрек и другие эмоции. Также восклицательный знак принято ставить в конце предложений, в которых выражаются категоричные побуждения и в которых вопрос сопровождается выражением какой-либо эмоции (то есть, в конце побудительных и вопросительных предложений соответственно). Итак, кратко сформулируем некоторые правила постановки восклицательного знака.
При письме используются не только буквы, но и знаки препинания: точка, двоеточие, запятая, восклицательный знак, тире и т.д. Кроме знаков препинания на клавиатуре ноутбука есть специальные символы – например, решетка, знак доллара, линия для нижнего подчеркивания, которую можно сделать из тире. В этом смысле клавиатура ноутбука полностью повторяет обычную компьютерную клавиатуру, предлагая аналогичный набор знаков препинания.
Знаки и спецсимволы на клавиатуре
Работа клавиатуры ноутбука обычно не требует установки дополнительного программного обеспечения. Исключение составляет разве что функционирование «горячих клавиш», для действия которых необходимо устанавливать специальные утилиты, скачанные с сайта производителя. Остальные кнопки, в том числе те, что позволяют поставить тире или любой другой знак препинания, работают на предустановленных в BIOS драйверах.
В зависимости от выбранной раскладки некоторые кнопки со знаками препинания меняют свое местоположение. Безбоязненно можно ставить восклицательный знак, тире, открывающуюся и закрывающуюся круглую скобку. Даже простой знак тире при нажатии клавиши Shift превращается в нижнее подчеркивание.
Большинство знаков препинания так и специальных символов так и нужно ставить, зажав предварительно кнопку Shift. Если, например, знак двоеточия нарисован над цифрой «6» справа, то поставить его можно на русской раскладке, нажав на Shift. Если раскладка будет английской, то напечатан будет тот знак, что размещен на кнопке слева. Чтобы вы лучше поняли разницу, вот табличка со всеми знаками препинания в кириллической (русской) и латинской (английской) раскладках:
Если в текст нужно вставить символы, которых нет на клавиатуре, то воспользуйтесь специальной таблицей, в котором указаны сочетания клавиши Alt с цифровыми кодами.
С помощью таких таблиц (они бывают разные) можно вставить практически любой символ, от ноты до параграфа, смайлика или сердечка.
Создание новой раскладки
Если вам не нравится, как на клавиатуре расположены знаки препинания, и вы постоянно задумываетесь, где запятая, а где тире на разных раскладках, прежде чем поставить нужный символ, то измените раскладку под себя с помощью бесплатной программы Microsoft Keyboard Layout Creator. Так вы решите проблему с перемещающимися по клавиатуре знаками препинания. Вы наверняка сталкивались с такой ситуацией: в тексте на английском языке нужно по смыслу ставить запятую, а на латинской раскладке при нажатии кнопки проставляется косая черта.
Microsoft Keyboard Layout Creator поможет устранить это неудобство, позволив сделать раскладку индивидуальной. Другим пользователям придется объяснять, как ставить знаки препинания, зато вы не будете мучиться при наборе текста.
Чтобы присвоить клавише новое значение, кликните по ней левой кнопкой и в появившемся окошке поставьте другой знак или его код. Затем необходимо поставить галочку возле пункта «Shift» и отредактировать так называемые верхние значения кнопок на клавиатуре. Например, так можно разнести тире и нижнее подчеркивание на разные кнопки или разделить цифру «1» и восклицательный знак на отдельные клавиши.
Если в окне ввода символа нажать кнопку «All», появится дополнительное меню, в котором можно ставить клавишам значения для комбинаций с Alt или Alt+Shift.
Буквы трогать не рекомендуется, чтобы не запутаться. Ставьте точку, запятую, двоеточие в английской раскладке на то же место, на котором они находятся на клавиатуре при русской раскладке. Не забудьте привести в соответствие и русскую раскладку, чтобы не возникало ошибок и наложений символов.
Если вам нужны дополнительные символы, которых изначально нет на клавиатуре, то их тоже можно легко добавить с помощью Microsoft Keyboard Layout Creator. Например, добавим к кнопке с тире и нижним подчеркиванием знак рубля.
Чтобы добавить раскладку, нужно создать инсталляционный пакет с файлом setup.exe, который будет запускать установщик. Раскройте меню «Project» и нажмите «Build DLL and Setup Package». Установщик предложит создать лог операции (нажмите «Нет») и открыть папку с файлом для инсталляции в проводнике (нажмите «Да»).