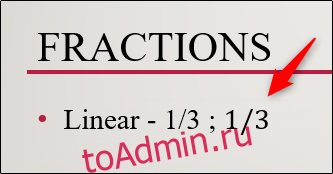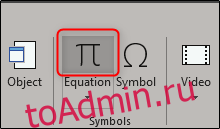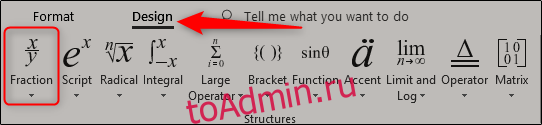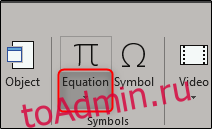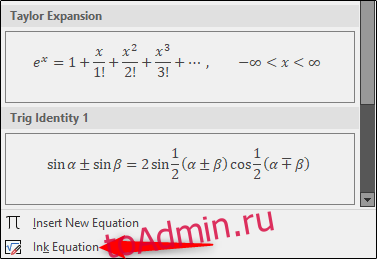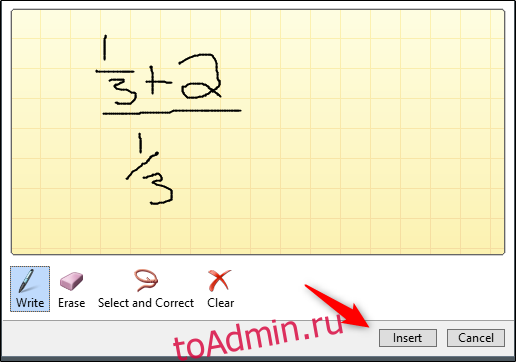Как писать дроби в PowerPoint
Если вы проводите презентацию для компании или проводите урок по математике, скорее всего, вы будете использовать дроби в презентации. PowerPoint предоставляет несколько различных структур дробей, включая наклонную, сложенную, линейную и небольшую. Вот как их использовать.
Различные структуры фракций в PowerPoint
Есть несколько способов записать дроби в PowerPoint. Если вас устраивает структура дроби по умолчанию, которую вы получаете, просто набирая дробь, это здорово! Если вы обсуждаете более сложные уравнения, возможно, стоит взглянуть на другие доступные структуры в PowerPoint.
Как упоминалось ранее, структура дроби по умолчанию, которую вы получаете простым вводом дроби в PowerPoint, называется линейной структурой. Вот пример того, как это выглядит. В этом случае фракция поддерживает текущие настройки стиля и размера шрифта, как и остальная часть текста в вашем абзаце.
Когда вы используете инструмент PowerPoint для вставки линейной дроби, он немного переформатирует его. Вот пример того, как это выглядит.
Как вы можете видеть, это выглядит немного иначе, чем когда вы вводите его напрямую. Вставленная версия курсивирует текст и использует шрифт Cambria Math.
PowerPoint также предоставляет несколько других структур дробей, если линейный не работает для вас. Вот список различных стилей:
И вот предварительный просмотр того, как они выглядят:
Эти структуры должны дать вам возможность использовать дроби, но они лучше всего поддерживают ваш материал.
Вставка дробей в PowerPoint
Мы оставим решать, какую дробную структуру использовать до вас. Что бы вы ни решили, вот как их найти.
Сначала перейдите на вкладку «Вставка» и нажмите кнопку «Уравнение» (символ «пи»).
Это откроет специализированную вкладку «Дизайн» в новой группе вкладок «Инструменты рисования». Вы также заметите, что на вашем слайде появится новое текстовое поле «Введите уравнение».
На вкладке «Дизайн» нажмите кнопку «Фракция».
В раскрывающемся меню выберите структуру дроби, которую вы хотите использовать. В этом примере мы выберем «Stacked».
Теперь вы увидите структуру дроби, которую вы выбрали, на слайде.
Теперь все, что вам нужно сделать, это вставить числа в вашу дробь.
Рисуя свои дроби
Еще одна полезная функция PowerPoint — возможность рисовать дроби. Вернувшись на вкладку «Вставка», нажмите стрелку вниз под кнопкой «Уравнение».
Появляющееся выпадающее меню представляет несколько различных типов уравнений. В самом низу этого меню нажмите «Уравнение чернил».
Появится окно «Контроль ввода по математике», в котором можно нарисовать уравнение. Если вы не используете сенсорное устройство, вы можете использовать мышь. Давайте сначала попробуем простую дробь.
Как вы можете видеть в приведенном выше GIF, мы (небрежно) нарисовали 1/3 в структуре сгруппированных фракций. PowerPoint дает вам предварительный просмотр доли над областью рисования.
Теперь давайте посмотрим, что происходит, когда мы рисуем что-то более сложное.
Итак, это не самое сложное уравнение, которое вы когда-либо видели, но оно служит хорошим примером. Как только вы довольны уравнением, выберите «Вставить».
Теперь вы увидите уравнение на слайде PowerPoint.
Используя инструмент рисования, вы можете нарисовать любую структуру фракции, которая вам нравится. Тем не менее, имейте в виду, что это довольно чувствительный инструмент, поэтому он легко может принять ваш рисунок за перекос структуры, если вместо этого вы захотите использовать составную структуру. Обязательно нарисуйте все как можно более аккуратно. Если вы запутались, вы всегда можете использовать предоставленную функцию стирания или просто очистить уравнение и начать все сначала.
Table of Contents:
Независимо от того, вставляете ли вы одну дробь в строку текста или вам нужно ввести сложное уравнение, PowerPoint 2013 может обрабатывать практически любые математические операции, включая дробные. Чтобы поместить числитель непосредственно над знаменателем, используйте режим уравнения PowerPoint, который можно найти в параметрах «Вставка». PowerPoint также может отображать дроби в линейном формате с числами рядом друг с другом вместо одного над другим. Перекошенный формат представляет дроби под углом 45 градусов, на полпути между сложенным и линейным форматами.
Режим уравнения PowerPoint автоматически изменяет дроби на сложенный формат, отображаемый здесь. Кредит: Изображение предоставлено Microsoft.
Вставка дробей
Выберите «Уравнение». Кредит: Изображение предоставлено Microsoft.
Поместите курсор в текстовое поле внутри любого слайда PowerPoint, где вы хотите, чтобы фракция появилась. Нажмите вкладку «Вставка», кнопку «Символы» и выберите «Уравнение». Слова «Уравнение типа здесь» появляются в курсоре.
Введите дробь с косой чертой между числителем и denominator.credit: Изображение любезно предоставлено Microsoft.
Введите нужную дробь, начиная с числителя, затем косой черты и знаменателя. Это может быть любая фракция, которую вы хотите, например, 1/2 или 110/3 или х / у.
PowerPoint преобразует дробь в формат с накоплением. Кредит: Изображение предоставлено Microsoft.
Нажмите клавишу «Пробел», когда дробь закончится, если вам нужно добавить дополнительные цифры или символы. Нажмите «Ввод», чтобы выйти из режима уравнения PowerPoint. PowerPoint автоматически преобразует дробь в вертикальный или сложенный формат.
Использование разных форматов дроби
Нажмите значок «Фракции», чтобы выбрать формат перед вводом цифр. Кредит: Изображение предоставлено Microsoft.
Поместите курсор в текстовое поле, где вы хотите, чтобы фракция появилась. Нажмите вкладку «Вставка», затем «Символы» и затем выберите «Уравнение». Нажмите значок «Фракции», прежде чем вводить какие-либо числа, и выберите нужный формат, например, наклонную, линейную или малую дробь. Предварительный просмотр каждого эскиза показывает, как будет выглядеть дробь.
Замените поля с числителем и denominator.credit: Изображение предоставлено Microsoft.
Нажмите на первое поле, введите числитель, нажмите «Tab» и введите знаменатель. Вы можете вернуться и изменить числа в дробной части в любое время. Если вы хотите изменить формат дроби, удалите текущую дробь, выберите нужный формат, а затем снова введите числа.
Нажмите «Enter», когда вы закончите писать math.credit: Изображение предоставлено Microsoft.
Нажмите клавишу «Ввод», чтобы выйти из режима уравнения PowerPoint. Также можно щелкнуть значок «Символы» на ленте «Вставка» и выбрать «Уравнения». Теперь вы можете ввести дополнительный текст в текстовое поле, не добавляя его в уравнение.
Как делать дроби на iPhone
Как сделать дроби в Microsoft Word
Как набирать дроби в версии Microsoft Word и Mac
Куда пропал редактор формул Microsoft Equation (Декабрь 2021).
Как писать дроби в PowerPoint
от sasza
Если вы проводите презентацию для компании или преподаете урок в классе математики, скорее всего, вы будете использовать дроби в презентации. PowerPoint предоставляет несколько различных структур дробей, включая наклонные, составные, линейные и мелкие. Вот как их использовать.
Различные структуры дробей в PowerPoint
Есть несколько способов записать дроби в PowerPoint. Если вас устраивает структура дробей по умолчанию, которую вы получаете, просто вводя дробь, это прекрасно! Если вы обсуждаете более сложные уравнения, возможно, стоит взглянуть на другие доступные структуры в PowerPoint.
Как упоминалось ранее, структура дробей по умолчанию, которую вы получаете, просто вводя дробь в PowerPoint, называется линейной структурой. Вот пример того, как это выглядит. В этом случае дробь сохраняет текущий стиль шрифта и настройки размера, как и остальной текст в вашем абзаце.
Когда вы используете инструмент PowerPoint для вставки линейной дроби, он немного переформатирует ее. Вот пример того, как это выглядит.
Как видите, это выглядит немного иначе, чем когда вы вводите его напрямую. Во вставленной версии текст выделен курсивом и используется шрифт Cambria Math.
PowerPoint также предоставляет несколько других дробных структур, если линейный вам не подходит. Вот список различных стилей:
Суммированная фракция
Перекошенная фракция
Линейная дробь
Малая фракция
dy over dx
дельта предела y выше дельты предела x
частичный y по частичному x
дельта y над дельтой x
пи Более 2
А вот предварительный просмотр того, как они выглядят:
Эти структуры должны дать вам возможность использовать дроби, однако они лучше всего поддерживают ваш материал.
Вставка дробей в PowerPoint
Мы оставим вам решать, какую дробную структуру использовать. Что бы вы ни решили, вот как их найти.
Сначала перейдите на вкладку «Вставка» и нажмите кнопку «Уравнение» (символ «пи»).
Это откроет специальную вкладку «Дизайн» в новой группе вкладок «Инструменты для рисования». Вы также заметите, что на вашем слайде появляется новое текстовое поле «Введите здесь уравнение».
На вкладке «Дизайн» нажмите кнопку «Дробь».
В раскрывающемся меню выберите дробную структуру, которую вы хотите использовать. В этом примере мы выберем «С накоплением».
Теперь вы увидите, что выбранная структура дроби отображается на слайде.
Теперь все, что вам нужно сделать, это вставить числа в дробь.
Рисование собственных дробей
Еще одна интересная функция PowerPoint — это возможность рисовать дроби. Вернувшись на вкладку «Вставка», щелкните стрелку вниз под кнопкой «Уравнение».
В появившемся раскрывающемся меню представлены несколько различных типов уравнений. В самом низу этого меню нажмите «Ink Equation».
Откроется окно «Управление математическим вводом», в котором можно составить уравнение. Если вы не используете устройство с сенсорным экраном, вы можете использовать мышь. Давайте сначала попробуем простую дробь.
Как вы можете видеть на приведенном выше GIF-изображении, мы (небрежно) нарисовали 1/3 в структуре сложенных дробей. PowerPoint позволяет предварительно просмотреть дробь в области над блокнотом для рисования.
Теперь посмотрим, что происходит, когда мы рисуем что-то более сложное.
Хорошо, это не самое сложное уравнение, которое вы когда-либо видели, но оно служит хорошим примером. Когда вы будете довольны уравнением, выберите «Вставить».
Теперь вы увидите, как уравнение отображается на слайде PowerPoint.
Используя инструмент рисования, вы можете нарисовать любую структуру дробей, которая вам нравится. Однако имейте в виду, что это довольно чувствительный инструмент, поэтому ему легко принять ваш рисунок за скошенную структуру, если вместо этого вам нужна составная структура. Обязательно прорисуйте все максимально аккуратно. Если вы ошиблись, вы всегда можете использовать предоставленную функцию стирания или просто очистить уравнение и начать заново.
Как сделать дробь в powerpoint 2007?
Если вам нужны уже готовые анимированные шаблоны для презентаций, то у нас есть раздел с бесплатными анимированными шаблонами PowerPoint, которые вы можете скачать и использовать в любой презентации.
Но в PowerPoint есть много встроенных анимированных переходов, способных сделать вашу презентацию более интересной и эффектной, и не тратить массу времени на поиски готовых анимированных тем или, для более продвинутых, на создание своих шаблонов с нуля.
В PowerPoint 2007 и в PowerPoint 2010 есть много готовых анимационных эффектов, например, жалюзи, прямоугольники, ромбы, круги, часовая стрелка и др.
1. Как сделать анимированные переходы между слайдами в PowerPoint 2007?
Обычно вы начинаете создание презентации без применения эффектов. После того, как вся презентация готова, можно добавить переходы между слайдами, которые ваши зрители увидят при воспроизведении презентации.
В верхней части меню перейдите на вкладку Анимация. В специальном окошечке вы увидите первые 12 анимированных эффектов. Можете выбрать какой-то из предложенных, а можете посмотреть другие. Сделать это можно двумя способами:
(Верхняя красная стрелка — пункт а, нижняя — пункт б )
а) нажимая на стрелочку, прокрутить все эффекты поэтапно и подобрать тот, который вам больше понравится

б) открыть большое окошко, нажав на самую нижнюю стрелочку, и посмотреть все эффекты сразу.
Рядом находится настройка скорости перехода между слайдами — медленно, средне, быстро.
Можно настроить звук перехода. По умолчанию в окошке выбора стоит Нет звука. Если вы будете водить мышкой по списку открывшихся звуковых эффектов, то сможете предварительно прослушать все предлагаемые звуки и выбрать те, что подойдут к теме вашей презентации или оставить все как было, т.е. без звукового сопровождения.
Эффекты анимации можно отрегулировать как для каждого отдельного слайда, так и применить один эффект ко всей презентации. Для этого нужно нажать на специальную кнопочку Применить ко всем.
Всего в PowerPoint более 50 анимированных эффектов, которые вы можете использовать, чтобы оживить свои презентации.
2. Как настроить анимированные переходы между слайдами в PowerPoint 2010?
Настройка анимированных переходов между слайдами в PowerPoint 2010 почти такая же, как и в PowerPoint 2007, но отличается дизайном оформления, более расширенным функционалом и находится на вкладке Переходы.
Кроме того, для каждого из анимированных переходов можно настроить дополнительные параметры эффектов анимации. Для этого нужно выбрать определенный переход и нажать на кнопку Параметры эффектов.
Например, для перехода Открывание доступно 8 дополнительных настроек,
а для перехода Панорама — только 4.
В каждом случае все настройки анимации индивидуальны.
Все вышеперечисленные эффекты сделают вашу презентацию более интересной, красивой, живой и запоминающейся.
Автор: ProPowerPoint
Пожалуйста, проголосуйте за статью и поделитесь с друзьями в социальных сетях!
Rating: 8.0/ (31 votes cast)
Анимированные переходы в PowerPoint 2007 / 2010, 8.0 out of 10 based on 31 ratings
В MS Word некоторые дроби, введенные вручную, автоматически заменяются на те, которые можно смело назвать правильно написанными. К таковым относятся 1/4, 1/2, 3/4, которые после автозамены приобретают вид ¼, ½, ¾. Однако, такие дроби, как 1/3, 2/3, 1/5 и им подобные не заменяются, поэтому должный вид им необходимо предавать вручную.
Урок: Автозамена в Ворде
Стоит отметить, что для написания вышеописанных дробей используется символ “слеш” — “/”, но ведь все мы еще со школы помним, что правильно написание дробей — это одно число, расположенное под другим, разделенные горизонтальной линией. В этой статье мы расскажем о каждом из вариантов написания дробей.
Добавляем дробь со слешем
Правильно вставить дробь в Word нам поможет уже хорошо знакомое меню “Символы”, где находится множество знаков и специальных символов, которых вы не найдете на компьютерной клавиатуре. Итак, чтобы в Ворде написать дробное число со слешем, выполните следующие действия:
1. Откройте вкладку “Вставка”, нажмите на кнопку “Символы” и выберите там пункт “Символы”.
2. Нажмите на кнопку “Символ”, где выберите “Другие символы”.
3. В окне “Символы” в разделе “Набор” выберите пункт “Числовые формы”.
4. Найдите там нужную дробь и кликните по ней. Нажмите кнопку “Вставить”, после чего можно закрыть диалоговое окно.
5. Выбранная вами дробь появится на листе.
Урок: Как вставить галочку в MS Word


Добавляем дробь с горизонтальным разделителем
Если написание дроби через слеш вас не устраивает (хотя бы по той причине, что дробей в разделе “Символы” не так уж и много) или же вам просто необходимо записать дробь в Ворде через горизонтальную линию, разделяющую цифры, необходимо воспользоваться разделом “Уравнение”, о возможностях которого мы уже писали ранее.
Урок: Как вставить формулу в Word
1. Откройте вкладку “Вставка” и выберите в группе “Символы” пункт “Уравнение”.
Примечание: в старых версиях MS Word раздел “Уравнение” называется “Формулы”.
2. Нажав на кнопку “Уравнение”, выберите пункт “Вставить новое уравнение”.
3. Во вкладке “Конструктор”, которая появится на панели управления, нажмите на кнопку “Дробь”.
4. В развернувшемся меню выберите в разделе “Простая дробь” тип дроби, которую вы хотите добавить — через слеш или горизонтальную линию.
5. Макет уравнения изменит свой внешний вид, впишите в пустые графы необходимые числовые значения.
6. Кликните по пустой области на листе, чтобы выйти из режима работы с уравнением/формулой.
На этом все, из этой небольшой статьи вы узнали, как сделать дробь в Ворде 2007 — 2016, но и для программы 2003 года эта инструкция тоже будет применима. Желаем вам успехов в дальнейшем освоение офисного ПО от Microsoft.
Мы рады, что смогли помочь Вам в решении проблемы.
Задайте свой вопрос в комментариях, подробно расписав суть проблемы. Наши специалисты постараются ответить максимально быстро.
Помогла ли вам эта статья?
Как вставить формулу в powerpoint
В разделе Программное обеспечение на вопрос Как в powerpoint 2007 написать формулу либо вставить ее из ворда…никак не получается. заданный автором Волосок лучший ответ это Формулы были набраны в какой программе — имеется в виду встроенной в ворд или через MathType?
22 ответа
Привет! Вот подборка тем с ответами на Ваш вопрос: Как в powerpoint 2007 написать формулу либо вставить ее из ворда…никак не получается.
Ответ от Ёерж
меню: Вставка — Объект — Microsoft Equation 3.0. Вводим формулу. enjoy)
Ответ от ростепель
В ворде набираешь формулу, копируешь. В powerpoint 2007 вставляешь через буфер обмена. Все прекрасно вставляется. Она вставится как объект (картинка)