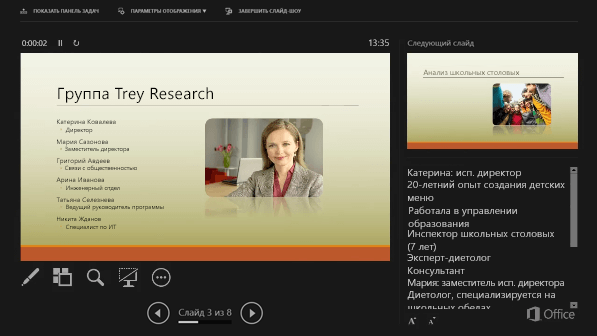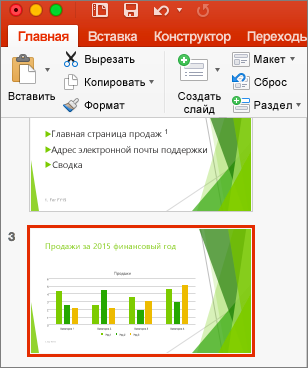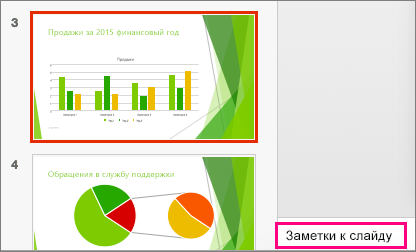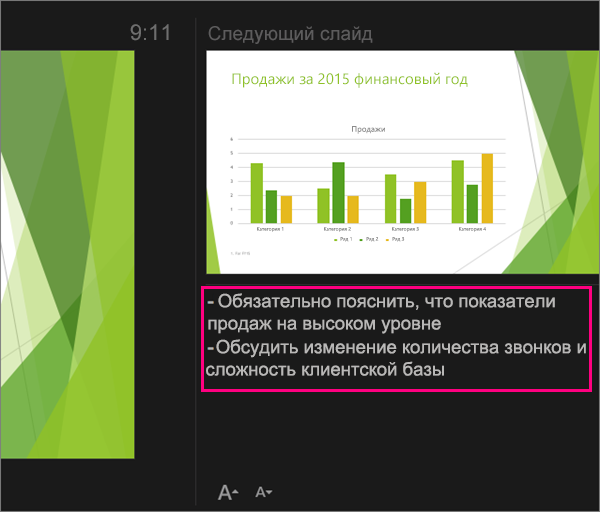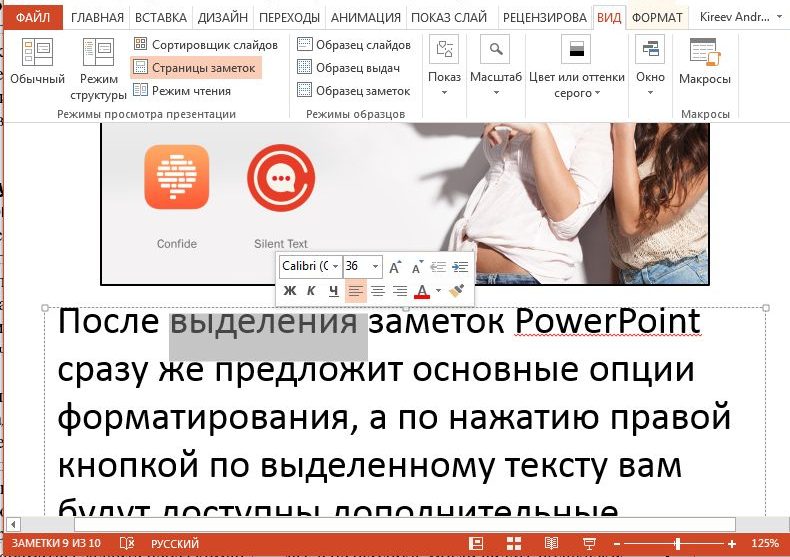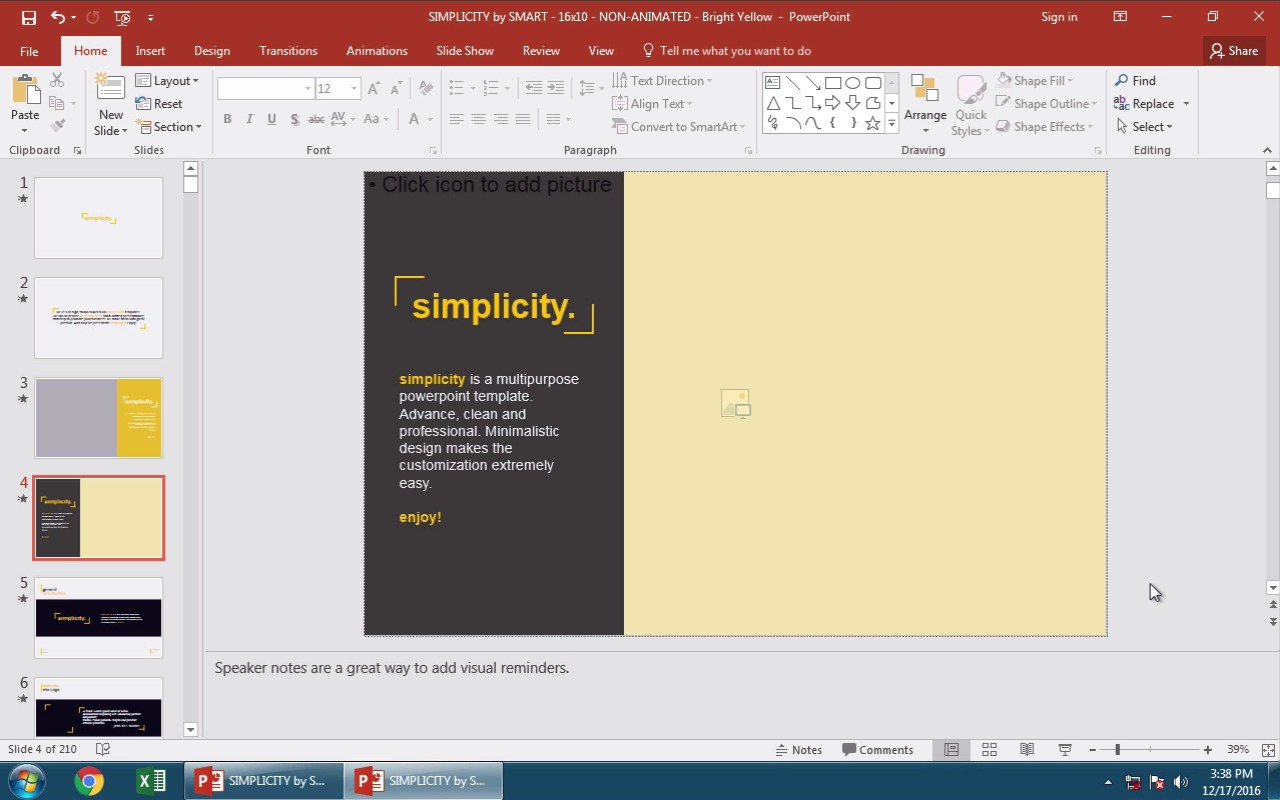Как использовать заметки докладчика в PowerPoint
Заметки спикера держат ведущего на ходу во время представления
Заметки докладчика – это заметки, добавленные к слайдам презентации PowerPoint в качестве справочного материала для докладчика. Заметки на слайде PowerPoint скрыты во время презентации и видны только тому, кто представляет слайды.
Вы можете добавить заметки PowerPoint к своим слайдам в качестве подсказки, чтобы ваша презентация работала гладко и не пропускала важную тему. Делая презентацию, вы можете записать важные ключевые моменты, которые вы хотите охватить, но которые не являются необходимыми для аудитории.
При желании вы также можете распечатать заметки PowerPoint, сопровождаемые миниатюрной версией соответствующего слайда, чтобы хранить их в качестве удобного справочника при устной презентации.
Как добавить заметки в PowerPoint
Действия по добавлению заметок в презентацию PowerPoint одинаковы, независимо от того, используете ли вы PowerPoint 2016, 2013, 2010, 2007, 2003 или PowerPoint для Mac. Вы также можете добавлять заметки в PowerPoint Online, но шаги совсем другие.
Пользователи PowerPoint Online могут пропустить этот шаг.
Выберите эскиз слайда, к которому вы хотите добавить заметку, на левой панели.
Нажмите на область Нажмите, чтобы добавить заметки под слайдом, и введите свои комментарии.
Если заметки слайдов скрыты в PowerPoint для Mac, перетащите панель под слайдом вверх, чтобы открыть раздел заметок.
Как увидеть ваши заметки во время презентации
Пока ваш компьютер подключен к другому монитору или проектору, вы можете включить режим презентации в PowerPoint 2016, 2013, 2010 и 2007.
В PowerPoint 2003 параметр «Представление докладчика» скрыт в другом параметре.
PowerPoint Online не может открыть презентацию в режиме презентации, так как не может подключиться к дополнительному монитору.
Советы и дополнительная информация о заметках PowerPoint
Presenter View работает, только если ваш компьютер подключен к другому дисплею. Это потому, что цель этого особого представления – показать на экране что-то отличное от того, которое смотрят ваши зрители.
Находясь в режиме презентации, вы увидите текущий слайд, следующий слайд и ваши заметки. Presenter View включает в себя таймер и часы, чтобы вы могли видеть, выполняется ли презентация слишком коротко или слишком долго.
Инструмент «Перо» позволяет рисовать прямо на слайде во время презентации для выделения, или вы можете использовать лазерную указку или маркер. Все, что вы рисуете в этот момент, не сохраняется в файле презентации, но после завершения слайд-шоу вам будет предложено сохранить аннотации или отменить их.
Если представление докладчика отображается не на том экране, а ваша аудитория просматривает то, что должно быть видно только на вашем экране (например, ваши заметки и элементы управления слайд-шоу), вы можете поменять местами представления в настройках дисплея.
Чтобы выйти из режима просмотра презентации, который также завершит презентацию, нажмите Завершить показ слайдов в верхней части экрана. Если вы не видите эту опцию, щелкните слайд-шоу правой кнопкой мыши и выберите Завершить показ ; некоторые версии PowerPoint не работают точно так же, как другие.
Добавление заметок докладчика в слайды
В процессе создания презентации вы можете добавлять заметки докладчика, чтобы использовать их при показе слайд-шоу перед аудиторией.
Во время презентации заметки докладчика будут отображаться на вашем мониторе и не будут отображаться для аудитории. Область заметок — это место для сохранения тезисов, которые вы хотите упомянуть во время презентации.
Добавление заметок при создании презентации
Область заметок выводится под каждым слайдом. (Она выделена фиолетовым на рисунке.) В пустой области «Заметки» выводится надпись Заметки к слайду. Введите в нее заметки докладчика. Если вы не видите область заметок или она полностью свернута, щелкните PowerPoint_genericЗаметки на панели задач в нижней части окна PowerPoint_generic (эта кнопка также выделена фиолетовым на рисунке).
Если заметки не умещаются в области «Заметки», в боковой части области появляется вертикальная полоса прокрутки. Вы также можете увеличить область «Заметки». Для этого наведите указатель мыши на верхнюю линию области. Когда указатель примет вид двунаправленной стрелки, перетащите линию вверх.
Как выглядят заметки в режиме докладчика
Если компьютер подключен к проектору, то при показе слайд-шоу 
Заметки отображаются в области справа. Текст переносится автоматически, а вертикальная полоса прокрутки появляется при необходимости. Вы также можете менять размер текста в области заметок с помощью следующих двух кнопок в левом нижнем углу этой области:
Режим докладчика не нужно отдельно настраивать. PowerPoint выводит в нем заметки, которые вы добавили для слайдов, и элементы управления для навигации в презентации.
По умолчанию в PowerPoint при запуске слайд-шоу используется режим докладчика. Вы можете изменить этот параметр на вкладке Слайд-шоу ленты PowerPoint:
Дополнительные сведения о том, как использовать режим докладчика, см. в статье Запуск презентации и просмотр заметок в режиме докладчика.
Печать заметок докладчика
См. также
Во время презентации заметки докладчика будут отображаться на вашем мониторе и не будут отображаться для аудитории. Область заметок — это место для сохранения тезисов, которые вы хотите упомянуть во время презентации.
Добавление заметок к слайдам
Чтобы добавить заметки к слайдам, выполните указанные ниже действия.
В меню Вид выберите пункт Обычный.
Выберите эскиз слайда, к которому хотите добавить заметки.
Под слайдом отображается область заметок. Щелкните надпись Заметки к слайду и введите заметки, которые хотите добавить.
Чтобы скрыть область заметок, на панели задач нажмите кнопку Заметки 
Просмотр заметок во время презентации
Если при проведении презентации вы хотите просмотреть свои заметки, чтобы при этом они не были видны аудитории, используйте режим докладчика. Вот как это сделать.
В меню Вид выберите Режим докладчика.
Вы увидите текущий слайд, который представляете аудитории, и окно предварительно просмотра следующего слайда, под которым отображаются все заметки, добавленные к текущему слайду.
Аудитории будут видны только слайды, которые вы показываете в ходе презентации, но не ваши заметки.
См. также
PowerPoint в Интернете позволяет создавать заметки докладчика, но не поддерживает возможность отображения заметок во время показа слайд-шоу.
Создание заметок докладчика
На вкладке Вид ленты в группе Отображение выберите Заметки 
В нижней части окна PowerPoint откроется область с мигающим курсором, готовым к вводу текста.
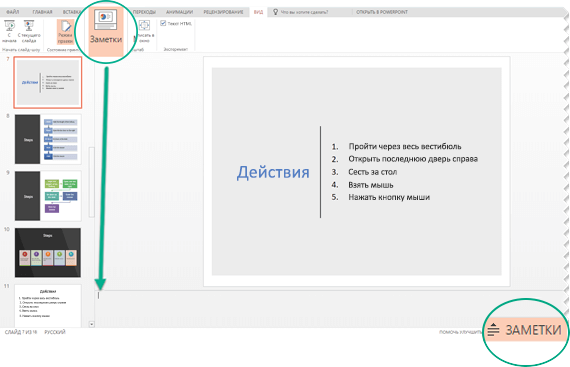
Можно изменить размер области заметок, если содержимое в ней не отображается полностью. При наведении указателя мыши на верхнюю границу области он принимает вид двусторонней стрелки 
Печать заметок докладчика
Если вы являетесь бизнес-подписчиком Microsoft 365 и ваша презентация хранится в OneDrive для работы и учебы или SharePoint в Microsoft 365, вы можете распечатать заметки докладчика. Дополнительные сведения см. в статье Печать слайдов, раздаточных материалов или заметок PowerPoint.
Просмотр заметок докладчика в ходе презентации
В настоящее время необходимо использовать классическую версию PowerPoint, чтобы просматривать заметки докладчика во время презентации.
PowerPoint: Снабжаем презентации скрытыми подсказками для докладчика
С помощью невидимых подсказок вы сможете свободно провести PowerPoint-презентацию, всегда имея под рукой основные ключевые слова, чтобы не потерять нить повествования.
Для наложения таких скрытых заметок откройте файл презентации, перейдите на вкладку «Вид» и нажмите на кнопку «Страницы заметок». Вы увидите новое окно с дополнительным текстовым полем в нижней половине экрана. Внесите в это поле свои подсказки.
Отформатируйте текст таким образом, чтобы его можно было легко разобрать во время презентации, то есть рекомендуем использовать крупный размер букв, жирный шрифт и маркеры.
После выделения заметок PowerPoint сразу же предложит основные опции форматирования, а по нажатию правой кнопкой по выделенному тексту вам будут доступны дополнительные функции.
После приведения заметок в подходящую форму снова перейдите на вкладку «Вид» и нажмите на кнопку «Обычный». Теперь ваши подсказки прикреплены под слайдом. Чтобы только вы, а не публика, могли видеть подсказки для докладчика, придется еще немного изменить вид слайда в PowerPoint. Для этого подключите проектор к своему ноутбуку и выберите опцию «Расширить экран».
Теперь откройте PowerPoint, перейдите на вкладку «Слайд-шоу» и нажмите на кнопку «Настройка слайд-шоу». В разделе «Несколько мониторов» установите вариант «Показать на: Монитор 2» и нажмите на «Режим докладчика».
Теперь при запуске презентации зрители будут видеть только ваш доклад крупным планом, вы же — маленький кусочек с заметками докладчика.
Фото: компании-производители, «Лаборатория Касперского»
Table of Contents:
Когда вы стоите перед аудиторией, последнее, что вы хотите, это забыть важный момент. В PowerPoint 2013 вы можете добавлять заметки докладчика к каждому слайду. Перед показом слайд-шоу распечатайте копию презентации, включая заметки. Во время презентации, если ваш компьютер подключен ко второму монитору или проектору, вы можете просматривать заметки на своем личном экране, в то время как все остальные видят только слайд-шоу.
Просмотрите заметки к слайду в PowerPoint и распечатайте копию. Кредит: Изображение предоставлено Microsoft.
Подготовка презентационных заметок
Нажмите «Заметки» под слайдом. Кредит: Изображение предоставлено Microsoft.
Откройте презентацию PowerPoint и перейдите на первый слайд, где вы хотите добавить некоторые заметки. Нажмите кнопку «Заметки» под текущим слайдом.
Введите текст под слайдом, чтобы добавить заметку докладчика. Кредит: Изображение предоставлено Microsoft.
Введите любые заметки, которые вы хотите включить в презентацию. Эти заметки не будут видны на экране при показе слайдов презентации. Нажмите «Enter», чтобы добавить дополнительные строки.
Перетащите линию над примечанием, чтобы освободить место. Кредит: Изображение предоставлено Microsoft.
Наведите курсор на тонкую линию, отделяющую область «Примечания» от слайда, пока она не станет двуглавой стрелкой. Перетащите эту стрелку вверх или вниз, чтобы увеличить или уменьшить размер области заметок.
Выберите пункт «Страница заметок» в меню «Вид». Кредит: Изображение предоставлено Microsoft.
Нажмите меню «Вид» и выберите «Страница заметок», расположенную в группе «Представления презентации». Это покажет вам, как будет выглядеть печатная версия ваших заметок.
Нажмите «Файл» menu.credit: Изображение любезно предоставлено Microsoft.
Перейдите на вкладку «Файл», чтобы распечатать копию презентации с примечаниями докладчиков. Всегда полезно иметь бумажную копию своих заметок под рукой во время презентации.
Выберите «Печать» и нажмите «Полные слайды страницы». Изображение: Изображение предоставлено Microsoft.
Выберите опцию «Печать» в левом меню. Нажмите «Полные слайды страницы», чтобы развернуть параметры макета печати.
Выберите опцию «Страницы заметок». Кредит: Изображение предоставлено Microsoft.
Выберите опцию «Страницы заметок» в разделе «Макет печати». Выберите любые дополнительные параметры печати, такие как количество копий и цвет, а затем нажмите «Печать».
Просмотр заметок во время презентации
Нажмите кнопку «Просмотр слайдов». Кредит: Изображение предоставлено Microsoft.
Подключите компьютер ко второму экрану или проектору и запустите Power Point. Нажмите кнопку «Просмотр слайдов» под первым слайдом. Первый слайд появляется на обоих экранах.
Нажмите кнопку «Подробнее». Кредит: Изображение предоставлено Microsoft.
Нажмите кнопку «Дополнительно», напоминающую три точки, затем выберите «Показать представление докладчика» в открывшемся меню. По умолчанию представление докладчика должно отображаться на вашем компьютере, включая заметки докладчика. Представление слайд-шоу должно появиться на большом экране или проекторе.
Нажмите «Настройки отображения». Изображение предоставлено Microsoft.
Нажмите «Настройки отображения», если представления отображаются не на тех экранах. Выберите «Swap Presenter View and Slide Show» для переключения экранов.
Как добавить вложенные маркеры в презентацию PowerPoint
Как добавить номера слайдов в презентацию PowerPoint
Узнайте, как добавить номера в слайды PowerPoint. Узнайте, как выбрать, когда начинается нумерация, а также как форматировать и перемещать числа на слайде.
Как добавить заметки в Word
2.5. Заметки к слайдам презентации PowerPoint (Декабрь 2021).
Урок за 60 Секунд: Как Добавить Заметки к Слайду в PowerPoint
Russian (Pусский) translation by Andrey Rybin (you can also view the original English article)
Добавьте Заметки Докладчика к Вашей Презентации в PowerPoint
1. Откройте Панель Заметок в PowerPoint
В PowerPoint, кликните на кнопку Заметки в самом низу окна приложения, чтобы открыть Область Заметок. Эти заметки будут показываться только на вашем экране во время презентации, или вы их можете распечатать себе вместе с вашими слайдами.


2. Добавьте Заметки Докладчика к Отдельным Слайдам
Заметки добавляются к конкретному слайду. Я могу напечатать заметки внизу, как напоминания для себя, о чем я должен сказать во время презентации. Когда я напечатаю заметки, они будут добавлены к слайду. Добавьте заметки, если вам нужны ключевые напоминания об основных деталях вашего доклада. Я люблю добавлять здесь свои основные тезисы, что помогает мне не отступать от основной идеи моей презентации.


3. Переключитесь в Режим Докладчика Что бы Использовать Заметки
Благодаря такой практике, мои презентации проходят гладко. Когда я переключаюсь на режим докладчика, как показано здесь. Если я подключен к другому монитору, проектору, например, то вид у меня на экране отличается от того, что видит аудитория. Пока я прокручиваю слайды, я могу видеть свои заметки, справа от них.


Завершаем!
Вы можете добавить Заметки Докладчика ко всем слайдам в вашей презентации PowerPoint. Таким образом, когда вы делаете доклад, у вас всегда под рукой есть записи к которым вы можете обратиться, особенно в случае если вы сбились. Аудитория их не увидит, они доступны только для вас и помогают вам «держаться главной линии» во время презентации.
Вы также можете распечатать ваши слайды, и иметь эти заметки под рукой, если вам удобнее обращаться к бумажной копии. Узнайте как это сделать в этом коротком видеоуроке:
Короткие ВидеоУроки по PowerPoint (60 Секунд)
Здесь вы можете увидеть больше уроков по PowerPoint на Tuts+, которые помогут поднять ваши знания на новый уровень:
Откройте для себя больше вариантов дизайна PPT презентаций в нашем Главный Путеводитель по Шаблонам для PowerPoint.