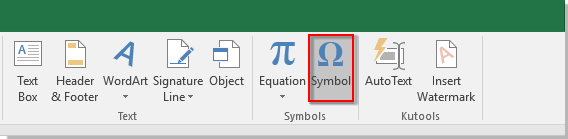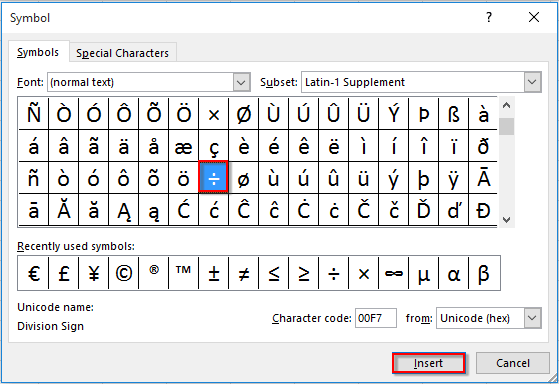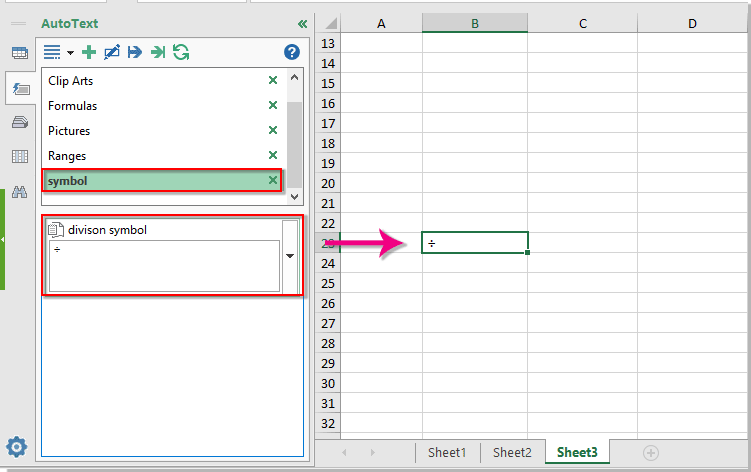Умножение и деление чисел в Excel
Умножение и деление в Excel не представляют никаких сложностей: достаточно создать простую формулу. Не забывайте, что все формулы в Excel начинаются со знака равенства (=), а для их создания можно использовать строку формул.
Умножение чисел
Предположим, требуется определить количество бутылок воды, необходимое для конференции заказчиков (общее число участников × 4 дня × 3 бутылки в день) или сумму возмещения транспортных расходов по командировке (общее расстояние × 0,46). Существует несколько способов умножения чисел.
Умножение чисел в ячейке
Для выполнения этой задачи используйте арифметический оператор * (звездочка).
Например, при вводе в ячейку формулы =5*10 в ячейке будет отображен результат 50.
Умножение столбца чисел на константу
Предположим, необходимо умножить число в каждой из семи ячеек в столбце на число, которое содержится в другой ячейке. В данном примере множитель — число 3, расположенное в ячейке C2.
Перетащите формулу вниз в другие ячейки столбца.
Примечание: В Excel 2016 для Windows ячейки заполняются автоматически.
Перемножение чисел в разных ячейках с использованием формулы
Функцию PRODUCT можно использовать для умножения чисел, ячеек и диапазонов.
Функция ПРОИЗВЕД может содержать до 255 чисел или ссылок на ячейки в любых сочетаниях. Например, формула =ПРОИЗВЕДЕНИЕ(A2;A4:A15;12;E3:E5;150;G4;H4:J6) перемножает две отдельные ячейки (A2 и G4), два числа (12 и 150) и три диапазона (A4:A15, E3:E5 и H4:J6).
Деление чисел
Предположим, что вы хотите узнать, сколько человеко-часов потребовалось для завершения проекта (общее время проекта ÷ всего людей в проекте) или фактический километр на лилон для вашего последнего меж страны(общее количество километров ÷ лилонов). Деление чисел можно разделить несколькими способами.
Деление чисел в ячейке
Для этого воспользуйтесь арифметическим оператором / (косая черта).
Например, если ввести =10/5 в ячейке, в ячейке отобразится 2.
Важно: Не забудьте ввести в ячейку знак равно (=)перед цифрами и оператором /. в противном случае Excel интерпретирует то, что вы введите, как дату. Например, если ввести 30.07.2010, Excel может отобразить в ячейке 30-июл. Если ввести 36.12.36, Excel сначала преобразует это значение в 01.12.1936 и отобразит в ячейке значение «1-дек».
Примечание: В Excel нет функции DIVIDE.
Деление чисел с помощью ссылок на ячейки
Вместо того чтобы вводить числа непосредственно в формулу, можно использовать ссылки на ячейки, такие как A2 и A3, для обозначения чисел, на которые нужно разделить или разделить числа.
Чтобы этот пример проще было понять, скопируйте его на пустой лист.
Создайте пустую книгу или лист.
Выделите пример в разделе справки.
Примечание: Не выделяйте заголовки строк или столбцов.
Выделение примера в справке
Нажмите клавиши CTRL+C.
Выделите на листе ячейку A1 и нажмите клавиши CTRL+V.
Чтобы переключиться между просмотром результатов и просмотром формул, которые возвращают эти результаты, нажмите клавиши CTRL+’ (ударение) или на вкладке «Формулы» нажмите кнопку «Показать формулы».
Деление в Excel. Как выполняется деление в Эксель
Excel – невероятно функциональная программа. Она может использоваться и в качестве некого подобия среды программирования, и в качестве очень функционального калькулятора, позволяющего рассчитать все, что угодно. Сегодня мы рассмотрим второе применение этого приложения, а именно – деление чисел.
Это одно из наиболее частых способов применения электронных таблиц вместе с выполнением других арифметических операций, таких как сложение, вычитание и умножение. По сути деление нужно осуществлять почти в любой математической операции. Также оно применяется в статистических подсчетах, а для этого данный процессор электронных таблиц применяется очень часто.
Возможности деления в таблице Excel
В программе Excel можно привести сразу несколько базовых инструментов для осуществления этой операции, и сегодня мы приведем те, которые используются наиболее часто. Это применение формул с непосредственным указанием значений (являющих собой числа или адреса ячеек) или же использование специальной функции для выполнения этой арифметической операции.
Деление числа на число
Это самый элементарный способ осуществлять эту математическую операцию в Excel. Выполняется он таким же способом, как на обычном калькуляторе, поддерживающем ввод математических выражений. Единственное отличие, что перед вводом цифр и знаков арифметических операторов необходимо ввести знак =, который покажет программе, что пользователь собирается ввести формулу. Чтобы осуществить операцию деления необходимо воспользоваться знаком /. Давайте посмотрим, как это работает на практике. Для этого нужно выполнять действия, описанные в данной инструкции:
Теперь осуществляем проверку, правильное ли значение записала программа. Если результат оказывается неверный, здесь есть только одна причина – неправильный ввод формулы. В таком случае нужно ее скорректировать. Для этого кликаем по соответствующему месту в строке формул, выделяем его и записываем то значение, которое правильное. После этого нажимаем клавишу ввода, и значение будет автоматически пересчитано.
Также могут использоваться и другие операции для того, чтобы осуществлять математические операции. Их можно сочетать вместе с делением. В таком случае порядок действий будет таким, как и положено по общим правилам арифметики:
Все мы знаем, что по основным математическим законам деление на ноль невозможно. А что будет, если мы попробуем осуществить подобную операцию в Excel? В таком случае будет выдана ошибка “#ДЕЛ/0!”.
Деление данных ячеек
Потихоньку усложняем задачу. Что если, к примеру, нам нужно разделить ячейки между собой? Или если надо разделить значение, содержащееся в определенной ячейке, на определенное число? Надо сказать, что стандартные возможности Excel дают такую возможность. Давайте более детально рассмотрим, как это сделать.
Если же нужно разделить число на содержимое ячейки или содержимое ячейки на число, то это также можно сделать. В таком случае вместо нажатия левой кнопкой мыши по соответствующей ячейке необходимо записать то число, которое будет использоваться в качестве делителя или делимого. Также можно вводить адреса ячеек с клавиатуры вместо чисел или кликов мышью.
Деление столбца на столбец
Excel позволяет выполнить операцию деления одного столбца на другой. То есть, числитель одного столбца будет делиться на знаментатель той колонки, которая находится рядом. Для этого не нужно тратить много времени, потому что способ выполнения этой операции немного другой, гораздо более быстрый, чем простое деление каждого выражения друг на друга. Что же нужно сделать?
После выполнения этой операции значение появится в соответствующей ячейке. Пока все так, как описывалось выше.
После этого можно выполнять такие же операции по поводу следующих ячеек. Но это не самая эффективная идея. Значительно лучше воспользоваться специальным инструментом, который называется маркером автозаполнения. Это такой квадратик, который появляется в правом нижнем углу выделенной ячейки. Чтобы им воспользоваться, необходимо навести курсор мыши на него. О том, что все сделано правильно, можно узнать по изменению стрелочки на крестик. После этого нажать левую кнопку мыши и держа ее в нажатом положении, перетащить формулу на все оставшиеся ячейки.
После выполнения этой операции мы получаем колонку, полностью заполненную необходимыми данными.
Внимание. С помощью маркера автозаполнения можно перенести формулу только в одном направлении. Осуществлять перенос значений можно как снизу вверх, так и сверху вниз. При этом адреса ячеек будут автоматически заменены на следующие.
Такой механизм позволяет сделать правильными вычисления в следующих ячейках. При этом если нужно разделить столбец на одно и то же значение, этот метод будет вести себя неправильно. Все потому, что значение второго числа будет постоянно изменяться. Поэтому нужно воспользоваться четвертым методом для того, чтобы все было правильно – делением колонки на константу (постоянное число). Но в целом, этот инструмент является очень удобным в применении, если колонка содержит огромное количество строк.
Деление столбца на ячейку
Итак, что нужно сделать, чтобы разделить целую колонку на постоянное значение? Для этого нужно рассказать о двух типах адресов: относительных и абсолютных. Первые – это описанные выше. Как только формула копируется или переносится в другое место, относительные ссылки автоматически меняются на подходящие.
Абсолютные же ссылки имеют закрепленный адрес и при переносе формулы с помощью операции копировать-вставить или маркера автозаполнения не изменяются. Что же нужно сделать для того, чтобы целый столбец разделить на одну конкретную ячейку (например, там может содержаться размер скидки или объем выручки одного товара)?
Как использовать функцию ЧАСТНОЕ
Есть еще один способ выполнения деления – использование специальной функции. Ее синтаксис такой: =ЧАСТНОЕ(числитель;знаменатель). Сказать, что она во всех случаях лучше стандартного оператора деления, нельзя. Дело в том, что она округляет остаток до меньшего числа. То есть, деление осуществляется без остатка. Например, если в результате вычислений с использованием стандартного оператора (/) будет число 9,9, то после применения функции ЧАСТНОЕ в ячейку будет записано значение 9. Давайте подробно опишем, как использовать эту функцию на практике:
Теперь проверяем, все ли параметры были введены правильно. Лайфхак, можно не вызывать диалоговое окно ввода функции, а просто воспользоваться строкой ввода формулы, записав там функцию в виде =ЧАСТНОЕ(81;9), как показано на скриншоте ниже. Первое число – это числитель, а второе – знаменатель.
Аргументы функции разделяются между собой точкой с запятой. Если формула была введена неправильно, ее можно исправить, внеся коррективы в строку ввода формулы. Итак, мы сегодня научились осуществлять операцию деления разными способами в Excel. Ничего сложного в этом нет, как мы видим. Чтобы ее выполнить, необходимо воспользоваться оператором деления или функцией ЧАСТНОЕ. Первая рассчитывает значение точно так же, как калькулятор. Вторая же умеет находить число без остатка, что также может быть полезно в вычислениях.
Обязательно нужно потренироваться перед тем, как применять эти функции в реальной практике. Конечно, ничего сложного в этих действиях нет, но о том, что человек чему-то научился, можно говорить только тогда, когда он правильные действия совершает на автомате, а решения принимает интуитивно.
Как написать знак деления в экселе
Удивительный! Использование эффективных вкладок в Excel, таких как Chrome, Firefox и Safari!
Экономьте 50% своего времени и сокращайте тысячи щелчков мышью каждый день!
Вы можете вставить символ деления с помощью сочетания клавиш в Excel.
Выберите ячейку, в которую вы вставите символ деления, удерживайте другой ключ, тип 0247 а затем отпустите другой ключ. Тогда вы можете увидеть ÷ в выбранной ячейке отображается символ.
Внимание: Введенное вами число 0247 должно быть на цифровой клавиатуре.
Кроме того, вы можете найти и вставить ÷ символ в окне символов. Пожалуйста, сделайте следующее.
1. Выберите ячейку, в которую вы вставите символ деления, затем щелкните Символ под Вставить таб. Смотрите скриншот:
2. в Символ окно, найдите ÷ символ, а затем дважды щелкните его или щелкните значок Вставить кнопку, чтобы вставить его в выбранную ячейку.
3. Закрой Символ окно.
Если этот символ разделения будет часто использоваться в будущем, здесь я рекомендую вам Авто текст особенность Kutools for Excel. С помощью этой утилиты вы можете сохранить символ деления как текстовый ввод и повторно использовать его в будущем одним щелчком мыши. Пожалуйста, сделайте следующее.
1. Нажмите Kutools > Вставить > Авто Текст для открытия Панель автоматического текста в Excel.
2. Выберите символ деления и щелкните Новый автотекст кнопку.
3. в Новый автотекст В диалоговом окне укажите имя для символа, а затем создайте новую группу для его сохранения.
Теперь символ деления сохранен как запись автотекста. Вы можете вставить его в любую ячейку листа, просто щелкнув по нему в области автотекста. Смотрите скриншот:
Наконечник.Если вы хотите получить бесплатную пробную версию этой утилиты, перейдите по ссылке скачать программное обеспечение бесплатно сначала, а затем перейдите к применению операции в соответствии с вышеуказанными шагами.
Kutools for Excel включает более 300 удобных инструментов Excel. Бесплатная пробная версия без ограничений в течение 60 дней. Загрузите бесплатную пробную версию прямо сейчас!
Применение деления в программе Microsoft Excel
В Microsoft Excel деление можно произвести как при помощи формул, так и используя функции. Делимым и делителем при этом выступают числа и адреса ячеек.
Способ 1: деление числа на число
Лист Эксель можно использовать как своеобразный калькулятор, просто деля одно число на другое. Знаком деления выступает слеш (обратная черта) – «/».
После этого Эксель рассчитает формулу и в указанную ячейку выведет результат вычислений.
Если вычисление производится с несколькими знаками, то очередность их выполнения производится программой согласно законам математики. То есть, прежде всего, выполняется деление и умножение, а уже потом – сложение и вычитание.
Как известно, деление на 0 является некорректным действием. Поэтому при такой попытке совершить подобный расчет в Экселе в ячейке появится результат «#ДЕЛ/0!».
Способ 2: деление содержимого ячеек
Также в Excel можно делить данные, находящиеся в ячейках.
Можно также комбинировать, в качестве делимого или делителя используя одновременно и адреса ячеек и статические числа.
Способ 3: деление столбца на столбец
Для расчета в таблицах часто требуется значения одного столбца разделить на данные второй колонки. Конечно, можно делить значение каждой ячейки тем способом, который указан выше, но можно эту процедуру сделать гораздо быстрее.
Как видим, после этого действия будет полностью выполнена процедура деления одного столбца на второй, а результат выведен в отдельной колонке. Дело в том, что посредством маркера заполнения производится копирование формулы в нижние ячейки. Но, с учетом того, что по умолчанию все ссылки относительные, а не абсолютные, то в формуле по мере перемещения вниз происходит изменение адресов ячеек относительно первоначальных координат. А именно это нам и нужно для конкретного случая.
Способ 4: деление столбца на константу
Бывают случаи, когда нужно разделить столбец на одно и то же постоянное число – константу, и вывести сумму деления в отдельную колонку.
Как видим, на этот раз деление тоже выполнено корректно. В этом случае при копировании данных маркером заполнения ссылки опять оставались относительными. Адрес делимого для каждой строки автоматически изменялся. А вот делитель является в данном случае постоянным числом, а значит, свойство относительности на него не распространяется. Таким образом, мы разделили содержимое ячеек столбца на константу.
Способ 5: деление столбца на ячейку
Но, что делать, если нужно разделить столбец на содержимое одной ячейки. Ведь по принципу относительности ссылок координаты делимого и делителя будут смещаться. Нам же нужно сделать адрес ячейки с делителем фиксированным.
После этого результат по всему столбцу готов. Как видим, в данном случае произошло деление колонки на ячейку с фиксированным адресом.
Способ 6: функция ЧАСТНОЕ
Деление в Экселе можно также выполнить при помощи специальной функции, которая называется ЧАСТНОЕ. Особенность этой функции состоит в том, что она делит, но без остатка. То есть, при использовании данного способа деления итогом всегда будет целое число. При этом, округление производится не по общепринятым математическим правилам к ближайшему целому, а к меньшему по модулю. То есть, число 5,8 функция округлит не до 6, а до 5.
Посмотрим применение данной функции на примере.
После этих действий функция ЧАСТНОЕ производит обработку данных и выдает ответ в ячейку, которая была указана в первом шаге данного способа деления.
Эту функцию можно также ввести вручную без использования Мастера. Её синтаксис выглядит следующим образом:
Как видим, основным способом деления в программе Microsoft Office является использование формул. Символом деления в них является слеш – «/». В то же время, для определенных целей можно использовать в процессе деления функцию ЧАСТНОЕ. Но, нужно учесть, что при расчете таким способом разность получается без остатка, целым числом. При этом округление производится не по общепринятым нормам, а к меньшему по модулю целому числу.
Помимо этой статьи, на сайте еще 12544 инструкций.
Добавьте сайт Lumpics.ru в закладки (CTRL+D) и мы точно еще пригодимся вам.
Отблагодарите автора, поделитесь статьей в социальных сетях.
Как выполняется деление в Excel
Деление, наряду с остальными тремя простейшими арифметическими действиями (сложение, вычитание и умножение), часто используется при работе с данными в таблицах Эксель. И практически любые расчеты в той или иной их части требуют выполнения операции деления.
В Excel существует несколько основных методов для выполнения деления, и в данной статье будут описаны основные из них: использование формул с прямым указанием чисел или адресов ячеек, а также применение специальной функции для деления.
Метод 1: делим число на число
Простейший метод деления в Excel – это набор в строке формул арифметического выражения, как в калькуляторе, начиная со знака “=”. При этом, для обозначения деления используется так называемый знак “слэш”, или “/“. Рассмотрим на практическом примере.
Если в арифметическом выражении помимо деления используются другие операции, то их порядок определяется общими правилами арифметики:
Одно из базовых математических правил – на ноль делить нельзя. Если попробовать вычислить подобное выражение в Excel, то в ячейке отобразится предупреждение о некорректном делении “#ДЕЛ/0!”.
Метод 2: делим данные ячеек
Прямое деление чисел – самое простое действие, однако, возможности Эксель в этом плане гораздо шире. Рассмотрим метод нахождения частного от деления данных в разных ячейках.
При необходимости, два описанных метода выше можно совмещать, используя в одном арифметическом выражении как адреса ячеек, так и конкретные числовые значения, вводимые при помощи клавиатуры.
Метод 3: делим столбец на столбец
Для того, чтобы произвести операцию деления для двух столбцов, можно использовать методы, описанные выше, но это займет массу времени. Эксель позволяет выполнить операцию значительно быстрее и эффективнее.
Примечание: Маркер заполнения копирует формулу из верхней ячейки во все нижние (или, наоборот, из нижней в верхние – в зависимости от направления растягивания формулы). При этом автоматически изменяются адреса ячеек (в нашем случае – порядковые номера строк), позволяя сохранять корректность ссылок и вычислений, так как адреса в формулах по умолчанию используются относительные. Инструмент, безусловно, очень удобен при работе с таблицами, содержащими большое количество строк.
Метод 4: делим столбец на константу
В этом методе мы опишем алгоритм действий, при помощи которого можно разделить данные в столбце на определенное число с постоянным значением – константу, и поместить результат вычислений в ячейки отдельного столбца. Вот что для этого нужно сделать:
На этом описание метода деления столбца на константу завершено, переходим к следующему – делению столбца на содержимое ячейки.
Метод 5: делим столбец на ячейку
Этот метод отличается от описанного выше тем, что наша условная константа будет представлена в виде значения в ячейке таблицы. На первый взгляд, в этом случае возможности использовать Маркер заполнения, так как относительные координаты и делимого и делителя будут смещаться. Однако, существует способ “закрепить” адрес ячейки с константой, сделав его абсолютным. Алгоритм действий следующий:
Метод 6: использование функции ЧАСТНОЕ
Помимо описанных методов, для выполнения операции деления в Excel существует специальная функция ЧАСТНОЕ.
Синтаксис функции “ЧАСТНОЕ” выглядит следующим образом:
=ЧАСТНОЕ(числитель;знаменатель)
При использовании функции ЧАСТНОЕ надо учитывать ее особенность – она делит без остатка и результатом ее использования всегда будет целое число. Еще одна особенность – механизм округления. Если по правилам математики округление проводится до ближайшего целого, то здесь округление проводится до меньшего по модулю числа. Например, округляя число 9.9 при помощи функции ЧАСТНОЕ, получим на выходе 9.
Опишем алгоритм использования функции на конкретном примере.
Заключение
Деление – достаточно простая базовая операция Эксель, осуществляемая при помощи формул, в которых используется знак деления (“/“), а в качестве делимого и делителя могут выступать как цифры, так и адреса ячеек с числовыми данными. Также можно воспользоваться функцией ЧАСТНОЕ. Но в этом случае нужно помнить, что результат ее использования – это число без остатка, округляемое до меньшего по модулю ближайшего целого.