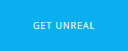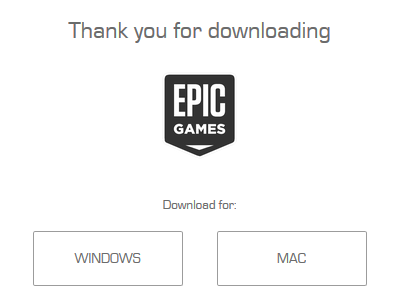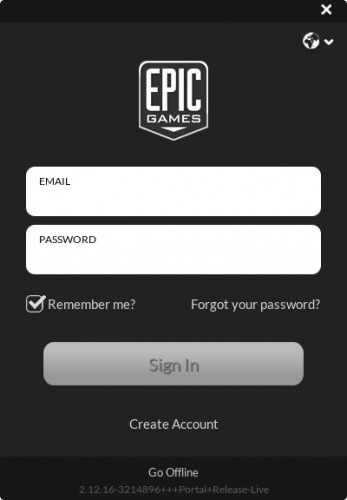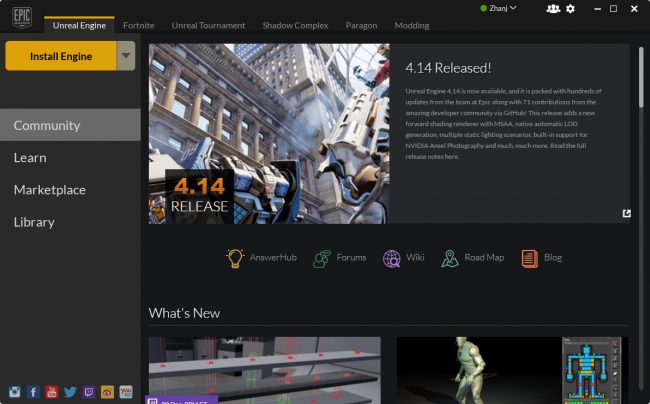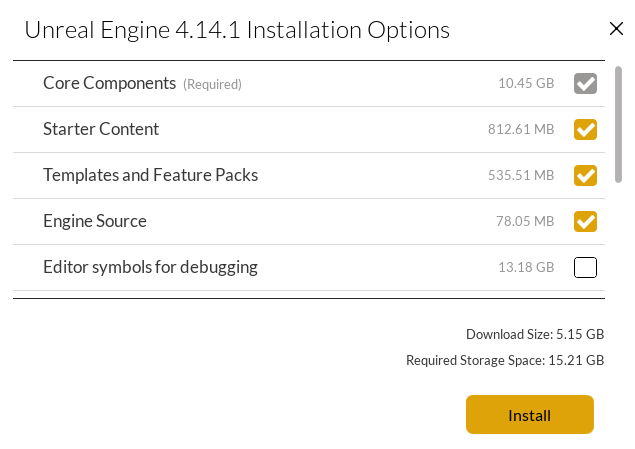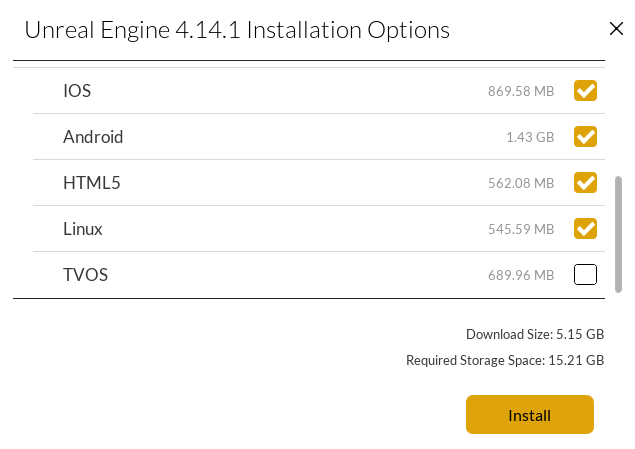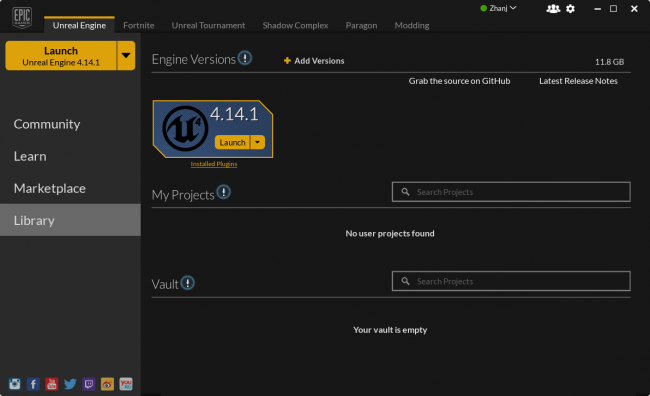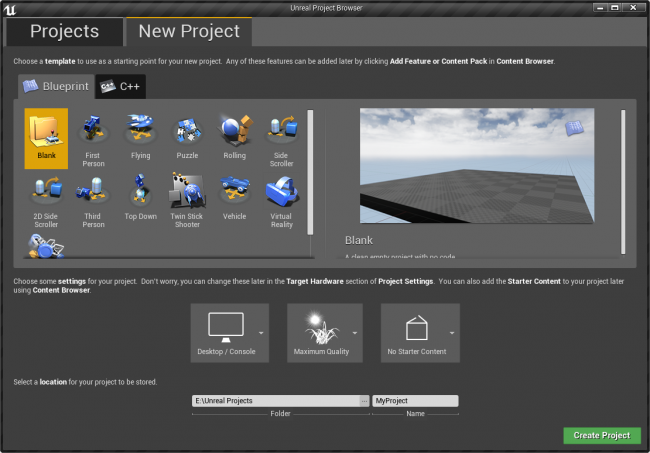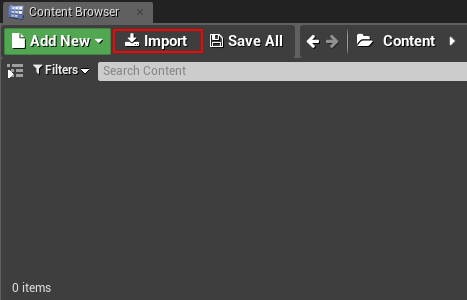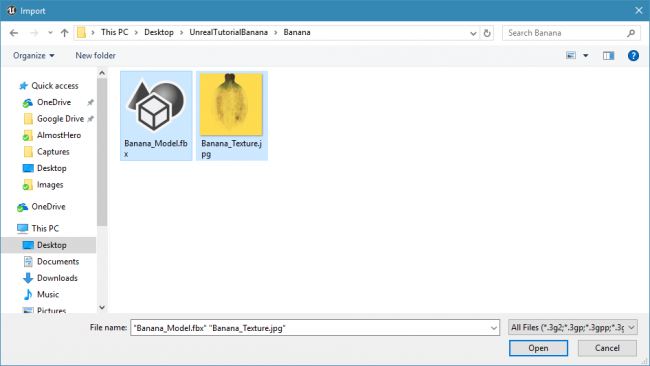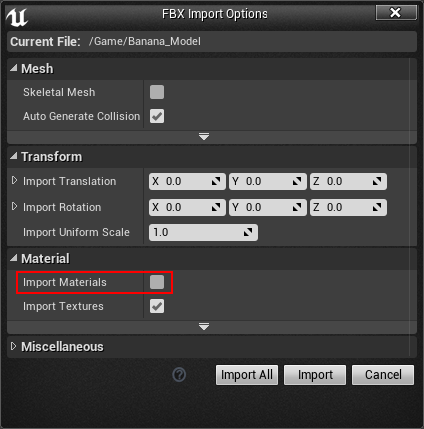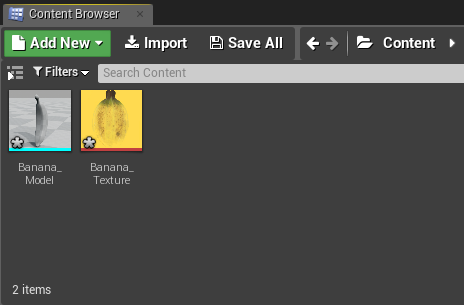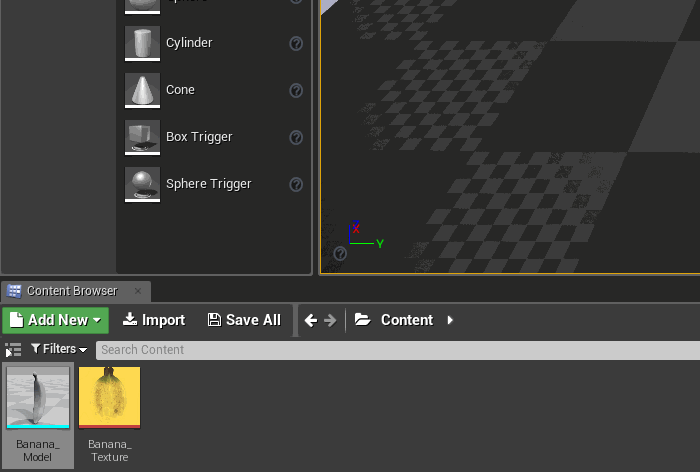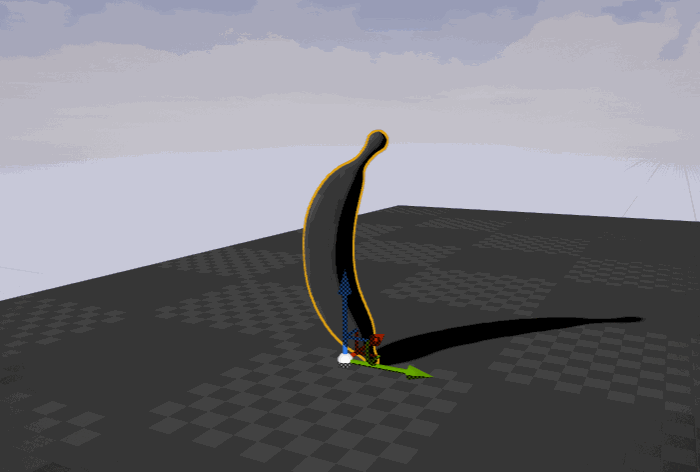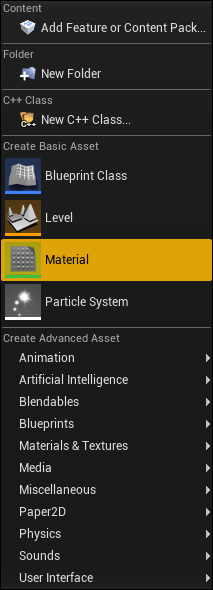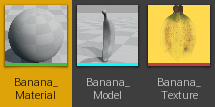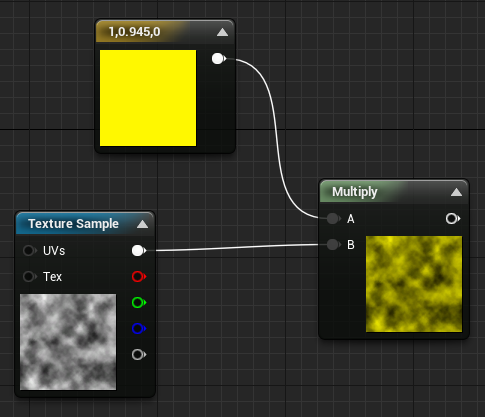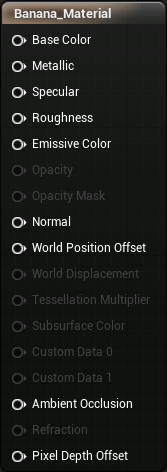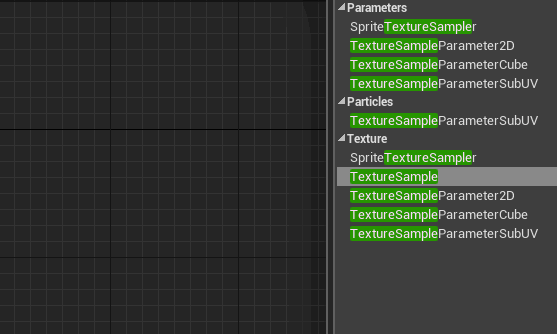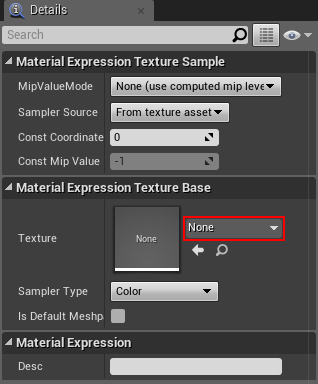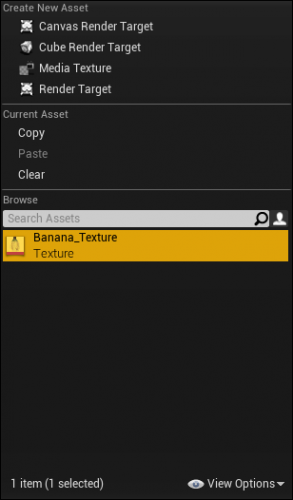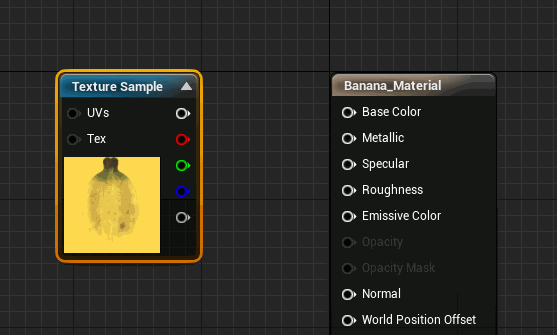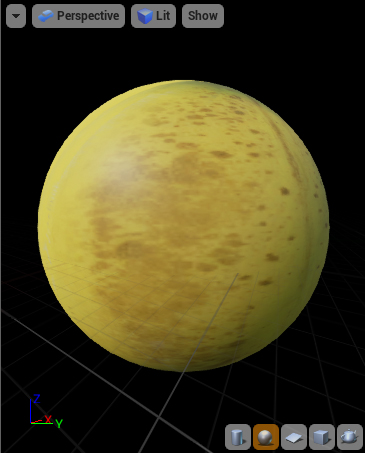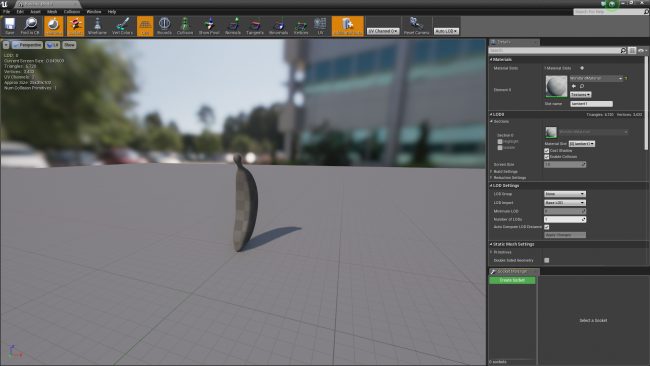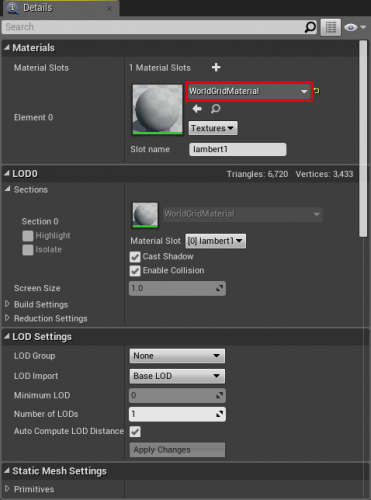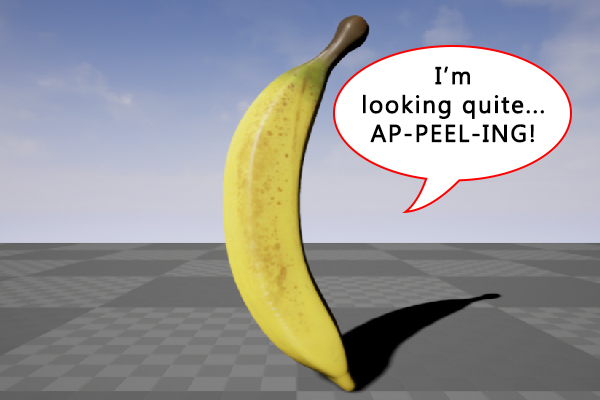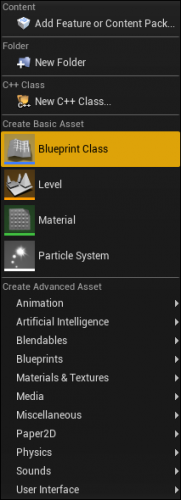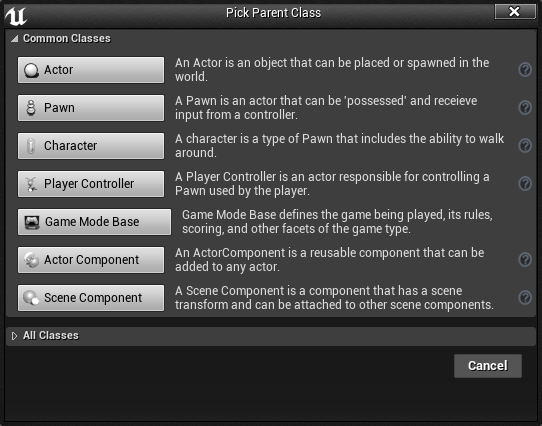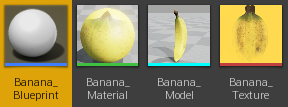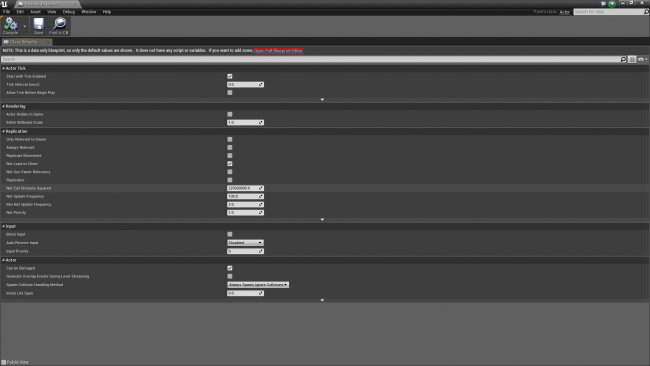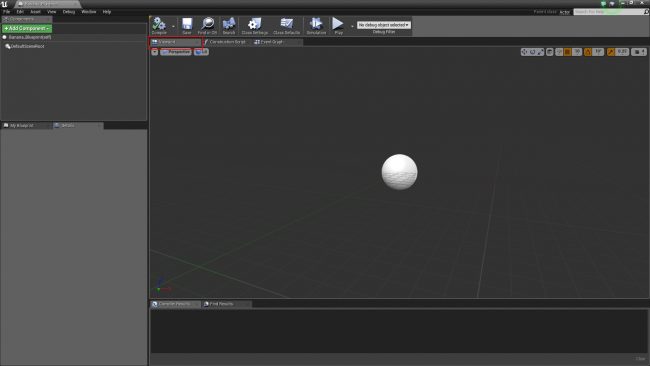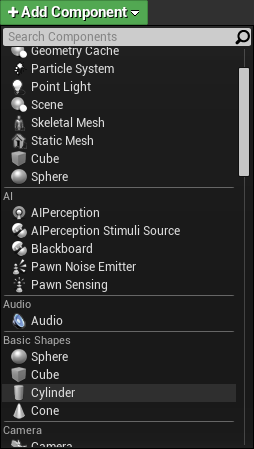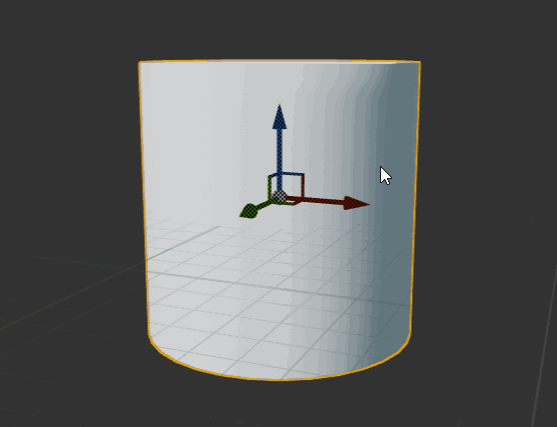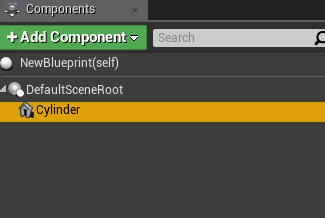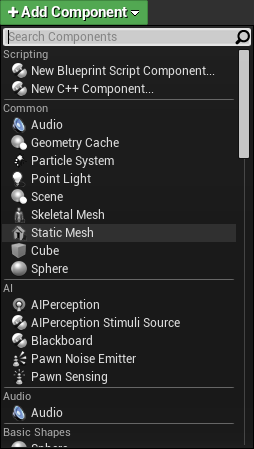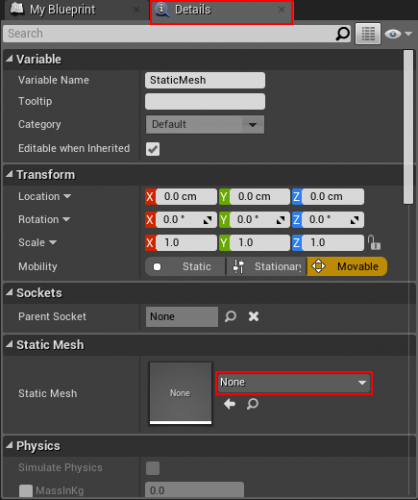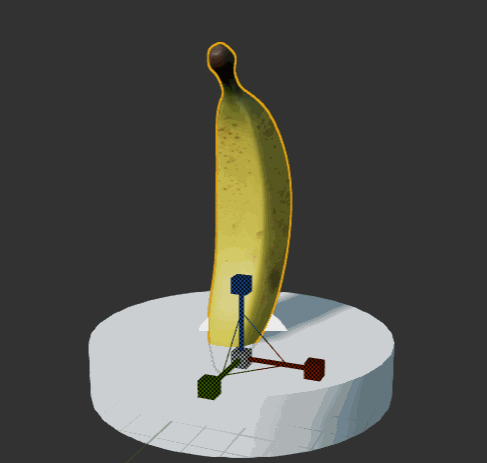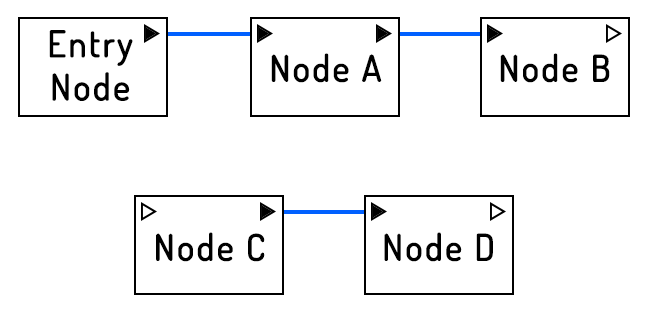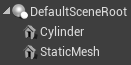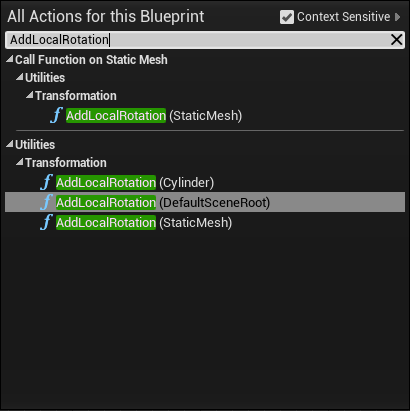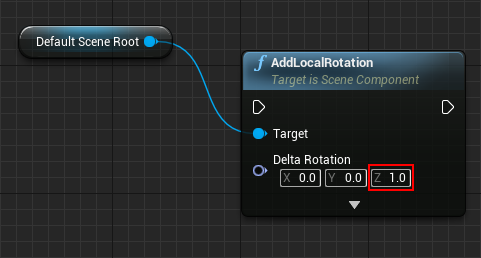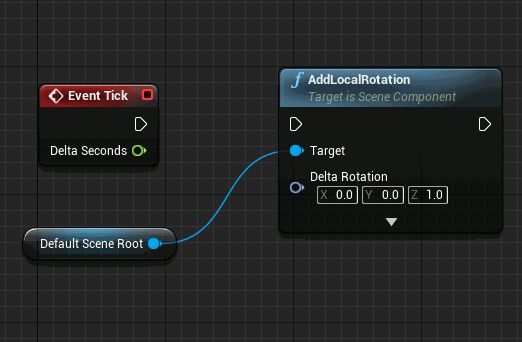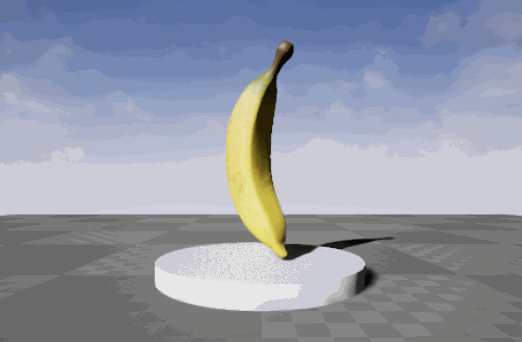Как начать делать игру в UE4
Всем доброго дня!
Вот уже несколько месяцев пытаюсь разобраться с Unreal Engine и хочу поделиться теми «хаками», которые я обнаружил и, возможно, кто-то подскажет ещё более эффективные, но не очень заметные новичкам.
Как бы я не был далёк на текущий момент от создания «игры мечты», но я уже в тысячу раз ближе, чем когда просто сидел, «хотел» и ничего не делал. То, как я продвигаюсь по этому пути, безусловно, определяются некими «начальными условиями», а именно: я технарь-интроверт, не готов заниматься поиском\созданием команды, без художественных навыков (не xD-художник, не моделлер, не писатель, не музыкант и т.п.), занимаюсь UE4 как хобби, в свободное от работы и всего-другого время. Воспринимаю английскую речь и готов потратить немного денег на хобби, приносящее удовольствие.
Смотря на инди игры в Steam и других ресурсах, я для себя решил, что «страшненькие» игры — это не вариант. Да, безусловно, в игре важен геймплей\идея\«месседж», но я просто не готов даже начинать играть во что-то, что неаккуратно выглядит. По этому за основу был взят готовый движок с маркетплейсом (об этом чуть позже). Наверное, правильнее было бы начинать с Unity, но как слушатель подкаста «Как делают игры» на протяжении уже нескольких лет не мог пройти мимо Unreal Engine 4 от Epic Games. (По этой же причине мысли писать свой движок были задавлены в зародыше)
UE4 — это огромный «станок», с тысячами функций, «кнопок» и ньюансов (багов, костылей и т.п.), с помощью которого можно сделать почти что угодно. Это всё притягивает профессионалов, но в тоже время отпугивает новичков. Постараюсь рассказать, с какой стороны подходить к UE4 проще всего.
В первую очередь стоит заметить, что старых-добрых книжек про UE4 не так и много, особенно на русском языке. На Озоне она всего одна по сравнению с 10+ про Unity. Но книжки, в целом, не очень и нужны, т.к. есть много других способов узнать как что делается на UE4, правда они все (почти) на английском языке.
Материалы от Epic Games
YouTube
Youtube (возможно, и Twitch). Как это ни странно, но на Youtube оказалось огромное количество уроков по UE4. Поставил на второе место потому, что бесплатно. Просто вбиваете в поиск Unrel Engine + «что угодно» и вот у вас уже есть чем заняться на ближайшие несколько недель. Лично для меня UE4 начался вот с этого видео.
Udemy
Udemy. После открытия для себя видело уроков на Youtube, я пошёл искать где это поставлено профессионально и на поток, нашёл Udemy. Поставил на третье место потому, что платно. Про это «платно» стоит сказать отдельно. «Официальная» цена курсов 15-20к рублей. Такой она бывает, примерно, 5ть дней в году. Всё остальное время действуют разные «только сегодня» скидки: дней 300 в году курсы стоят около 1500р,
20 дней (новый год, 1е сентября) — 800р. К этому ещё добавляется приложения для Андройд (про iOS не знаю), где цена почти всегда на 50р отличается от цены на сайте (иногда дороже, иногда дешевле). Качество курсов разное, почти все курсы содержат ссылки на исходный код и ассеты, но некоторые курсы предлагают всё найти самим, будьте внимательны. Курсы, что я проходил, записаны максимум в 720р, что не очень для просмотра кода и мелкого текста в менюшках UE4. В целом впечатление от Udemy крайне положительное, даже когда «по работе» понадобился D3.js, я просто прошёл соответствующий курс за пару дней и это для меня было проще, чем самостоятельно копаться в примерах и документации. И это всё по крайне адекватной цене (360 дней в году).
Разное
Разное. Кроме курсов\видеоуроков с Youtube\Udemy, существует возможность пройти настоящее(ну почти) online обучение. Яндекс мне постоянно показывает рекламу Skillbox, где меня UE4 научат за 76к рублей и даже трудоустроят на ЗП 90к (из рекламы, не проверял лично). При подготовке этого текста вбил просто в поиск «школа unreal engine» и гугл выдал более десятка вариантов обучения на русском языке за разный ценник. Почему-то с образованием на английском языке не очень, на Coursera куча курсов по поиску «Unity» и они же по «Unreal Engine». В рамках прохождения уроков по UE4 понадобилось воспользоваться SpeedTree. На текущий момент это самые большие траты для меня (20$ за месяц), т.к. никаких бесплатных версий для личного использования там нет. У этих ребят тоже есть маркетплейс с готовыми ассетами (деревьями\кустарниками и прочим), центы там «не локализованные», но тоже существует бесплатный ежемесячный набор для подписчиков. Если подписываться раз в 2 месяца, чтобы с середины месяца, и успевать собирать все бесплатные наборы — соотношение результат\цена будет уже приятней. И последний встреченный мной ресурс — 80 LEVEL. К сожалению, не успел до конца в нём разобраться, вроде бы и много бесплатных статей-уроков, но куда ни ткни — перебрасывает на CGMA, где предлагают много разных online курсов, в том числе по UE4 (примерно за 1k$).
Маркетплейсы
Маркетплейсы (или как делать красивую игру без художественного образования). Чтобы визуальный ряд игры не носил гордого названия «сделан профессиональными программистами», надо учиться рисовать самому, либо искать знакомых художников, либо потратить немного денег на незнакомых. Сразу стоит поставить себе напоминалку на каждый первый вторник месяца, вечер по МСК, сходить в Unreal Engine Marketplace (UEM) и скачать себе свежую подборку «Featured free Marketplace content». В Магазине и так достаточно много бесплатного контента (ассеты Epic от игр Парагон и Infinity Blade, текстуры Quixel Megascans, и ещё много разного), но ежемесячная подборка меняется, если вы её успели «купить» за бесплатно — она останется у вас, но вот через месяц снова станет платной для неуспевших. Таким образом за год\два можно накопить огромное количество готовых «художественных» кусочков «про запас». В целом, количество и цены (про качество не знаю, почти не пользовался) разных готовых ассетов в UEM позволяет собрать как минимум играбельное демо практически любой игры. Хотя, возвращаясь к вопросу цены, глядя на цены на ассеты в UEM и на игры в Steam, вариант «идти работать» на создание ассетов для разных Маркетплейсов может быть не менее выгодно, чем создавать игры (но менее интересно, безусловно). Как и в любом магазине, тут бывают скидки, так что стоит поставить заинтересовавшие позиции под наблюдение (самостоятельно, функционал UEM далёк от стандартного для online-магазина). У SpeedTree есть свой store (деревья и растительность), как я уже упоминал. Текстуры Quixel Megascans были платными (и остаются доя не-UE4 использования). Уверен, что маркетплейсы ассетов есть (или скоро появятся) у всех специализированных ресурсов или приложений. С таким способом добывания «красоты» я пока вижу только одну проблему — каждый из них создаётся в своей стилистике, а на игру их понадобится несколько. Если не обыграть это игровой механикой, то придётся связываться с автором «доминирующего» ассета и просить его что-то добавить\доработать. Но это уже сказ про фриланс и заказ работ на стороне.
Создание игры на Unreal Engine 4 за 150 часов (видео + исходники)
3 часа каждый) на Unreal Engine 4. Проект я делал в прямом эфире только на стримах раз в неделю (в общей сложности ушел год), попутно отвечая на вопросы пользователей.
Сам проект не предназначался как коммерческий. Целью я ставил на практике показать всю сложность разработки игр, а именно такие проблемы, как:
В конце всей серии стримов у нас получился играбельный прототип “Сурвайвл” шутера. Те, у кого стакан наполовину полон, смогут даже назвать это пре-альфой без сюжета.
Если вам интересны подробности проекта, записи стримов, исходники и прочее, читайте далее.
Весь проект был реализован на визуальной системе программирования, под названием “Блупринты”. И конечно многие спецы могут назвать её ребяческой, разработать на ней можно спокойно даже относительно крупный проект. Более того, это можно сделать относительно быстро, как мы уже смогли доказать.
Сразу хочу ответить на вопрос: «Почему Блупринты, а не С++?«. Ну во первых, когда я начинал серию, плюсы я почти не знал. Хотя я и сейчас подобный сингл делал бы на БП. Во вторых, БП почти не уступают плюсам в нашем случае, но при этом дают ряд возможностей: Не позволяют наделать множество ошибок, возможных с плюсами, не приходится отвлекаться между БП и С++, понятнее новичкам. Да и они в нашем случае не намного медленнее, учитывая тот факт, что почти вся логика построена на событиях.
Мы так же успели немного поработать над графикой. К сожалению, ассеты делать времени у нас не было, поэтому мы часть оставили пустышками, часть сделали прямо в редакторе из примитивов, а некоторый контент позаимствовали из бесплатных демок Epic Games. Тем не менее, что-то успели сделать и сами, например систему дня и ночи, постобработку для воды и некоторые материалы объектов сцены.
В планы моих стримов так же стояли и проблемы, которые могут возникнуть при разработке. Их я специально решал в прямом эфире, дабы не только показать, с чем могут столкнуться юные разработчики, но и как отлаживать свой код, искать баги и писать свой код так, что бы все это дело можно было делать в два раза быстрее. Конечно опыта в программировании у меня не десятки лет, и это сказывалось на том, какие порой глупые ошибки я делал. Да и уверен, что многие разработчики могут оспорить множество моментов в процессе написания игры.
Естественно, полноценной игрой это вряд ли можно назвать, так как нету ни сюжета, ни цели в игре — только чистая механика. Тем не менее, я считаю, что результатом можно гордится и он вполне отражает то, для чего задумывался весь проект.
Впрочем, говорить о проекте можно бесконечно. И чтобы не превращать статью в книгу, предлагаю ознакомиться с игрой и возможностями по видео. А тем, кому стало действительно интересно, чуть ниже сможете найти записи всех стримов, ссылки на исходники и билд игры.
→ Исходники на Git (загрузка ZIP архивом не работает, архив почему-то поврежден.)
→ Исходники на ЯДиск (Лицензия та же, что и в исходниках)
→ Билд игры
В будущем я и дальше планирую проводить подобные стримы. Например на очереди у нас стрим по мультиплеерному шутеру, а затем стратегия.
Твой первый игровой объект: Unreal Engine 4 туториал
В этом уроке по Unreal Engine вы узнаете, как установить движок, перемещаться по интерфейсу и создать свой первый игровой объект.
Unreal Engine 4 – инструментарий для GameDev: это разработка и мобильных игр 2D, и компьютерных игр с высоким бюджетом. Движок стоит за именами: «Королевство Сердец III», «ARK: Survival Evolved» и «Железный Кулак 7».
Геймдев в Unreal Engine 4 легко даётся новичкам, ведь благодаря Blueprints вы сделаете игру без единой строки кода! В связке с простым в использовании интерфейсом быстро получите и запустите прототип.
Вы узнаете об установке движка, импорте ресурсов, добавлении материалов и объектов с базовой функциональностью на примере вращающегося стола для демонстрации банана.
Устанавливаем Unreal Engine 4
Перейдите на сайт Unreal Engine и кликните по кнопке Get Unreal справа сверху.
Для загрузки лаунчера создайте аккаунт. Выберите вашу операционную систему.
Когда откроете установленный лаунчер, увидите:
Введите данные, которые использовали при скачивании лаунчера, и после входа откроется:
Слева сверху нажмите кнопку Install Engine, и появится экран с выбором компонентов для установки:
Обратите внимание, что из-за регулярных обновлений версия вашего движка будет отличаться от этой.
Оставьте отмеченные по умолчанию пункты, и вот почему:
В списке увидите также платформы. Отключите ненужные:
После выбора компонентов кликните Install. Когда движок установился, переходим к делу.
Создайте проект
После нажатия любой кнопки Launch запустится диспетчер проектов. Перейдите на вкладку New Project.
Во вкладке Blueprint выберите шаблон Blank, потому что начинаете с чистого листа.
Посмотрите, что вы настраиваете в дополнение:
Теперь указывайте путь к директории проекта и название:
Для изменения расположения используйте кнопку с тремя точками.
По поводу имени проекта не волнуйтесь: это не название игры. Вы измените его на любой стадии разработки игры. Наберите BananaTurntable в поле Name.
В завершение кликните Create Project.
Перемещаемся по интерфейсу
Дальше появится редактор с такими панелями:
Импортируем ресурсы
Зачем нужен вращающийся стол, когда пусто? Загрузите модель банана или используйте собственную.
Для импорта файлов перейдите в контент-диспетчер и нажмите Import.
Выберите папку с загруженными файлами и откройте их, выделив оба и нажав Open.
Перед вами окно с настройками импорта. Проверьте, чтобы не стояла галочка возле пункта Import Materials, поскольку вы сами займётесь материалами. Другие настройки не интересуют.
После нажатия кнопки Import вы увидите оба файла:
Импорт файлов не означает их сохранение в проекте. Воспользуйтесь контекстным меню для явного сохранения или выберите массовую операцию File/Save All, чтобы сэкономить время.
Кстати, модели в этом движке называют мешами. Меш для банана готов, осталось разметить его в уровне.
Включаем меш в уровень
Щёлкните левой кнопкой мыши и перетащите модель банана из Content Browser во Viewport. Меш добавится, как только вы бросите кнопку.
Для перемещения объекта используйте W на клавиатуре, для вращения – E, масштабирования – R. С последующим применением манипулятора:
Разбираемся с материалами
Взгляните на объект: он серый, а не жёлтый!
Поэтому создадим материал для придания ему желтизны и деталей.
Вот составляющие материала:
Взгляните, что получится, если по очереди накрутить максимум металлизации, блеска и шероховатости, оставляя нули для остальных свойств:
Создаём материал
В диспетчере контента кликните Add New и увидите меню со списком доступных ресурсов. Нас интересует Material.
Введите название Banana_Material и сделайте двойной клик по файлу для открытия редактора.
Рассмотрим редактор материалов
Здесь четыре главные панели:
Определяем узел
Узлы – основа материала со всевозможной функциональностью. Слева увидите входные точки, а справа – точки-выходы в виде кружков со стрелкой.
К примеру, добавим в текстуру жёлтый цвет с помощью узлов Constant3Vector и Multiply:
Итоговый вид каждого материала определяет узел Result.
Добавляем текстуру
Для окраски и детализации модели нужна текстура, обыкновенное 2D-изображение, которое накладывается на 3D-модели.
Возьмите узел TextureSample из Palette и перетащите в рабочую зону, удерживая левую кнопку мыши.
Выделив узел TextureSample, переключитесь на панель Details и откройте выпадающий список справа от Texture.
Увидите меню со всеми текстурами, кликните по банановой.
Подключите текстуру к узлу Result для её отображения на меш-превью. С помощью удержания левой кнопки мыши возьмите выход узла TextureSample белого цвета и перетащите на вход с названием Base Color узла Result.
Viewport покажет текстуру на меш-превью. Для поворота и рассматривания деталей удерживайте левую кнопку мыши и перетаскивайте.
Не забудьте нажать Apply на панели Toolbar, чтобы применить изменения материала, и закройте редактор.
Используем материалы
Перейдите в Content Browser и откройте материал двойным кликом по Banana_Model. Откроется окно:
Во вкладке Details ищите секцию Materials. Кликните по выпадающему списку рядом с картинкой и выберите Banana_Material.
Возвращайтесь в главный редактор и заметите, какой текстурный стал банан. Ура, вы готовый дизайнер игровых уровней!
Смущает степень освещённости? Перейдите во World Outliner и щёлкните по Light Source. Поменяйте показатель Intensity на панели Details.
Изучаем Blueprints
Вдохновились бананом? Представьте, как круто он будет смотреться на вращающемся столе. Нам помогут Blueprints.
Blueprint отражает «сущность»: материальную – вращающийся стол или абстрактную – систему здравоохранения. С использованием Blueprints вы задаёте кастомное поведение объектов.
Задумали спроектировать несущийся автомобиль? Делайте Blueprint. Или летающего слона? Понадобятся Blueprints. А что вы думаете по поводу котика, который взрывается при столкновении? Blueprints.
Blueprints основываются на узлах, как материалы. Поэтому кодить не придётся – создали узлы и связали!
При лёгкости использования Blueprints проигрывают по скорости коду на C ++. Поэтому для ресурсоёмких вычислений выбирайте C ++.
А вот в чём выигрывают Blueprints:
Создавайте объекты с использованием Blueprints. Если станет вопрос производительности, переходите на С++.
Создаём Blueprint
В контент-диспетчере кликните Add New и найдите Blueprint Class.
Прочитайте информацию в окне выбора родительского класса, ведь Blueprint унаследует все свойства и атрибуты от родителя.
Классы Pawn и Character также относятся к Actors.
Вращающийся стол стоит в одной точке, поэтому выберите класс Actor и дайте файлу название Banana_Blueprint.
Откройте созданный Blueprint двойным щелчком и кликните Open Full Blueprint Editor, если увидите такое окно:
Знакомимся с редактором Blueprint
Откройте вкладку Event Graph в редакторе Blueprint.
Разберёмся с главными панелями:
Создаём вращающийся стол
Для этого понадобится основа и столешница, сделать которые помогут компоненты.
Вникаем в Component
Если Blueprint – машина, то компоненты – двигатель, коробка передач, руль и остальные составляющие авто.
Компоненты также выходят за рамки материальных объектов.
Чтобы машина ехала, создайте двигательный компонент, для полёта – летательный.
Добавляем компоненты
Перейдите на Viewport для отображения компонентов:
DefaultSceneRoot видно исключительно в редакторе.
Для вращающегося стола понадобится:
Добавьте основу через панель компонентов, нажав Add Component и выбрав Cylinder.
Нажмите R, чтобы вызвать манипулятор масштаба и уменьшить размер основы.
Прежде чем добавить меш, вернитесь в Components и снимите выделение с цилиндра, кликнув левой кнопкой мыши по пустому пространству, чтобы избежать привязки компонентов друг к другу.
В противном случае масштабирование цилиндра отразится и на меше.
Повторите операцию добавления для Static Mesh.
Выделите Static Mesh и перейдите во вкладку деталей для отображения банана. Откройте выпадающий список правее Static Mesh и выберите банановую модель.
Переместите банан в правильную позицию с помощью соответствующего манипулятора, который вызывается клавишей W.
Знакомимся с узлами Blueprint
Без них стол не будет вращаться.
Узлы Blueprint отличаются от собратьев особенными точками под названием Execution. Слева – входы, а справа – выходы. У каждого узла как минимум одна точка.
Без соединения входной точки узел не выполняется. Отсутствие подключения узла отключает идущие после него.
Соединение входных точек у Node A и Node B говорит, что узлы выполняются. В Node C подключения нет, а, значит, он и Node D не сработают.
Поворачиваем вращающийся стол
На панели компонентов обратите внимание, что перед DefaultSceneRoot отсутствует отступ, в противоположность Static Mesh и Cylinder.
Из-за привязки к DefaultSceneRoot компоненты Static Mesh и Cylinder вращаются, масштабируются и меняют положение вместе.
Создаём узел
Переключитесь на Event Graph для написания сценариев.
Для поворота стола нужен единственный узел. Вызовите меню щелчком правой кнопки мыши на пустом месте графика. Добавьте узел AddLocalRotation для DefaultSceneRoot, чтобы вращались все компоненты.
Нет такого узла? Снимите галочку с Context Sensitive справа сверху.
После добавления вход Target автоматически соединится с выбранным компонентом.
Для вращения установите значение 1.0 для Z на входе Delta Rotation. Чем выше показатель, тем быстрее поворачивается стол вокруг оси Z.
Для непрерывного вращения стола понадобится узел Event Tick, чтобы AddLocalRotation выполнялся в каждом кадре. Если узел не появился на графике, то создайте его уже знакомым методом.
Захватите выходную точку узла Event Tick и соедините со входом AddLocalRotation.
Это упрощённый подход, и вращение будет зависеть от скорости смены кадров, поэтому замедлится на некоторых компьютерах.
Обновите Blueprint, нажав Compile на панели Toolbar, и закройте этот редактор.
Добавляем Blueprints в уровень
Сначала удалите банановую модель: во Viewport выделите модель и кликните Edit/Delete или нажмите Delete на клавиатуре.
Аналогично добавлению меша удерживайте левую кнопку мыши на файле и перетаскивайте Blueprint во Viewport.
Нажмите Play в Toolbar и насладитесь результатами труда!
Выскочила ошибка о смене освещения? Значит, забыли удалить первоначальную модель объекта. Удалите, и будет вам счастье. Или скачайте проект.