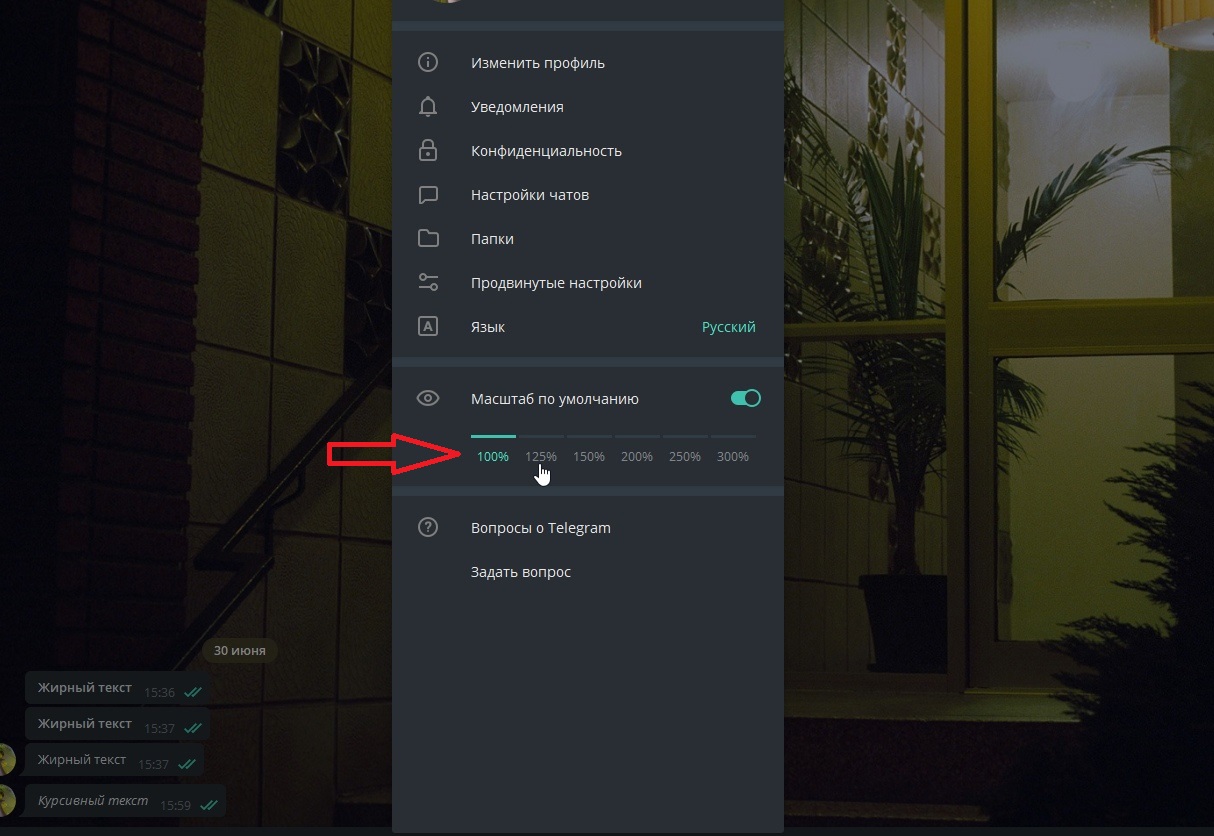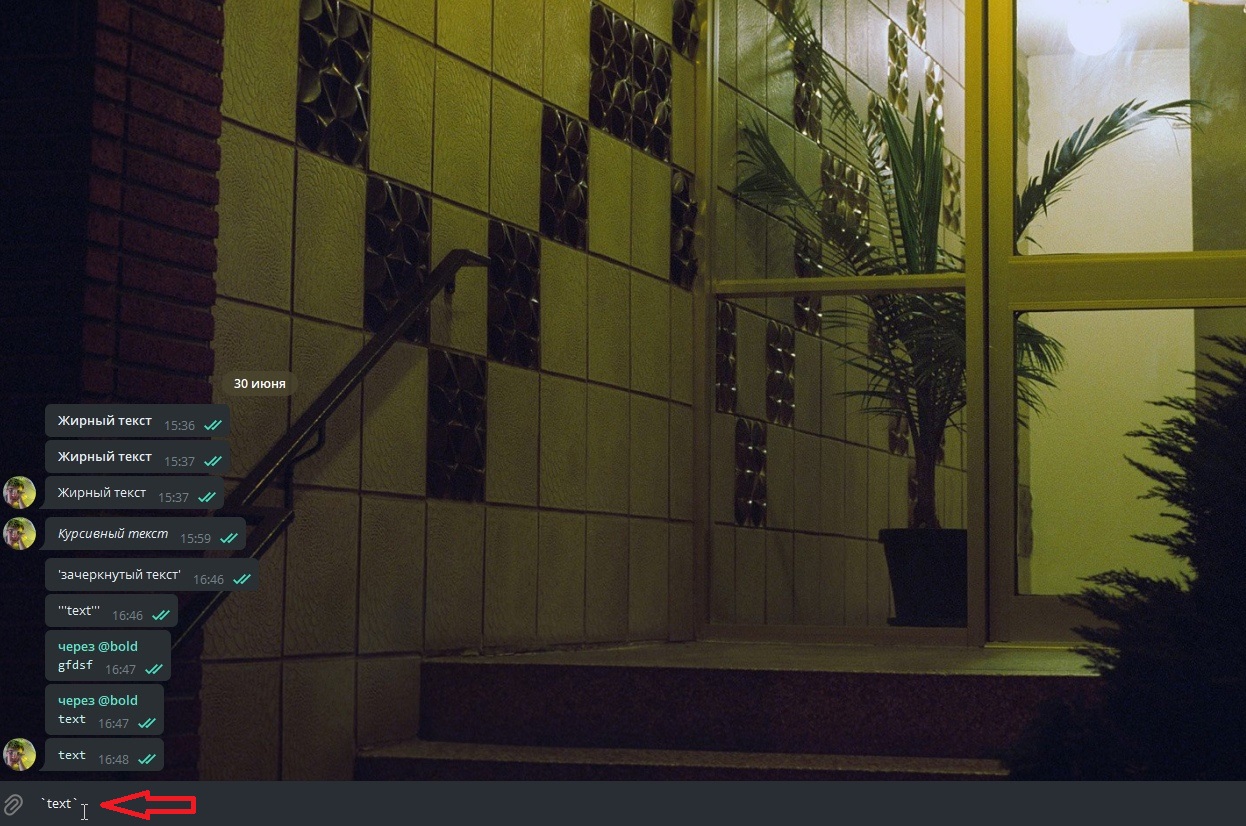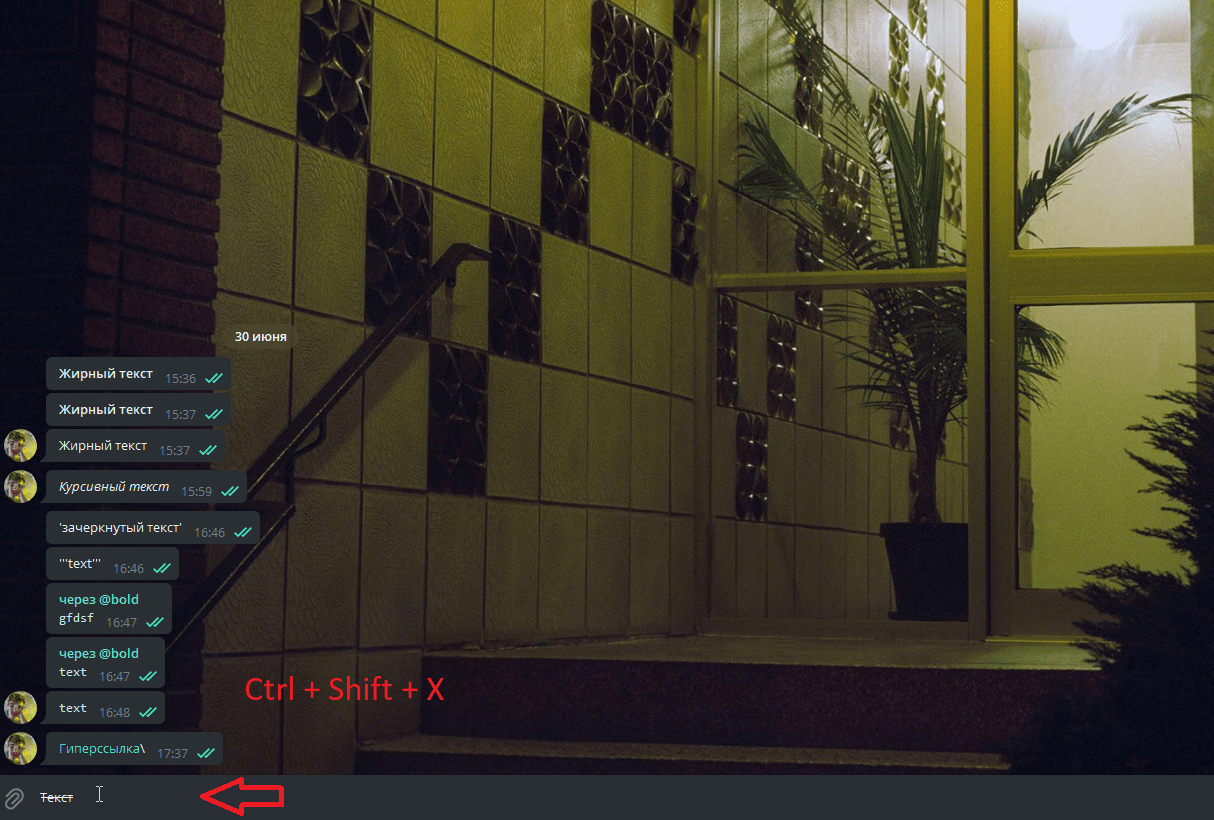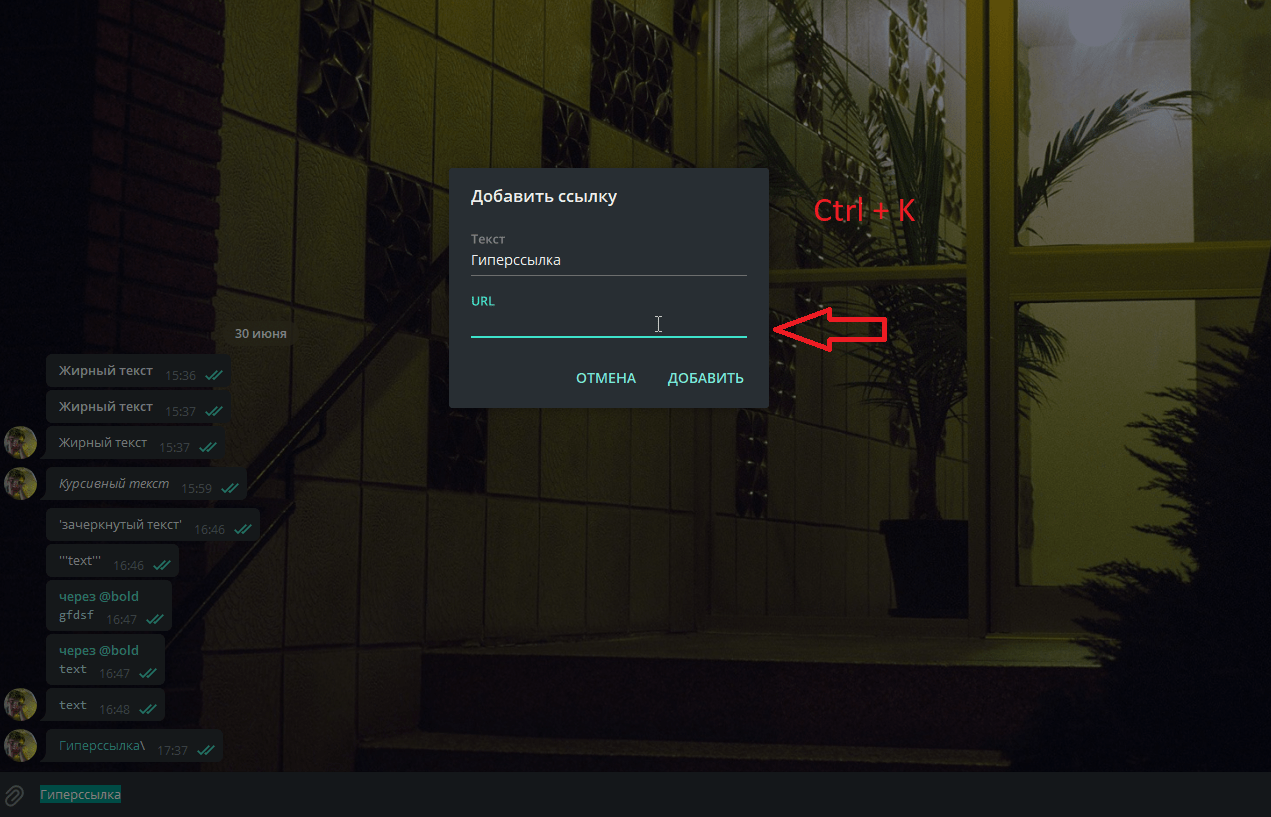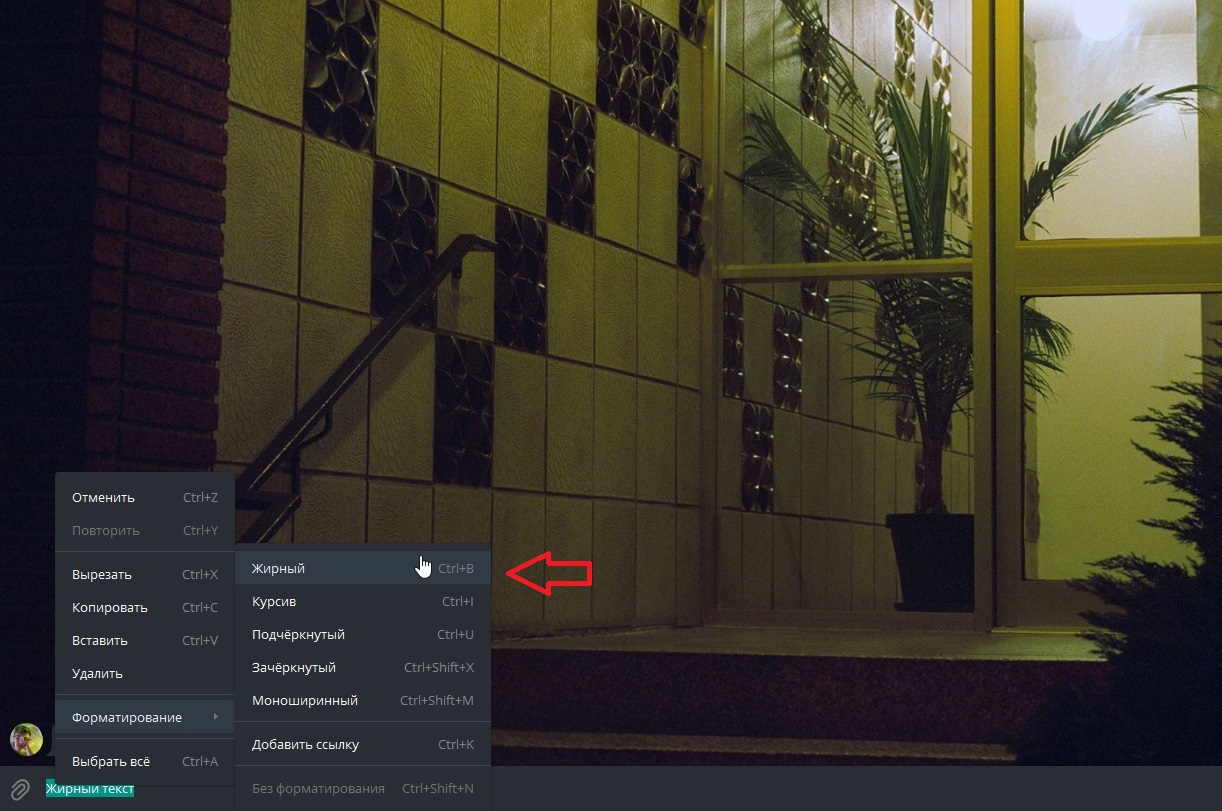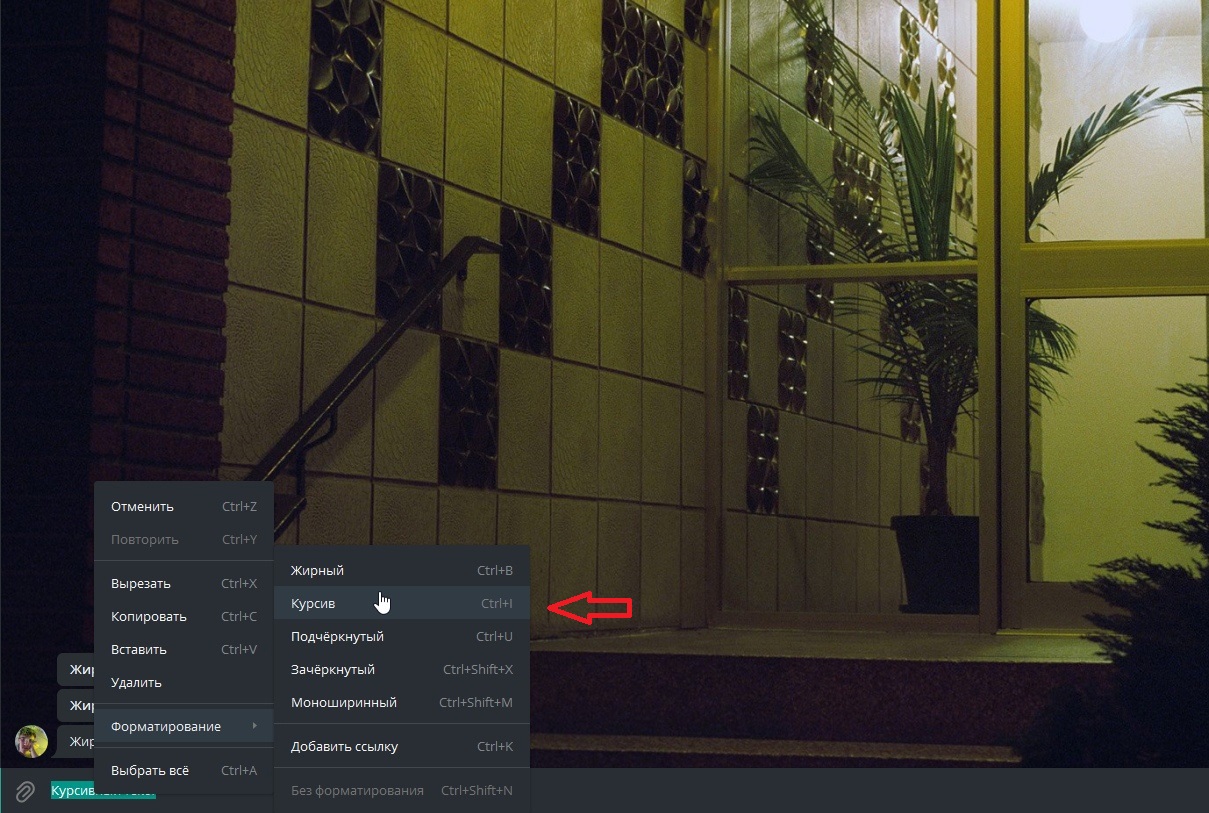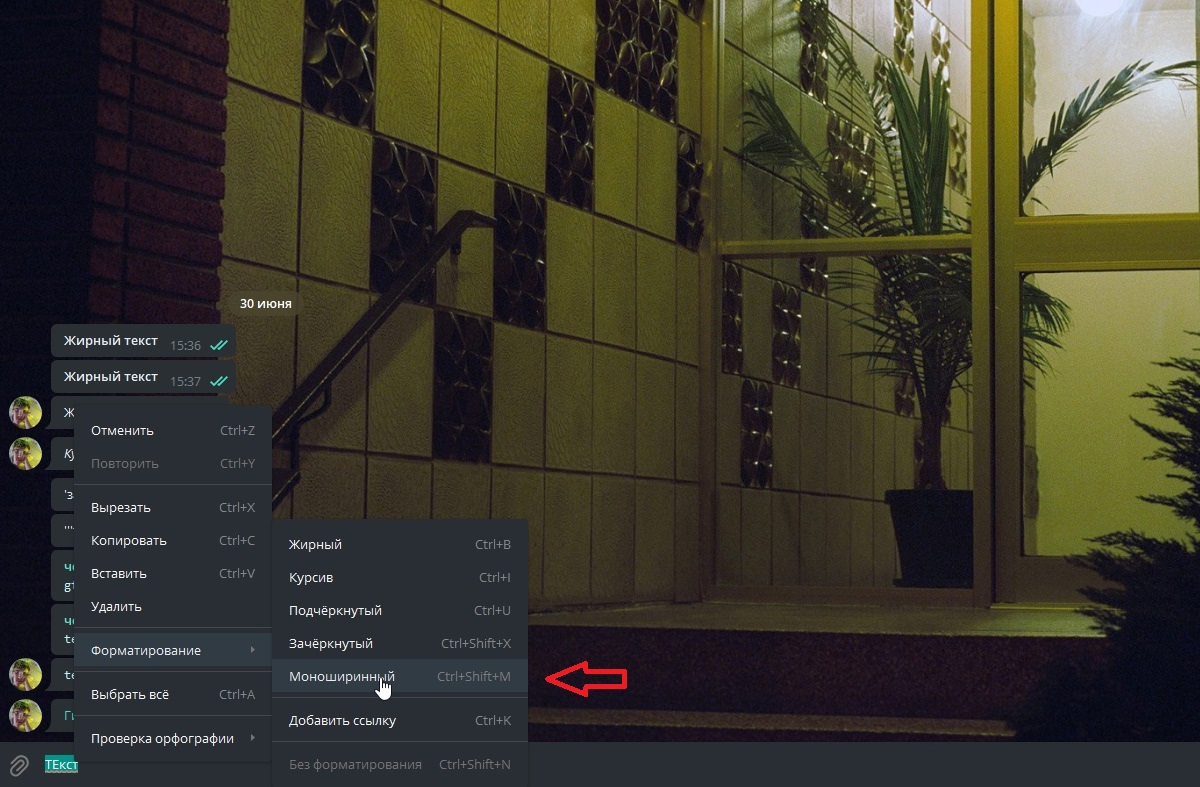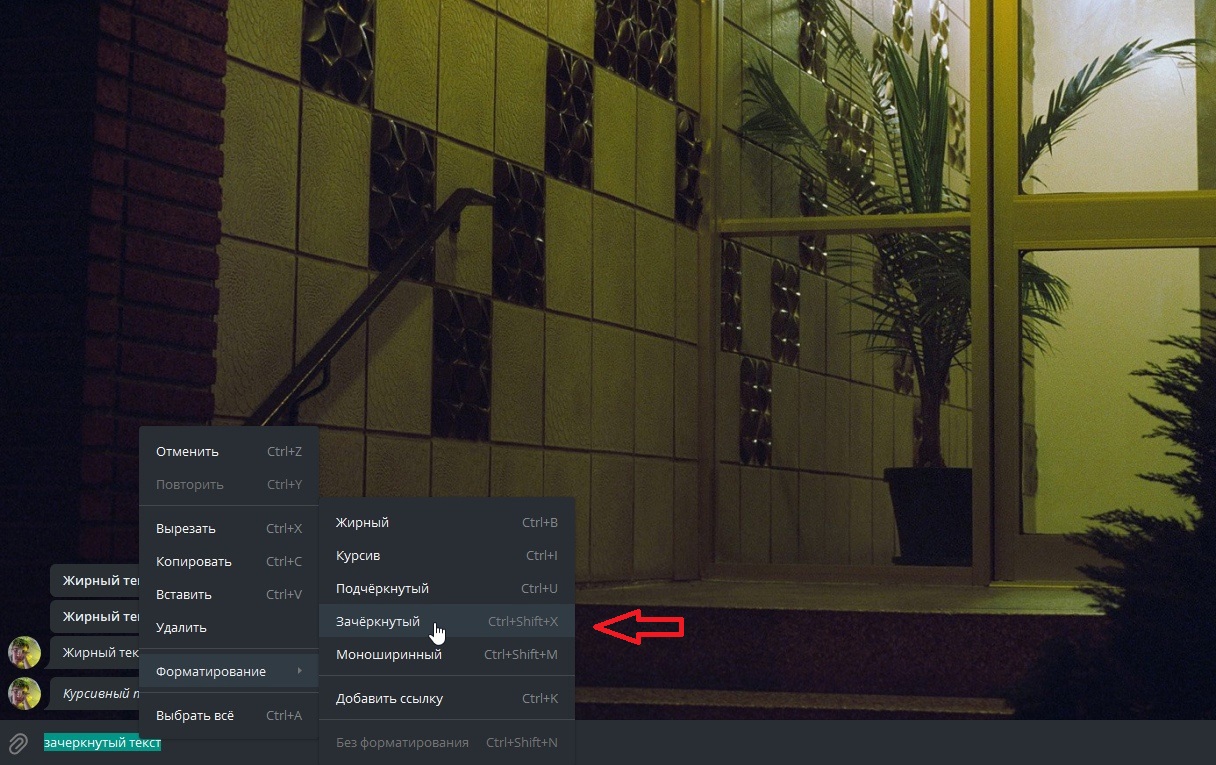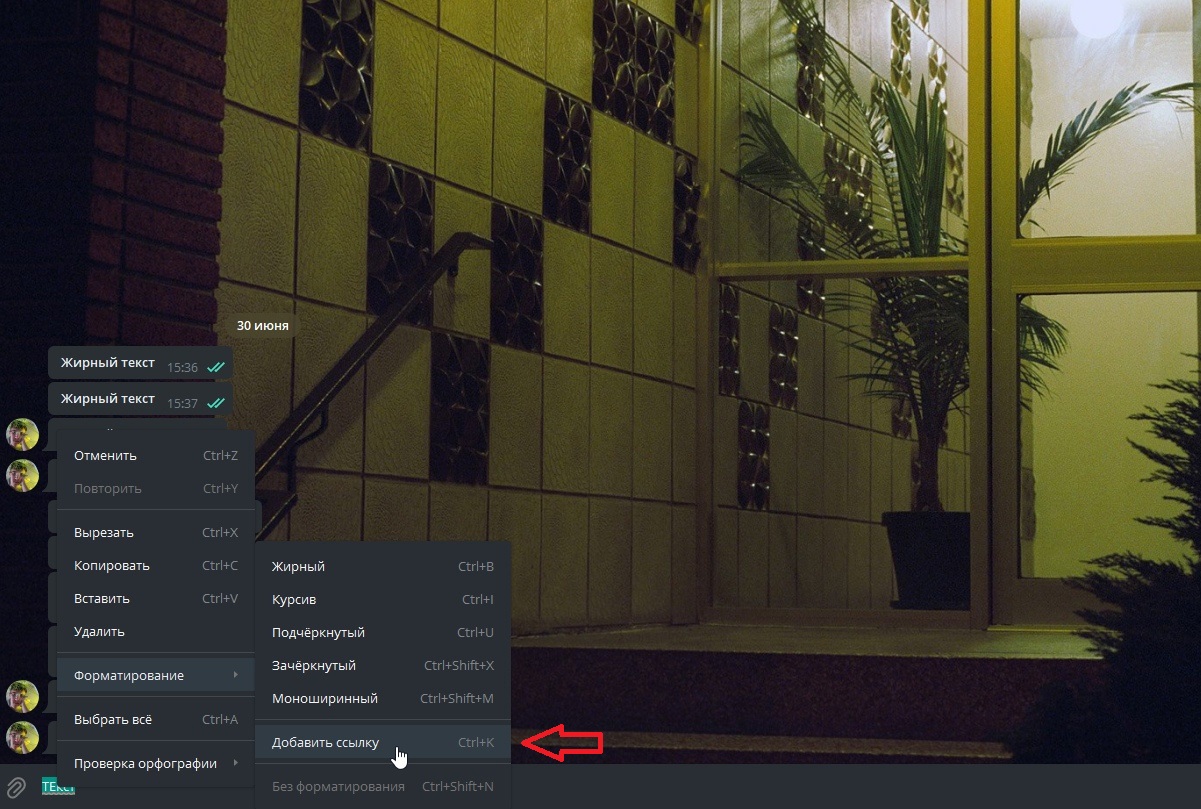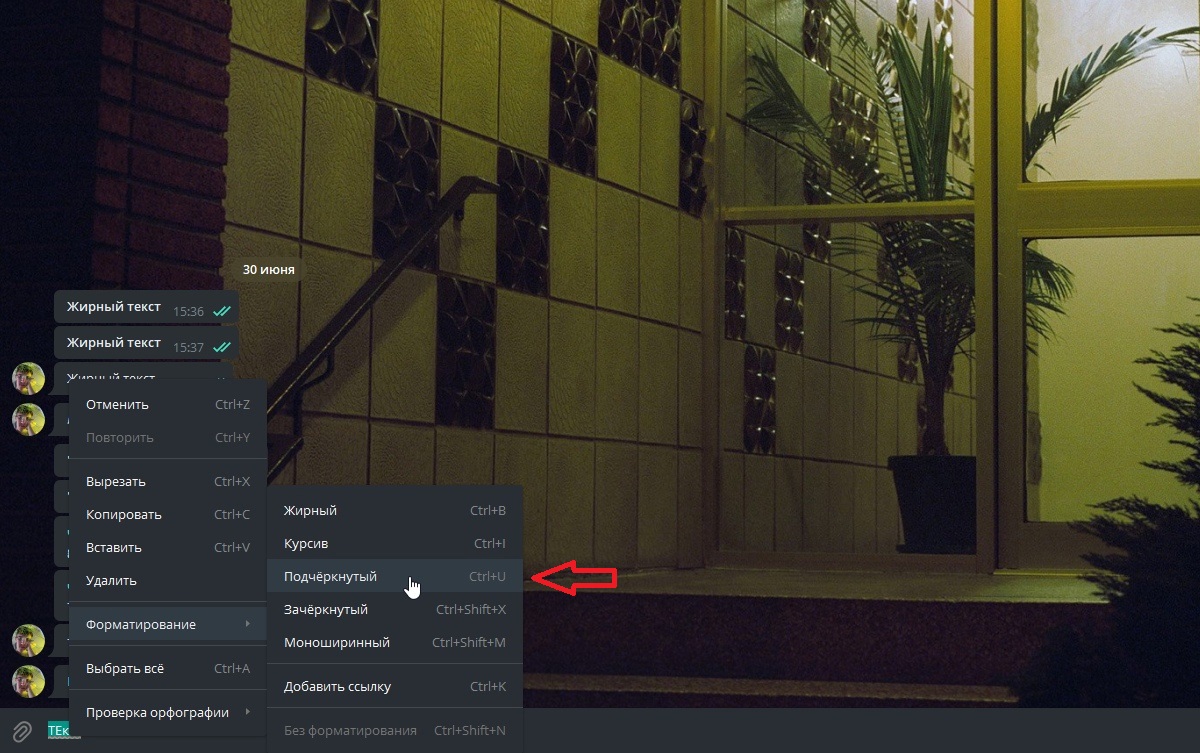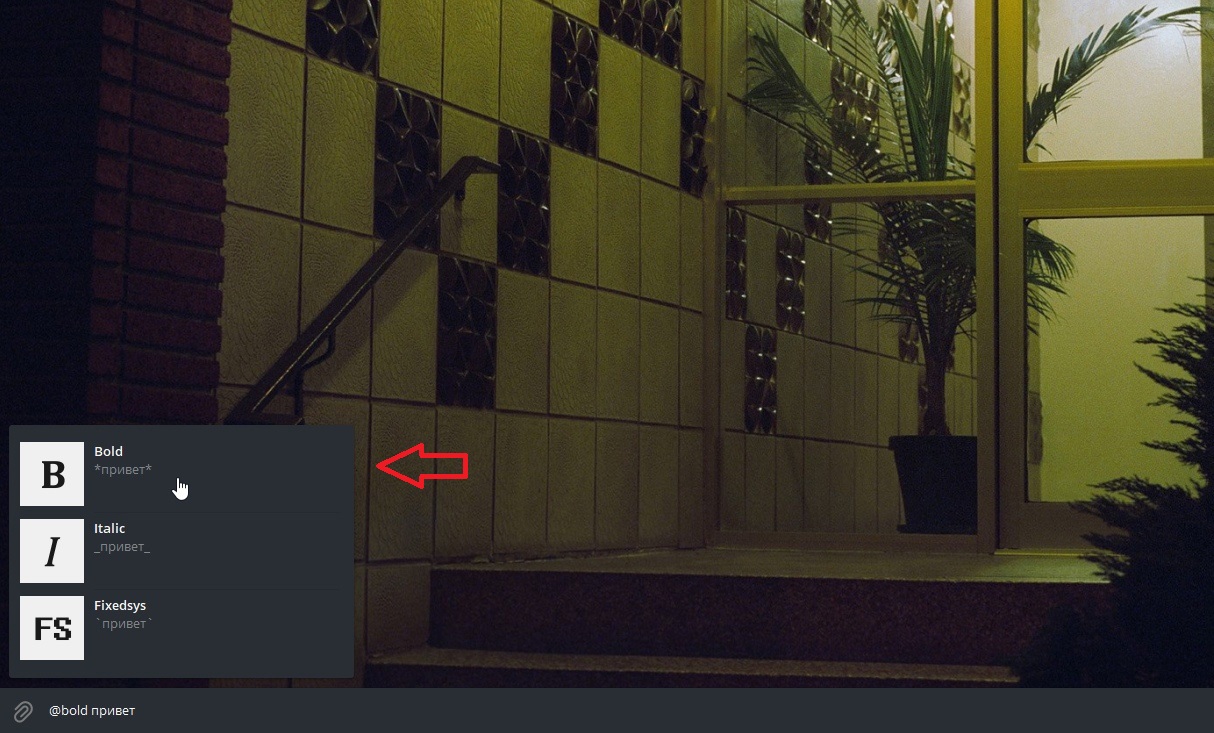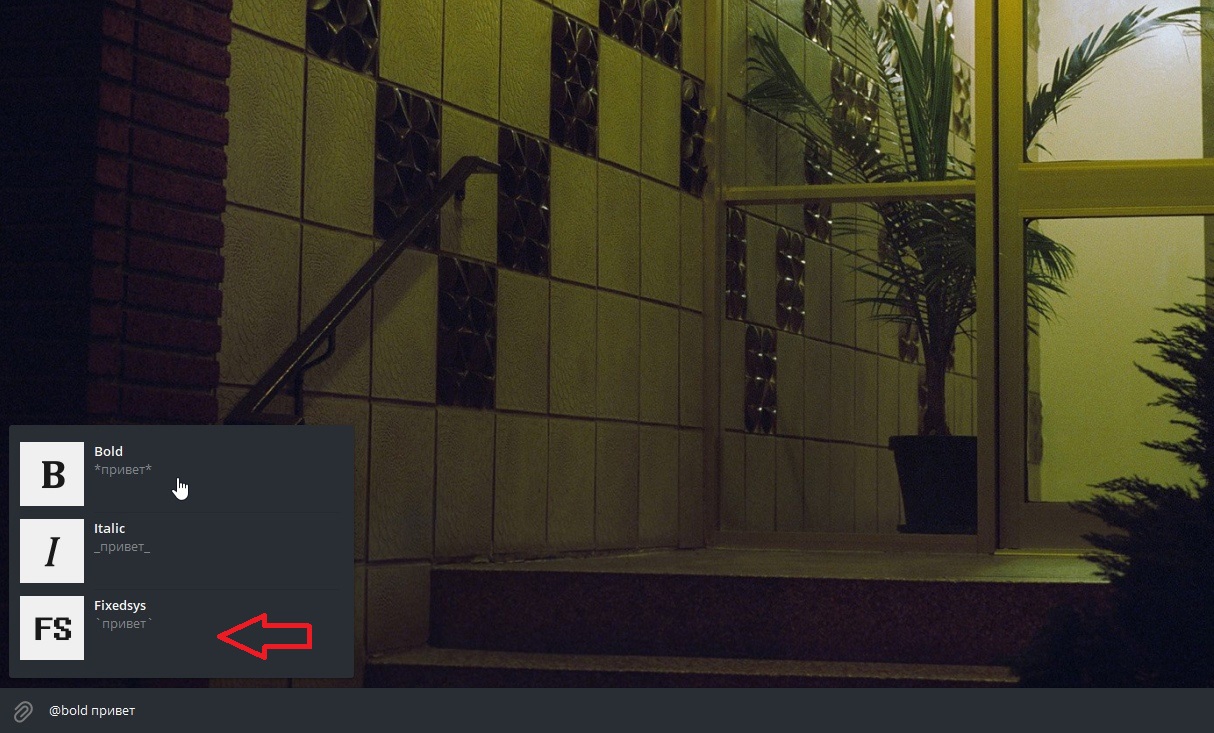Шрифт в Телеграм: зачеркнутый, жирный, курсив
Оформление текста — дело важное. Особенно, когда пользователь мессенджера Телеграм является автором какого-нибудь Телеграм-канала.
Правильно оформив текст, поданная информация подписчиками канала воспринимается лучше, чем просто сухой текст. В личной переписке также периодически возникает надобность изменить форматирование текста в Телеграм, который мы адресуем собеседнику.
Но не все пользователи знают, как изменить шрифт в Телеграм. В нашей статье вы узнаете все способы как быстро сделать жирный, зачеркнутый, курсив и другие типы текста.
Форматирование текста в Телеграм
Оформить текстовый контент в Телеграм возможно с помощью следующих инструментов:
Давайте рассмотрим более подробно как форматировать текст в Телеграм.
Как изменить шрифт в Телеграм
Ниже будет более детально описано, как изменить шрифт на разных устройствах.
Начать следует с того, что само семейство шрифтов в Телеграм нельзя изменить, то есть вы не можете, например, в чате с друзьями набирать текст с шрифтом Arial, а в своем Телеграм-канале использовать шрифт Times New Roman. Зато можно сделать текст моноширинным или придать ему вид шрифта для системных сообщений. Кстати, моноширинный текст часто используют в телеграм-группах для разработчиков. Они таким образом выделяют программный код.
В мобильной версии Телеграм на Android моноширинный текст делается следующим образом: выделяете набранный текст, нажимаете на иконку в виде трех горизонтальных точек и в отобразившемся списке выбираете тип начертания «Моно».
В iOS также выделяете набранный текст, нажимаете на стрелку, далее «B/U», затем выбираете тип начертания «Моноширинный».
В десктопной версии выделяете набранный текст и нажатием правой кнопкой мыши вызываете контекстное меню. В нем нажимаете опцию «Форматирование» и выбираете тип начертания «Моноширинный». Также набранный и выделенный текст, вы можете отформатировать специальной комбинацией клавиш.
Если вам нужно придать тексту вид шрифта системных сообщений, то можно воспользоваться телеграм-ботом Markdown Bot. Делается это довольно просто.
В строке сообщения набираете @bold и нужный текст. Когда текст будет набран, над строкой сообщения выскочит список с типами начертаний. Для шрифта системных сообщений выбираете FS (fixedSys). После отправки сообщения в чате отобразится ваше сообщение с отформатированным текстом и надписью «via@bold». Собеседник данную надпись также увидит. Бот работает в мобильной и в декстопной версиях Телеграм.
Кстати, данный бот не нужно искать в контактах и добавлять, как в случаях с другими ботами в Телеграм. Он работает по умолчанию.
Зачеркнутый текст в Телеграм
Иногда в сообщениях некоторым своим словам хочется придать особенный окрас. Например, когда хочется усилить отрицание. Для этого обычно используют зачеркнутый текст.
Чтобы зачеркнут текст в Телеграм нужно
Алгоритм действий аналогичен тому, который мы описали в случае с моноширинным текстом.
Как сделать жирный шрифт в Телеграм
Жирный шрифт часто используют в Телеграм-каналах для оформления заголовков и подзаголовков.
Жирный шрифт можно сделать несколькими способами:
Вы можете посмотреть видео, в котором более наглядно показано как изменить шрифт в мессенджере.
Как сделать жирный шрифт в ТелеграмКурсив в Телеграм
Курсивный шрифт используют когда хотят придать тексту красивое начертание, либо когда нужно оформить какую-либо цитату или прямую речь.
Сделать курсив в Телеграм можно следующими способами:
Подчеркнутый текст
Чтобы обратить внимание или выделить в тексте конкретный посыл используют подчеркивание.
В Телеграм подчеркнуть текст можно с помощью следующих инструментов:
Как изменить шрифт в веб-версии Телеграм
В Телеграм онлайн нет встроенной панели для форматирования шрифта. Зато в онлайн-версии можно воспользоваться спецсимволами и ботом Markdown Bot.
Применив спецсимволы можно оформить шрифт жирным или курсивом. Как это сделать мы описали выше. Аналогично и с Markdown Bot. Он прекрасно функционирует в онлайн-версии Телеграм.
Зачеркнутый текст в Телеграмме и не только: играем со шрифтами
Зачеркнутый текст в Телеграмме – не удивительная ошибка, а одна из встроенных опций мессенджера. Вы должны изучить доступные возможности приложения и пользоваться разнообразием шрифтов, чтобы привлекать внимание собеседника, выделять важные особенности текста, доносить нужную мысль. Приступаем?
Как изменить шрифт в Телеграмме с помощью встроенной панели
Сначала кратко о том, какие виды форматирования текста доступны пользователям:
Зачем использовать форматирование? Пошутить, привлечь внимание или выделить важную информацию. Решать вам – мы просто расскажем о доступных возможностях.
Первое, о чем будем говорить – это работа с встроенной панелью. Способ можно использовать на мобильных устройствах, инструкция подходит владельцам Айфонов и телефонов Андроид:

Также можно воспользоваться форматирование и на десктопной версии мессенджера. Вот как менять шрифт в Телеграмме на компьютере:
Как в Телеграмме сделать жирный шрифт специальными символами
В любом приложении есть набор специальных символов, позволяющий быстро форматировать написанное – вспомните Скайп или Вотсап. Подобная опция существует, нужно лишь выделить текст в Телеграмме определенными иконками.
Пользователям доступно только два варианта – курсив и полужирный. Выбирать вам!
Как только вы допишете месседж, выбирайте соответствующие пожеланиям символы. Их нужно расставить с обеих сторон сообщения, при этом обойтись без пробела:
Можете скопировать нашу инструкцию и подставить в любое сообщение! Следуем дальше и попробуем зачеркнуть текст в Телеграмме на компьютере.
Как писать курсивом в Telegram: пользуемся горячими клавишами
Этот вариант идеально подойдет пользователям десктопа – сочетаниями клавиш можно пользоваться только на стандартной клавиатуре, которой на смартфоне нет. Можно выбрать один из нескольких видов начертания, подробности ниже!
Просто напишите любые слова нужному контакту, затем выделите их с помощью мышки или тачпада и воспользуйтесь клавиатурой:
Как сделать зачеркнутый текст в Телеграмме с помощью бота
Не самый удобный способ, но он имеет право на существование. Вы можете воспользоваться простейшим роботом: ничего не нужно устанавливать, он начинает работу моментально:
Этим помощником пользуются редко – есть более удобные алгоритмы.
Как в Телеграмме сделать курсив, жирный или иные шрифты, мы разобрались – недостаточно симпатично оформить текст, нужно проследить за его грамотностью! Попробуем?
Проверка орфографии в Телеграмм
Если вы не уверены в правильности написания некоторых слов/предложений, можно воспользоваться ботом для проверки орфографии в Телеграм!
Робот-помощник бесплатный, работает в мобильной и десктопной версии без ограничений.
К тому же, мессенджер обзавелся поддержкой правописания в последнем обновлении – некорректно введенные словечки будут подчеркнуты красной чертой. Удобно для тех, кто сомневается в правильности написания определенных слов!
Смена размера
Напоследок попробуем увеличить шрифт в Телеграмме или уменьшить его, если системный размер вам не подходит. Для начала инструкция для смартфонов:
Теперь алгоритм для пользователей десктопа. Доступно шесть значений на выбор:
Готово! Мы рассказали обо всех доступных настройках текста – можете выбирать размер и оформление, удивлять собеседников и выделять важные мысли. Попробуйте прямо сейчас: наши советы всегда придут на помощь.
Форматирование текста в Telegram
Хочешь зарабатывать больше? Пройди курс Комплексный интернет-маркетинг от команды tripmydream и освой профессию за 3 месяца!
Есть 4 основных способа форматирования текста в Telegram, с помощью: встроенной панели форматирования, горячих клавиш, спецсимволов и сторонних сервисов. Увы, все они работают по разному на разных видах девайсов и операционных систем, или точнее в каком-то из случаев они работать не будут.
Далее в статье мы рассмотрим все варианты и даже н екоторые лайфхаки, которые доступны с помощью форматирования.
Встроенная панель форматирования текста Telegram
Самый быстрый и удобный способ для форматирования текста в Телеграм — это использовать встроенную панель форматирования. Эта панель отличается на разных типах девайсов и операционных системах не только внешним видом, но и функционалом. Не работает в Telegram Web.
На персональном компьютере
Для форматирования текста в приложении Telegram Desktop на ПК во время набора или редактирования сообщения:
В приложении Telegram для iPhone and iPad
Для форматирования текста на мобильных телефонах с iOS во время набора или редактирования сообщения:
В приложении Telegram для Android
Работает так же как и в iOS, но интерфейс выглядит по другому.
Для форматирования текста в Telegramна мобильных телефонах с операционной системой Android:
На Android есть дополнительный пункт стиля «Обычный», которым можно обнулить форматирование.
Горячие клавиши Telegram Desktop для ПК на Windows и macOS
Для пользователей ПК есть более быстрый способ – использовать горячие клавиши для быстрого управления не только форматированием, но и сообщениями, чатами и приложением в целом.
Большая часть представленных в интернете горячих клавиш для macOS оказалась не рабочей или работает на разных MacBook по разному, так что оставляем то, что работает. Как только узнаем больше, дополним статью 🙂
Форматирование текста в Telegram
Управление сообщениями
Управление чатами
Управление приложением
Спецсимволы Telegram
Еще один запасной способ для продвинутых пользователей – использование спецсимволов. Его супер возможность – работает в web-версии Telegram, недостаток – не работает на Андроид.
Другие сервисы
Так же форматировать текст в Телеграм можно с помощью ботов, отдельных сервисов и сайтов, планировщиков постов. В статье мы перечислим самые очевидные.
Команда @bold
Например, самый базовый универсальный бот, который даже не требует особых махинаций.
Минусы этого способа: есть всего три типа форматирования; после публикации сообщения есть лишний текст, что сообщение оформлено «через @bold». Быстрее и эффективнее пользоваться панелью форматирования.
Сайт 4txt.ru
Небольшой сайт с небольшим функционалом, но все же есть пару фишек недоступных обычными способами. Тут можно зачеркнуть, подчеркнуть и, что самое главное, перевернуть и отзеркалить текст, или даже перевести в азбуку Морзе.
Плюс: нестандартные функции.
Минус: мало функций в одном месте и форматирует текст целиком, а не отдельными словами в сообщении.
Сайт ru.piliapp.com
Там много интересных фишек для разных сервисов, но в данном случае нас интересует функционал по зачеркиванию текста. Тут 6 видов форматирования для зачеркивания и подчеркивания текста, которые могут пригодиться в оформлении.
Плюсы и минусы такие же как у предыдущего сайта: мало функционала в одном месте и оформляет текст целиком.
Лайфхак: моноширинный текст в Telegram
У моноширинного текста есть одна приятная особенность. На мобильных телефонах и ПК с macOS, если пользователь нажмет на такой текст, то он автоматически скопируется в буфер обмена. На устройствах с macOS и Windows такой текст еще и выделен цветом.
Как в Телеграмме выделить текст
Функция изменения текста пригодится, если вы ведете канал в Telegram или просто много переписываетесь с коллегами и друзьями. Используйте стили, чтобы выделить нужное и структурировать свои сообщения.
Давайте разберем, как можно изменять шрифт.
Как писать жирным текстом
Такой шрифт чаще всего используют, чтобы оформить заголовок или подзаголовок. Сделать его можно следующим образом:
Как выделить текст курсивом
Есть несколько способов, которые позволяют сделать курсивный шрифт:
Как писать зачеркнутым текстом
Для этого необходимо выбрать текст.
На компьютерной версии Телеграм нужно нажать на него правой кнопкой, а на телефоне выбрать три точки. Затем выбрать пункт «зачеркнутый».
Как выделить текст другим шрифтом
Писать другим шрифтом возможно, используя клавишные комбинации, спецсимволы, ботов и не только. Однако установить свой собственный нельзя.
Как увеличить размер текста
Размер возможно увеличить, нажав на левый верхний угол. Откроется меню, где нужно выбрать пункт «Настройки».
Теперь вы можете изменить размер, масштабировав его. Он изменится только у вас, но не у ваших собеседников.
Другие типы начертаний и шрифты
Помимо вышеперечисленных, существуют и другие шрифты.
Как выделить текст при помощи форматирования
Форматировать можно самыми различными способами. Все зависит от платформы, которую вы используете. На одной платформе способов больше, а на другой меньше.
Давайте разберем, какие способы существуют.
С помощью спецсимволов
Если пользуетесь Telegram c компьютера, будет удобно использовать для форматирования сочетания клавиш. Их легко запомнить, а использовать быстрее, чем вызывать меню.
Этот способ позволяет выделить текст в следующих стилях:
С помощью клавиатурных сокращений
На операционной системе Windows это клавиша Ctrl, а на MacOS — Cmd.
С помощью данного способа, текст можно отформатировать, в следующих стилях:
Единственный минус способа в том, что он работает только на компьютерной версии Телеграм, а также в веб-версии.
С помощью встроенной панели
Открыть ее можно, если выделить текст и нажав на три появившиеся точки. В открывшейся панели содержатся следующие шрифты:
Работает это, как на телефонах, так и на компьютерах, что делает этот способ самым удобным.
С помощью бота
Бот позволяет делать то же самое, что и прочие способы. Однако функционал бота меньше. Чтобы им воспользоваться — достаточно открыть чат и написать @bold, а затем написать текст. Всплывет небольшое меню, где можно выбрать шрифт. Их всего три:
Пользоваться им можно на всех версиях Телеграм.
Другие возможности выделить текст форматированием
Благодаря сайту 4txt можно сделать еще больше интересных шрифтов. Это сторонний сервис, который позволяет писать:
Чтобы это сделать, необходимо:
Как сделать курсив, жирный или зачеркнутый текст в Телеграм
Люди, общаясь между собой посредством прямой речи, выделяют часть преподносимой темы интонацией или расположением слов. С появлением письменности встал вопрос акцентирования внимания на частях текста, для более полной передачи его идеи читателю. Сюда относится подчеркивание слов, выделение их многочисленной обводкой линий или написание с большим наклоном, чем у остальных членов предложения. Редко, но используется проведение черты сквозь часть текста, как бы отменяя его, но с сохранением возможности прочтения изначального смысла. Последнее символьное выделение применяют, когда хотят продемонстрировать смену идеи или выделить ироническое высказывание автора. Мол, он ошибся в словах.
Способы форматирования текста в Телеграм
Все описанные формы акцентирования используются не только в рукописных текстах, но и печатных, набранных с помощью компьютера. Причем не только в деле создания информационных ресурсов или документов, но и прямом общении между пользователями с помощью ПК.
Сами коммуникации обеспечиваются посредством специальных клиентских программ различных чатов, почтовых служб, мессенджеров. Каждая из них, в меру своей сложности, дает некоторые функциональные возможности смыслового выделения текста.
Речь, в разрезе статьи, пойдет о Telegram и тех методах акцентирования внимания на части написанного, которые в нем доступны. Дополнительно, так как не всем пользователям удобен изначально заложенный размер символов в окне программы, затронем тему, как изменить шрифт в Телеграм, чтобы не получилось так, как представлено на картинке ниже.
Последнее важно не только по причине личных предпочтений человека, но и из-за размеров устройств его выводящих. Сейчас, используются экраны с большим количеством точек на каждый квадратный дюйм поверхности и не всегда мессенджер правильно определяет названую характеристику в разрезе физического размера области отображения. Соответственно и неверно выставляется масштаб текста, что создает определенные трудности в его чтении.
Начертание
Итак, как уже было описано ранее — основные методы акцентирования внимания — жирный текст, курсив, зачеркнутые буквы, подчеркивание. Все названые виды начертания можно использовать при общении через Телеграм, независимо от изначальной платформы клиента — Linux, Windows или iOS. Кроме перечисленных отметок, выделить слово или фразу можно моноширинным шрифтом. Он хорош для цитат или технических включений блоков символов, которые не должны «разъезжаться» и терять оформление при отображении на экране. Получить всю перечисленную функциональность можно в период набора сообщения, до его отправки или уже после, через режим редактирования отосланного.
Изменение начертания шрифта, в целях акцентирования внимания, производится одним из трех способов — комбинацией символов, с помощью контекстного меню или используя сочетание клавиш. Конечно, последнее актуально только в отношении клиентов Telegram запущенных в ноутбуке или компьютере. Все остальные методы универсальны и работают на любой стационарной или мобильной платформе.
Специальные комбинации символов
Суть способа в том, что при наборе сообщения, по обе стороны от выделяемого фрагмента ставятся последовательности определенных символов. Клиентское ПО интерпретирует их как команды смены формата отображения.
Для того, чтобы получить жирный шрифт в Телеграм используется двойная «*». То есть, предположим, сообщение, введенное в форме «Привет **дорогой** друг», после отправки будет выглядеть, как «Привет дорогой друг».
Метод, как писать курсивом, заключается в размещении по два раза нижнего подчеркивания с начала и конца, наклоняемого визуально словосочетания. Пример: «Я пишу слово курсивом, а остальные нормально», получается в случае, если написать: «Я пишу слово __курсивом__, а остальные нормально».
Зачеркнутый текст в Телеграм получают размещением двойных «
», классически, до и после текста, к которому нужно назначить эффект. Пример это будет выглядеть так, как показано на картинке ниже.
На картинке вариант набора для компьютера, по причине отсутствия тильды в стандартной раскладке GBOARD Android. Огорчаться не стоит. Можно установить стороннюю клавиатуру из Play Market, к примеру, Hackers Keyboard. И выбрав ее для использования в Telegram вы получите набор всех символов, как и на стандартном компьютерном устройстве ввода.
Теперь, что касается моноширинного текста, в котором удобно передавать собеседнику техническую информацию. Чтобы его выделить, используется тройной гравис ` с обеих сторон текста. Только не путайте его с одинарной кавычкой ‘ — это разные символы. Пример разметки с его использованием расположен на картинке ниже.
Через контекстное меню
Более удобным для конечного пользователя, особенно на мобильных платформах, будет форматирование текста Телеграм через контекстные меню клиента. Процедура в своей основе элементарна. Выделяете слово или фразу, к которой нужно привлечь внимание. В открывшемся меню нажимаете на три точки — высветиться подменю форматирования. В котором, собственно и выбираете желаемый вид начертания. Стоит обратить внимание на то, что в отличие от символьного способа, здесь есть и подчеркивание текста.
В клиентах Telegram, установленных на классические ПК или ноутбуки, вызов указанного меню производится через правую кнопку мыши. Применение выполняется также, как и в случае мобильных ОС: выделяется слово или фраза, производится вход в контекстное меню, где и выбирается желаемый вид начертания шрифта у отмеченного фрагмента.
Посредством клавиш
Практически все ультра- и ноутбуки, рабочие и игровые станции, а также часть моделей планшетов, имеют физическую клавиатуру. Которую, собственно, удобно использовать не только в целях набора текста, но и для изменения его оформления, без отрыва от процесса. Комбинации применяются классические, аналогичные тем, что и во всем остальном серьезном программном обеспечении. Сама операционная система или форм-фактор физического исполнения устройства ввода значения в настоящем случае не имеют, рецепт подходит для Windows, Linux, iOS или ChromeOS клиента Telegram, включая его web-версию. Единственное замечание относится к технике Apple — у них на клавиатуре, вместо классического CTRL используется клавиша Command или CMD, впрочем, расположенная на том же самом месте.
| Действие | Комбинация клавиш |
|---|---|
| Сделать жирный шрифт в Телеграмме | CTRL+B |
| Курсив | CTRL+I |
| Для использования подчеркивания | CTRL+U |
| Выделить текст, отформатировав его моноширинным шрифтом | CTRL+M или в случае APPLE CMD+SHIFT+M |
| Сбросить все настройки отмеченных символов | CTRL+N, для iOS CMD+SHIFT+N |
Размер символов интерфейса
Теперь, коснемся шрифтов в общем, для мобильных устройств. Из практического опыта, встречались ситуации, когда экран имеет высокое разрешение при маленьком размере. Соответственно буквы клиента Телеграм видны, но они очень мелки по размеру и их тяжело читать. Здесь есть решение — нужно зайти в меню мессенджера, выбрать «Настройки», потом «Настройки чатов». В самом верху расположен ползунок установки размера текста под устройство. Двигая его выберете комфортный для себя вариант.
Здесь у многих возникает правомерный вопрос: «а как менять начертание самого шрифта в Телеграм?». То есть речь идет об применении в клиенте лигатур символов, отличающихся визуально от стандартного шрифта Roboto. Ответом будет — никак. Ни для одной платформы использование иных литер по начертанию, чем изначально заложенных в программе, пока не предусмотрено.
Заключение
Надеемся, что предоставленная информация полностью ответила на вопрос, как сделать жирный шрифт в Телеграм, зачеркнуть текст или применить наклонное начертание, в целях акцентирования внимания к конкретному участку сообщения.
Что касается отсутствия картинок с телефонов под Apple — их делать бессмысленно, так как работа с мобильным клиентом Телеграм под iOS ничем не отличается от аналогичной в Android.