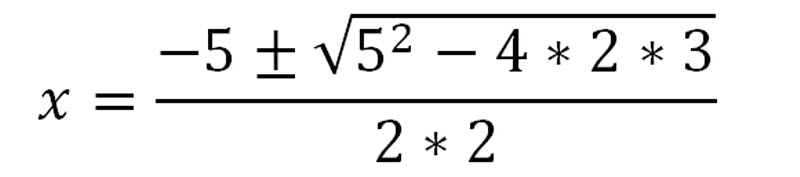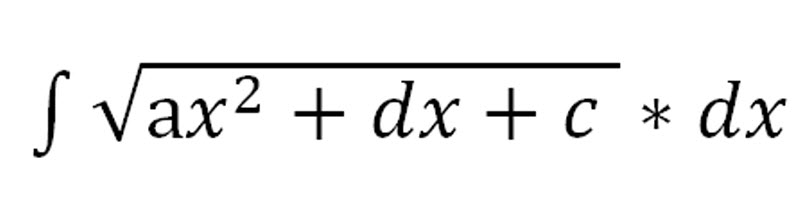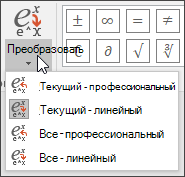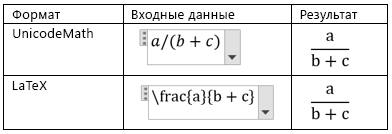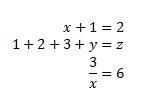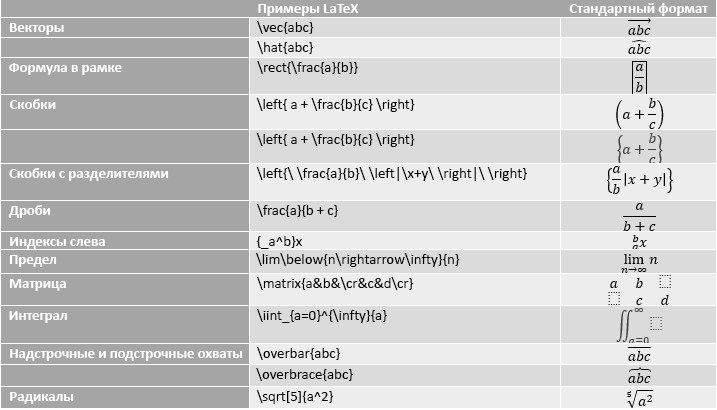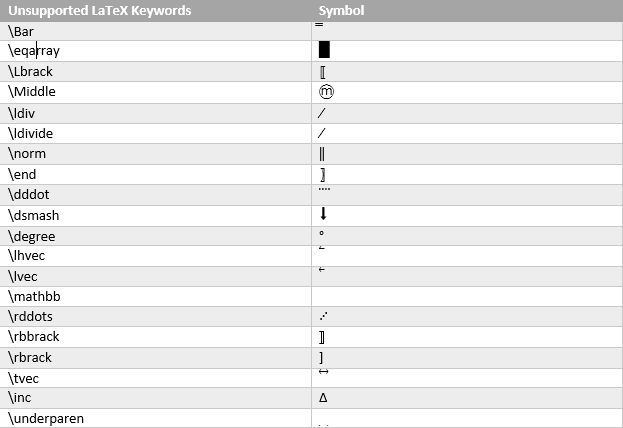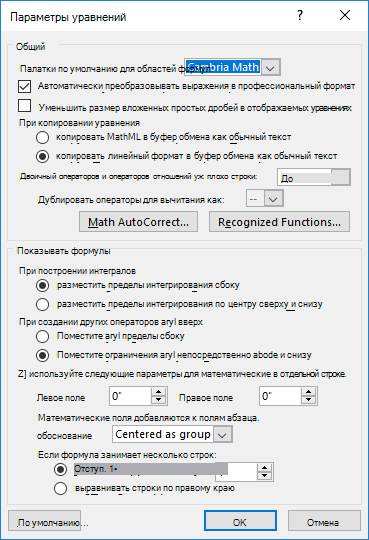Как набирать интегральные символы с клавиатуры?
Интеграл — это математическая функция, используемая в исчислении. Вы можете вводить интегральные уравнения в документы Office с помощью редактора формул. Однако, когда вам просто нужно ввести целые символы, легко использовать сочетания клавиш. В отличие от редактора формул, сочетания клавиш помогают вводить символы, как обычные текстовые символы, выровненные с другим содержимым документа.
Связанный: Сочетания клавиш Alt-кода для математических символов.
Сочетания клавиш для встроенных символов
Ниже приведены различные интегральные символы, доступные в Unicode как часть символов математического оператора между кодовыми точками 2200–22FF.
| Условное обозначение | название | Код Windows | Код Mac |
|---|---|---|---|
| ∫ | интеграл | Alt + 8747 | Вариант + 222B |
| ∬ | Двойной интеграл | Alt + 8748 | Вариант + 222C |
| ∭ | Тройной интеграл | Alt + 8749 | Вариант + 222D |
| ∮ | Contour Integral | Alt + 8750 | Option + 222E |
| ∯ | Поверхностный интеграл | Alt + 8751 | Вариант + 222F |
| ∰ | Объемный интеграл | Alt + 8752 | Вариант + 2230 |
| ∱ | Интеграл по часовой стрелке | Alt + 8753 | Вариант + 2231 |
| ∲ | Контурный интеграл по часовой стрелке | Alt + 8754 | Вариант + 2232 |
| ∳ | Контурный интеграл против часовой стрелки | Alt + 8755 | Вариант + 2233 |
| ⌠ | Верхняя половина Integral | Alt + 8992 | Вариант + 2320 |
| ⌡ | Нижняя половина интегрального | Alt + 8993 | Вариант + 2321 |
| ⎮ | Интегральное расширение | Alt + 9134 | Вариант + 23AE |
| ⨋ | Суммирование с интегралом | Alt + 10763 | Вариант + 2A0B |
| ⨌ | Четверной интегральный оператор | Alt + 10764 | Вариант + 2A0C |
| ⨍ | Конечная часть интеграла | Alt + 10765 | Вариант + 2A0D |
| ⨎ | Интегральный с двойным ходом | Alt + 10766 | Вариант + 2A0E |
| ⨏ | Интегральное среднее с косой чертой | Alt + 10767 | Option + 2A0F |
| ⨕ | Интеграл вокруг точечного оператора | Alt + 10773 | Вариант + 2A15 |
| ⨖ | Кватернионный интегральный оператор | Alt + 10774 | Вариант + 2A16 |
| ⨗ | Интегральный со стрелкой влево с крючком | Alt + 10775 | Вариант + 2A17 |
| ⨘ | Интеграл со знаком времени | Alt + 10776 | Вариант + 2A18 |
| ⨙ | Интеграл с пересечением | Alt + 10777 | Вариант + 2A19 |
| ⨚ | Интеграл с Union | Alt + 10778 | Вариант + 2A1A |
| ⨛ | Интеграл с Overbar | Alt + 10779 | Вариант + 2A1B |
| ⨜ | Интегрально с нижней панелью | Alt + 10780 | Option + 2A1C |
Как набирать интегральные символы?
Если вы хотите вставить интегральные символы в документы на базе Windows, используйте ярлыки альтернативного кода, указанные в столбце «Код Windows» в приведенной выше таблице. Например, alt + 10776 сделает интеграл со знаком времени как.
В документе Microsoft Word вы можете использовать шестнадцатеричный код, указанный в последнем столбце приведенной выше таблицы. Например, 2A19 Alt + X составит интеграл с символом пересечения, например ⨙.
Если у вас Mac, используйте «Код Mac», указанный в таблице выше. Например, option + 2A1C будет составлять интеграл с символом подчеркивания, например ⨜.
Примечание: Первый метод альтернативных кодов будет работать только с цифровой клавиатурой, поэтому вы можете использовать второй метод, используя обычные цифровые клавиши клавиатуры. Для третьего метода на Mac вам необходимо изменить метод ввода языка на Unicode Hex Input и переключить ввод из верхней панели меню.
Пример HTML-кода
Если вы хотите вставить интегральные символы в HTML, используйте один из форматов, приведенных в приведенном ниже примере кода. Обратите внимание, что только интегральный символ ∫ имеет имя объекта & int; и использовать десятичные и шестнадцатеричные коды для других символов в данном формате.
Пример кода CSS
Подобно HTML, вы также можете вставлять символы в CSS, используя шестнадцатеричный код. Ниже приведен пример кода, и вы можете использовать любое семейство шрифтов в коде.
Помните, как уже упоминалось, для математической документации вам следует использовать редактор формул или программное обеспечение, такое как LaTeX. В документах Office выберите «Вставить> Уравнение», чтобы открыть редактор формул. Щелкните раскрывающийся список «Интегральный», чтобы получить различные символы интеграла и создать уравнения.

Как в ворде сделать
Как в ворде работать, как найти в ворде, сделать документ
Как в ворд вставить формулы
Итак, заходим во вкладку «вставка», дальше в раздел «символы». Наверху находим «формулы» и заходим туда. На странице появляется обозначение «место для формулы», а верху открывается панель для составления и работы с формулами. Суть написания формулы такова: всё, что можно печатаем на клавиатуре, а все остальные знаки и обозначения берём с панели для работы с формулами.
Вставляем формулы с помощью панели редактора.
Интегралы в формуле. Чтобы поставить знак интеграла, нажмите на него. Появится табличка с предложенными структурами интегралов – выбираете и нажимаете на него. Выбранный интеграл попадает в «место для формулы». К примеру, интеграл, содержащий квадратный трёхчлен:
На панели есть все знаки и обозначения для составления математических, физических и химических формул. Для написания степени или индекса есть кнопка «индекс е х ». Нажав её вам, будет предложены различные варианта написания числа с индексом, поэтому число предварительно прописывать не надо. Допустим, предложены два квадратика – один для числа, другой для индекса. Ставим курсор в первый квадратик и прописываем число, далее ставим курсор во второй квадратик и прописываем индекс. К примеру, нужно написать химическую формулу соли, образованной сильным основанием и кислотой с использованием индекса.
Когда вставляете формулу в ворд, вы иногда переходите к печатанию текста, и редактор для формул исчезает. Чтобы обратно его вызвать, достаточно кликнуть по области формулы, справа появится вертикальная голубая полоска. Кликните по ней, сразу появится курсор на формуле и панель редактора формул. Можно будет продолжить вставку формулы или изменить её.
Некоторые стандартные формулы и тождества есть в панели редактора. Пропишем путь к встроенным формулам: «вставка», «формулы» и здесь жмем на список формул.
Оттуда можно брать готовые формулы и подставлять свои значения, например, квадратное уравнение:
В неё также можно подставлять свои данные и высчитывать результат. Зная как в ворд вставить формулы, ваши документы будут представлять тех, кто их выполнил на высоком уровне.
Формулы линейного формата с использованием UnicodeMath и LaTeX в Word
Чтобы вставить формулу с помощью клавиатуры, нажмите клавиши ALT+=, а затем введите формулу.
С помощью автозавершния математическими символами можно вставлять символы уравнений за пределами математической области. Дополнительные сведения см.в этом поле.
Вы также можете создавать математические уравнения с помощью клавиатуры, используя сочетание ключевых слов и кодов автоcorrect. Новые подписчики Word для Microsoft 365 возможность ввести математические вычисления с использованием синтаксиса LaTeX. подробные сведения, описанные ниже.
Линейный формат — это представление математических данных на одной строке в документах. Существует два линейных формата математических форматов, поддерживаемых Word:
Математические вычисления в Юникоде
В зависимости от предпочитаемого формата ввода в Word можно создавать уравнения в одном из форматов UnicodeMath или LaTeX, выбрав формат на вкладке Уравнения.
Примечание: Все остальные приложения Office поддерживают только линейный формат UnicodeMath.
Чтобы создать дробную часть с использованием этих разных форматов с подписным форматированием,
Введите уравнение с помощью клавиш ALT+= на клавиатуре.
Выберите Преобразовать и выберите профессиональный, чтобы преобразовать дроби в их Professional в подстроки или использовать CTRL+=. Аналогично преобразовать формулу обратно в линейный формат можно с помощью CTRL+SHIFT+=.
Примечание: Преобразуйте профессиональный формат формулы в исходный формат, измените инструмент преобразования для создания линейного формата, выбрав нужный вариант в меню Преобразовать.
ЮникодМайт больше всего напоминает математическое нотацию, чем все математические линейные форматы, и это самый краткий линейный формат, хотя некоторые предпочитают редактировать данные LaTeX над unicodeMath, так как они широко используются в академических формах.
Большинство формул в ЮникодМате можно быстро ввести с помощью кодов автоcorrect математических формул. Например, для выравнивания массива формул можно использовать @ и &, как по следующему:
Вот еще несколько примеров:
Квадратные скобки с помощью сепараторов
Примечание: Когда за примером следуют два последовательных пробела, первый пробел в формуле устраняет введите текст, а второй — создается.
Microsoft Office использует линейный формат, описанный в технической заметке Юникод 28, для создания и отображения математических выражений. Дополнительные сведения, в том числе о том, как быстро ввести и создать уравнения, см. в Plain-Text кодировки юникода «Математика».
Редактирование формулы LaTeX поддерживает большинство распространенных математических ключевых слов LaTeX. Чтобы создать матричную формулу 3×3 в формате LaTeX, введите в математическую зону следующее:
В результате будет построено следующее профессиональное уравнение:
Вот еще несколько примеров выражений LaTeX, которые можно использовать в профессиональном формате.
Большинство выражений LaTeX поддерживаются в этой новой функции Word. Ниже приведен список исключений для ключевых слов LaTeX, которые в настоящее время не поддерживаются.
Некоторые выражения LaTeX немного отличаются от ожидаемого.
Например, матрицы LaTeX часто создаются с использованием следующего синтаксиса:
\begin
Однако \begin<> и \end<> ключевые слова не поддерживаются в Word, поэтому вместо этого матрица LaTeX принимает просто \matrix<> и выглядит так:
Office есть автозавершение математическими символами, с помощью которых можно упростить формат UnicodeMath, автоматически распознав выражения и символы по мере их ввода и преобразуя их в профессиональный формат по мере создания формулы. Этот параметр можно включить или отключить, установив соответствующий параметр в диалоговом окне Параметры формулы.
Введите один из следующих кодов, за которым следует термин с делениями. Например, после ввода кода введите знак препинания или нажмите пробел или ВВОД.
Чтобы символы автоcorrect математическими символами в документе были одинаковыми, как в диалоговом окне Автозавершка, на вкладке Главная в группе Шрифт выберите Cambria Math.
Важно: Коды с чувствительностью к делу.
Как в word поставить знак интеграла
Как поставить интеграл в ворде?
При написании текста в программе ворд действительно может понадобиться поставить знак интеграла для какой-либо формулы расчета. При этом многие люде не знают, как это сделать, поэтому рассмотрим подробную инструкцию, как поставить интеграл в программе ворд.
Первый шаг. Откроем новый лист в программе ворд, поставим курсор на первую строку, а потом мышкой активируем на верхней панели настроек закладку «Вставка», слева есть блок из двух иконок, нажмем на «Символ». На экране появится специальная форма для ввода формул.
Второй шаг. Ставите курсор в эту форму, а затем на верхней панели настроек входите в закладку «Работа с формулами» à «Конструктор», где находим иконку с надписью «Интеграл», выбираем нужный нам тип и жмем на него.
В итоге на экране появится форма для заполнения интеграла, для примера я его заполнил, а вам остается выбрать нужный именно вам и заполнить уже как вам требуется.
Видео как поставить знак интеграла в ворде.

Ввод знака степени (Microsoft Word)
Рисунок 1. Вкладка «Автозамена» диалогового окна «Автозамена».
Автор Биография
Разделение окна электронной таблицы на панели
Открой для себя больше
Автоматическая нумерация строк
Добавить номера строк в столбец вашего рабочего листа очень просто; вам просто нужно использовать формулу, чтобы сделать это. Вот быстрый взгляд на.
Открой для себя больше
Управление отображением разрывов страниц
Вы хотите, чтобы на экране отображались разрывы страниц? Excel позволяет указать, должны ли отображаться эти разрывы страниц или нет.
Как подписать текстовый документ
Можно ли подделать электронные подписи?
Удерживает ли электронная подпись в суде?
Обязательны ли электронные подписи?
Можно ли отправить электронную подпись по почте?
Цифровая подпись, прикрепленная к сообщению электронной почты, предлагает еще один уровень безопасности, обеспечивая получателю уверенность в том, что вы не самозванец \ u2014 подписали содержимое сообщения электронной почты.Ваша цифровая подпись, которая включает ваш сертификат и открытый ключ, происходит от вашего цифрового идентификатора.
Как поставить цифровую подпись?
Как я могу создать цифровую подпись бесплатно?
Как создать электронную подпись в Интернете?
Создайте учетную запись signNow. Выберите «Только я» Загрузите документ. Добавьте поле для подписи в область, которую необходимо подписать. Подпишите и отправьте.
Как я могу написать свою подпись?
Как создать электронную подпись в Word?
В документе или листе наведите указатель мыши на то место, где вы хотите создать строку подписи. На вкладке Вставка в группе Текст щелкните список Строка подписи, а затем щелкните Строка подписи Microsoft Office.
Как я могу подписать документ Word электронной подписью?
Щелкните вкладку Файл.Щелкните Информация. Щелкните Защитить документ, Защитить книгу или Защитить презентацию. Щелкните Добавить цифровую подпись. Прочтите сообщение Word, Excel или PowerPoint, а затем щелкните ОК.
А подпись в ворде поставить можно?
Как поставить электронную подпись в документе Word на Iphone?
Предварительный просмотр вложения в почтовом приложении. Нажмите значок панели инструментов, а затем нажмите кнопку «Подпись» в предварительном просмотре разметки. Подпишите документ пальцем на сенсорном экране, а затем нажмите «Готово». Поместите подпись на место в документе. а затем снова нажмите Готово.
Как получить бесплатную цифровую подпись?
Как добавить цифровую подпись к документу Word?
Чтобы добавить цифровую подпись, откройте документ Microsoft Word и щелкните в том месте, куда вы хотите добавить строку подписи. На ленте Word выберите вкладку «Вставка», а затем щелкните «Строка подписи» в группе «Текст». Всплывающее окно «Настройка подписи» появится окно.
Как вставить электронную подпись в документ Word?
В документе или на листе поместите указатель в то место, где вы хотите создать линию подписи.На вкладке Вставка в группе Текст щелкните список Строка подписи, а затем щелкните Строка подписи Microsoft Office.
Как добавить цифровую подпись к документу Word на Mac?
Как добавить цифровую подпись к PDF?
Как получить бесплатную электронную подпись?
Как создать бесплатную электронную подпись?
Определенные интегралы
Возможно, вам сначала захочется прочитать «Введение в интеграцию»!
Интеграция
Integration можно использовать для поиска областей, объемов, центральных точек и многих полезных вещей. Но его часто используют, чтобы найти область под графиком функции следующим образом:
Область может быть найдена путем добавления срезов, ширина которых приближается к нулю :
И есть Правила интеграции, которые помогают нам получить ответ.
Обозначение
После символа интеграла мы помещаем функцию, интеграл которой мы хотим найти (называемую интегралом).
Определенный интеграл
Определенный интеграл имеет начальное и конечное значения: другими словами, существует интервал [a, b].
a и b (называемые пределами, границами или границами) помещаются внизу и вверху буквы «S», например:
| Определенно Интегральное (от a до b ) | Неограниченный Интегральный (без конкретных значений) |
Пример: что такое
Используя правила интегрирования, находим, что ∫2x dx = x 2 + C
Теперь посчитайте, что при 1 и 2:
Проверить : с такой простой формой попробуем еще вычислить площадь по геометрии:
А = 2 + 4 2 × 1 = 3
Да, у него есть площадь 3.
Обозначение : Мы можем показать неопределенный интеграл (без + C) внутри квадратных скобок с пределами a и b после, например:
Пример (продолжение)
Хороший способ показать свой ответ:
Давайте попробуем другой пример:
Пример:
Определенный интеграл, от 0.От 5 до 1.0, из cos (x) dx:
(Примечание: x должен быть в радианах)
Неопределенный интеграл : ∫ cos (x) dx = sin (x) + C
Мы можем игнорировать C для определенных интегралов (как мы видели выше) и получаем:
И еще один важный пример:
Пример:
Определенный интеграл от 0 до 1 от sin (x) dx:
Неопределенный интеграл : ∫ sin (x) dx = −cos (x) + C
Поскольку мы начинаем с 0, можем ли мы просто вычислить интеграл при x = 1?
Итак, давайте сделаем это правильно, вычтя одно из другого:
Пример:
Определенный интеграл от 1 до 3 от cos (x) dx:
Итак, нам нужно запомнить одну важную вещь:
Попробуйте интегрировать cos (x) с разными начальными и конечными значениями, чтобы увидеть, как работают положительные и отрицательные значения.
Положительная область
Но иногда мы хотим, чтобы вся область обрабатывалась как положительное значение (без вычитания части ниже оси).
Пример: Какова общая площадь между y = cos (x) и осью x, от x = 1 до x = 3?
Это похоже на тот пример, который мы только что сделали, но теперь мы ожидаем, что вся площадь положительна (представьте, что нам нужно было это нарисовать).
Итак, теперь мы должны делать детали отдельно:
Кривая пересекает ось x при x = π / 2, поэтому мы имеем:
Последний выходит отрицательным, но мы хотим, чтобы он был положительным, поэтому:
Это сильно отличается от ответа в предыдущем примере.
непрерывный
О да, функция, которую мы интегрируем, должна быть непрерывной между a и b : без дырок, скачков или вертикальных асимптот (где функция направлена вверх / вниз в сторону бесконечности).
Пример:
Вертикальная асимптота между a и b влияет на определенный интеграл.
Недвижимость
Интеграл добавляет площадь над осью, но вычитает площадь ниже, для «чистого значения»:
Добавление функций
Интеграл от f + g равен интегралу от f плюс интеграл от g :
Реверсирование интервала
1. Правило нуля и обратные пределы
4. Внутреннее дополнение
5. Доминирование
7. Площадь между кривыми
8.Пересечение кривых
Выберите восемь примеров. Это показывает более сложную ситуацию, когда две функции пересекаются. Площадь слева от точки пересечения будет считаться отрицательно, потому что g ( x ) больше в этой области, а площадь справа от точки пересечения будет считаться положительно, потому что f ( x ) больше.
Исследуйте
Другие темы «Определенный интеграл»
(C) Открытый справочник по математике, 2011 г.
Все права защищены.