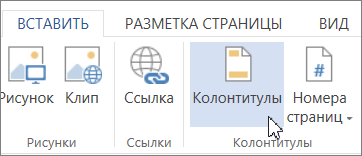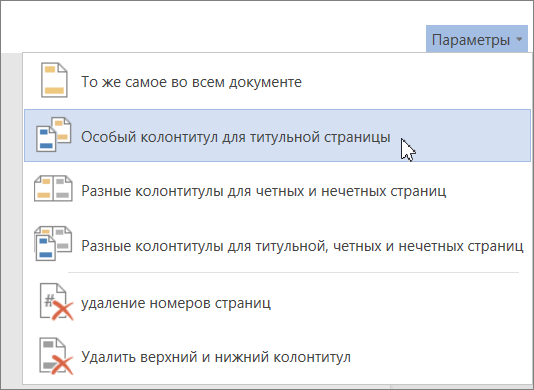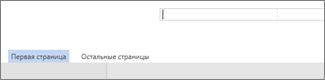LiveInternetLiveInternet
—Метки
—Рубрики
—Поиск по дневнику
—Подписка по e-mail
—Статистика
Удаление или изменение колонтитулов на одной странице
Удаление или изменение колонтитулов на одной странице
Примечание : Если вы используете браузер для редактирования документов в Word Online, см. раздел Удаление или изменение колонтитулов на первой странице в Word Online ниже в этой статье.
Удаление или изменение колонтитулов на первой странице
Колонтитулы на первой странице будут автоматически удалены. Вы можете оставить эту область пустой или добавить другой колонтитул только для этой страницы.
Удаление или изменение колонтитулов на других страницах, кроме первой
Чтобы удалить колонтитулы на других страницах, кроме первой (например, первой странице нового раздела), используется другая процедура. Сначала добавьте разрыв раздела.
Примечание : Разрывы разделов отличаются от разрывов страниц. Если перед страницей, на которой необходимо удалить колонтитулы, уже есть разрыв страницы, удалите его и добавьте разрыв раздела, как указано ниже.
Щелкните в части документа, где необходимо создать страницу без колонтитулов.
Если вы хотите просто изменить верхний колонтитул на этой странице (а не удалить его), выполните указанные ниже действия.
Чтобы изменить текст, выделите его и введите вместо него новый верхний или нижний колонтитул.
Совет : Вы также можете закрыть окно колонтитулов, дважды щелкнув основной текст документа.
Верхний и нижний колонтитулы на первой странице после разрыва раздела будут удалены.
Чтобы удалить все колонтитулы после разрыва раздела, дважды щелкните область колонтитулов на странице, на которой необходимо удалить колонтитул, и снова выполните описанные выше шаги 4–6. Если раздел содержит разные колонтитулы для четных и нечетных страниц, вам понадобится повторить эти действия.
Если через некоторое время вам необходимо будет снова добавить колонтитулы в документ, вставьте другой разрыв раздела, а затем добавьте верхний или нижний колонтитул в новый раздел.
Удаление или изменение колонтитулов на первой странице в Word Online
Чтобы удалить колонтитул на первой странице, оставьте поле колонтитула на вкладке Первая страница пустым.
К сожалению, в Word Online колонтитулы можно удалить только на первой странице. Однако если у вас есть классическое приложение Word, вы можете нажать кнопку Открыть в Word и удалить колонтитул с помощью этой программы.
После открытия документа в Word можно удалить или изменить колонтитул на одной из страниц. Затем следует нажать клавиши CTRL+S, чтобы сохранить документ в исходном расположении.
Word Online полностью интегрируется с классическими приложениями Office. Если у вас нет Office, попробуйте или приобретите последнюю версию прямо сейчас.
Добавление колонтитулов в Microsoft Word
Колонтитулы в MS Word — это область, расположенная вверху, снизу и по бокам каждой страницы текстового документа. В колонтитулах может содержаться текст или графические изображения, которые, к слову, при первой необходимости всегда можно изменить. Это та часть (части) страницы, куда можно включить нумерацию страниц, добавить дату и время, логотип компании, указать имя файла, автора, название документа или любые другие данные, необходимые в той или иной ситуации.
В этой статье мы расскажем о том, как вставить колонтитул в Ворде 2010 — 2016. Но, описанная ниже инструкция точно так же будет применима и к более ранним версиям офисного продукта от компании Microsoft
Добавляем одинаковые колонтитулы на каждую страницу
В текстовых документах Ворд имеются уже готовые колонтитулы, которые могут быть добавлены на страницы. Точно так же, можно изменить существующие или создать новые верхние и нижние колонтитулы. Воспользовавшись нижеизложенной инструкцией, вы сможете добавить в колонтитулы такие элементы, как имя файла, номера страниц, дату и время, название документа, данные об авторе, а также другую информацию.
Добавление готового колонтитула
1. Перейдите ко вкладке “Вставка”, в группе “Колонтитулы” выберите, какой колонтитул вы хотите добавить — верхний или нижний. Нажмите на соответствующую кнопку.
2. В развернувшемся меню вы можете выбрать готовый (шаблонный) колонтитул подходящего типа.
3. На страницы документа будет добавлен колонтитул.
- Совет: При необходимости вы всегда можете изменить форматирование текст, содержащего в колонтитуле. Делается это точно так же, как и с любым другим текстом в Word, с разницей лишь в том, что активной должно быть не основное содержимое документа, а область колонтитулов.
Добавление настраиваемого колонтитула
1. В группе “Колонтитулы” (вкладка “Вставка”), выберите, какой колонтитул вы хотите добавить — нижний или верхний. Нажмите на соответствующую кнопку на панели управления.
2. В развернувшемся меню выберите пункт “Изменить… колонтитул”.
3. На листе отобразится область колонтитула. В группе “Вставка”, которая находится во вкладке “Конструктор”, вы можете выбрать то, что хотите добавить в область колонтитула.
Помимо стандартного текста можно добавить следующее:
Примечание: Созданный вами колонтитул можно сохранить. Для этого выделите его содержимое и нажмите на панели управления кнопку “Сохранить выделенный фрагмент как новый… колонтитул” (предварительно нужно развернуть меню соответствующего колонтитула — верхнего или нижнего).
Добавляем разные колонтитулы для первой и последующих страниц
1. Дважды кликните по области колонтитула на первой странице.
2. В открывшемся разделе “Работа с колонтитулами” появится вкладка “Конструктор”, именно в ней, в группе “Параметры” возле пункта “Особый колонтитул для первой страницы” следует установить галочку.
Примечание: В случае, если эта галочка у вас уже была установлена, снимать ее не нужно. сразу перейдите к следующему действию.
3. Удалите содержимое области “Верхний колонтитул первой страницы” или “Нижний колонтитул первой страницы”.
Добавление разных колонтитулов для нечетных и четных страниц
В документах некоторого типа может возникнуть необходимость создания разных колонтитулов на нечетных и четных страницах. К примеру, на одних может быть указан заголовок документа, а на других — заголовок главы. Или же, например, для брошюр можно сделать так, чтобы на нечетных страницах номер располагался справа, а на четных — слева. Если такой документ распечатывать на обоих сторонах листа, номера страниц всегда будут расположены около краев.
Добавление разных колонтитулов на страницы документа, на которых еще нет колонтитулов
1. Кликните левой кнопкой мышки по нечетной странице документа (к примеру, первой).
2. Во вкладке “Вставка” выберите и нажмите “Верхний колонтитул” или “Нижний колонтитул”, расположенные в группе “Колонтитулы”.
3. Выберите один из подходящих вам макетов, в название которого присутствует фраза “Нечетный колонтитул”.
4. Во вкладке “Конструктор”, появившейся после выбора и добавления колонтитула, в группе “Параметры”, напротив пункта “Разные колонтитулы для четных и нечетных страниц” установите галочку.
5. Не покидая вкладки “Конструктор”, в группе “Переходы” нажмите “Вперед” (в старых версиях MS Word этот пункт называется “Следующий раздел”) — это переместит курсор в область колонтитула четной страницы.
6. Во вкладке “Конструктор” в группе “Колонтитулы” нажмите “Нижний колонтитул” или “Верхний колонтитул”.
7. В развернувшемся меню выберите макет колонтитула, в название которого содержится фраза “Четная страница”.
- Совет: Если это необходимо, вы всегда можете изменить формат текста, который содержится в колонтитуле. Для этого достаточно двойным кликом открыть для редактирования область колонтитула и воспользоваться стандартными инструментами форматирования, доступными в Ворде по умолчанию. Находятся они во вкладке “Главная”.
Добавление разных колонтитулов на страницы документа, в которых уже есть колонтитулы
1. Дважды кликните левой кнопкой мышки по области колонтитула на листе.
2. Во вкладке “Конструктор” напротив пункта “Разные колонтитулы для четных и нечетных страниц” (группа “Параметры”) установите галочку.
Примечание: Существующий колонтитул теперь будет располагаться только на нечетных или только на четных страницах, в зависимости от того, с какой из них вы начали настройку.
3. Во вкладке “Конструктор”, группа “Переходы”, нажмите “Вперед” (или “Следующий раздел”), чтобы курсор переместился в колонтитул следующей (нечетной или четной) страницы. Создайте новый колонтитул для выбранной страницы.
Добавляем разные колонтитулы для разных глав и разделов
Документы с большим количеством страниц, коими могут быть научные диссертации, доклады, книги, зачастую разбиваются на разделы. Возможности программы MS Word позволяют делать для этих разделов разные колонтитулы с разным содержанием. Например, если документ, в котором вы работаете, разбит на главы разрывами разделов, то в области верхнего колонтитула каждой главы можно указать ее название.
Как найти разрыв в документе?
В некоторых случаях неизвестно, содержит ли документ разрывы. Если и вы этого не знаете, можно их поискать, для чего нужно выполнить следующее:
1. Перейдите ко вкладке “Вид” и включите режим просмотра “Черновик”.
Примечание: По умолчанию в программе открыт режим “Разметки страницы”.
2. Вернитесь во вкладку “Главная” и нажмите кнопку “Перейти”, расположенную в группе “Найти”.
Совет: Для выполнения этой команды также можно использовать клавиши “Ctrl+G”.
3. В открывшемся диалоговом окне, в группе “Объекты перехода” выберите “Раздел”.
4. Чтобы найти в документе разрывы разделов, просто нажмите кнопку “Далее”.
Примечание: Просмотр документа в режиме черновика заметно упрощает визуальный поиск и просмотр разрывов разделов, делая их более наглядными.
Если документ, с которым вы работаете, еще не разбит на разделы, но вы хотите сделать разные колонтитулы для каждой главы и/или раздела, добавить разрывы разделов можно вручную. О том, как это сделать, написано в статье по ссылке ниже.
После добавления в документ разрывов раздела можно переходить к добавлению к ним соответствующих колонтитулов.
Добавление и настройка разных колонтитулов с помощью разрывов разделов
Разделы, на которые уже разбит документ, могут быть использованы для настройки колонтитулов.
1. Отсчитывая с начала документа, кликните на первый раздел, для которого требуется создать (внедрить) другой колонтитул. Это может быть, к примеру, второй или третий раздел документа, его первая страница.
2. Перейдите ко вкладке “Вставка”, где выберите верхний или нижний колонтитулы (группа “Колонтитулы”), просто нажав на одну из кнопок.
3. В развернувшемся меню выберите команду “Изменить… колонтитул”.
4. Во вкладке “Колонтитулы” найдите и нажмите “Как в предыдущем” (“Связать с предыдущим” в более старых версиях MS Word), которая расположена в группе “Переходы”. Это разорвет связь с колонтитулами текущего документа.
5. Теперь вы можете изменить текущий колонтитул или создать новый.
6. Во вкладке “Конструктор”, группа “Переходы”, в разворачивающемся меню нажмите “Вперед” (“Следующий раздел” — в более старых версиях). Это переместит курсор в область колонтитула следующего раздела.
7. Повторите шаг 4, чтобы разорвать связь колонтитулов этого раздела с предыдущим.
8. Измените колонтитул или создайте для данного раздела новый, если это необходимо.
7. Повторите шаги 6 — 8 для остальных разделов в документе, если таковые имеются.
Добавление одинакового колонтитула сразу для нескольких разделов
Выше мы рассказали о том, как сделать для разных разделов документа различные колонтитулы. Точно так же в Ворде можно проделать и противоположное — использовать одинаковый колонтитул в нескольких разных разделах.
1. Кликните дважды по колонтитулу, который хотите задействовать для нескольких разделов, чтобы открыть режим работы с ним.
2. Во вкладке “Колонтитулы”, группа “Переходы”, нажмите “Вперед” (“Следующий раздел”).
3. В открывшемся колонтитуле нажмите кнопку “Как в предыдущем разделе” (“Связать с предыдущим”).
Примечание: Если вы используете Microsoft Office Word 2007, перед вами появится запрос на удаление уже существующих колонтитулов и создание связи с теми, что принадлежат к предыдущему разделу. Подтвердите свои намерения, нажав кнопку “Да”.
Изменяем содержимое колонтитулов
1. Во вкладке “Вставка”, группа “Колонтитул”, выберите колонтитул, содержимое которого вы хотите изменить — верхний или нижний.
2. Нажмите на соответствующую колонтитулу кнопку и в развернувшемся меню выберите команду “Изменить… колонтитул”.
3. Выделите текст колонтитула и внесите в него необходимые изменения (шрифт, размер, форматирование), используя встроенные средства программы Ворд.
4. Завершив изменение колонтитула, дважды кликните по рабочей области листа, чтобы отключить режим редактирования.
5. Если это необходимо, точно таким же образом измените и другие колонтитулы.
Добавление номера страницы
С помощью колонтитулов в MS Word можно добавлять нумерацию страниц. О том, как это сделать, вы можете прочесть в статье по ссылке ниже:
Добавление имени файла
1. Установите курсор в той части колонтитула, куда вы желаете добавить имя файла.
2. Перейдите во вкладку “Конструктор”, расположенную в разделе “Работа с колонтитулами”, после чего нажмите “Экспресс-блоки” (группа “Вставка”).
3. Выберите “Поле”.
4. В диалоговом окне, которое перед вами появится, в списке “Поля” выберите пункт “FileName”.
Если вы хотите включить в имя файла путь, нажмите на галочку “Добавить путь к имени файла”. Также вы можете выбрать формат колонтитула.
5. Имя файла будет указано в колонтитуле. Чтобы покинуть режим редактирования, дважды кликните по пустой области на листе.
Примечание: Коды полей может видеть каждый пользователь, поэтому прежде, чем добавлять в колонтитул что-то, кроме названия документа, убедитесь в том, что это не та информация, которую бы вы хотели скрыть от читателей.
Добавление имя автора, названия и прочих свойств документа
1. Установите курсор в том месте колонтитула, куда вы хотите добавить одно или несколько свойств документа.
2. Во вкладке “Конструктор” нажмите на “Экспресс-блоки”.
3. Выберите пункт “Свойства документа”, а в развернувшемся меню выберите, какое из представленных свойств вы хотите добавить.
4. Выберите и добавьте необходимую информацию.
5. Дважды кликните по рабочей области листа, чтобы покинуть режим редактирования колонтитулов.
Добавление текущей даты
1. Установите курсор в том месте колонтитула, куда вы желаете добавить текущую дату.
2. Во вкладке “Конструктор” нажмите кнопку “Дата и время”, расположенную в группе “Вставка”.
3. В появившемся списке “Доступные форматы” выберите необходимый формат написания даты.
Если это необходимо, можно указать еще и время.
4. Введенные вами данные появятся в колонтитуле.
5. Закройте режим редактирования, нажав на соответствующую кнопку на панели управления (вкладка “Конструктор”).
Удаление колонтитулов
Если вам не нужны колонтитулы в документе Microsoft Word, их всегда можно удалить. О том, как это сделать, вы можете прочесть в статье, представленной по ссылке ниже:
На этом все, теперь вы знаете, как добавлять колонтитулы в MS Word, как с ними работать и изменять их. Более того, теперь вы знаете о том, как можно добавить в область колонтитула практически любую информацию, начиная от имени автора и номеров страниц, заканчивая названием компаний и путем к папке, в которой этот документ хранится. Желаем вам продуктивной работы и только положительных результатов.
Помимо этой статьи, на сайте еще 12544 инструкций.
Добавьте сайт Lumpics.ru в закладки (CTRL+D) и мы точно еще пригодимся вам.
Отблагодарите автора, поделитесь статьей в социальных сетях.