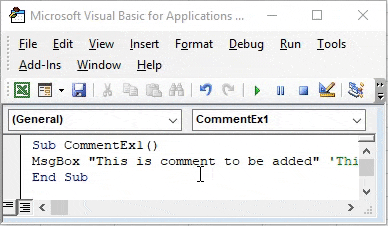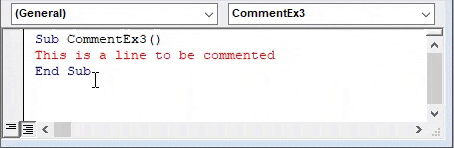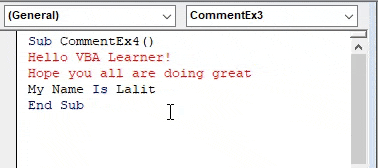Комментарии в коде (Visual Basic)
В примерах кодов часто встречается символ начала комментария ( ‘ ). этот символ указывает компилятору Visual Basic игнорировать текст, следующий за ним, или комментарий. Комментарии — это краткие заметки, внесенные в код, чтобы сделать чтение кода более легким.
Хорошим стилем программирования считается начинать все процедуры с краткого комментария, описывающего функциональные характеристики процедуры (то, что она делает). Это необходимо для вашего собственного удобства и удобства того, кто читает этот код. Следует отличать детали реализации (как процедура работает) от комментариев, описывающих функциональные характеристики. Если в комментарий включены детали реализации, их следует обновлять при редактировании кода.
Комментарии могут располагаться в конце той же строки, где содержится оператор, или занимать отдельную строку. Оба способа представлены в следующем коде:
Если комментарий занимает более одной строки, каждая строка должна начинаться с символа начала комментария, как показано в следующем примере.
Правила комментирования
В следующей таблице приведены общие рекомендации по тому, какие типы комментариев могут предшествовать разделу кода. Это предложения; Visual Basic не применяет правила для добавления комментариев. В комментарий по желанию автора кода может быть включена любая информация.
| Тип комментария | Описание комментария |
|---|---|
| Назначение | Описание действий, совершаемых процедурой (но не того, каким образом совершаются эти действия) |
| Предположения | Список всех внешних переменных, элементов управления, открытых файлов, к которым осуществляется доступ из процедуры |
| Эффекты | Список внешних переменных, элементов управления или файлов, на которые влияет данная процедура (если это влияние не очевидно) |
| Входные данные | Описание назначения аргументов |
| Возвращаемое значение | Описание значений, возвращаемых процедурой |
Также рекомендуется принять во внимание следующие моменты.
Объявление каждой важной переменной должно предшествовать комментарию, описывающему ее назначение.
Имена переменных, элементов управления и процедур должны быть функционально понятными, чтобы комментарии требовались только в случае особо сложных деталей реализации.
Комментарии не могут располагаться за последовательностью продолжения строки в той же строке.
Комментарий VBA
Excel VBA Комментарий
В этой статье мы увидим разные способы комментирования одной строки и группы строк.
Как комментировать, используя VBA?
Давайте посмотрим примеры комментирования в Excel VBA.
Любой текст, сопровождаемый апострофом, рассматривается как комментарий в VBA, и он будет исключен из выполнения основного кода.
Шаг 1. Вставьте новый модуль в редактор Visual Basic (VBE).
Шаг 2: Определите подпроцедуру во вновь вставленном модуле, чтобы создать макрос в VBE.
Шаг 3: Напишите любой фрагмент текста в созданном макросе. Я напишу строку «Это комментарий, который будет добавлен».
Шаг 4: Перед первым словом этой строки вставьте апостроф (одиночная кавычка), чтобы сделать эту строку комментарием.
Шаг 5: Как только вы вставите апостроф перед первым словом вашей строки, он станет зеленым. Это означает, что строка закомментирована. Смотрите скриншот ниже:
Шаг 6: Вы можете добавить комментарий где-нибудь в середине вашего кода, используя апостроф. Смотрите пример скриншота ниже:
Если вы видите этот фрагмент кода, в MsgBox есть текст, который нужно выложить в окне сообщения, а затем есть строка комментария, которая говорит, что это строка комментария, которую нужно добавить.
Шаг 7: Нажмите F5 или кнопку Run, чтобы запустить код вручную и увидеть результат, как показано на скриншоте ниже:
Это наименее рекомендуемый метод, потому что у него есть свои подводные камни. Давайте посмотрим, как это работает:
Шаг 1: Вставьте новый модуль в VBE.
Шаг 2: Определите подпроцедуру для создания макроса.
Шаг 3: Добавьте строку текста, которую вы хотели закомментировать из кода. Я возьму строку «Это строка комментария».
Шаг 4: Используйте ключевое слово REM в начале вашей строки, и оно будет преобразовано в комментарий.
У REM есть свои подводные камни.
Используя этот метод, вам не нужно вводить апостроф в начале вашего текста, все, что вам нужно, это нажать на кнопку комментария, которая находится в верхней части панели VBA.
Шаг 1: Вставьте новый модуль и определите новую подпроцедуру для создания макроса.
Шаг 2: Добавьте строку комментария, которую вы хотите пропустить при выполнении кода.
Шаг 3: Теперь поместите курсор мыши в любое место строки, которую вы хотите закомментировать.
Шаг 4: Нажмите View под самой верхней панелью VBE.
Шаг 5. Перейдите к панелям инструментов и выберите « Редактировать».
Шаг 6: Вы увидите новую панель переключения в VBE, как показано ниже, где видны две кнопки для комментариев и раскомментирования.
Шаг 7: Нажмите на кнопку «Комментарий» и увидите комментируемую строку текста.
Это несколько методов, с помощью которых мы можем прокомментировать одну строку в VBA. Давайте посмотрим, как мы можем прокомментировать группу строк в VBA.
К сожалению, в VBA нет ни одного ключевого слова для комментирования группы строк. Вы можете использовать апостроф, чтобы закомментировать каждую строку за раз. Который не кажется умелым способом сделать это, верно? Я имею в виду, подумайте о более широкой картине, коде, где у вас тысячи комментариев Вы, конечно, не хотели бы комментировать их один за другим, используя апостроф, не так ли?
Однако есть способ сделать это одним выстрелом.
Шаг 1: Предположим, у вас есть несколько строк комментариев, как показано ниже:
Теперь, эти три строки, я хочу сделать комментарий. Вы уже видели панель переключения редактирования, на которой есть кнопка Комментарий / Раскомментировать.
Шаг 2: Выберите все строки, которые вы хотели закомментировать, и нажмите кнопку «Комментарий» на панели переключения «Изменить». Вы увидите вывод, как показано ниже:
Этот блок строк комментируется. Вы также можете использовать кнопку раскомментирования, чтобы раскомментировать выбранный диапазон строк.
Это из этой статьи, давайте обернем вещи, используя некоторые вещи, чтобы помнить.
То, что нужно запомнить
Рекомендуемые статьи
Метод Comment.Text (Excel)
Задает текст комментария.
Синтаксис
выражения. Текст (Текст, Начните, Переписать)
выражение Переменная, представляюная объект Comment.
Параметры
| Имя | Обязательный или необязательный | Тип данных | Описание |
|---|---|---|---|
| Text | Необязательный | Variant | Текст, который необходимо добавить. |
| Start | Необязательный | Variant | Номер символа, на котором будет размещен добавленный текст. Если этот аргумент опущен, любой существующий текст в комментарии удаляется. |
| Overwrite | Необязательный | Variant | False для вставки текста. Значение по умолчанию — True (текст перезаписан). |
Возвращаемое значение
String
Поддержка и обратная связь
Есть вопросы или отзывы, касающиеся Office VBA или этой статьи? Руководство по другим способам получения поддержки и отправки отзывов см. в статье Поддержка Office VBA и обратная связь.
Visual Basic Комментирование кода в Visual Basic
Комментирование кода в Visual Bassic.
В Visual Bassic есть несколько видов комментариев.
Рассмотрим основные на изображении(см. изображение):
Что такое комментарии кода и для чего они нужны?
Комментарии, это произвольный текст, или иными словами заметки/напоминалки программиста, чтобы спустя какое-то время взглянув на код, не ломать голову и не вспоминать что делает тот или иной участок кода.
При выполнении кода, программа никак не учитывает комментарии, поэтому в комментариях к коду можно писать всё что угодно.
Как поставить комментарии?
См. изображение выше.
Первый вид комментариев, это текст расположенный за одинарной кавычкой.
И второй вид комментариев, это текст расположенный за ключевым словом REM.
Приятной особенностью данного способа является то, что таким образом можно за одно нажатие сочетание клавиш поставить комментарий для любого количества строк кода, т.е. сколько ты выделил строк, столько и будет закомментировано.
Сочетанием клавиш можно не только комментировать код, но и убрать комментарии. Например вышеуказанным сочетанием клавиш ты закомментировал 100 строчек кода, а потом тебе понадобилось раскомментировать большое количество строк кода. Делать удаление вручную нудно и долго, поэтому, если нужно убрать комментарий с большого количества строк, то делай так.
Выделяем нужный код и нажимаем:
Ctrl + K + U (буквы английские, выбранный язык в момент нажатия значения не имеет)
Ещё один способ многострочного комментирования.
Находясь вне процедур, функций и циклов можно сделать так:
Как комментировать и раскомментировать блоки кода в Редакторе Office VBA
в Редакторе VBA Office ( ALT + F11 ), Как вы комментируете или раскомментируете блок кода?
8 ответов:
под выберите Edit меню слева.
перетащите их на панель инструментов, а затем у вас есть легкий доступ, чтобы выделить блок кода, а также прокомментировать его и раскомментировать одним щелчком мыши Баттон!
посмотреть ответ Гауравсинга если вы хотите назначить горячие клавиши.
есть встроенный Edit панель инструментов в Редакторе VBA, который имеет Комментарий Блок и Раскомментировать Блок кнопки по умолчанию, и другие полезные инструменты.
Если вы щелкните правой кнопкой мыши любую панель инструментов или меню (или перейти на меню Вид > панели инструментов), вы увидите список доступных панелей инструментов (над «настроить. » опцион.) Стандартная панель инструментов выбрана по умолчанию. Выберите Edit панели инструментов и появится новая панель инструментов с кнопками блока комментариев посередине.
*Это более простой вариант для упомянутых выше.
вы проверили MZTools?? Он делает много крутых вещей.
Если я не ошибаюсь, одна из функций он предлагает установить свои собственные ярлыки.
или просто нажать View,панели инструментов, Edit. Затем вы можете выбрать блок кода, а затем нажмите кнопку комментарий или раскомментировать панели инструментов, чтобы сделать все в один клик.
кроме того, вы можете Tab / Shift + Tab также блок выделенного текста. Когда я был noobie, я не знал, что в течение длительного времени и будет делать их одну строку в a время.
простой способ добавить кнопки Comment или Un-Comment блок кода:
действия комментировать / раскомментировать
Нажмите alt + F11 / вкладка разработчика редактор visual basic просмотр вкладки-панель инструментов-правка-комментарии.
после добавления значка на панель инструментов и при изменении выбранного значка амперсанд во входном имени указывает, что следующий символ является символом, используемым вместе с Alt для ярлыка. Поскольку вы должны выбрать параметр отображения из раскрывающегося меню изменить выбор, который включает в себя отображение текста, вы также можете написать и в поле Имя и получить тот же результат, что и &блок комментариев (без длинного текста).