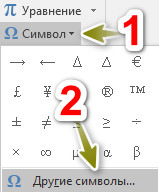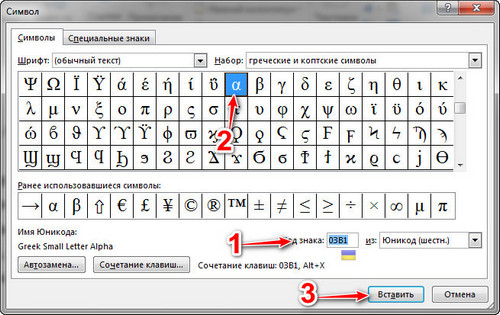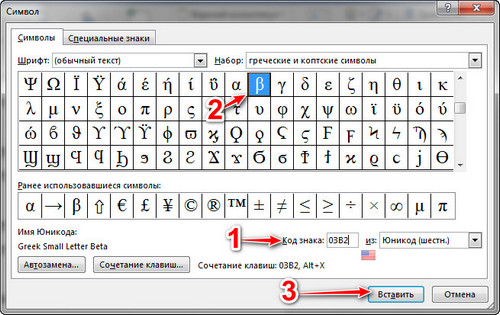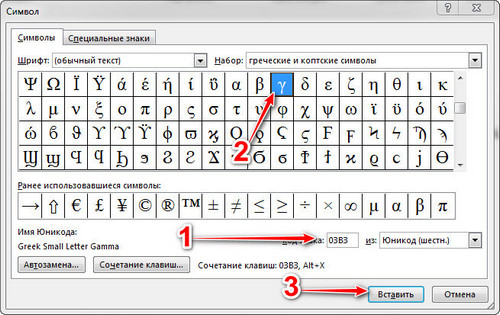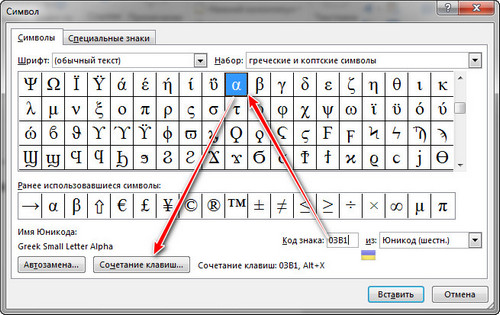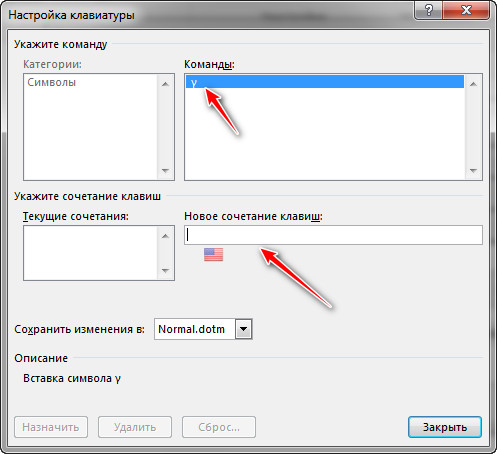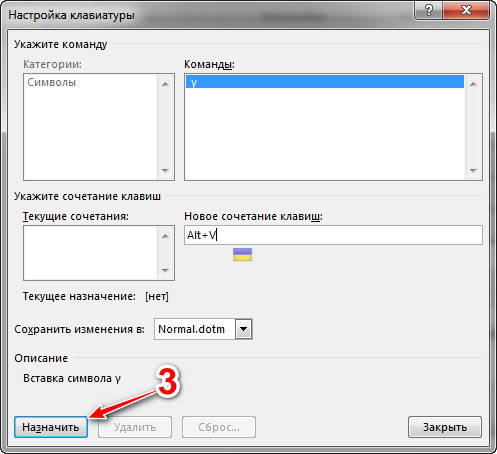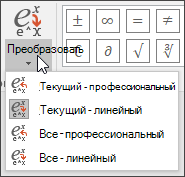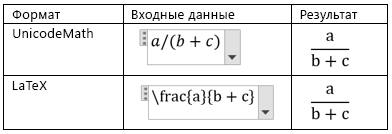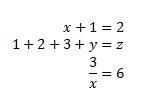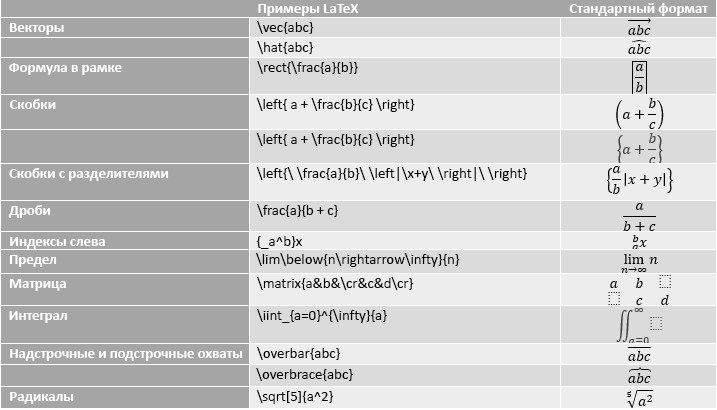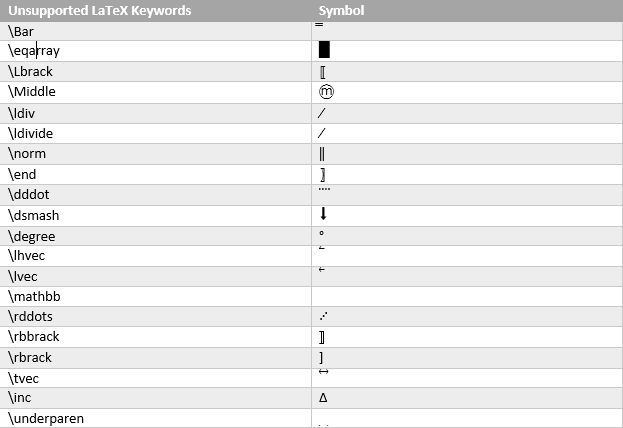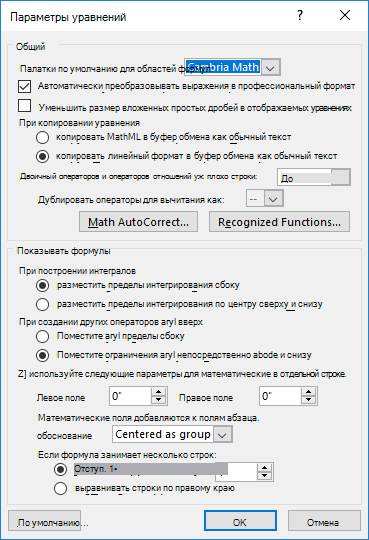Как вставить значок гамма (γ), бета (β), альфа (α) в текстовом редакторе Microsoft Office Word?
Часто приходится писать буквы греческого алфавита, которых на клавиатуре, конечно, нету. Так как большинство работает в текстовом редакторе Microsoft Office Word, то рассмотрим как быстро написать данные символы.
Для вставки гамма (γ), бета (β), альфа (α) нужно открыть редактор Microsoft Office Word, тогда открыть вкладку «Вставка» → «Символ» → «Другие символы».
Тогда напротив «Код знака:» пишем:
03B1, чтобы вставить знак альфа (α)
03B2, чтобы вставить знак бета (β)
03B3, чтобы вставить знак гамма (γ)
Далее нужно просто нажать на кнопку «Вставить».
Можно искать символы листая список, однако вставив код знака можно значительно ускорить процесс.
Для быстрой вставки можно выполнить следующее сочетание клавиш:
Вставить код: 03B1, тогда нажать сочетание клавиш Alt+X (английские символы, раскладку клавиатуры менять не нужно), чтобы вставить знак альфа (α)
Вставить код: 03B2, тогда нажать сочетание клавиш Alt+X (английские символы, раскладку клавиатуры менять не нужно), чтобы вставить знак бета (β).
Вставить код: 03B3, тогда нажать сочетание клавиш Alt+X (английские символы, раскладку клавиатуры менять не нужно), чтобы вставить знак гамма (γ).
Можно назначить «горячие клавиши» для еще более быстрой вставки символов (полезно если достаточно часто используете определенные символы при наборе текста).
Для этого идем в «Вставка» → «Символ» → «Другие символы» (находим нужный вышеописанным способом), тогда нажимаем «Сочетание клавиш. ».
Под словом «Команды:» должен быть выбранный вами символ.
Под текстом «Новое сочетание клавиш:» пишем удобные для использования клавиши (например, Alt+V).
Тогда нажимаем «Назначить».
Теперь для вставки выбранного символа нужно нажать сначала на клавишу Alt и держа ее, на клавишу V.
Сочетания клавиш для математических символов с помощью альтернативного кода »WebNots
В математических расчетах используется большое количество специальных символов. Откровенно говоря, вам не нужно быть математиком, чтобы использовать эти символы. Обычным пользователям также необходимо вставлять в документы некоторые математические символы, такие как знак деления. ÷. Вы можете легко использовать ярлыки альтернативного кода для вставки математических символов в свои документы.
Связанный: Сочетания клавиш Alt-кода для вульгарных дробей.
Сочетания клавиш Alt-кода для математических символов
Unicode имеет кодовую точку от 2200 до 22FF для математических операторов. Кроме того, есть также много других математических символов системы Unicode. Вы можете использовать десятичные значения точек Unicode для использования с клавишами alt в документах на основе Windows. Ниже приведен полный список сочетаний клавиш для математических символов. Оставьте комментарий, если вы видите, что отсутствует какой-то важный символ.
Вставить математические символы в Windows
Есть несколько способов вставки математических символов в Windows 10.
Использование сочетаний клавиш Alt-кода
В документах на базе Windows удерживайте одну из клавиш alt на клавиатуре и нажимайте числа в первом столбце приведенной выше таблицы. Например, alt + 177 создаст символы плюс или минус, например ±. Это будет работать со всеми документами Microsoft на базе Windows, такими как Word, Excel и PowerPoint. Однако вам понадобится клавиатура с цифровой клавиатурой для использования сочетаний клавиш альтернативного кода.
Использование метода Alt + X в Word
Если у вас нет клавиатуры с цифровой панелью, используйте шестнадцатеричный эквивалент для десятичных чисел. Вы можете ввести шестнадцатеричные числа, а затем одновременно нажать клавиши alt и x. Например, 00F7 + alt + x создаст символ деления, например ÷. Однако этот метод работает только с документами Microsoft Word.
Использование клавиатуры с эмодзи в Windows 10
Microsoft представила клавиатуру эмодзи в Windows 10, чтобы быстро вставлять символы эмодзи в документы. Позже, с версией 1903, клавиатура была обновлена и теперь включает каомодзи и специальные символы. К специальным символам относятся математические символы, которые можно вставить за несколько кликов. Сюда входят дроби, заключенные числа, римские цифры и другие математические символы.
Использование утилиты Symbol
Вы также можете использовать служебную программу «Символ» во всех документах Office, таких как Word, Excel и PowerPoint, для вставки математических символов. Когда вы находитесь в документе, перейдите в меню «Вставка> Символы», чтобы открыть утилиту «Символ». Измените шрифт на «Символ» и найдите математический символ, который нужно вставить в документ.

Использование приложения Character Map
Последний вариант — использовать независимое приложение Character Map. Вы можете найти карту символов в Windows Search и открыть приложение. Измените шрифт на «Символ» и найдите математические символы, как показано на рисунке ниже. Дважды щелкните символ, чтобы выбрать, а затем нажмите кнопку «Копировать», чтобы скопировать в буфер обмена. Вы можете вставить скопированный символ в любое место документа.

Ввод математических уравнений в офисных документах
Вы можете использовать вышеуказанные методы быстрого доступа, чтобы вставить несколько математических символов. Однако, если вы хотите вставить сложные уравнения, вам нужно использовать параметр «Уравнение» вместо использования символов. Когда вы находитесь в документе Office, перейдите в меню «Вставка> Уравнение». Выберите тип уравнения и введите соответствующий текст.
Помимо набора уравнений, вы также можете выбрать математические символы из различных категорий, таких как «Базовая математика», «Греческие буквы», «Буквоподобные символы», «Операторы», «Стрелки», «Отрицательные отношения», «Скрипты» и «Геометрия».

Ввод математических символов на Mac
На Mac для ввода математических символов можно использовать значения шестнадцатеричного кода с клавишами alt или option. Например, вариант + 2A76 создаст три одинаковых символа, например ⩶. Вы должны изменить ввод с клавиатуры на Unicode Hex Input для использования альтернативных кодов в Mac.
Использование программы просмотра персонажей на Mac
Другой простой способ на Mac — использовать приложение Character Viewer. Нажмите «Control + Command + пробел», чтобы открыть приложение Character Viewer. Перейдите в раздел Математические символы и вставьте нужный символ. Самым большим преимуществом этого метода является то, что вы можете выбрать сотни вариантов для каждого математического символа.
Варианты символов
Математические символы, вводимые с помощью сочетаний клавиш альтернативного кода, утилиты символов и карты символов, подобны текстовым символам. Вы можете изменить размер и форматировать эти символы, как и любое другое текстовое содержимое в ваших документах. То же самое для использования ярлыков кода опции в Mac и приложении Character Viewer. В частности, вы можете выбрать множество вариантов шрифта математических символов в приложении Character Viewer.
Когда вы используете уравнения, символы будут вести себя как текстовые поля внутри вашего документа. Вам необходимо вручную выровнять положение и высоту строки уравнений, чтобы они соответствовали другому текстовому содержимому. Кроме того, уравнения станут нечитаемыми или преобразованными в изображения при изменении форматов документа. Поэтому избегайте использования уравнений для небольших нужд и используйте верхний индекс, нижний индекс и математические символы, используя другие объясненные варианты.
Изображение для справки
Вы можете загрузить изображение ниже, щелкнув правой кнопкой мыши и сохранив его на свой компьютер для использования в автономном режиме.

Как вставить формулу в Word: подробная инструкция с примерами для новичков
В студенческие годы мне тяжело давалась работа с текстом, лабораторные и особенно курсовые проекты. Курсовую по программированию мне возвращали 3 или 4 раза из-за недоработок именно в тексте, а не в программе. Я терпеть не могла этот Word и требования к оформлению документов: то поля не такие, то шрифт, то отступы.
Но времена меняются, и сейчас текстовый редактор от компании Microsoft стал моим лучшим помощником, и я с радостью поделюсь с вами навыками работы в нем. Мы уже говорили о том, как делать таблицы и гиперссылки в тексте, а сегодня разберемся, как вставить формулу в Word, отредактировать ее и перенести в другое место, создать свои шаблоны для упрощения работы.
Зачем и кому нужны формулы
Конечно, не все функции текстового редактора нужны каждому пользователю. Их очень много, и вряд ли кто-то из нас владеет всеми. Мне, например, редко приходится делать сноски внизу документа, но если вы пишете книгу, то без них не обойтись.
Работа с формулами нужна не только студентам и тем, кто пишет научные работы по математике, физике или химии. На самом деле иногда нужно поставить значок градуса, добавить верхний или нижний индекс в самом простом тексте для широкого круга читателей. Можно обойтись без стандартных функций программы, набрать текст вручную, но выглядеть это будет некрасиво и непрофессионально.
Многие простые и не очень задачи решаются при помощи вставки формул в документ, поэтому, я думаю, эта опция полезна для всех.
Как добавить формулу в Word
Расположение и название функций отличаются в разных версиях программы. У меня недавно появился Office 2019, и я буду показывать все действия на его примере. Если у вас более ранние выпуски текстового редактора, то повторяйте за мной, но будьте внимательны, названия и внешний вид пунктов меню могут немного отличаться. Я об этом еще скажу.
Чтобы добавить формулу, установите курсор в нужное место документа и отправляйтесь во вкладку “Вставка” или “Вставить” основного меню.
Теперь справа в панели инструментов находим опцию “Символы”, нажимаем на нее и выбираем раздел “Уравнение”.
Примечание: в Word 2007 и 2010 эта функция называется “Формула”, а в выпусках 2013, 2016 и 2019 годов – “Уравнение”.
После этого появится специальная рамка для ввода математического выражения, и мы окажемся в новой вкладке “Конструктор”, где отображаются все доступные шаблоны для работы с формулами в Word.
Давайте рассмотрим простой и довольно распространенный пример. Мне нужно написать площадь помещения в квадратных метрах. Чтобы сократить единицы измерения, нам понадобится верхний индекс.
Я пишу текст, затем иду во вкладку “Вставка”, “Символы”, “Уравнение”, выбираю опцию “Индекс” и кликаю по соответствующему моей задаче варианту. Затем ввожу букву “м” и верхний индекс “2” в появившееся на экране поле.
Еще одна популярная задача – это корректное отображение значка градусов, когда мы пишем температуру воздуха или чего-то еще. Снова идем в меню “Вставка”, “Символы”, “Уравнение”. Чтобы написать нужный текст, нам понадобится перечень встроенных математических символов.
Находим нужный нам значок и кликаем по нему.
Основные возможности редактора формул
Мы рассмотрели с вами самые простые примеры использования редактора уравнений. Давайте теперь подробнее остановимся на доступных опциях. Добавляем новую формулу и смотрим на меню вкладки “Конструктор”.
Слева есть вкладка “Уравнение”, в ней собраны стандартные математические выражения и дополнительные материалы с сайта office.com. Просмотрите их, возможно, какие-то шаблоны вам пригодятся, и не надо будет набирать их вручную.
В том же левом углу есть опция, которая позволяет написать выражение вручную, как в тетради, а редактор сделает из нашей “писанины” печатные символы. Классная функция, но пока не до конца доработана, так что будьте внимательны. Если требуется строгое оформление документа, лучше все-таки набрать уравнение с использованием встроенных операторов или подправить его при необходимости.
С доступными математическими символами мы уже знакомились, тут есть весь необходимый набор: от сложения и умножения до знака бесконечности и оператора “не равно”.
Чтобы раскрыть полный перечень и выбрать соответствующую категорию букв и знаков, нажмите сначала на стрелочку вниз, а затем на надпись “Основные математические символы”.
Идем дальше вправо по панели инструментов. Теперь посмотрим, какие типичные выражения встроены в программу:
Все эти шаблоны собраны в подразделе “Структуры”.
Создание своих шаблонов
Если вы часто набираете одни и те же математические выражения, то их можно внести в библиотеку вашего текстового редактора Word и в нужный момент вставить в документ за несколько секунд.
Для этого нажмите на треугольник рядом с готовой формулой и выберите пункт “Сохранить как новое уравнение”.
Дополните описание, если хотите, и подтвердите действие.
Теперь, чтобы ввести это выражение в другом месте текста, нажмите на слово “Уравнение” в левом углу панели инструментов, пролистайте вниз и найдите свой шаблон.
Как редактировать и перемещать готовые формулы
С созданием уравнений мы разобрались, переходим к редактированию. Чтобы изменить формулу, кликните по ней левой кнопкой мыши. Изменить параметры можно просто вручную, а если нужно воспользоваться встроенными функциями, то перейдите во вкладку “Конструктор”.
Чтобы изменить шрифт, выделить цветом формулу или внести другие изменения в ее внешний вид, используйте стандартный набор функций Word. Выделите объект и выберите подходящий инструмент во вкладке меню “Главная” на панели “Шрифт”.
Чтобы переместить готовое математическое выражение, есть 2 пути. Кликните по нему левой кнопкой мыши, затем, удерживая ее на 3 точках в левом углу, перетяните объект по документу. Следите за темной черной полосой, это курсор. Где он находится, там и появится формула, когда мы отпустим кнопку мыши.
Я чаще пользуюсь другим способом. Выделяю формулу и нажимаю “Ctrl + X”, чтобы вырезать ее. Затем перемещаю курсор в то место, куда нужно переместить уравнение, и использую комбинацию клавиш “Ctrl + V”.
Этот способ особенно хорош, если “тащить” выражение нужно далеко.
Как работать с формулами в таблицах
В текстовом редакторе можно делать и некоторые вычисления. Для этого мы создаем таблицу и заполняем ее данными. Затем идем во вкладку “Макет” и вставляем в нужную ячейку формулу.
Теперь выбираем функцию из предложенного стандартного набора. Я, например, хочу посчитать сумму элементов в столбце. Выглядеть формула будет так.
Какие действия доступны в таблицах Word:
Заключение
Мы с вами разобрали основы работы с формулами, надеюсь, теперь создание подобных объектов в Word не вызовет у вас трудностей. Если все же попалась необычная задача, которую не получается решить стандартным набором инструментов, расскажите о ней в комментариях, я с удовольствием подумаю над ней и постараюсь помочь.
Сохраняйте статью в закладки и делитесь ей с друзьями в социальных сетях. Если эта тема актуальна для вас, то, думаю, придется не раз вернуться к этой инструкции, пока все основные шаги не останутся в памяти. Тогда вы сможете быстро и без ошибок записывать любые математические выражения в текстовом редакторе.
Подписывайтесь на новые материалы сайта iklife.ru, мы будем и дальше разбирать возможности программ из пакета Microsoft Office. Кроме того, у нас вы сможете найти статьи по другим интересным и актуальным темам.
А на сегодня у меня все. Если у вас все получилось, поздравляю! Если остались вопросы, пишите.
Формулы линейного формата с использованием UnicodeMath и LaTeX в Word
Чтобы вставить формулу с помощью клавиатуры, нажмите клавиши ALT+=, а затем введите формулу.
С помощью автозавершния математическими символами можно вставлять символы уравнений за пределами математической области. Дополнительные сведения см.в этом поле.
Вы также можете создавать математические уравнения с помощью клавиатуры, используя сочетание ключевых слов и кодов автоcorrect. Новые подписчики Word для Microsoft 365 возможность ввести математические вычисления с использованием синтаксиса LaTeX. подробные сведения, описанные ниже.
Линейный формат — это представление математических данных на одной строке в документах. Существует два линейных формата математических форматов, поддерживаемых Word:
Математические вычисления в Юникоде
В зависимости от предпочитаемого формата ввода в Word можно создавать уравнения в одном из форматов UnicodeMath или LaTeX, выбрав формат на вкладке Уравнения.
Примечание: Все остальные приложения Office поддерживают только линейный формат UnicodeMath.
Чтобы создать дробную часть с использованием этих разных форматов с подписным форматированием,
Введите уравнение с помощью клавиш ALT+= на клавиатуре.
Выберите Преобразовать и выберите профессиональный, чтобы преобразовать дроби в их Professional в подстроки или использовать CTRL+=. Аналогично преобразовать формулу обратно в линейный формат можно с помощью CTRL+SHIFT+=.
Примечание: Преобразуйте профессиональный формат формулы в исходный формат, измените инструмент преобразования для создания линейного формата, выбрав нужный вариант в меню Преобразовать.
ЮникодМайт больше всего напоминает математическое нотацию, чем все математические линейные форматы, и это самый краткий линейный формат, хотя некоторые предпочитают редактировать данные LaTeX над unicodeMath, так как они широко используются в академических формах.
Большинство формул в ЮникодМате можно быстро ввести с помощью кодов автоcorrect математических формул. Например, для выравнивания массива формул можно использовать @ и &, как по следующему:
Вот еще несколько примеров:
Квадратные скобки с помощью сепараторов
Примечание: Когда за примером следуют два последовательных пробела, первый пробел в формуле устраняет введите текст, а второй — создается.
Microsoft Office использует линейный формат, описанный в технической заметке Юникод 28, для создания и отображения математических выражений. Дополнительные сведения, в том числе о том, как быстро ввести и создать уравнения, см. в Plain-Text кодировки юникода «Математика».
Редактирование формулы LaTeX поддерживает большинство распространенных математических ключевых слов LaTeX. Чтобы создать матричную формулу 3×3 в формате LaTeX, введите в математическую зону следующее:
В результате будет построено следующее профессиональное уравнение:
Вот еще несколько примеров выражений LaTeX, которые можно использовать в профессиональном формате.
Большинство выражений LaTeX поддерживаются в этой новой функции Word. Ниже приведен список исключений для ключевых слов LaTeX, которые в настоящее время не поддерживаются.
Некоторые выражения LaTeX немного отличаются от ожидаемого.
Например, матрицы LaTeX часто создаются с использованием следующего синтаксиса:
\begin
Однако \begin<> и \end<> ключевые слова не поддерживаются в Word, поэтому вместо этого матрица LaTeX принимает просто \matrix<> и выглядит так:
Office есть автозавершение математическими символами, с помощью которых можно упростить формат UnicodeMath, автоматически распознав выражения и символы по мере их ввода и преобразуя их в профессиональный формат по мере создания формулы. Этот параметр можно включить или отключить, установив соответствующий параметр в диалоговом окне Параметры формулы.
Введите один из следующих кодов, за которым следует термин с делениями. Например, после ввода кода введите знак препинания или нажмите пробел или ВВОД.
Чтобы символы автоcorrect математическими символами в документе были одинаковыми, как в диалоговом окне Автозавершка, на вкладке Главная в группе Шрифт выберите Cambria Math.
Важно: Коды с чувствительностью к делу.