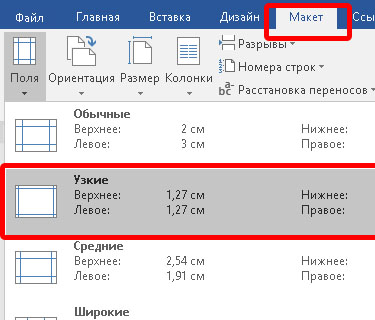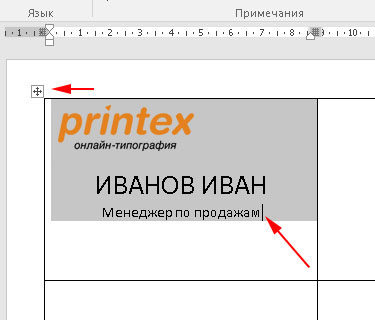Что должно быть на бейджике
Содержание
Какой должен быть бейджик? Информация для организаторов
Информационная карточка — обязательный атрибут массовых мероприятий и неотъемлемый элемент профессиональной этики. Привлекающий внимание бейдж на ленте идентифицирует участников выставки или конференции, облегчает взаимодействие сотрудников компании с гостями или продавцов с покупателями. Для упрощения коммуникации важно знать, как заполнять бейджик и какой его вид предпочесть.

Что должно быть на бейджике?
Суть бейджиков — идентификация работников зала или участников мероприятия. Поэтому информация на карте должна давать четкий и ясный ответ, кто ее носит, к какой организации или мероприятию принадлежит. Зачастую данных больше, чем она можно вместить, поэтому решая, как оформить бейдж, нужно выделять главное правило:
Перед разработкой необходимо заранее решить как будет выглядеть бейджик и что должно быть написано. Шаблоны можно создавать онлайн, не забывая о краткости подачи информации.
Размеры бейджа и его оформление
Размер информационного листа может быть разным — от 55×75-90 мм до 65-70×100-110 мм. Величину подбирают по статусу компании (мероприятия) и количеству содержимого. Чем больше данных, тем больше шаблон, иначе рассмотреть, что написано на бейджике, будет невозможно.
При оформлении соблюдают следующие правила:
Самым удобным считается бейдж с ретрактором или прищепкой — его труднее потерять, благодаря зафиксированному положению. Правильно заказывать изготовление после тестирования пробного образца. Каждое написанное слово на поверхности должно быть хорошо видно с расстояния 1.5-2 метров.
Оформление бейджей
Для оформления необходимо разработать дизайн, который подойдет вашей организации или событию. При разработке обычно используют текстовые редакторы (например, Microsoft Word или Open Office) или готовые шаблоны, которые можно найти в Интернете. Не забудьте перед подготовкой шаблона уточнить размер бейджа. Примеры шаблонов:
Размеры бейджей. Как сделать шаблон для бейджика в MS Word. Пошаговая инструкция
Бейджи — это необходимая для любого сотрудника вещица, которая помогает другим идентифицировать владельца, а также упрощает общение и облегчает налаживание деловых связей. Используются на различных мероприятиях, таких как презентации, семинары, тренинги и так далее.
На этих карточках содержится минимум данных, однако этой информации достаточно, чтобы представиться и начать беседу, а также не забыть имя собеседника в дальнейшем. Кроме имени и должности владельца обычно размещают также логотип компании, в которой он работает.
Изделия можно изготовить не только в типографии, но и самостоятельно, причем даже в знакомом всем Ворде. Распечатать карточки нужного размера можно на обычном принтере.
Далее в обзоре мы подробно расскажем о том, как изготовить бейджи своими руками и напечатать их.
Какие бывают размеры бейджей
Определяясь с размером, следует руководствоваться объемом текста, который вы собираетесь на разместить, сферой применения, а также габаритами кармашков из пластика для карточек.
Наибольшей популярностью по всему миру пользуются изделия горизонтального формата размером 90*60 миллиметров. Поэтому в инструкции мы будем ориентироваться именно на этот вариант.
Создаем шаблон для бейджа в MS Word
Предлагаем подробное руководство по изготовлению шаблона бейджа нужного размера в Ворде.
Печать карточек
Чтобы распечатать на принтере готовые изделия, нажмите кнопки CTRL+P. В появившемся на мониторе окошке нажмите кнопку “Печать”. После того, как они напечатаны, останется только осторожно разрезать лист на прямоугольники. Готовые карточки теперь можно вставить в кармашки и пользоваться ими на мероприятии.
Надеемся, что благодаря нашим рекомендациям у вас получилось создать подходящие бейджи. Обязательно подберите для них подходящие ленты (ланъярды).
Если же вы хотите получить по-настоящему стильные и качественные изделия, советуем все-таки обратиться за помощью к профессионалам. Они разработают по-настоящему стильный макет.
Желаем удачи в создании!
Чем отличается офсетная печать от цифровой?
Подробнее
Мотивирующие плакаты
Подробнее
Как сделать стикеры отличным подарком от вашего бренда?
Подробнее
нужна безупречная рекламная продукция?
Обращайтесь по телефону +375 (29) 3-527-527
Или оставьте заявку на изготовление продукции через форму обратной связи
Как сделать и распечатать бейдж на принтере? Размер стандартного бейджа, шаблоны и инструкция, как сделать бейдж в Word самому

Бейджи сейчас активно используются не только в учреждениях для сотрудников и на семинарах, но и в школе: есть бейджи первоклассников, бейджи дежурных по школе и т.д. В этой статье мы расскажем, как сделать и распечатать бейджи для любых целей. А также приведем шаблон бейджа стандартного размера. Статья сопровождается видеоуроком.
Скачать шаблон бейджа >>>
Стандартный размер бейджа
Главная сложность в том, что нет готовых шаблонов бейджей, заключается в том, что бейджи могут быть разных размеров. Мы нашли в интернете размеры от 30 мм до 60 мм по высоте — и все они обычные горизонтальные бейджи. В то же время лично мне всегда попадались бейджедержатели одного размера, поэтому предлагаю исходить из размера стандартного бейджа 90х55 мм.
Как сделать и распечатать бейджик?
Предлагаю инструкцию, как сделать бейджи любого размера.
Шаг 1
Перед началом работы измерьте или бейдж-образец, или имеющиеся у вас бейджедержатели, вертикальные или горизонтальные — делаются они одинаково.
Шаг 2
Откройте новый документ Word и выберите ориентацию листа. Для стандартного бейджа лучше всего сделать альбомную ориентацию, для вертикального — оставить по умолчанию.
На вкладке Разметка страницы выберите Альбомная.
Далее сделаем отступы от границ страницы поменьше: Разметка страницы — Поля — Узкие.
Шаг 3
На этом шаге создадим таблицу с фиксированным размером ширины и высоты ячейки. На главной панели выбираем Вставка — Таблица — 3х3 (или другое количество строк, если нужно сделать много бейджиков сразу).
Получится вот такая таблица
Далее выделим таблицу. Для этого наведем курсор на левый верхний угол таблицы, пока не появится крестик.
Далее нажнем правой кнопки мыши на крестик. Появится контекстное меню, в котором выберем пункт Свойства таблицы.
В свойств таблицы на вкладке Строка:
На вкладке Столбец ставим ширину столбца — 9 (см).
Получается таблица, по ячейкам которой нужно будет нарезать бейджики.
Шаг 4
Когда таблица для нарезки бейджиков создана, можно приступить к оформлению первого бейджа — настраивать место ввода текста, шрифты, наличие картинок. Все это делается обычным образом.
Ставим курсор мыши в первую ячейку и начинаем работать.
Целесообразно вставить логотип школы или компании как Вставка — Рисунок и далее выбрать место хранения файла на компьютере. Таким же образом можно вставить и фотографию человека.
Чтобы уменьшить размер рисунка, его нужно выделить, щелкнув по нему, подвести курсор мыши к углу и, когда курсор изменится, «схватить» левой кнопкой мыши и потянуть внутрь. Более подробно о работе с рисунками смотрите в соответствующей статье или в нашем дистанционном курсе по Word.
Отступить от верхнего края ячейки можно поставив новый пустой абзац клавишей ENTER. Если сдвигается вся таблица вниз, то можно сначала поставить пробел, а потом нажать ENTER.
Полностью форматируем содержимое первой ячейки — первого бейджа.
Шаг 5
Далее полностью выделяем содержимое первой ячейки, копируем и вставляем во вторую и третью ячейку. Далее выделяем первую строку и копируем ее во вторую, третью и другие строки.
Шаг 5. Как распечатать бейджик?
Для распечатки бейджика нажимаем CTRL + P и в открывшемся окне нажимаем Печать.
Таким образом мы рассмотрели создание бейджика в Word, и вы сможете создать свои бейджи под любой нестандартный размер — нужно только создать таблицу с ячейками нужного размера. Обратите внимание, что нужно один раз отформатировать бейджик и далее уже просто копировать текст и менять ФИО и надписи, а не делать оформление в каждой ячейке отдельно.
Видеоурок
Спасибо за Вашу оценку. Если хотите, чтобы Ваше имя
стало известно автору, войдите на сайт как пользователь
и нажмите Спасибо еще раз. Ваше имя появится на этой стрнице.
Понравился материал?
Хотите прочитать позже?
Сохраните на своей стене и
поделитесь с друзьями
Вы можете разместить на своём сайте анонс статьи со ссылкой на её полный текст
Ошибка в тексте? Мы очень сожалеем,
что допустили ее. Пожалуйста, выделите ее
и нажмите на клавиатуре CTRL + ENTER.
Кстати, такая возможность есть
на всех страницах нашего сайта
2007-2021 «Педагогическое сообщество Екатерины Пашковой — PEDSOVET.SU».
12+ Свидетельство о регистрации СМИ: Эл №ФС77-41726 от 20.08.2010 г. Выдано Федеральной службой по надзору в сфере связи, информационных технологий и массовых коммуникаций.
Адрес редакции: 603111, г. Нижний Новгород, ул. Раевского 15-45
Адрес учредителя: 603111, г. Нижний Новгород, ул. Раевского 15-45
Учредитель, главный редактор: Пашкова Екатерина Ивановна
Контакты: +7-920-0-777-397, info@pedsovet.su
Домен: https://pedsovet.su/
Копирование материалов сайта строго запрещено, регулярно отслеживается и преследуется по закону.
Отправляя материал на сайт, автор безвозмездно, без требования авторского вознаграждения, передает редакции права на использование материалов в коммерческих или некоммерческих целях, в частности, право на воспроизведение, публичный показ, перевод и переработку произведения, доведение до всеобщего сведения — в соотв. с ГК РФ. (ст. 1270 и др.). См. также Правила публикации конкретного типа материала. Мнение редакции может не совпадать с точкой зрения авторов.
Для подтверждения подлинности выданных сайтом документов сделайте запрос в редакцию.
Мы используем cookie.
Публикуя материалы на сайте (комментарии, статьи, разработки и др.), пользователи берут на себя всю ответственность за содержание материалов и разрешение любых спорных вопросов с третьми лицами.
При этом редакция сайта готова оказывать всяческую поддержку как в публикации, так и других вопросах.
Если вы обнаружили, что на нашем сайте незаконно используются материалы, сообщите администратору — материалы будут удалены. 
Создание бейджика в Microsoft Word
В большинстве случаев текстовые документы создаются в два этапа — это написание и придание красивой, удобной для чтения формы. Работа в полнофункциональном текстовом процессоре MS Word протекает по такому же принципу — сначала пишется текст, затем выполняется его форматирование.
Заметно сократить время, затрачиваемое на второй этап призваны шаблоны, коих в свое детище компания Майкрософт интегрировала уж очень много. Огромный выбор шаблонов доступен в программе по умолчанию, еще больше представлено на официальное сайте Office.com, где уж точно можно найти шаблон на любую интересующую вас тему.
В статье, представленной по ссылке выше, вы можете ознакомиться с тем, как можно самому создать шаблон документа и использовать его в дальнейшем для удобства работы. Ниже мы детально рассмотрим одну из смежных тем — создание бейджика в Ворде и его сохранение в качестве шаблона. Сделать это можно двумя методами.
Создание бейджика на основе готового шаблона
Если у вас нет желания вникать во все тонкости вопроса и вы не готовы тратить личное время (к слову, не так уж много) на самостоятельное создание бейджика, рекомендуем обратиться к готовым шаблонам. Для этого выполните следующие действия.
1. Откройте Microsoft Word и, в зависимости от используемой версии, выполните следующие действия:
Примечание: Если вы не можете найти подходящий шаблон, начните вводить в поисковую строку слово «бейджик» или откройте раздел с шаблонами «Карточки». Затем выберите тот, который вас устроит из результатов поиска. Кроме того, для создания бейджика вполне подойдет большинство шаблонов визитных карточек.
2. Кликните по понравившемуся шаблону и нажмите «Создать».
Примечание: Использование шаблонов крайне удобно тем, что их, зачастую, на странице расположено сразу несколько штук. Следовательно, можно создать несколько копий одного бейджика или сделать несколько уникальных (для разных сотрудников) бейджиков.
3. Шаблон будет открыт в новом документе. Измените стандартные данные в полях шаблона на актуальные для вас. Для этого задайте следующие параметры:
Примечание: Вставка фотографии — опция отнюдь не обязательная для бейджика. Она может отсутствовать вовсе или же вместо фотографии можно добавить логотип компании. Более подробно о том, как лучше добавлять изображение на бейджик, вы можете прочесть во второй части этой статьи.
Создав свой бейджик, сохраните его и распечатайте на принтере.
Примечание: Пунктирные границы, которые могут присутствовать на шаблоне, на печать не выводятся.
Напомним, что аналогичным образом (используя шаблоны), вы также можете создать календарь, визитку, поздравительную открытку и многое другое. Обо всем этом вы можете прочесть на нашем сайте.
Создание бейджика вручную
Если вас не устраивают готовые шаблоны или же вы просто хотите самостоятельно создать бейджик в Word, тогда вас явно заинтересует инструкция, изложенная ниже. Все, что от нас с вами для этого потребуется — создать небольшую таблицу и правильно ее заполнить.
1. Для начала подумайте, какую информацию вы хотите разместить на бейджике и подсчитайте, сколько для этого потребуется строк. Столбцов, вероятнее всего, будет два (текстовая информация и фото или изображение).
Допустим, на бейджике будут указаны следующие данные:
Фотографию за строку мы не считаем, так как она будет находиться сбоку, занимая несколько строк, выделенных нами под текст.
Примечание: Фотография на бейджике — момент спорный, и во многих случаях она не нужна вовсе. Мы же рассматриваем это в качестве примера. Так, вполне возможно, что в том месте, где мы предлагаем разместить фотографию, кто-то другой пожелает разместить, к примеру, логотип компании.
Например, мы напишем в одной строке фамилию, под ней в еще одну строку имя и отчество, в следующей строке будет должность, еще одна строка — компания и, последняя строка — короткий девиз компании (а почему бы и нет?). Согласно данной информации нам нужно создать таблицу на 5 строк и два столбца (один столбец для текста, один для фото).
2. Перейдите во вкладку «Вставка», нажмите кнопку «Таблица» и создайте таблицу необходимых размеров.
3. Размер добавленной таблицы необходимо изменить, причем, желательно сделать это не вручную.
Основа для бейджика в виде таблицы примет заданные вами размеры.
Примечание: Если полученные размеры таблицы под бейджик вас чем-то не устраивают, вы вполне можете изменить их вручную, просто потянув за маркер, расположенный в углу. Правда, делать это можно лишь в том случае, если строгое соблюдение каких-либо размеров бейджика для вас не является приоритетным.
4. Прежде, чем приступить к заполнению таблицы, нужно объединить некоторые ее ячейки. Мы поступим следующим образом (вы же можете выбрать другой вариант):
Чтобы объединить ячейки, выделите их с помощью мышки, кликните правой кнопкой и выберите пункт «Объединить ячейки».
5. Теперь можно заполнить ячейки в таблице. Вот наш пример (пока что без фото):
Примечание: Рекомендуем не вставлять фотографию или любое другое изображение сразу в пустую ячейку — это изменит ее размер.
Если вы не знаете, как это сделать, рекомендуем ознакомиться с нашим материалом на данную тему.
6. Текст внутри ячеек таблицы необходимо выровнять. Не менее важно подобрать подходящие шрифты, размер, цвет.
7. Все бы ничего, но видимые границы таблицы уж точно кажутся лишними. Для того, чтобы скрыть их визуально (оставив только сетку) и не выводить на печать, выполните следующие действия:
Примечание: Для того, чтобы распечатанный бейджик было удобнее вырезать, в меню кнопки «Граница» выберите параметр «Внешние границы». Это сделает видимым внешний контур таблицы как в электронном документе, так и в его печатной интерпретации.
8. Готово, теперь бейджик, который вы создали самостоятельно, можно распечатать.
Сохранение бейджика в качестве шаблона
Вы также можете сохранить созданный бейджик в качестве шаблона.
1. Откройте меню «Файл» и выберите пункт «Сохранить как».
2. Воспользовавшись кнопкой «Обзор», укажите путь для сохранения файла, задайте подходящее имя.
3. В окне, расположенном под строкой с именем файла, укажите необходимый формат для сохранения. В нашем случае это «Шаблон Word (*dotx)».
4. Нажмите кнопку «Сохранить».
Печать нескольких бейджиков на одной странице
Вполне возможно, что вам необходимо распечатать больше одного бейджика, разместив все их на одной странице. Это не только поможет существенно сэкономить бумагу, но и заметно ускорит процесс вырезки и изготовления этих самых бейджиков.
1. Выделите таблицу (бейджик) и скопируйте ее в буфер обмена (CTRL+C или кнопка «Копировать» в группе инструментов «Буфер обмена»).
2. Создайте новый документ («Файл» — «Создать» — «Новый документ»).
3. Уменьшите размеры полей страницы. Для этого выполните следующие действия:
4. На странице с такими полями бейджиков размером 9,5 х 6,5 см (размер в нашем примере) поместится 6. Для их «плотного» расположения на листе нужно создать таблицу, состоящую из двух столбцов и трех строк.
5. Теперь в каждую ячейку созданной таблицы необходимо вставить наш бейджик, который содержится в буфере обмена (CTRL+V или кнопка «Вставить» в группе «Буфер обмена» во вкладке «Главная»).
Если границы основной (большой) таблицы сместятся во время вставки, выполните следующие действия:
Теперь, если вам нужны одинаковые бейджики, просто сохраните файл в качестве шаблона. Если же вам нужны разные бейджики, измените в них необходимые данные, сохраните файл и распечатайте его. Все, что остается — просто вырезать бейджики. Границы основной таблицы, в ячейках которой и находятся созданные вами бейджики, в этом поможет.
На этом, собственно, мы можем и закончить. Теперь вы знаете, как сделать бейджик в Ворде самостоятельно или с помощью одного из множества встроенных в программу шаблонов.
Помимо этой статьи, на сайте еще 12546 инструкций.
Добавьте сайт Lumpics.ru в закладки (CTRL+D) и мы точно еще пригодимся вам.
Отблагодарите автора, поделитесь статьей в социальных сетях.