Добавление текстового поле на диаграмму
Чтобы добавить на диаграмму текст, который не является текстом в названиях или подписях диаграммы, можно вставить на нее надпись. Затем можно ввести нужный текст.
Совет: Вместо того чтобы вводить текст в текстовое поле, можно связать текстовое поле с данными в ячейке. Если текстовое поле связано с ячейкой на диаграмме, все изменения, внесенные в данные в этой ячейке, будут автоматически отображаться в текстовом поле на диаграмме.
После создания текстового поле на диаграмме его можно перемещать, удалять или удалять.
Щелкните диаграмму, к которой вы хотите добавить текстовое поле.
В Office 2013 и более новых версиях: на вкладке Формат в группе Вставка фигур щелкните значок текстового 
В Office 2010: на вкладке Макет в группе Вставка нажмите кнопку 
Щелкните в том месте диаграммы, где должен начинаться угол текстового окна, а затем перетаскивать текстовое поле до нужного размера.
В текстовом поле введите нужный текст.
Текст будет переносим в текстовом поле. Чтобы начать новую строку в текстовом поле, нажмите ввод.
Завершив ввод, нажмите клавишу ESC, чтобы отменить режим редактирования, или щелкните в любом месте за пределами текстового окна.
См. также
Вставка текстового поле на диаграмму
Щелкните диаграмму, к которой вы хотите добавить текстовое поле.
На вкладке Формат нажмите кнопку Вставить фигурыи щелкните значок текстового 
Щелкните в том месте диаграммы, где должен начинаться угол текстового окна, а затем перетаскивать текстовое поле до нужного размера.
В текстовом поле введите нужный текст.
Текст будет переносим в текстовом поле. Чтобы начать новую строку в текстовом поле, нажмите ввод.
Завершив ввод, нажмите клавишу ESC, чтобы отменить режим редактирования, или щелкните в любом месте за пределами текстового окна.
Перемещение или переумножка текстового окна
На диаграмме щелкните текстовое поле, которое вы хотите переместить или переместить.
Выполните одно из следующих действий:
Чтобы переместить текстовое поле, расположить курсор на его границе, чтобы он перетащил его на четырехконечную стрелку, а затем перетащите ее в нужное место.
Чтобы сделать это, воспользуйтесь одним из следующих способов:
Щелкните любой из химок и перетаскивать текстовое поле до нужного размера.
Для точного размера в Windows выберите текстовое поле, а затем на вкладке Формат в группе Размер введите нужный размер в поля Высота и Ширина.
Для точного размера в Mac выберите текстовое поле и на вкладке Формат фигуры введите нужный размер в поля Высота фигуры и Ширина фигуры.
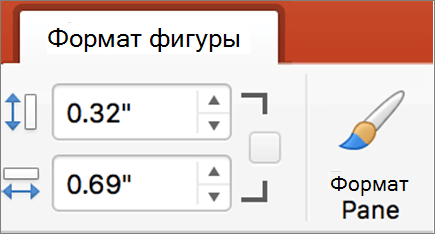
Чтобы повернуть текстовое поле, щелкните маркер поворота, а затем перетащите его на нужный угол поворота.
Совет: Для точного поворота на вкладке Формат в группе Упорядочивать нажмите кнопку Повернуть ивыберите нужный параметр поворота.
Удаление надписей
На диаграмме щелкните границу текстового окна, которое вы хотите удалить, и нажмите кнопку DELETE.
Добавление и удаление названий в диаграмме
Чтобы сделать диаграмму понятнее, можно добавить название и названия осей к диаграммам любого типа. Названия осей обычно доступны для всех осей, которые могут быть отображены в диаграмме, включая ось глубины (рядов данных) на объемных диаграммах. Некоторые типы диаграмм (такие как лепестковая диаграмма) содержат оси, но их названия не выводятся. Кроме того, невозможно добавить названия осей для диаграмм, не имеющих осей (такие как круговая и кольцевая диаграммы).
Добавление названия диаграммы
На диаграмме выберите поле «Название диаграммы» и введите название.
В правой верхней части диаграммы выберите знак +.
Щелкните стрелку рядом с пунктом Название диаграммы.
Выберите пункт Наложение по центру, чтобы разместить название поверх диаграммы, или Дополнительные параметры, чтобы просмотреть дополнительные варианты.
Щелкните правой кнопкой мыши название диаграммы, чтобы отформатирование с помощью таких параметров, как Заливка или Контур.
Удаление названия диаграммы
В правой верхней части диаграммы выберите знак +.
В заголовке диаграммы отвязь его.
Щелкните в любом месте диаграммы, к которой нужно добавить название.
Откроется панель Работа с диаграммами с дополнительными вкладками Конструктор, Макет и Формат.
На вкладке Макет в группе Подписи нажмите кнопку Название диаграммы.
Выберите пункт Название по центру с перекрытием или Над диаграммой.
В текстовом поле Название диаграммы, появившемся в диаграмме, введите нужный текст.
Чтобы начать новую строку, нажмите клавишу ВВОД. Для вставки разрыва строки установите курсор в нужное место и нажмите клавишу ВВОД.
Чтобы отформатировать текст в заголовке, сделайте следующее:
Щелкните название и выделите текст, который вы хотите отформатировать.
На мини-панели инструментов выберите нужные параметры форматирования.
Вы можете также воспользоваться кнопками форматирования на ленте (вкладка Главная, группа Шрифт). Чтобы отформатировать все название, щелкните его правой кнопкой мыши, в контекстном меню выберите команду Формат названия диаграммы и задайте нужные параметры.
Размер поля названия изменяется в соответствии с размером текста. Его невозможно изменить вручную, а текст может быть усечен, если он не помещается в поле максимального размера.
К диаграмме можно добавить только одно название. Если вы хотите добавить еще одно название или подзаголовок, можно создать надпись на диаграмме и перетащить ее в нужное место ( Работа с диаграммами, вкладка Макет, группа Вставка, кнопка Текстовое поле).
Можно вручную переместить название, перетащив его поле в нужное место.
Щелкните в любом месте диаграммы, к осям которой нужно добавить названия.
Откроется панель Работа с диаграммами с дополнительными вкладками Конструктор, Макет и Формат.
На вкладке Макет в группе Подписи нажмите кнопку Названия осей.
Выполните одно из следующих действий:
Чтобы добавить название к основной горизонтальной оси (оси категорий), щелкните Название основной горизонтальной оси, а затем выберите нужный параметр.
Если у диаграммы есть вспомогательная горизонтальная ось, вы также можете выбрать пункт Название вспомогательной горизонтальной оси.
Чтобы добавить название к основной вертикальной оси (значений), щелкните Название основной вертикальной оси или Название вспомогательной вертикальной оси, а затем выберите нужный параметр.
Если у диаграммы есть вспомогательная вертикальная ось, вы также можете выбрать пункт Название вспомогательной вертикальной оси.
Чтобы добавить название к оси глубины (оси рядов данных), щелкните Название оси глубины, а затем выберите нужный параметр.
Этот параметр доступен только в том случае, если выбранная диаграмма действительно является объемной диаграммой, например объемной гистограммой.
В текстовом поле Название оси, появившемся на диаграмме, введите нужный текст.
Чтобы начать новую строку, нажмите клавишу ВВОД. Для вставки разрыва строки установите курсор в нужное место и нажмите клавишу ВВОД.
Чтобы отформатировать текст в заголовке, сделайте следующее:
Щелкните название и выделите текст, который вы хотите отформатировать.
На мини-панели инструментов выберите нужные параметры форматирования.
Вы также можете воспользоваться кнопками форматирования на ленте (вкладка Главная, группа Шрифт). Чтобы отформатировать все название, щелкните его правой кнопкой мыши, в контекстном меню выберите команду Формат названия оси и задайте нужные параметры.
При переключении на другой тип диаграммы, который не поддерживает названия осей (например, круговую диаграмму), названия осей перестают отображаться. Названия снова будут отображаться, если переключиться обратно на тип диаграммы, поддерживающий названия осей.
Названия, отображаемые для вспомогательных осей, будут потеряны при переключении на тип диаграммы, который не отображает вспомогательные оси.
На диаграмме щелкните название диаграммы или оси, которое нужно связать с ячейкой листа.
На листе в строка формул введите знак равенства (=).
Выберите ячейку листа, содержащую данные или текст, которые нужно отобразить на диаграмме.
В строку формул можно также ввести ссылку на ячейку листа. Введите знак равенства, имя листа и восклицательный знак, например =Лист1!F2.
Нажмите клавишу ВВОД.
Щелкните в любом месте диаграммы.
Откроется панель Работа с диаграммами с дополнительными вкладками Конструктор, Макет и Формат.
Выполните одно из указанных ниже действий.
Чтобы удалить название диаграммы, на вкладке Макет в группе Подписи нажмите кнопку Название диаграммы, а затем выберите пункт Нет.
Чтобы удалить название оси, на вкладке Макет в группе Подписи нажмите кнопку Название оси, выберите тип оси, название которой вы хотите удалить, а затем выберите пункт Нет.
Чтобы быстро удалить название диаграммы или оси, щелкните название, а затем нажмите клавишу DELETE. Можно также щелкнуть название правой кнопкой мыши, а затем в контекстном меню выбрать команду Удалить.
Чтобы удалить название диаграммы или оси сразу же после его добавления, нажмите кнопку Отменить на панели быстрого доступа или нажмите клавиши CTRL+Z.
Изменение названий и меток данных на диаграмме
Если диаграмма содержит названия диаграмм (то есть название диаграммы) или названия осей (названия, показанные на оси x, y или z) и метки данных (которые предоставляют более подробные сведения об определенной точке данных на диаграмме), вы можете изменить эти названия и подписи.
Вы также можете изменять названия и подписи, которые не зависят от данных на нем, делать это непосредственно на диаграмме и использовать форматирование с форматированием форматирования, чтобы улучшить их внешний вид.
Обратите внимание, что вы можете изменять названия и метки данных, связанные с данными в соответствующих ячейках. Например, если изменить название в ячейке с «Годовой доход» на «Годовой доход», это изменение автоматически появится в названиях и метках данных на диаграмме. Однако вы не сможете использовать форматирование в формате RICH TEXT при изменении в ячейке.
При редактировании связанного названия или метки данных на диаграмме (а не в ячейке) это название или метка данных больше не будут связаны с соответствующей ячейкой, а внесенные изменения не будут отображаться на самом сайте (хотя они будут отображаться на диаграмме). Тем не менее вы можете восстановить связи между названиями или метами данных и ячейками.
Завершив редактирование текста, вы можете при необходимости переместить метки данных в другое место.
Примечание: Чтобы внести какие-либо из описанных ниже изменений, на диаграмме уже должны быть заголовки или метки данных. Дополнительные сведения о добавлении см. в дополнительных сведениях Добавление и удаление названий на диаграмме и Добавление и удаление меток данных на диаграмме.
В этой статье:
Редактирование названия или метки данных на диаграмме
На диаграмме выполните одно из указанных ниже действий.
Для изменения названия диаграммы или оси щелкните его.
Чтобы изменить метку данных, два раза щелкните ее.
Первый щелчок выбирает метки данных для всего ряда данных, а второй — отдельную метку данных.
Щелкните еще раз, чтобы перейти в режим редактирования, выделите текст, который вы хотите изменить, и введите новый текст или значение.
Для вставки разрыва строки установите курсор в нужное место и нажмите клавишу ВВОД.
Завершив редактирование, щелкните за пределами текстового окна, в котором был изменен текст.
Чтобы отформатировать текст в заголовке или метке данных, сделайте следующее:
Щелкните название и выделите текст, который вы хотите отформатировать.
Щелкните текстовое поле правой кнопкой мыши и выберите нужные параметры форматирования.
Вы можете также воспользоваться кнопками форматирования на ленте (вкладка Главная, группа Шрифт). Чтобы отформатировать все название, щелкните его правой кнопкой мыши, в контекстном меню выберите команду Формат названия диаграммы и задайте нужные параметры.
Примечание: Размер поля названия или метки данных изменяется в соответствии с размером текста. Его невозможно изменить вручную, а текст может быть усечен, если он не помещается в поле максимального размера. Если нужно поместить больше текста, вы можете использовать надпись. Дополнительные сведения см. в статье Добавление надписи на диаграмму.
Редактирование названия или метки данных, связанных с данными на диаграмме
На листе щелкните ячейку с текстом названия или метки данных, которые вы хотите изменить.
Отредактируйте содержимое либо введите новый текст или значение, а затем нажмите клавишу ВВОД.
Внесенные изменения автоматически отобразятся на диаграмме.
Восстановление связи между названием или меткой данных и ячейкой листа
Связи между названиями или метками данных и соответствующими ячейками на листе разрываются при изменении их содержимого на диаграмме. Чтобы автоматически обновлять названия и метки данных с учетом изменений, вносимых на листе, необходимо восстановить связь между заголовками или метками данных и соответствующими ячейками листа. Вы можете восстановить связь для одного ряда данных, связанного с меткой, или всех рядов данных одновременно.
В отчетах сводных диаграмм описанная ниже процедура позволяет восстановить связь между подписями и исходными данными (а не ячейками листа).
Восстановление связи для названия оси и диаграммы
На диаграмме щелкните название диаграммы или оси, которое вы хотите связать с ячейкой листа.
На листе в строка формул введите знак равенства (=).
Выберите ячейку листа, содержащую данные или текст, которые нужно отобразить на диаграмме.
В строку формул можно также ввести ссылку на ячейку листа. Введите знак равенства, имя листа и восклицательный знак, например =Лист1!F2.
Нажмите клавишу ВВОД.
Восстановление связи для метки данных
При настройке содержимого метки данных на диаграмме она больше не связывается с данными на этом сайте. Вы можете восстановить ссылку, сбросив текст подписи для всех подписей в ряде данных, или ввести ссылку на ячейку, содержаную данные, с помощью которых нужно связать каждую точку данных.
Сброс текста метки
На диаграмме щелкните метку данных, которую вы хотите связать с ячейкой листа, один или два раза.
Первый щелчок выбирает метки данных для всего ряда данных, а второй — отдельную метку данных.
Щелкните метку данных правой кнопкой мыши и выберите пункт Формат подписи данных или Формат подписей данных.
Установите флажок Параметры подписи, если он не установлен, а затем установите флажок Сброс.
Восстановление связи с данными на листе
На диаграмме выберите подпись, которую вы хотите связать с ячейкой листа.
На листе в строка формул введите знак равенства (=).
Выберите ячейку листа, содержащую данные или текст, которые нужно отобразить на диаграмме.
В строку формул можно также ввести ссылку на ячейку листа. Введите знак равенства, имя листа и восклицательный знак, например =Лист1!F2.
Нажмите клавишу ВВОД.
Изменение положения меток данных
Положение отдельной метки данных можно изменить, перетащив ее. Вы также можете располагать метки данных в стандартных положениях относительно их маркеров данных. Доступные параметры расположения зависят от типа диаграммы.
На диаграмме выполните одно из указанных ниже действий.
Если нужно изменить положение всех меток в ряде данных, щелкните любую метку, чтобы выделить весь ряд.
Если нужно изменить положение отдельной метки данных, дважды щелкните ее.
Откроется панель Работа с диаграммами с дополнительными вкладками Конструктор, Макет и Формат.
На вкладке Макет в группе Подписи нажмите кнопку Подписи данных, а затем выберите нужное значение.
Если вы хотите использовать дополнительные параметры меток данных, щелкните Дополнительные параметры подписей данных, откройте страницу Параметры подписи, если она еще не открыта, а затем задайте нужные значения.
Способы изменения данных диаграммы в Microsoft Word
Способ 1: Редактирование данных через рабочую панель
Самый простой способ изменить данные в диаграмме – это использование верхней рабочей панели Microsoft Word. Для работы активируется специальная вкладка, которая предусматривает «Конструктор» и «Формат». Чтобы внести изменения в созданную диаграмму в Ворде, действуйте следующим образом:

Для удобства можно запустить программу Excel со всеми доступными функциями, если выбрать соответствующую кнопку.
На вкладке «Конструктор» возможно изменить не только данные, но и добавить новые элементы в диаграмму, а также редактировать ее стиль или тип.
Способ 2: Контекстное меню диаграммы
Перейти в окно Excel для редактирования данных можно через контекстное меню диаграммы. Для этого щелкните по ее изображению правой кнопкой мыши и наведите указатель на пункт «Изменить данные», затем выберите нужную опцию.
Способ 3: Изменяем название и легенду диаграммы
Поменять название готовой диаграммы можно двумя методами. Самый простой – выделить его прямо на диаграмме, затем отредактировать текст. При этом у названия должен отобразиться курсор мыши. Есть также вариант редактирования названия через панель управления:

Таким же образом можно изменить легенду: выделить ее на диаграмме нажатием мыши или воспользоваться вкладкой «Формат».
Способ 4: Изменение текста диаграммы
Встроенные инструменты MS Word позволяют изменить стиль шрифта, его размер, интервал. Чтобы задать новый стиль тексту, который используется в диаграмме, действуйте согласно инструкции:

Изменить стиль или размер шрифта возможно через вкладку «Главная» на рабочей панели, расположенную вверху. Для этого достаточно выделить нужные данные, затем внести изменения в блоке «Шрифт».
Помимо этой статьи, на сайте еще 12546 инструкций.
Добавьте сайт Lumpics.ru в закладки (CTRL+D) и мы точно еще пригодимся вам.
Отблагодарите автора, поделитесь статьей в социальных сетях.
Как создать диаграмму или график в Word 2007
Если на вашем компьютере установлено приложение Excel, вы можете воспользоваться расширенными возможностями построения диаграмм в Word.
В этой статье
Сведения о диаграммах
Диаграммы используются для представления рядов числовых данных в графическом формате, который упрощает понимание большого объема информации и отношений между различными рядами данных.
2. Диаграмма, созданная на основе данных листа
Excel поддерживает различные типы диаграмм, что позволяет представлять данные наиболее понятным для той или иной аудитории способом. При создании новой или изменении существующей диаграммы можно выбрать один из разнообразных типов (например, гистограмму или круговую диаграмму) и подтипов (например, гистограмму с накоплением или объемную круговую диаграмму). Совместив в одной диаграмме разные типы, можно создать смешанную диаграмму.
Дополнительные сведения о типах диаграмм, поддерживаемых в Excel, см. в статье Типы диаграмм.
Элементы диаграммы
Диаграмма состоит из различных элементов. Некоторые из них отображаются по умолчанию, другие можно добавлять по мере необходимости. Можно изменить вид элементов диаграммы, переместив их в другое место или изменив их размер либо формат. Также можно удалить элементы диаграммы, которые не требуется отображать.
1. область диаграммы.
2. область построения диаграммы.
3. точки данных для ряд данных, отмеченные на диаграмме.
4. ось категорий (горизонтальная) и значений (вертикальная), вдоль которых строится диаграмма.
5. легенда диаграммы.
6. Названия диаграммы и осей, которые можно использовать в диаграмме.
7. подпись данных, с помощью которых можно обозначать сведения точки данных в ряду данных.
Изменение базовой диаграммы в соответствии с потребностями
Создав диаграмму, можно изменить любой из ее элементов. Например, можно изменить вид осей, добавить название диаграммы, переместить или скрыть легенду, а также добавить дополнительные элементы.
Чтобы изменить диаграмму, вы можете сделать следующее:
Изменение вида осей диаграммы. Можно указать масштаб осей и изменить промежутки между значениями или категориями. Для удобства чтения диаграммы вы можете добавить на оси деления и указать величину промежутков между ними.
Добавление к диаграмме названий и меток данных Для пояснения отображенных на диаграмме данных можно добавить название диаграммы, названия осей и метки данных.
Добавление легенды и таблицы данных Можно отобразить или скрыть легенду, изменить ее расположение или элементы. На некоторых диаграммах также можно отобразить таблица данных отображает ключи легенды и значения, представленные на диаграмме.
Применение специальных параметров для диаграмм разных типов. Для различных типов диаграмм можно применять различные специальные линии (например, коридор колебания и линии тренда), полосы (например, полосы повышения и понижения и пределы погрешностей), маркеры данных и т. д.
Применение готовых стилей и макетов диаграмм для профессионального оформления
Вместо того чтобы добавлять или изменять элементы диаграммы и форматировать их вручную, вы можете быстро применить к данным готовый макет или стиль диаграммы. В Word существует множество полезных готовых макетов и стилей, которые можно использовать как есть или адаптировать, изменив вручную макет или формат отдельных элементов диаграммы, таких как область диаграммы, область построения, ряды данных и легенда.
При использовании готового макета диаграммы на ней в определенном порядке отображается заданный набор элементов (например, названия, легенда, таблица данных или метки данных). Можно подобрать подходящий макет из предоставленных для диаграмм конкретного типа.
При использовании готового стиля диаграммы ее форматирование основано на примененной тема документа, поэтому внешний вид диаграммы будет соответствовать Цвета темы (набору цветов), шрифты темы (набору шрифтов заголовков и основного текста) и эффекты темы (набору границ и заливок), принятым в организации или заданным пользователем.
Собственные стили или макеты диаграмм создавать нельзя, но можно создать шаблоны диаграмм, содержащие нужный макет и форматирование.
Привлекательное форматирование диаграммы
Помимо применения готового стиля диаграммы можно легко изменить форматирование ее отдельных элементов, например маркеров данных, области диаграммы, области построения, чисел и текста в названиях и подписях, что привлечет внимание и сделает диаграмму оригинальной. Можно также применять стили фигур и стили WordArt или форматировать фигуры и текст в элементах диаграммы вручную.
Чтобы добавить форматирование, вы можете сделать следующее:
Заливка элементов диаграммы. Для привлечения внимания к определенным элементам диаграммы вы можете залить их цветом, текстурой, рисунком или градиентом.
Изменение контуров элементов диаграммы. Для выделения элементов диаграммы можно изменить цвет, тип или толщину линий.
Добавление специальных эффектов к элементам диаграммы Для придания диаграмме завершенности к ее элементам можно применить специальные эффекты, например тень, отражение, свечение, сглаживание краев, рельеф или объемное вращение.
Форматирование текста и чисел Текст и числа в названиях, подписях и надписях на диаграмме можно форматировать так же, как текст и числа на листе. Чтобы выделить текст или число, можно даже применять стили WordArt.
Повторное использование диаграмм путем создания шаблонов
Если нужно многократно использовать настроенную диаграмму, ее можно сохранить как шаблон диаграммы (CRTX-файл) в папке шаблонов диаграмм. При создании диаграммы можно применить шаблон точно так же, как и встроенный тип диаграммы. Шаблоны диаграмм являются пользовательскими типами диаграмм — с их помощью можно изменять тип существующей диаграммы. При необходимости частого применения определенного шаблона диаграммы можно сохранить его как тип диаграммы, используемый по умолчанию.
Действие 1. Создание базовой диаграммы
Диаграмму можно добавить в документ Word одним из двух способов: путем ее внедрения или путем вставки диаграммы Excel, связанной с данными на листе Office Excel 2007. Основные различия между внедренными и связанными диаграммами заключаются в том, где хранятся данные и как они обновляются после вставки в документ Word.
Примечание: Для некоторых типов диаграмм требуется определенным образом расположить данные на листе Excel. Дополнительные сведения см. в разделе Упорядочение данных на листе Excel.
Вставка диаграммы путем ее внедрения в документ
Если диаграмма Excel внедрена в файл Word, она не будет изменяться даже при изменении исходного файла Excel. Внедренные объекты становятся частью файла Word и перестают быть частью исходного файла.
Так как данные полностью хранятся в одном документе Word, внедрение полезно использовать, когда вы не хотите, чтобы они менялись с учетом изменений исходного файла, или не хотите, чтобы получателям документа приходилось обновлять связанную информацию.
В документе Word выберите Вставка > Диаграмма.
Выберите тип диаграммы (например, гистограмма или круговая диаграмма) и нажмите кнопку ОК. (Если вы не знаете точно, что выбрать, пройдитесь по списку Все диаграммы и просмотрите каждый тип.)
Введите данные в электронную таблицу, которая автоматически откроется с диаграммой. Диаграмма будет обновляться с учетом данных, введенных в ячейку, при переходе к следующей.
Важно: Office 2010 больше не поддерживается. Перейдите на Microsoft 365, чтобы работать удаленно с любого устройства и продолжать получать поддержку.
В Word щелкните в том месте, где вы хотите вставить диаграмму.
На вкладке Вставка в группе Иллюстрации нажмите кнопку Диаграмма.
В диалоговом окне Вставка диаграммы выберите диаграмму и нажмите кнопку ОК.
Введите данные в электронную таблицу, которая автоматически откроется с диаграммой. Диаграмма будет обновляться с учетом данных, введенных в ячейку, при переходе к следующей.
Важно: Office 2007 больше не поддерживается. Перейдите на Microsoft 365, чтобы работать удаленно с любого устройства и продолжать получать поддержку.
В Word щелкните в том месте, где вы хотите вставить диаграмму.
На вкладке Вставка в группе Иллюстрации нажмите кнопку Диаграмма.
В диалоговом окне Вставка диаграммы выберите диаграмму и нажмите кнопку ОК.
Office Excel 2007 откроется в отдельном окне и выведет пример данных на листе.
В окне Excel замените пример данных, щелкнув ячейку на листе и введя нужные данные.
Вы также можете заменить примеры подписей осей в столбце A и имя легенды в строке 1.
Примечание: После обновления листа диаграмма в Word автоматически обновляется с учетом новых данных.
В Excel нажмите кнопку Microsoft Office кнопку 
В диалоговом окне Сохранить как в списке Сохранить в выберите папку или диск, куда вы хотите сохранить лист.
Чтобы сохранить таблицу в новой папке, нажмите кнопку Создать папку 
В поле Имя файла введите имя нового файла.
Нажмите кнопку Сохранить.
В Excel нажмите кнопку Microsoft Office кнопку 
Вставка связанной диаграммы Excel в документ
Вы можете создать диаграмму на внешнем листе Excel 2007, скопировать ее и вставить ее связанную версию в документ Word. Если диаграмма связана, данные в ней обновляются при изменении внешнего листа Excel. Связанные данные хранятся на листе Excel. В документе Word хранится только расположение исходного файла и отображается представление связанных данных.
Связывание также удобно использовать, когда вам нужно включить в конечный файл сведения, которые хранятся отдельно, например данные, собираемые другим отделом, или когда необходимо постоянно обновлять данные в документе Word. Дополнительные сведения о создании диаграмм в Excel см. в статье Создание диаграммы.
В Excel выберите диаграмму, щелкнув его границу, а затем на вкладке Главная в группе Буфер обмена щелкните Вырезать.
Диаграмма будет удалена, но ее данные останутся в Excel.
В Word щелкните в том месте документа, куда вы хотите вставить диаграмму.
На вкладке Главная в группе Буфер обмена нажмите кнопку Вставить.
Кнопка Параметры вставки указывает на то, что диаграмма будет связана с данными Excel.
Сохраните документ Word с диаграммой, связанной с данными Excel.
При повторном открытии документа Word нажмите кнопку Да для обновления данных Excel.
Вы также можете создать наглядное представление данных с помощью графических элементов SmartArt. Дополнительные сведения см. в статье Создание графического элемента SmartArt.
Упорядочение данных на листе Excel
Большинство диаграмм, например гистограммы и линейчатые диаграммы, можно строить на основе данных, расположенных в строках или столбцах лист. Однако для некоторых типов диаграмм, таких как круговые и пузырьковые, требуется, чтобы данные были расположены определенным образом.
Добавьте на лист данные, на основе которых необходимо построить диаграмму.
Данные можно расположить в виде строк или столбцов — Excel автоматически определит лучший способ построения диаграммы. Для некоторых типов диаграмм, таких как круговые и пузырьковые, требуется расположить данные определенным образом, как описано в таблице ниже.
Гистограмма, линейчатая, график, с областями, поверхностная или лепестковая















