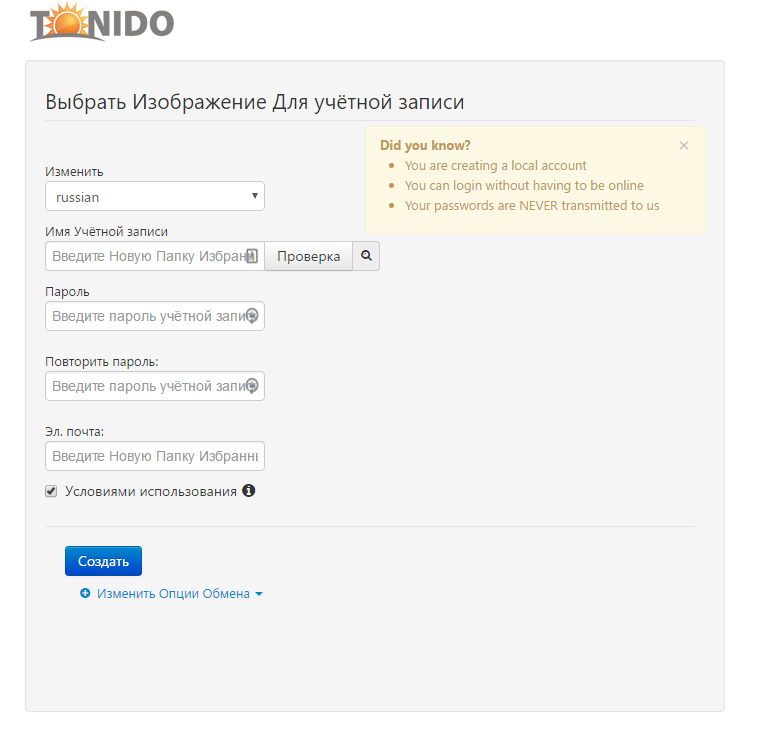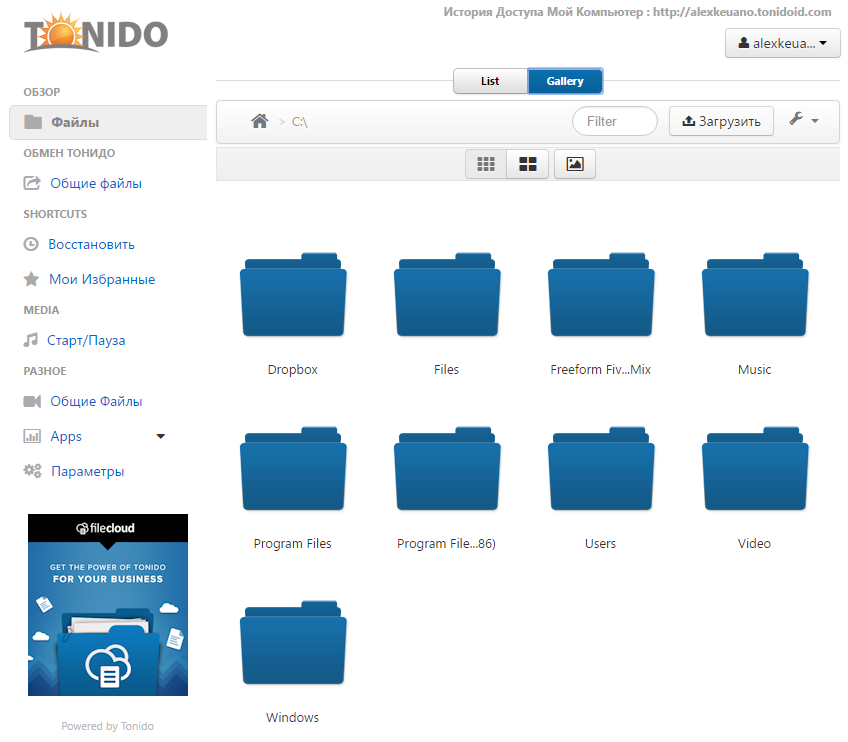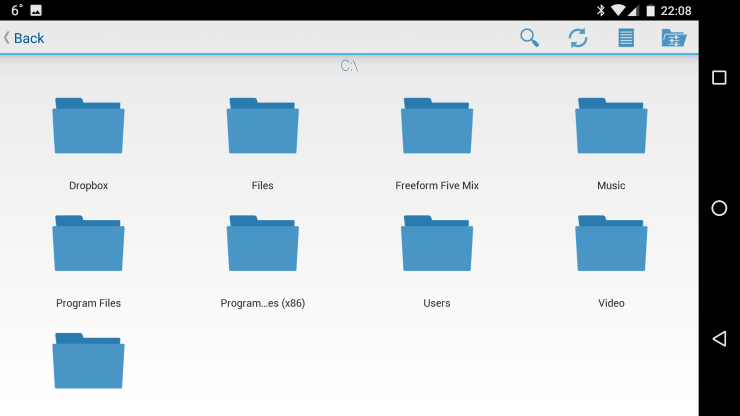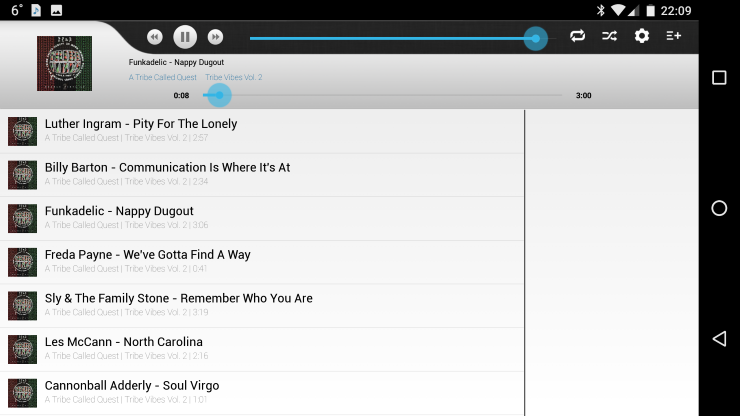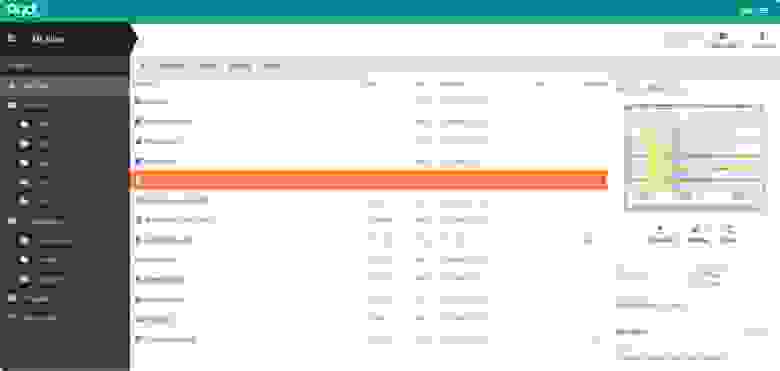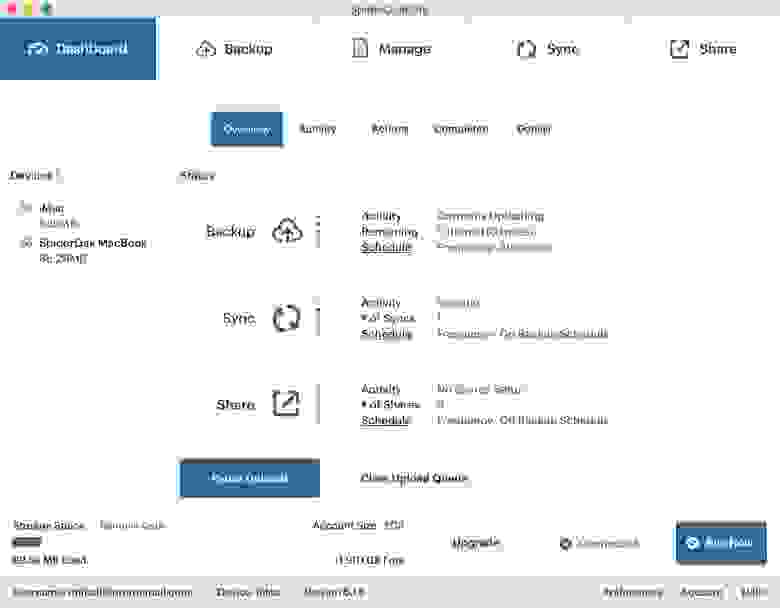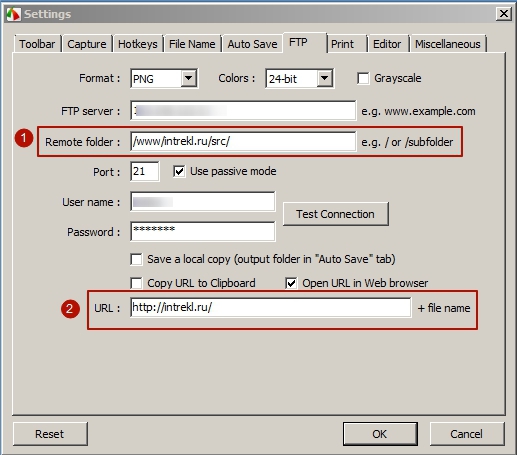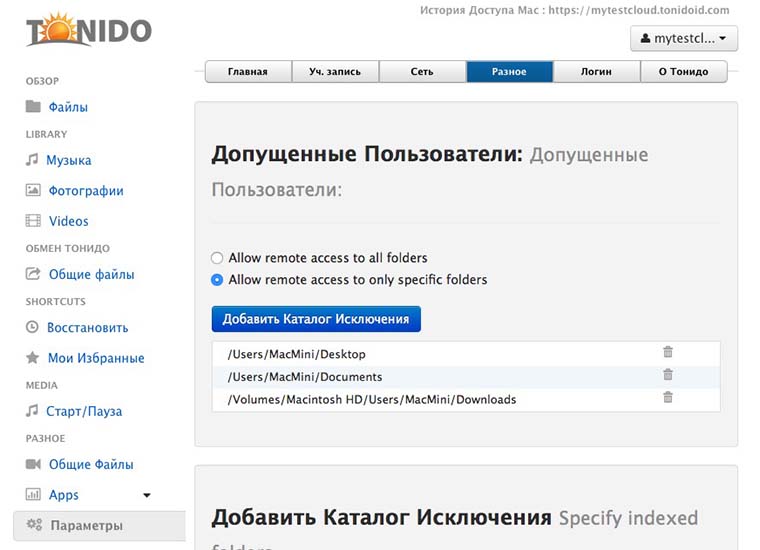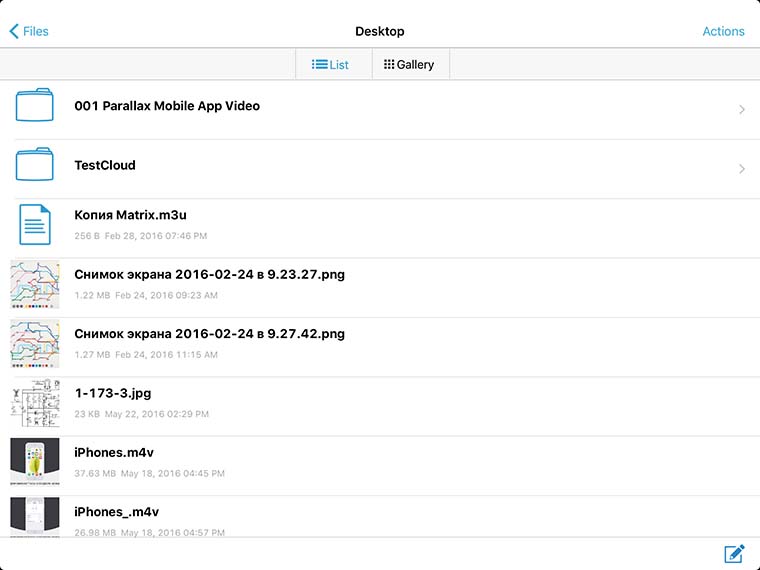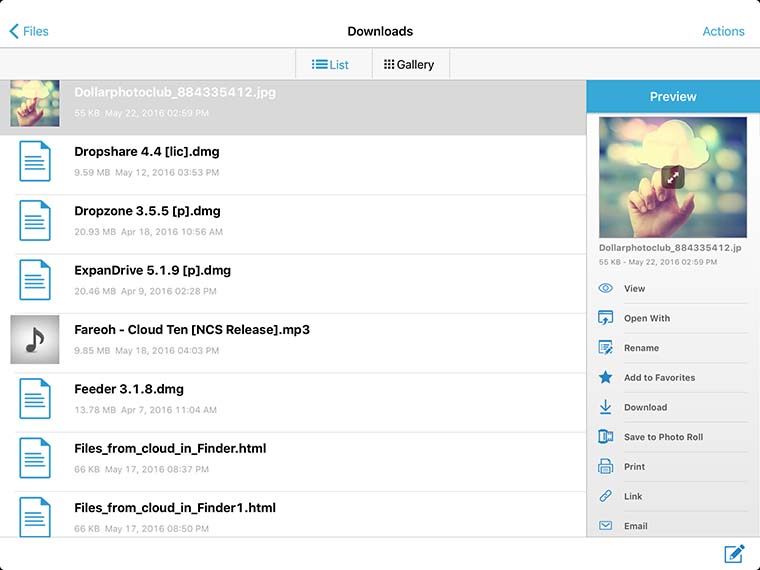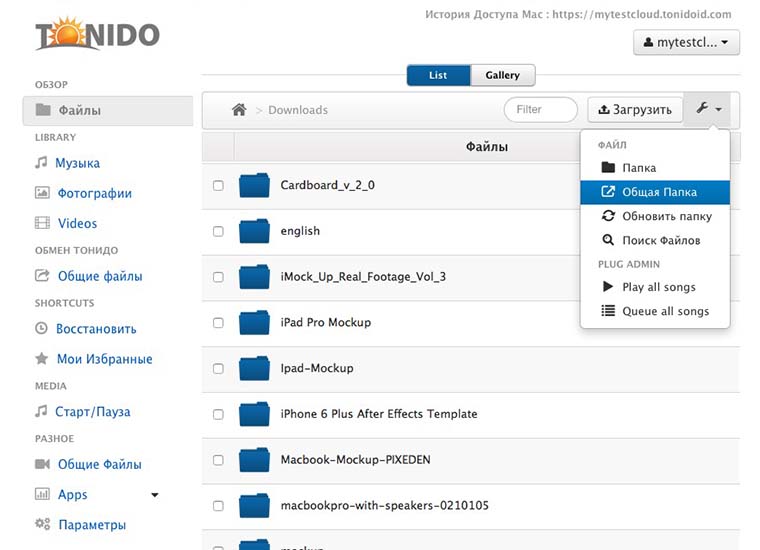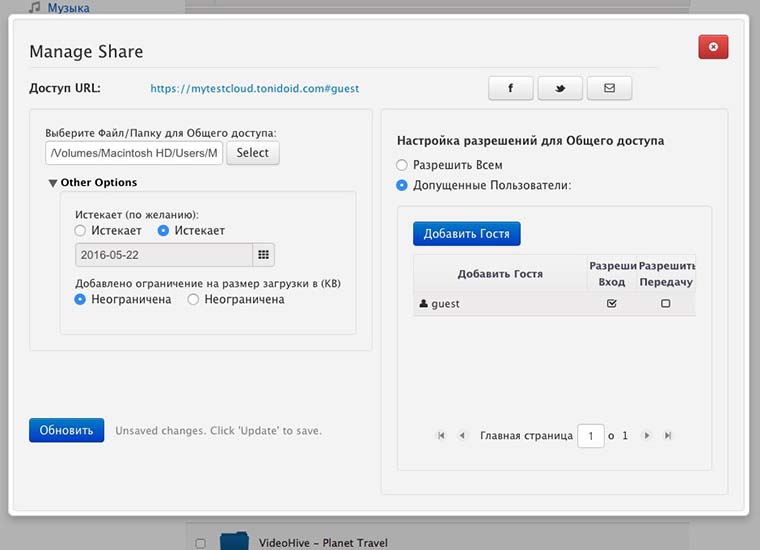Как создать собственное облако, где можно бесплатно хранить любой объём данных
Мы все пользуемся облачными хранилищами, а некоторые из нас даже платят абонентскую плату за возможность хранить файлы сверх выделенного лимита. Это удобно — при наличии интернета нам в любой момент доступны все файлы, которые мы скопировали в облако. Но у таких сервисов есть и недостатки: их могут взломать хакеры, файлы могут попасть к посторонним, а если владельцев облака не устроит контент, который вы храните у них, ваш аккаунт могут заблокировать, и тогда все файлы пропадут. Создание собственного облака — отличное решение, хотя и у него есть свои недостатки.
Премущества персонального облака:
— Нет лимитов. Вы можете хранить столько файлов, сколько вмещается на накопители в вашем компьютере.
— Никаких платежей, всё бесплатно (кроме электроэнергии).
— Полная приватность. Файлы копируются с компьютера на другие устройства без использования стороннего сервера.
— Возможность делиться неограниченным количеством папок и файлов с другими пользователями.
— Управление уровнями доступа к файлам и папкам.
Недостатки персонального облака:
— Придётся держать компьютер постоянно включённым, иначе удалённый доступ к файлам пропадёт.
— Не получится прикрутить ваше облако к большей части приложений, которые работают с популярными хранилищами.
— Риск лишиться файлов из-за сбоя в компьютере.
Как создать своё облако:
1. Зайдите на сайт Tonido и создайте учётную запись.
2. Скачайте программу Tonido Server. Установите её, запустите и разрешите ей доступ к сети (если выскочит диалоговое окно брандмауэра). Эта программа создаёт из компьютера сервер, благодаря чему доступ к хранящимся на нём файлам может осуществляться из любой точки мира через интернет.
3. Значок Tonido Server висит в панели уведомлений. По нажатию на нему в браузере открывается локальный адрес http://127.0.0.1:10001 с интерфейсом сервиса, где можно указать, какие папки будут добавлены в облако.
4. Скачайте мобильное или десктопное приложение Tonido. Запустите его и зайдите в свою учётную запись. Если вы увидите в приложении файлы, которые хранятся на компьютере, значит облако готово и им можно пользоваться. Теперь у вас всегда будут при себе все нужные вам файлы.
Приложение может открывать некоторые типы файлов, в том числе видео, музыку и тексты. Любой файл можно скачать на устройство или отправить другу (по электронной почте или с прямым доступом по ссылке в сервисе Tonido).
Строго говоря, сервер, запущенный на домашнем компьютере, не может считаться полноценным облачным сервисом. Облако — профессиональное решение, которое использует технологию распределения файлов по нескольким серверам, благодаря чему риск их пропажи почти исключается. Вероятность повреждения данных можно минимизировать и дома — для этого, например, можно создать RAID-массив. Но даже в этом случае остаются другие риски, например, физическое повреждение компьютера или его кража. Обезопаситься от этого сложнее.
Персональное облако
Облачное хранилище позволяет не только хранить данные, но и обеспечивать совместную работу с ними в NAS.
Возможные решения
Существует несколько вариантов облачных сервисов: NextCloud, Seafile, Pydio и т.д…
Ниже рассмотрена часть из них.
OwnCloud
Реализован на PHP/Javascript.
NextCloud
Форк OwnCloud. Реализован на PHP/Javascript.
SparkleShare
Seafile
Реализован на C/Javascript.
Pydio
Реализован на PHP/Javascript.
ProjectSend
Реализован на PHP/Javascript.
SpiderOak
Закрытая проприетарная система.
С учётом того, что данное ПО платное и частично закрытое, его использование исключается.
Установка NextCloud
Изначально было желание использовать Seafile: серверная часть реализована на C, он эффективен и стабилен. Но выяснилось, что в бесплатной версии есть далеко не всё.
Потому, я попробовал Nextcloud и остался доволен. Он предоставляет больше возможностей и полностью бесплатен.
Посмотреть, как он работает в демо-режиме вы можете здесь.
Вот общие точки сопряжения между облачным хранилищем и системой:
Т.к. конфигурация NextCloud достаточно объёмна и состоит из нескольких файлов, я не буду приводить их здесь.
Всё, что нужно вы найдёте в репозитории на Github.
Там же доступна конфигурация для SeaFile.
Сначала установите и запустите NextCloud.
Для этого надо скопировать конфигурацию в каталог /tank0/docker/services/nextcloud и выполнить:
Кардинальных отличий или сильного улучшения производительности я не заметил.
Ниже я считаю, что вы используете версию 13+.
Далее, зайдите в NextCloud и выбрав в меню справа вверху «Приложения», выполните установку необходимых плагинов.
Замечу, что если вы установите версию 13+, но потом решите обновиться на версию 15, это и многое другое вы сможете сделать с помощью утилиты occ.
Настройка LDAP не тривиальна, потому я расскажу подробнее.
Нажимайте кнопку «Проверить конфигурацию DN» и, если индикатор проверки зелёный, кнопку «Далее».
Фильтр будет выглядеть так:
Нажимайте «Проверить базу настроек и пересчитать пользователей», и если всё корректно, должно быть выведено количество пользователей. Нажимайте «Далее».
На следующей странице будет настроен фильтр пользователей, по которому NextCloud их будет искать.
На этой странице надо ввести логин какого-либо пользователя и нажать «Проверить настройки».
Последний раз «Далее».
Итоговый фильтр здесь такой:
OnlyOffice
OnlyOffice — это прекрасный кроссплатформенный офисный пакет, который поддерживает работу с документами MS Office. Он бесплатный и открытый, также как и LibreOffice и также способен работать, как сервер.
Но при этом, поддержка оригинального формата у него реализована гораздо лучше, почти как в оригинальном офисе от MS, он более стабилен, имеет более продуманный интерфейс.
Кстати, есть и Desktop версия OnlyOffice, в том числе под Linux. В общем, намучавшись с тяжёлой и нестабильной Collabora (это LibreOffice), я выбрал OnlyOffice и пока вполне доволен.
Конфигурация OnlyOffice доступна на Github и ниже, под спойлером.
Поясню некоторые моменты:
Теперь надо поднять офис:
И, если всё работает, по адресу office.NAS.cloudns.cc будет следующая страница:
Затем, в настройках NextCloud требуется выбрать Пункт «Администрирование->ONLYOFFICE» и прописать в первых двух полях адрес сервера документов: https://office.NAS.cloudns.cc/ и ваш JWT token.
В третьем поле надо прописать адрес облака.
JWT токен возможно сгенерировать, например здесь.
Выводы
Облачное хранилище является центральным звеном для взаимодействия пользователей между собой и другими сервисами.
В этой роли NextCloud весьма удобен и обладает широким функционалом.
У него есть свои в процессе обновления между версиями, но в целом, это хранилище возможно рекомендовать.
Своё облачное хранилище изображений за 30 минут
По своему роду деятельности мне приходится довольно часто вести письменную отчётность перед своими заказчиками. И поскольку от моей отчётности зачастую зависит дальнейшая продуктивная работа с клиентом, к созданию отчётных документов отношусь весьма серьёзно. Ни для кого не секрет, что скучный монотонный текст редко привлечёт внимание читателя, чего нельзя сказать про элементы форматирования, такие как списки, таблицы и конечно же изображения. О них то и пойдёт речь в этой статье.

Постановка проблемы
С первыми четырьмя требованиями у меня сложностей не возникало, однако что касается безопасности и срока хранения — зачастую возникали проблемы. Бывали случаи, когда графические документы индексировались поисковыми системами и становились общедоступными.
Также мне важно, чтобы заказчики могли в любой момент из архива просмотреть любой, даже самый давний документ, а разработчики ПО хранят ваши скриншоты у себя на сервере ограниченное время, таким образом, вы как бы «привязываетесь» к одному поставщику услуг.
Разнообразие программного обеспечения
На текущий момент существует достаточно большое число программного обеспечения, которое позволяет быстро создавать и редактировать скриншоты, однако идеального для себя решения я так и не нашёл.
Долгое время я пользовался наиболее популярными в рунете программами — Lightshot, Joxi, Clip2net. С точки зрения быстроты создания они меня полностью устраивали, однако инструментов для редактирования у них очень мало. В основном это возможность нарисовать несколько стрелок и нанести текст на изображение.
После долгого времени пользования различными программами я наткнулся на идеальный для себя софт- FastStone Capture, который позволил мне быстро делать скриншоты и помимо этого имел широчайший инструментарий работы с изображениями.
На тот момент мне не понравилось лишь одно — данная программа не имела возможности сохранять изображения на свои облачные сервера. Поэтому при необходимости оперативно отправить клиенту изображение приходилось сохранять картинку на рабочий стол и отправлять её письмом.
Однако этот недостаток позже я превратил в преимущество. Заказчики мне не раз жаловались на то, что скриншоты с изображением различных графиков и данных по их проектам хранятся на сторонних серверах, также они зачастую говорили о том, что спустя некоторое время скриншоты куда то пропадали. В этот момент у меня и появилась идея хранить скриншоты на собственном сервере с их загрузкой по FTP.
Поскольку скриншоты просматривал не только я, но и мои клиенты, хранить изображения в таком виде меня не утроило:
Мне потребовалось написать пару строчек кода, и уже через 30 минут у меня появилось собственное хранилище изображений, которые попадали туда по средствам протокола FTP. Благо упомянутая выше программа позволяла делать это.
Создаём своё облачное хранилище изображений
Настройка программы
Для начала нам потребуется любая программа, позволяющая делать скриншоты и автоматически загружающая их на ваш сервер по FTP. Таких программ достаточно много, но я буду показывать на примере FastStone Capture (скачать с официального сайта). Отмечу, что сам я никакого отношения к данному софту не имею, просто его функционал меня полностью устроил. Из аналогов, известных мне, могу лишь отметить пару программ — Shotnes, JShot.
После установки программы заходим в настройки программы во вкладку «FTP«:
Вводим данные для FTP соединения — адрес, логин, пароль, порт, если требуется, после чего обязательно отмечаем галочкой пункт «Use passive mode«. Для указываем формат картинок — «PNG».
Для того, чтобы сразу после загрузки картинки на сервер страница с ней открывалась автоматически — ставим галочку «Open URL in Web browser«.
Далее переходим к самому главному:
Обращаю ваше внимание на то, что грузить изображения надо в отдельную папку (в моём примере это «/src/«), а не в корень ресурса. В то же время открывать URL адрес следует именно так, как я указал:
Работа на сервере
Ранее я уже вскользь упоминал про используемый домен — «intrekl.ru«, здесь отмечу лишь, что если ваши скриншоты просматривают ваши заказчики, то лучше зарегистрировать какой либо благозвучный домен (например, jpg4me.ru и т. п.), в данном же руководстве все действия производить я буду на своём тестовом домене intrekl.ru.
Изначально, необходимо создать следующую структуру папок и файлов:
.htaccess
robots.txt
Далее создаём файл robots.txt. Основная его задача — запретить роботам поисковых систем индексировать наши скриншоты:
index.php
Наконец, создадим основной файл index.php.
В первой части данного файла мы разбираем URL, открытый в браузере. Извлекаем из него название файла и кладём в переменную, после чего проверяем существование файла, если такого файла нету — отдаём 404-ую ошибку.
Отмечу, что помимо отсутствия файла на сервере, поводом отдать 404-ую ошибку служит и открытие главной страницы, сделано это с целью отбить охоту любопытным поисковым роботам, игнорирующим запрет в файле robots.txt, лазить по нашему серверу.
Во второй части файла указываем путь до файла со стилями и до фавикона, также здесь используется переменная $url_img, полученная ранее, содержащая название скриншота.
В третьей части файла index.php размещаем социальные кнопки (я использовал share.pluso.ru). По правде говоря, я их размещал сугубо ради трёх быстрых ссылок — отправить по email, добавить в закладки и отправить на печать:
Однако вы можете настроить набор кнопок на своё усмотрение.
Далее идёт основной код: указываем ссылку на изображение:
Для этого используем имя каталога где сохраняются картинки, и уже знакомая нам переменная, содержащая название картинки — $url_img.
В завершении разместим ссылку на вставку скриншота в постах форумов для её быстрого копирования:
На этом работа с файлом index.php закончена
Далее создаём уже знакомый нам каталог — «/src/«. В данный каталог программа создания скриншотов будет автоматически загружать изображения.
Создадим каталог «/syst/«, здесь будут содержаться файлы, отвечающие за визуальное оформление нашего хранилища скриншотов.
faviconka.ico
В целях улучшения визуального оформления, размещаем в данном каталоге фавикон нашего сервиса faviconka.ico. Теперь название страницы в окне браузера будет выглядеть следующим образом:
ridge.gif
Далее преступаем к выбору заливки страницы нашего сервиса. Я выбрал следующую:
ridge.gif
Данный паттерн я отыскал на сайте бесплатных заливок: www.dinpattern.com
style.css
Наконец создаём файл со стилями style.css.
Указываем выбранный ранее паттерн заливки, стиль и размер шрифта:
Задаём отступ для блока с социальными кнопками а также выравнивание и координаты блока, который содержит наш скриншот:
Задаём тень и ширину по всем родительскому блоку для самого скриншота:
И наконец оформляем блок с ссылкой на вставку скриншота в посты форумов:
На этом создания собственного хранилища скриншотов завершено, если вы всё сделали правильно, у вас получится нечто подобное:

intrekl.ru/2015-04-20_122621.png
Скачать все мои исходники вы можете с Яндекс.Диска.
Если у вас возникли какие-либо вопросы, задавайте их в комментариях, с радостью отвечу.
Создай свое собственное облачное хранилище. Инструкция
Забудь о Dropbox и Google Drive.
Тема облачного хранения данных в последние годы интересует многих активных пользователей компьютеров и мобильных устройств. У каждого из нас есть учетные записи в Dropbox, Google Drive, Облаке Mail.ru, Yandex Диск и ряде подобных хранилищ.
Пока разработчики сервисов борются между собой, не давая нам выбрать идеальное решение, предлагаю организовать свое облако и забыть о других альтернативах.
Зачем мне свое облако?

Свое облачное хранилище имеет ряд преимуществ и лишь несколько недостатков, с которыми можно ужиться. Для начала о плюсах такого решения:
Можно будет забыть о существующих сервисах и перестать приглашать новых друзей, когда закончится свободное место в Dropbox или Yandex Диск. Конечно, собственное облако имеет ряд ограничений по сравнению с популярными решениями:
Как видите, недостатки у решения не такие уж и существенные, можно создать свое облако для личных целей, а при необходимости обменяться данными между приложениями на iPhone или постоянно иметь доступ к определенным данным всегда пригодится имеющийся аккаунт в том же Dropbox или Google Drive.
Что мне понадобится для создания своего облака?
Для многих может стать проблемой необходимость в постоянном компьютере-сервере. Подойдет любой стационарный Mac или PC, который выступает в роли медиа-сервера в квартире или просто может быть регулярно включен.
Можно использовать и ноутбук, но во время работы вдалеке от розетки придется останавливать сервер облака, чтобы экономить заряд аккумулятора и сетевой трафик. В это время просмотреть данные с других устройств не получится.
Я уже готов, что нужно делать?
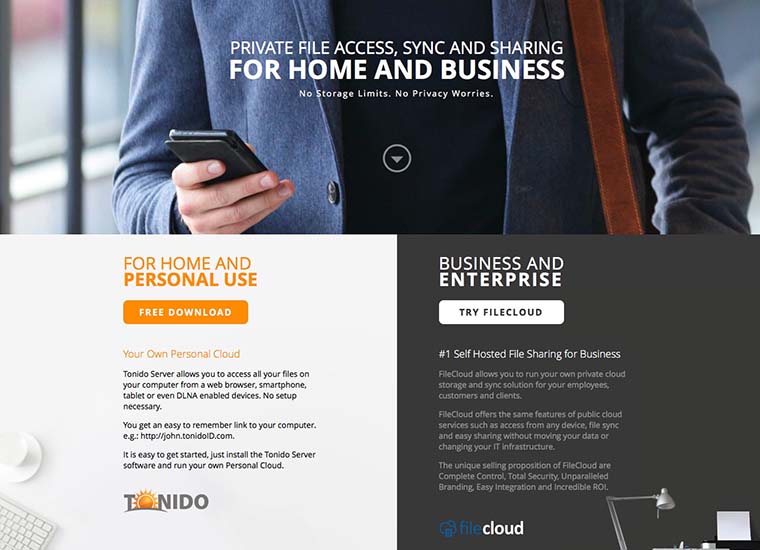
Для начала переходим на сайт сервиса Tonido и загружаем бесплатное приложение для своей операционной системы (выбираем раздел с серверными программами). Есть версии для OS X, Windows и Linux. 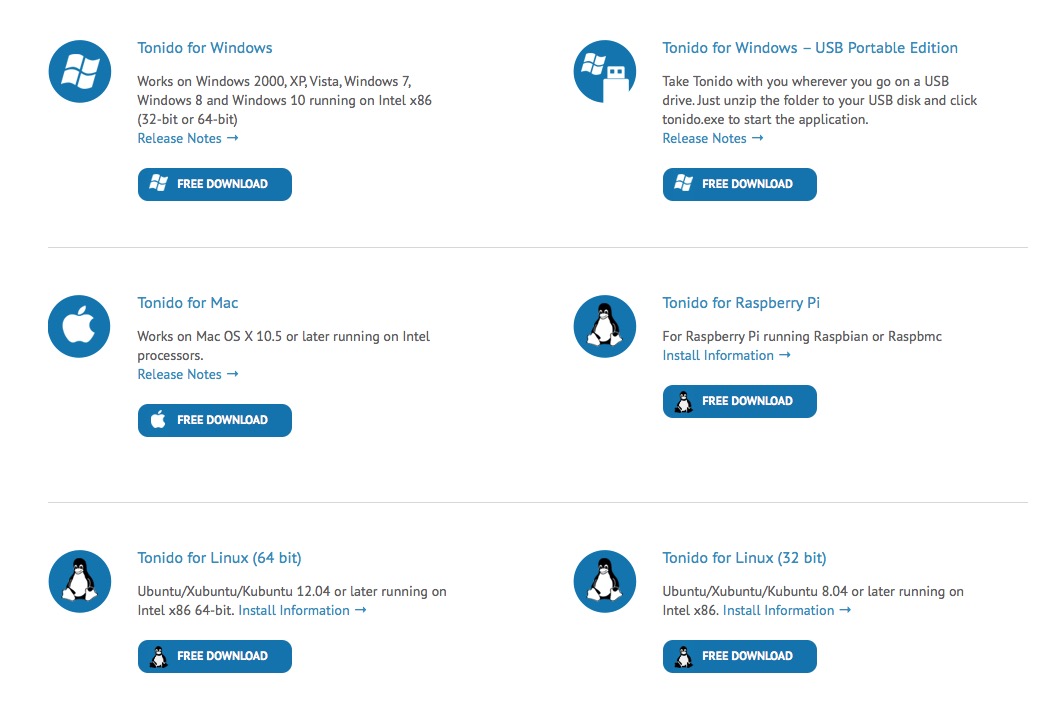
После установки программы нас автоматически перебросит на сайт сервиса, регистрируемся и создаем свою учетную запись. Процедура полностью бесплатна и не займет больше минуты времени. В процессе мы придумаем постоянный web-адрес для нашего хранилища (он будет выступать логином) и пароль для авторизации. 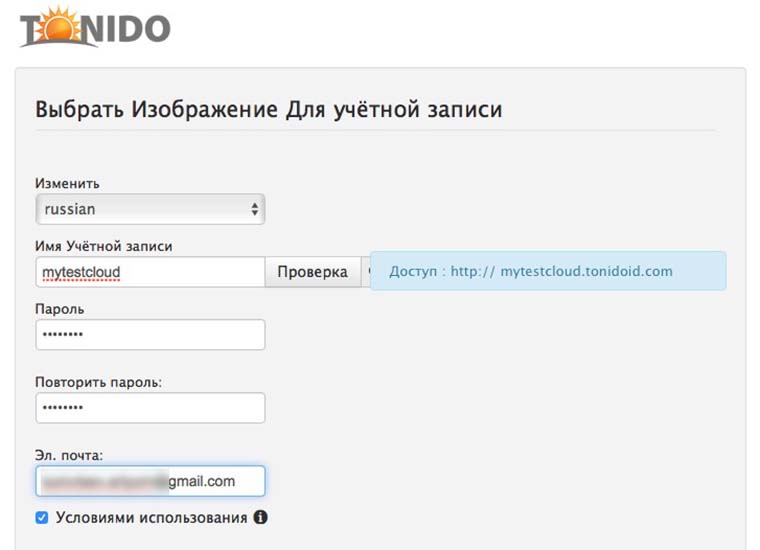
Важным этапом является выбор папок доступных извне. Если пропустить этот шаг, то при подключении с другого устройства можно будет просматривать и редактировать абсолютно любые файлы с компьютера-сервера.
В любой момент через веб-интерфейс в разделе Разное можно добавить или удалить видимые в облаке папки.
Как теперь пользоваться облаком?
Когда настройка будет завершена, можно попытаться получить доступ к данным с любого другого устройства, для этого предусмотрено несколько вариантов:
Ссылка вида https://*.tonidoid.com будет постоянной и по ней всегда можно получить доступ к данным с компьютера-сервера (разумеется, когда он включен и имеет подключение к интернету).
Какие возможности есть у моего облака?
Возможности бесплатного аккаунта в Tonido практически безграничны. Ознакомиться со всем перечнем можно на специальной странице. Для личного использования большинству из нас этого хватит с головой. Корпоративные клиенты могут получить еще целый вагон полезных фишек, но за это придется заплатить.
Через мобильное приложение на iPhone и iPad можно:
Клиенты для настольных операционных систем обладают аналогичными возможностями и ни чем не уступают решениям от облачных сервисов. Можно настроить постоянную синхронизацию, чтобы иметь копии всех расшаренных файлов.
Как сделать ограниченный доступ для определенных пользователей?
Отдельного упоминания заслуживает режим предоставления ограниченного доступа. Чтобы выдать кому-либо права на просмотр определенных данных, заходим в веб-интерфейс. Здесь открываем любую из доступных папок и нажимаем на иконку с гаечным ключом.
Выбираем раздел Общая папка и открываем Расширенные опции.
Здесь можно создать учетную запись с ограниченными правами или задать временное ограничение, после указанной даты файлы по сгенерированной ссылке будут недоступны.
Вот такой ряд весомых аргументов имеет свое облако. Теперь любые данные будут всегда с вами без условностей и ограничений.
Артём Суровцев
Люблю технологии и все, что с ними связано. Верю, что величайшие открытия человечества еще впереди!
Как создать облако для хранения файлов: всё, что нужно знать юзеру
Самый простой способ держать большой объем информации под рукой и обмениваться данными с другими пользователями — создать облако хранения файлов. Этот шаг дает владельцу массу преимуществ: сохранность, удаленный доступ, возможность поделиться своими наработками, где бы он ни был.
Как создать облако для хранения файлов
А Вы знали, что в 2014 году каждый третий пользователь сети интернет задумывался над тем, чтобы создать облако для хранения файлов, и лишь каждый четвертый действительно им пользоваться? Сейчас виртуальные хранилища получили широкое распространение и фактически каждый юзер пользуется каким-либо облачным сервисом. И почти 87% из этих пользователей, отвечая на вопрос о преимуществах использования облака, в числе первых трех отмечает именно простоту и удобство создания.
Поэтому давайте вместе рассмотрим вопрос, как создать облако для хранения файлов в различных сервисах.
Шаг 0. Выбираем облачный сервис
Как Вы наверняка уже поняли из статьи: «Что такое облако в интернете и как им пользоваться», виртуальный (облачный) сервис — это не какое-то конкретное место, у которого есть физический адрес. Это пространство в интернете, созданное большим количество серверов, объединенных под логотипом одного бренда (Google, Yandex или iCloud, например).
Поэтому первый шаг, который делает пользователь на пути к созданию облака, — это выбор сервиса, который будет Вас вести и координировать. И выбрать есть из чего. Самые популярные облачные хранилища:
Если этот объем для Вас является недостаточным, Вы можете увеличить его в любой момент либо до 100 Гб либо до 1 ТБ. Стоимость подписки будет зависеть от того, на какой срок Вы хотите увеличить объем: на месяц (80 рублей за 100 Гб или 200 рублей в месяц за 1 ТБ) или на год (67 рублей в месяц за 100 Гб и 167 рублей за 1 ТБ).
Обратите внимание, что скидка на покупку годовой подписки будет действовать только если Вы внесете единоразовый платеж за нее!
Важно! При выборе учитывайте, что большинство сервисов предлагает одинаковый функционал. Но тот же Dropbox лишен редакторских возможностей по обработке файлов!
Как создать облако в Яндекс?
Создать облако для хранения файлов (фото, видео, документов) бесплатно на Яндекс очень просто. Для этого Вам нужно зарегистрироваться в системе, если у Вас пока еще нет почтового ящика там. Для этого:
Если ящик уже есть, авторизуйтесь. Для этого нажмите кнопку «Войти» и укажите свой адрес и пароль. Облако для хранения файлов будет создано автоматически вместе с ящиком.

Как перейти в него:

Как создать облако в майле
Для того, чтобы создать облако в Майл.ру, также никаких особых навыков не требуется. В целом вся инструкция очень похожа на руководство по работе в Яндексе:
Автоматически вам будет выделено пространство под хранилище. Открыть его можно, нажав на значок облака в верхнем меню.
Инструменты в целом аналогичны другим сервисам.
Как создать облако в Гугле?
Если Вы активный пользователь на базе Андроид, создать облако для хранения файлов Гугле (Gmail) для Вас не составит труда. Мало того, скорее всего, Вы уже знакомы с ним. Так как при первичном включении устройства, Вам предлагается создать свой аккаунт именно в гугле. Для этого вам также понадобится зарегистрировать почтовый ящик.
После авторизации нажмите значок с точками слева от буквы в цветном круге, которая появится справа в верхнем углу. Это главное меню сервисов Гугл.
Откроется область, в который вы увидите слева инструменты, а в центре содержимое вашего хранилища. Функции такие же, как в Яндекс.
Где скачать приложение?
Чтобы зайти на свой диск, совсем не обязательно открывать браузер и загружать хранилище в нем. Каждая из компаний создала собственное мобильное приложение, которое можно установить на любом устройстве.
Скачать клиент для любой ОС и любого устройства можно со страниц, указанных ниже, либо из официальных маркетов.
Если вам нужно создать облако для хранения файлов бесплатно для Андроид и Айфон, также воспользуйтесь любым сервисом. Клиенты легко скачиваются из Google Play и AppStore соответственно. Для яблочных устройств также доступно хранилище iCloud, вход в который осуществляется по Apple ID. Удобно наличие приложения, которое позволяет синхронизировать Айфон с компьютером или Айпад с Windows-устройствами. Скачать его можно на официальной странице по адресу https://www.icloud.com/
И помните, если у вас есть почтовый ящик на одном из указанных порталов, значит вам доступно совершенно бесплатное хранилище файлов, которое не требуется создавать отдельно.
К счастью многих пользователей процесс регистрации облачных хранилищ давно уже не вызывает трудностей. Сделать это сможет любой человек, а использование таких сервисов существенно упростит Вашу жизнь! Поэтому пробуйте, а если возникнут какие-то вопросы, пишите нам!
Как создать облако для хранения файлов : 8 комментариев
Добрый день. Подскажите, как сделать облако для хранения файлов бесплатно на Яндекс на Андроид. Почта у меня уже есть, а облако в меню телефона не появилось.
Добрый день. Проще всего скачать приложение из PlayMarket. В строке поиска наберите «Яндекс Диск» и нажмите кнопку «Установить».
Здравствуйте. Меня интересует, как дома сделать облачное хранилище?
Здравствуйте. Если вы хотите сделать собственное облако и раздавать на нем пространство, то в домашних условиях это невозможно. Облачные хранилища основаны на распределенных сетях, так как требуют огромное число ресурсов.
Добрый день. Меня интересует облако слов и тегов, создать онлайн на русском языке, tagul.com раньше использовал, а теперь не могу найти.
Добрый вечер! Открыла на Яндекс.почте ДИСК и что в нем делать? Мне надо закачать кучу фото с мероприятия, чтобы потом дать ссылку и каждый скачал для себя то, что надо. Помогите!
Загрузите фото. Там большая оранжевая кнопка слева.После того,как фотографии загрузятся, нажмите «Поделиться».