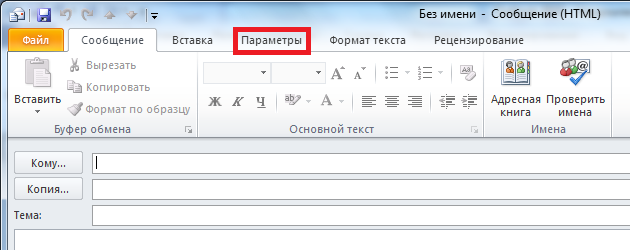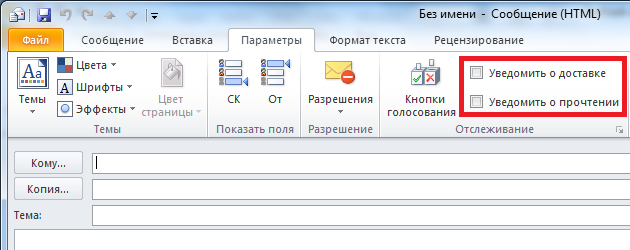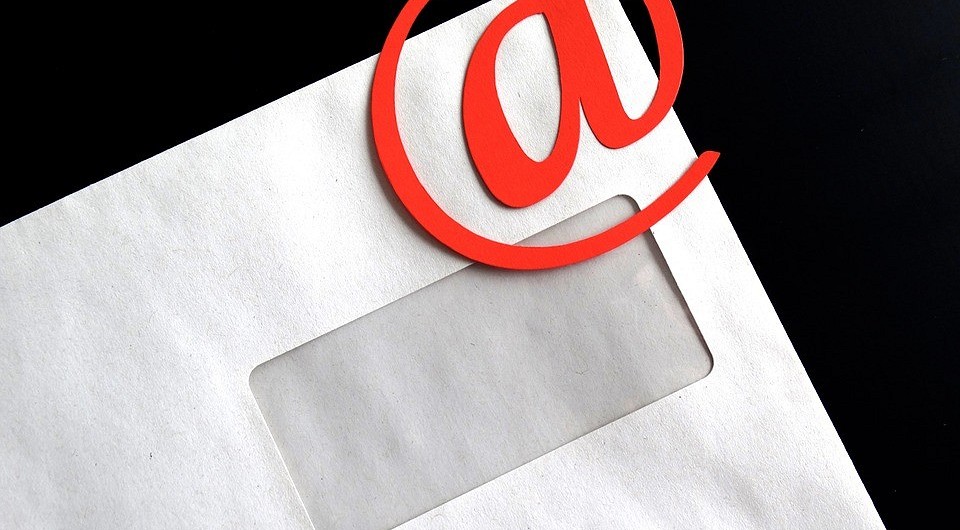Настраиваем в Microsoft Outlook чтение сообщений и уведомления
В Microsoft Outlook имеется возможность следить за ходом доставки отправленных вами сообщений и их прочтения адресатами, получая уведомление о доставке или прочтении каждого сообщения. Затем содержание уведомления автоматически записывается на вкладку Отслеживание исходного сообщения в папке «Отправленные». Может быть задано автоматическое удаление уведомлений из Списка сообщений. Список сообщений – это правая сторона главного окна Microsoft Outlook, в котором отображается содержимое выбранной папки.
Изменение правил пометки сообщений как прочтенных
Чтобы быстро вызвать контекстное меню для панели чтения, щелкните правой кнопкой мыши на границу Области чтения рядом со списком сообщений.
Скрытие заголовка сообщения
Чтобы отображать заголовки сообщений, снимите флажок Скрыть колонтитулы.
Для изменения положения области чтения, выберите в меню Вид команду Область чтения, а потом щелкните вариант справа или снизу.
Чтобы выключить область чтения и видеть большую часть списка сообщений выберите команду Область чтения в меню Вид и щелкните Выключено.
Для изменения размера области чтения, поместите указатель на левую границу Области чтения, а затем, когда курсор примет вид двунаправленной стрелки, перетащите границу вправо или влево.
Изменение вида и функциональности области чтения
Для изменения правил пометки сообщений как прочтенных:
Чтобы быстро вызвать контекстное меню для панели чтения, щелкните правой кнопкой мыши на границу Области чтения рядом со списком сообщений.
Для скрытия заголовка сообщения:
Чтобы отображать заголовки сообщений, снимите флажок Скрыть колонтитулы.
Для изменения положения области чтения, выберите в меню Вид команду Область чтения, а потом щелкните вариант Справа или Снизу.
Чтобы выключить область чтения и видеть большую часть списка сообщений выберите команду Область чтения в меню Вид и щелкните Выключено.
Для изменения размера области чтения, поместите указатель на левую границу Области чтения, а затем, когда курсор примет вид двунаправленной стрелки, перетащите границу вправо или влево.
По умолчанию во входящих HTML-сообщениях Outlook блокирует внешнее содержимое, такое как ссылки на картинки или звуки. Эти ссылки в исходном HTML-коде связаны с внешним адресом в Интернете. При открытии или просмотре сообщения компьютер загружает внешнее содержимое таким образом, чтобы можно было отобразить картинку или воспроизвести звук. Иногда отправители нежелательной почты используют загрузку внешнего содержимого для проверки активности адреса электронной почты и добавления этого адреса в лист рассылки. За исключением параметров, установленных в диалоговом окне Область чтения (в меню Файл выберите команду Параметры, перейдите на вкладку Дополнительно и нажмите кнопку «Область чтения»), изменения в области чтения нельзя сделать для всех папок одновременно, а необходимо выполнять для каждой папки отдельно.
Просмотр сообщений
Как говорится, ну куда же без этого. Собственно для просмотра трех первых строк сообщений в главном окне Microsoft Outlook достаточно выбрать в меню Вид команду Автопросмотр. Чтобы просматривать первые три строки только непрочитанных сообщений, в меню Вид выделите пункты Упорядочить по и Текущее представление, а затем выберите команду Изменить текущее представление. Нажмите кнопку «Другие настройки» и установите переключатель Непрочтенных элементов.
Так же в Outlook вы можете осуществлять просмотр содержимого любого элемента в области чтения. В частности, имеется возможность читать содержимое элементов, открывать вложения, переходить по гиперссылкам, использовать кнопки голосования, просматривать сведения к исполнению на информационной панели Панель сведений. Панель сведений – это область в верхней части окна сообщения, встречи, контакта или задачи. В ней содержатся сведения о том, был ли отправлен ответ на сообщение, было ли оно отправлено, сведения о состоянии подключения контакта, использующего мгновенные сообщения, и так далее.) и отвечать на приглашения, на собрания.
В меню Вид выберите команду Область чтения, а затем – параметр «Справа или снизу». Чтобы скрыть область чтения в меню Вид выберите команду Область чтения, а затем нажмите кнопку «Отключен». При чтении сообщения в области чтения для получения сведений об электронной почте для имени дважды щелкните это имя в поле «От», «Кому» или «Копия».
Чтение обычных текстовых сообщений
Если есть подозрение, что в сообщениях формата HTML могут содержаться вирусы, в Microsoft Outlook можно задать автоматическое отображение открываемых сообщений в формате обычного текста. Однако это не гарантирует полную защиту от вирусов или сценариев. Сценарии выполняются без предварительной компиляции в сообщениях электронной почты.
При чтении сообщений с цифровой подписью в обычном формате цифровая подпись не будет работать. Сообщение можно прочесть, однако проверка подписи для выяснения отправителя и подлинности сообщения будет невозможна. Если необходимо просмотреть текстовое сообщение в исходном формате, перейдите на информационную панель и выберите либо «Отобразить в виде HTML», либо «Отобразить в виде форматированного текста (RTF)».
Пометка сообщений как прочтенных или непрочтенных
Заголовки непрочтенных сообщений выделяются в папке «Входящие» полужирным шрифтом. Количество непрочтенных сообщений отображается рядом с именем папки в области переходов.
Чтобы выполнить пометку сообщений вручную:
Выбор определенных элементов можно упростить, изменив текущее представление (Представления служат для просмотра одних и тех же данных в папке в разном порядке и в разных форматах. Для каждой папки имеются стандартные представления. Имеется также возможность создавать собственные представления.) Например, если требуется найти все сообщения с одной темой, откройте папку, содержащую эти сообщения, выберите в меню Вид команду Упорядочить по, а затем – команду Предмет. Выберите в представлении требуемые сообщения.
Если сообщение, на которое был отправлен ответ или которое было перенаправлено, помечается как непрочтенное, в качестве его символа по-прежнему отображается открытый конверт. Однако при сортировке, группировке и фильтрации оно рассматривается как непрочтенное.
Чтобы выполнить автоматическую пометку сообщений в области чтения:
Изменение способа обработки запросов на уведомления о прочтении
Выбор действия, выполняемого после перемещения или удаления сообщения
Получение уведомлений о доставке или прочтении сообщений
Чтобы настроить получение уведомлений для всех сообщений:
Чтобы настроить получение уведомлений для одного сообщения:
Отключение и отключение звуковых эффектов в Outlook
Outlook может оповестить вас о различных действиях с помощью звуковых эффектов. Вы можете управлять некоторыми из этих звуков в области параметров Outlook, а другие параметры — Windows.
Уведомления о новых сообщениях
Когда вы получаете новое сообщение в Outlook, вы можете получать оповещения со звуками, всплывающие уведомления или просто изменять их на значке Outlook в панели состояния.
Чтобы изменить эти параметры, с помощью указанных ниже действий.
Откройте вкладку Файл.
Щелкните «Параметры> Почта».
В области «Прибытиесообщения» выберите или сбережйте поле «Звуковое сигнал».
Примечание: Здесь также можно изменить другие уведомления, например ненадолго изменить указатель мыши, значок конверта в правой нижней части панели задач Windows или оповещение на рабочем столе.
Если вы хотите изменить звук, который будет прозвучит при отправке нового сообщения, см. статью «Изменение звука, который звучит при отправке сообщения электронной почты».
Напоминания календаря, задач и пометок
Если вы получили напоминание о календаре, задаче или пометке, Outlook может разозвучать. Чтобы включить или отключить эту возможность, с помощью следующих действий:
Откройте вкладку Файл.
Нажмите кнопку «> » Дополнительные параметры».
В области «Напоминания»выберите или отвяжем звук напоминаний.
При выборе звукового файла напоминания можно использовать стандартный звуковой файл или нажать кнопку «Обзор», чтобы выбрать звуковой файл.
Прочие оповещения и изменение громкости звука
Примечание: Инструкции в этом разделе написаны для Windows 10. В более старых версиях Windows основные параметры должны оставаться такими же, но способ доступа к ним может немного отличаться.
Громкость звуков, воспроизводимых в Outlook, контролируется звуками Windows.
Кроме того, в Outlook может звучать звук на сообщение об ошибках и получаемые оповещения. Например, при попытке отклонять все напоминания в диалоговом окне «Напоминание» может появиться предупреждение или информационное сообщение. К другим задачам, которые могут включать звуковые оповещения, относятся:
Окончательное удаление элемента с помощью клавиш SHIFT и DELETE
Одновременное перемещение нескольких бесед в другую папку
Закрытие элемента, в который были внесены изменения, без его сохранения или отправки
Управляется ли Windows звуком для этих оповещений. Чтобы отключить все звуки Windows, с помощью следующих действий:
Нажмите кнопку Windows и введите «Звук». Вы увидите параметр «Параметры звука».
Нажмите кнопку «Параметры звука» и настройте громкость с помощью ползуна громкости «Master». При регулировке громкости «Master» до самого нижнего уровня (0) звук будет отключен.
Изменение отдельных звуков оповещений в Windows
Чтобы изменить звук, воспроизводимый в Windows для различных оповещений и напоминаний, с помощью следующих действий:
Нажмите кнопку Windows и введите «изменить звук». Вы увидите параметр «Изменить параметры звука».
Нажмите кнопку «Изменить параметры звука».
В диалоговом окне «Звук» можно выбрать элемент из списка «Программные события», чтобы изменить звук, связанный с событием. Чтобы никогда не использовать звук для этого события независимо от других параметров звука в Windows, в самом верхней части списка в поле «Звуки» выберите вариант (Нет).
Департамент ИТ
Для подтверждения того, что Ваше письмо было доставлено получателю и было им прочтено, в Outlook существуют функции “Уведомление о доставке” и “Уведомление о прочтении”. Ранее мы уже писали о том, как настроить уведомления о доставке и прочтении писем в Outlook 2003 и Outlook 2007. Рассмотрим эту процедуру для Outlook 2010.
Возможны два варианта настройки уведомлений: для каждого письма отдельно или для всех писем сразу.
Настройка уведомлений для каждого письма происходит следующим образом:
Достаточно перейти на вкладку «Параметры» (Рис. 1).
И выбрать тип уведомления, которое вы хотите получить (Рис. 2):
Настройка уведомлений для всех писем происходит следующим образом:
Нужно открыть «Файл» – «Параметры», слева в меню выбрать пункт «Почта», прокрутить список настроек вниз, до заголовка «Отслеживание» (Рис. 3).
Отметить галочку «Уведомление о доставке, подтверждающее, что сообщение было доставлено на почтовый сервер получателя».
Отметить галочку «Уведомление о прочтении, подтверждающее, что получатель просмотрел сообщение».
Теперь все ваши письма будут запрашивать уведомления о прочтении или доставке.
Департамент ИТ
Для подтверждения того, что Ваше письмо было доставлено получателю и было им прочтено, в Outlook существуют функции “Уведомление о доставке” и “Уведомление о прочтении”. Ранее мы уже писали о том, как настроить уведомления о доставке и прочтении писем в Outlook 2003 и Outlook 2007. Рассмотрим эту процедуру для Outlook 2010.
Возможны два варианта настройки уведомлений: для каждого письма отдельно или для всех писем сразу.
Настройка уведомлений для каждого письма происходит следующим образом:
Достаточно перейти на вкладку «Параметры» (Рис. 1).
И выбрать тип уведомления, которое вы хотите получить (Рис. 2):
Настройка уведомлений для всех писем происходит следующим образом:
Нужно открыть «Файл» – «Параметры», слева в меню выбрать пункт «Почта», прокрутить список настроек вниз, до заголовка «Отслеживание» (Рис. 3).
Отметить галочку «Уведомление о доставке, подтверждающее, что сообщение было доставлено на почтовый сервер получателя».
Отметить галочку «Уведомление о прочтении, подтверждающее, что получатель просмотрел сообщение».
Теперь все ваши письма будут запрашивать уведомления о прочтении или доставке.
Outlook: как настроить автоответчик на время отпуска?
В Microsoft Outlook можно настроить автоответ на входящие сообщения электронной почты. Если вы отсутствуете в течение длительного времени и не можете проверять почту, Outlook будет отвечать на сообщения за вас.
Если вы в отпуске, и вам нужно уведомлять об этом коллег и партнеров по переписке, можно настроить в Outlook автоматический ответ. Покажем два способа настройки автоответчика в почтовом клиенте Microsoft.
Outlook: быстрая настройка уведомления об отсутствии через «Автоматические ответы»
Первый способ сделать себе автоответчик — настроить отправку автоматического ответа на входящие в Outlook с помощью функции «Автоматические ответы». Для этого не нужно лезть ни в какие специальные настройки. Нижеприведенный способ работает во всех актуальных версиях Outlook, но только для учетных записей на сервере Microsoft Exchange!
Теперь в указанный период на все входящие электронные письма будет даваться ответ, содержащий созданный вами текст.
Outlook: задание правила для уведомления об отсутствии
Если вы хотите использовать автоответчик Outlook дома, или в вашей организации нет Exchange, вы можете создать правило для отправки уведомлений об отсутствии. Это немного сложнее, но такое правило позволит вам отправлять разные письма об отсутствии разным получателям.
В зависимости от версии Office инструкции могут несколько отличаться, но общий принцип приведен ниже.
Вы можете создать несколько правил, чтобы Outlook отвечал разным группам отправителей по разным шаблонам. Количество правил ограничено лишь числом групп отправителей.