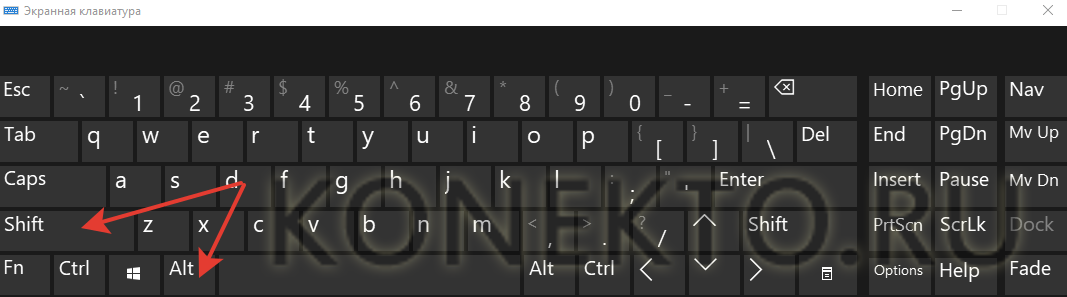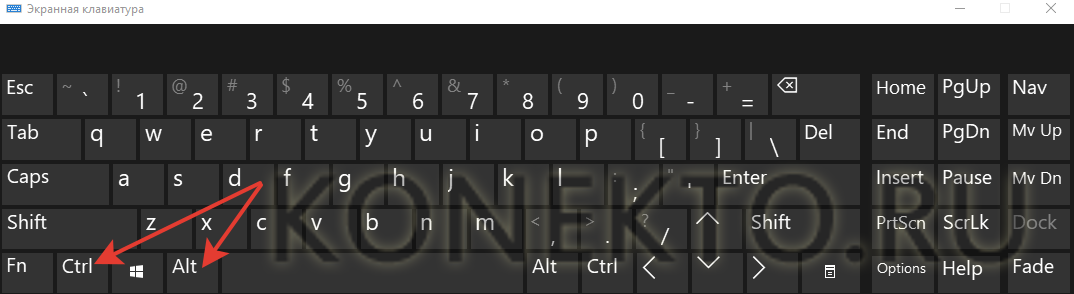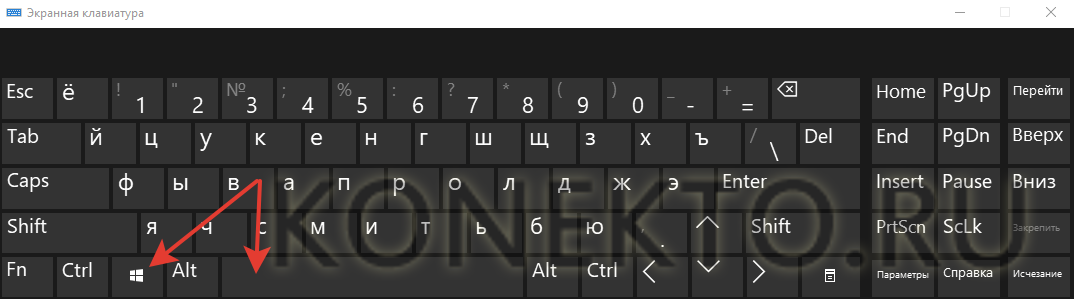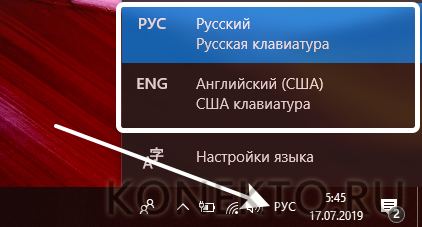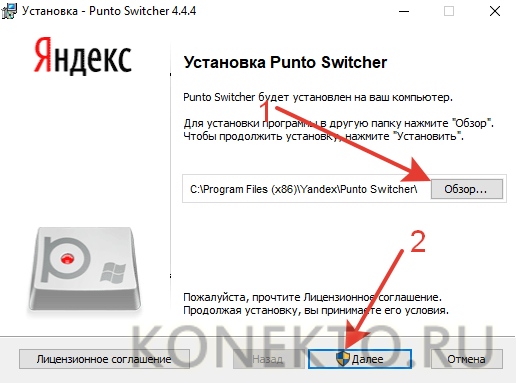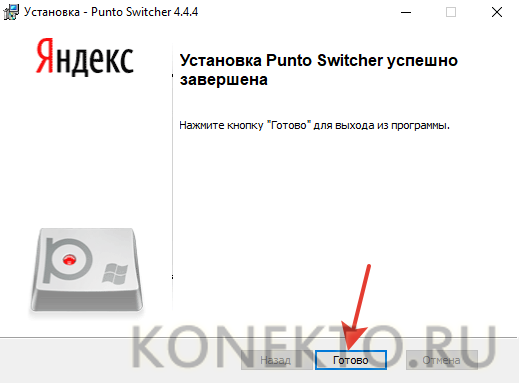Как переключиться на английский шрифт на клавиатуре?
Любому пользователю приходится переключать раскладку на клавиатуре с русского на английский язык и наоборот. Могут быть и другие, но эти основные. Менять их приходится и при наборе текстов, и при формировании запросов для поисковых систем, и при комментировании записей.
Опытный пользователь выполняет такую смену, не задумываясь. Никаких хитростей тут нет. Но если человек только начинает осваивать компьютер, то перейти на другой язык ему помогут следующие подсказки. На ноутбуках и компьютерах существует несколько вариантов, как сменить его.
Через языковую панель
Буквенное обозначение, отображающее язык системы, находится внизу экрана, в правом углу рядом с часами. Смену раскладки компьютера выполняют с помощью манипулятора: достаточно щелчком левой кнопки на панели перейти на всплывающее окно, в котором отметить «галочкой» нужный.
Языковая панель отображается, когда в системе используется больше одного языка. Например, если задан только английский, она видна не будет. Чтобы её включить, нужно минимум два.
С помощью клавиатуры
Этот способ чаще всего применяется как наиболее удобный. Поэтому рассмотрим его подробно.
Переключение с русского на английский и наоборот происходит с помощью «быстрых клавиш». Это сочетания кнопок, нажатие которых активизирует последовательную смену языков системы, даёт возможность перейти с одного на другой.
Нужные клавиши следует нажимать одновременно. «Горячие» кнопки выбирают еще в ходе установки Windows.
Если вы не знаете, какой вариант задан для вашего компьютера или ноутбука – переберите варианты сочетаний, так вы поймете, с помощью какого именно можно перейти с русского на английский или на другой.
С помощью настроенной особенным способом клавиатуры
Если по какой-то причине вам неудобно делать переключение, несложно самостоятельно сделать удобную комбинацию кнопок. Для этого нужно:
Описанный алгоритм подходит для всех версий операционной системы, немного могут различаться названия панелей. Но по смыслу найти нужное меню довольно просто.
Если по каким-то причинам нужного языка нет, его не сложно добавить. Английский, как правило, стоит по умолчанию. Если нужно добавить, например, русский, зайти надо в то же меню, что и для смены раскладки. Но во вкладку «Общие».
После выбора кнопки «Добавить» станет доступен список возможных для использования языков. После подтверждения выбора нужного он отобразится в панели и будет доступен для переключения с клавиатуры.
Программы
Иногда для смены раскладки пользуются специальными программами, которые определяют, на каком языке производится набор, и автоматически переключают на него. Это удобно, если вы часто забываете о переключении раскладки, а обнаруживаете это, когда часть текста уже набрана. Лучшими программами признаны Punto Switcher, Key Switcher, Anetto Раскладка, Keyboard Ninja.
Переход шрифта на английский язык с помощью клавиатуры в ноутбуке
Даже рядовой пользователь, который печатает тексты только на русском, порой вынужден включить английский язык на клавиатуре ноутбука, чтобы набрать адрес в строке браузера, e-mail для отправки письма или логин и пароль при входе в учетную запись на большинстве сайтов.
Тем, кто набирает большие объемы текста (студенты, преподаватели, переводчики, редакторы, офисные служащие), необходимо уметь быстро менять алфавит, чтобы избежать опечаток и дальнейшего переписывания фрагмента, напечатанного не на том языке и выглядящего как бессмысленный набор символов. Неопытным юзерам сложно ориентироваться в обилии кнопок, значков и настроек, поэтому переключение раскладки отвлекает от основного дела и замедляет работу.
Опытные пользователи с высокой скоростью печати хотят упростить смену языка, поскольку им приходится часто набирать смешанные тексты (например, с цитатами, зарубежными названиями, латинскими цифрами). Как правильно выполнить эту задачу, а также настроить и автоматизировать действие, рассказано ниже.
Использование языковой панели
Несложный метод, который можно освоить за считанные секунды. В нем задействована мышь и значок на панели задач. Следует выполнить следующие действия:

Рядом с активной раскладкой в строке меню обычно стоит галочка. О том, какой язык выбран в конкретный момент времени, говорит индикатор с буквами. Перевести клавиатуру на английский на ноутбуке таким способом можно при помощи тачпада: воспользоваться сенсорной панелью, чтобы переместить курсор, затем нажать на левую кнопку тачпада, снова коснуться сенсора, чтобы передвинуть указатель, а потом кликнуть по строке с требуемой раскладкой левой клавишей.
Использование клавиатурных комбинаций
Этот вариант позволяет сменить язык на ходу, без мыши и тачпада, прямо в процессе печати. Чаще всего за смену раскладки отвечает сочетание Alt (левый) + Shift (по умолчанию), но нередко применяется и Ctrl + Shift, а также другие варианты, которые задаются во время установки Windows.
Чтобы метод сработал, нужно зажать первую указанную клавишу, потом коротко нажать вторую и отпустить обе кнопки. Способ подходит также для ОС Линукс (понадобится уточнить, какое именно сочетание используется ).
Освоить это действие получается не сразу, поэтому вначале стоит потренироваться: переключить язык с одного на другой и обратно. Вскоре движение станет автоматическим и не будет вызывать затруднений.
Индивидуальная настройка переключения языков
Из-за неудобных комбинаций, анатомических особенностей рук, сформировавшихся привычек владельцы лэптопов промахиваются мимо нужных кнопок и активируют другие функции вместо смены языка для печати. Из-за этого могут не сохраниться последние правки, а внимание пользователя будет отвлечено от работы над текстом и занято техническими вопросами. Проблема решается сменой сочетания клавиш для переключения между русским и латинским алфавитами.
Порядок действий таков:

Если второй язык отсутствует, его следует добавить:
В системе можно использовать больше двух языков, которые добавляются по такому же алгоритму.
После этого можно заняться настройкой раскладки, а затем без проблем перейти на английский шрифт на клавиатуре на ноутбуке и вернуться к русскому, когда возникнет потребность. Для смены языка применяются комбинации из двух кнопок (Windows + «Пробел», упомянутые выше Ctrl + Shift и левый Alt + Shift). Применяется также клавиша «Ё» (ниже Esc), но этот вариант подходит, если буква не используется при наборе текста.
В настройки также можно попасть через языковую панель: кликнуть по ней правой кнопкой мыши и в контекстном меню выбрать строку «Параметры»
Использование сторонних приложений
Автоматизировать смену алфавита можно при помощи специальных программ-свитчеров (от английского слова «switch», что переводится как «преключать»). Такой софт следит за вводом символов и при появлении бессмысленного сочетания вместо слова на одном из языков, которые используются в системе, меняет раскладку.
С помощью этих бесплатных программ получится перейти с русского на английский на ноутбуке под управлением Windows версии не ниже 7, а некоторые работают даже под Win XP. Многие запускаются во время загрузки ОС, что избавляет пользователя от необходимости включать свитчер вручную.
Разнообразие софта и гибкость его настроек позволяют переключить на ноутбуке язык с помощью клавиатуры, мыши, а также в автоматическом режиме. Тем, кто работает с большими объемами текста, пригодятся приложения с возможностью конвертирования выделенного фрагмента в выбранную раскладку. Исправления мелких ошибок и опции автозамены ускорят набор, что важно при сетевом общении, когда писать нужно быстро, а на вычитку и ручную правку не остается времени.
Как переключить язык на клавиатуре с русского на английский и наоборот?
На клавишах клавиатуры, как правило, расположено две буквы: в нашем случае из русского алфавита и английского. Это сделано для того, чтобы пользователь мог набирать слова как на русском языке, так и на английском. Получается две раскладки. Для того, чтобы пользоваться ими, существует возможность переключения между раскладками. Как это происходит? Покажем на примере операционной системы Windows.
Первый способ
Если вам удобнее всего использовать мышь при работе, вы можете изменить раскладку с помощью специального значка, который находится на панели задач. Как правило, панель задач расположена в нижней части экрана, а значит, вам нужно немного опустить глаза и найти значок, на котором есть надпись RU или EN.
Нажимаете на значок, после чего появляется меню, в котором вы выбираете второй доступный язык.
Раскладка поменялась, о чем свидетельствует изменившийся значок.
Второй способ
Этот способ удобен в том случае, если вы печатаете и у вас нет возможности отвлекаться на переключения мышью, особенно если нужно периодически переключать раскладку. Для этого было придумано сочетание клавиш, нажатие на которые меняет английский язык на русский и наоборот. Сочетаний клавиш — два.
Есть еще третий вариант, но встречается крайне редко — нажатие на клавишу Ё (`).
Процесс простой: нажали на обе клавиши одновременно или зажимаете сначала одну, потом нажимаете на другую, после чего раскладку меняется. Возможно, сначала будет использовать этот вариант не очень удобно, но к нему быстро привыкаешь.
Кстати, если у вас работает вариант с нажатием Ctrl+Shift, а вам удобнее использовать Alt+Shift или наоборот, вы можете сменить сочетание клавиш. Для этого откройте панель управления: нажмите Win+R на клавиатуре, введите control и нажмите OK.
В панели управления выберите крупные значки, затем нажмите на строку «Язык и региональные стандарты».
Откроется окно. В нем выберите вкладку «Языки и клавиатуры», затем нажмите на кнопку «Изменить клавиатуру».
Откроется еще одно окно. В нем выберите вкладку «Переключение клавиатуры» и нажмите на кнопку «Сменить сочетание клавиш».
Измените сочетание клавиш и нажмите OK.
Автоматическая смена раскладки
Есть программы, которые на основе специальных алгоритмов автоматически меняют раскладку при вводе текста. Это удобно, хотя они иногда вызывают ошибки. Одной из наиболее популярных подобных программ является Punto Switcher.
Скачать его вы можете бесплатно.
Уважаемые пользователи! Если наш сайт вам помог или что-то в нем не понравилось, будем рады, если вы оставите комментарий. Заранее большое спасибо.
Как сделать английские буквы на клавиатуре ноутбука и компьютера двумя методами?
Добрый день, друзья. На всех компьютерах Рунета, к примеру если взять простой ПК, или ноутбук, установлено две раскладки клавиатуры: Русская и Английская, или, если сказать правильно – кириллица и латиница. При этом Русские буквы, как правило находятся чуть ниже и изображены красным цветом (не обязательно). Английские же буквы находятся чуть выше и покрашены в черный цвет (не обязательно). Мы пишем на кириллице, но довольно часто нам приходится по разным причинам переключаться на латиницу, так как большая часть мира пишет именно на латинице. Но как сделать английские буквы на клавиатуре, поменяв их на русские и обратно? Давайте рассмотрим.
1 Способ смены раскладки через клавиатуру
Данный способ очень простой и самый быстрый. Он относится к горячим клавишам (одновременное нажатие клавиш, которые быстро выполняют определённые действия). Основные из них знать нужно каждому пользователю компьютера для вашего же удобства. Он состоит из 3 способов, два из них встречаются довольно часто (при желании, горячие клавиши можно поменять), а третий появляется редко, он находится на части ноутбуках.
Итак, самым распространённым вариантом является одновременное нажатие клавиш Shift+Alt. Это даёт смену кириллицы на латиницу и обратно. Я уже сам не замечаю, как нажимаю, не глядя на клавиатуру, на эти клавиши. Очень удобно! При этом, если у вас обычный компьютер, то можно язык поменять как в левой части клавиатуры, так и в правой. Это не имеет значения!
Второе сочетание не менее удобное. Распространено также часто, это Shift+Ctrl. При желании, данные клавиши можно поменять, если вам нравится больше первая часть. Но, как правило, люди просто привыкают, и никто раскладку не меняет.
Третье сочетание клавиш встречается редко и в основном на ноутбуках. Это нажатие на букву Ё (
). По началу, вам может показаться подобный расклад не удобным, но вы быстро привыкните.
Меняем раскладку клавиатуры
Теперь язык раскладки языка по горячим клавишам изменён.
Сломан ваш ПК и у вас пропала возможность на нём нормально работать?
Это не проблема.
Нужно обратиться в наш центр по ремонту компьютеров. Мы проведём диагностику и устраним неисправность.
Для нас является важным, чтобы ваш ПК продолжал отлично функционировать, и чтобы ничто не отвлекало вас от занятия любимым делом:
Наше предложение:
1 Бесплатный выезд специалиста;
2 Бесплатный анализ компьютера у вас дома;
3 Мы даём гарантию после ремонта до трёх лет;
4 Выдаём чек с гарантийным талоном.
Вам достаточно оставить заявку, и мы предоставим вам скидку на 15%
2 Способ через строку быстрого запуска с помощью мышки
Способ 3 автоматический
Суть его в том, что вы скачиваете программу Punto Switcher и далее, если вы увлеклись писать текст и забыли поменять раскладку, программа сделает это за вас. Я уже писал про программу Punto Switcher и как она работает, поэтому не буду повторяться. Если вас стало интересно, перейдите по ссылке и прочитайте мою статью! Метод очень удобен, но тут опасность в другом.
Подобные программы очень любят клавиатурные вирусы. Другими словами вредительское ПО, которое передаёт хозяину все тексты, которые вы набрали через клавиатуру. В том числе пароли и логины. Поэтому, если вы решили установить Punto Switcher, установите вместе с ней и хороший антивирус, чтобы работать на клавиатуре, и не бояться, что ваши данные будут переданы третьим лицам!
Вывод: как видите, этот метод даже проще. Но, когда быстро набираешь текс на клавиатуре, на ней поменять язык, на мой взгляд, быстрее, чем брать мышку (отвлекает). Как сделать английские буквы на клавиатуре, вы теперь знаете двумя методами, и даже можете поменять горячие клавиши раскладки. А там смотрите, как вам удобнее, так и меняйте! Успехов!
Как поменять язык на компьютере?
Начинающие пользователи компьютеров и ноутбуков сталкиваются с массой проблем. Иногда сложности вызывают вполне тривиальные и обыденные задачи. Например, люди просто не знают, как поменять язык на клавиатуре и вместо русских букв вводить английские. На самом деле переключить раскладку и перейти с одного языка на другой очень легко. Причем иногда этот процесс можно даже автоматизировать.
Комбинации клавиш
Одновременное нажатие определенной комбинации клавиш позволит пользователю увеличить звук на ноутбуке, поменять язык ввода (перевести с русского на английский и наоборот), переключить лэптоп в режим полета и выполнить множество других действий. Сменить раскладку на клавиатуре можно разными способами:
Первые два метода не являются универсальными. То есть на одних компьютерах и ноутбуках изменить язык клавиатуры получится при одновременном нажатии на кнопки Alt и Shift, а на других — при нажатии на клавиши Ctrl и Alt.
Иногда при применении первых двух методов язык с русского на английский не переключается. Чаще всего причина проблемы кроется не в аппаратном сбое, а в неправильном выборе клавиши Alt. Необходимо нажимать только на ту кнопку, которая расположена в левой (относительно пользователя) части клавиатуры.
Внимание: кнопка Shift может не иметь буквенного обозначения. Часто ее помечают направленной вверх стрелочкой.
Переключение языка на панели задач
Сделать переключение можно и через панель задач. Преимущество этого метода заключается в его универсальности. Он подходит для любых ноутбуков и компьютеров, работающих на разных ОС Windows. Чтобы поменять язык клавиатуры с русского на английский и наоборот, необходимо щелкнуть по соответствующему знаку и выбрать нужную опцию.
Автоматическая смена
Российский интернет-гигант Яндекс предлагает еще больше упростить задачу смены языка. Компания создала один из самых лучших переводчиков в Рунете и на его базе сделала утилиту, автоматически меняющую раскладку при введении неправильной комбинации клавиш. Приложение особенно полезно тем, кто не владеет навыками слепой печати и при написании слов смотрит не на экран компа или ноутбука, а на саму клавиатуру. Пользователям, которым иногда бывает скучно за компом, лучше все-таки изучить десятипальцевую печать. Лишним этот навык не будет. Алгоритм работы с Punto Switcher крайне простой:
Приложение работает в фоновом режиме. При неправильном вводе даже 3 букв программа будет переключать язык автоматически. Менять раскладку самостоятельно теперь нет никакой необходимости.
Подводим итоги
Поменять язык клавиатуры и переключить его с русского на английский и наоборот не составит никакого труда. Сделать это сумеет даже пользователь с минимальными компьютерными навыками. Переключиться можно буквально за секунды.