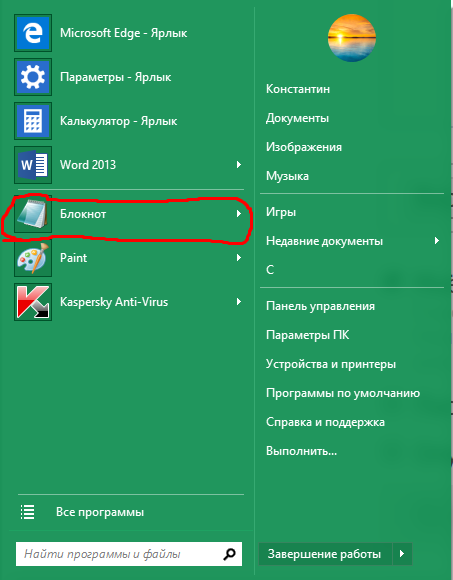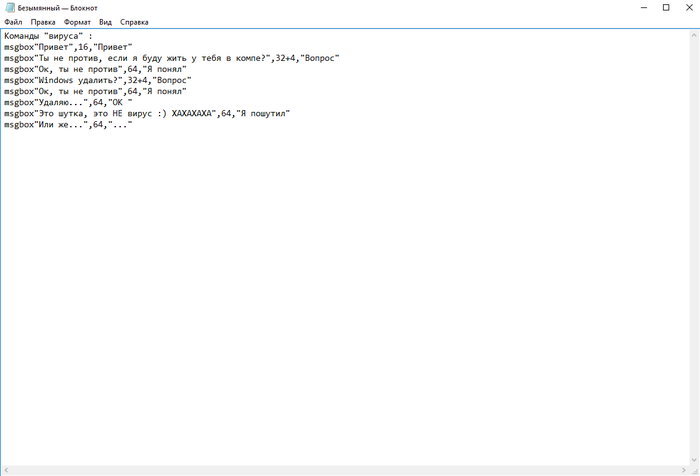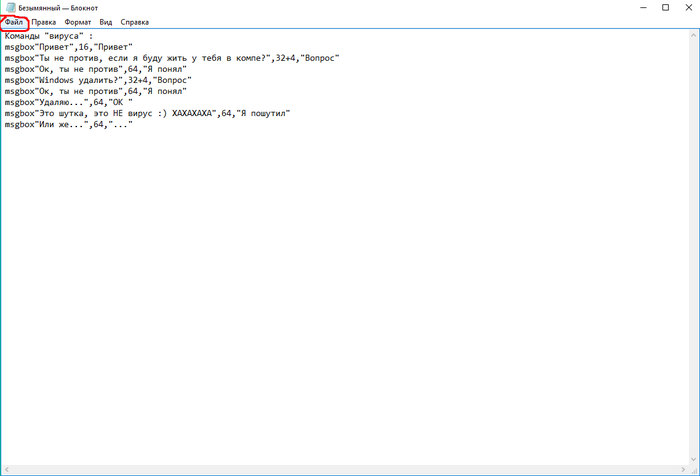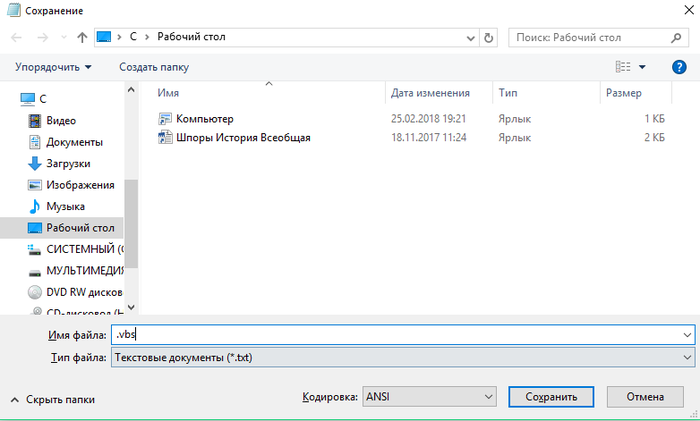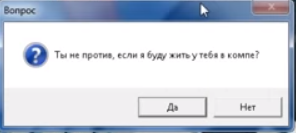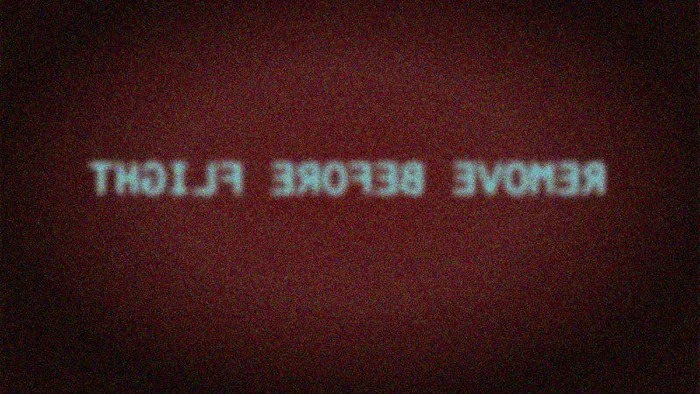Создание BAT файлов
Редактировать BAT файл можно в блокноте или любом другом текстовом редакторе, ориентированным на работу с кодом.
Если после этой команды писать путь к исполняемому файлу, то происходит следующее: запускается обозреватель Firefox и пробует обработать запрос, то есть файл, путь к которому указан. То есть, если указать следующее:
работать не будет. Чтобы запустить неизвестную системе программу, надо указать к ней путь:
Длинныe имена в bat-файлах
В примере два имени с пробелами. Заменим их короткими. Правила создания коротких имен следующие: в коротком имени используются первые шесть символов имени без учета пробелов, после имени указывают порядковый номер папки с помощью символа
. Так как папки Program Files и Sound Club у меня в единственном числе, получится следующее:
Но этот способ неудобен тем, что приходится указывать порядковые номера. Ситуация с Program files более менее нормальная. Мало у кого встретится две подобные папки на системном диске. Но если вы решили установить несколько продуктов Mozilla на свой компьютер. У вас получится несколько папок, например:
Короткими именами для них будут
Пробелы и кавычки в bat-файлах
Кавычки на самом деле работают, но не с теми способами, которые обычно советуют. Советуют обычно следующее:
Так команда не сработает, поскольку если посмотреть справку по ней ( start /? ), то в справке вы увидите следующее:
Как видите, первым параметром идёт заголовок окна и он как раз в кавычках. Этот параметр необязательный, но его всё же советуют указывать (например, тут), чтобы избежать ошибок при выполнении команды. Внутри кавычек можно ничего не писать. Получится так:
Также сработает и вариант с заключением в кавычки всех имён с пробелами по отдельности:
В данном случае отключен запуск установленной в системе программы Defraggler.exe. Комментируют строки, указывая команду rem в начале строки. Все BAT файлы выполняются в окне консоли. Чтобы оно исчезало по окончании выполнения команд, не забывайте в конце писать команду на выход exit.
Запуск приложений из bat-файла
Это не всегда работает. Поэтому такой прием можно вполне применять на какой-то конкретной системе, но в качестве универсального решения он не подходит. Если есть цель заставить работать BAT файл везде и всегда, нужно пользоваться полными путями:
Также я отметил, что в BAT файле обязательно должна присутствовать команда на завершение:
Запуск программ в bat-файлах с параметрами (ключами)
Программу можно не просто запускать, а давать ей дополнительные команды при запуске. Например, скомандовать запускаться свернутой:
С помощью ключей можно делать многое. Есть возможность устанавливать приложения в тихом режиме. Для этого используется несколько ключей в зависимости от типа инсталятора, применяющегося для установки программы на компьютер:
запускаете его и программа устанавливается на компьютер практически без вашего участия. Таким образом можно написать целый список программ для тихой установки и сэкономить время, например, на переустановке системы. В статье про тихую установку можно получить более подробную информацию по ключам.
Есть и другие возможности по управлению программами при помощи BAT файлов. Можно запустить программу, приказав ей открыть файл при запуске. Я пользуюсь этим способом при разработке сайтов. Очень удобно, когда весь твой инструментарий открывает нужные документы и папки нажатием всего одной кнопки:
Отмечу, что все вышеописанные приемы можно применять в различных комбинациях и сочетаниях.
Но важно помнить: всё, что касается выполнения запускаемой в батнике программы, пишется с ней в одной строке.
Наткнулся ещё на один конвертер BAT в EXE, можете рассмотреть в качестве альтернативы предыдущей программе: Advanced Bat To Exe Converter
Если материалы сайта оказались для вас полезными, можете поддержать дальнейшее развитие ресурса, оказав ему (и мне ) моральную и материальную поддержку.
Пишем программы (скрипты) в Блокноте Windows
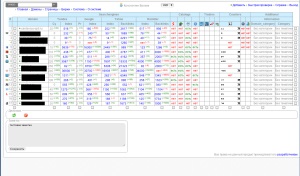
Данных расширений (vbs, bat) файлы создаются во всеми известном Блокноте Windows (Notepad). Для большего удобства создания скриптов рекомендуется использовать усовершенствованный (скажем так) блокнот — Notepad++. Он удобен подсветкой синтаксиса большого количества языков программирования, если вам это мало о чем говорит, то скачайте и пишите в нем — ошибок сделаете меньше в коде, ну или будет их проще найти, чем в том же мало функциональном Блокноте Windows.
Для наглядности пример (слева — Блокнот Windows, справа — Notepad++):
Приступим
Если вы уже знакомы с VBS скриптами и батниками, то скорее всего нижеследующие примеры вам будут неинтересны, если же вы новичок, то для первоначального ознакомления — то, что нужно.
Научим компьютер здороваться
Set sapi=CreateObject(«sapi. spvoice»)
Один нюанс: если вы прописали в кавычках слова русскими буквами, а при запуске произносится непонятно что, то у вас просто не установлен русский голосовой движок. Подробная установка и настройка голосового движка выходит за рамки нашей статьи, поэтому более подробно ознакомьтесь здесь и вновь возвращайтесь сюда.
Теперь, сделаем следующее: пропишем данный скрипт в автозагрузку, а это означает то, что при запуске компьютера вам будет произнесено написанное в программе слово (слова), если как в примере, то будет говорить — «Hello» при каждом включении компьютера. Как это сделать?
Все просто, программу (скрипт) добавить в автозагрузку можно таким же образом, то есть через такой же VBS скрипт. Создаем файл в блокноте, копируем/вставляем (Ctrl+C/Ctrl+V) следующий код:
Dim vOrg, objArgs, root, key, WshShell
Set WshShell = WScript. CreateObject(«WScript. Shell»)
WshShell. RegWrite root+keyHP,»C:\Privet. vbs /autorun»
Изменяем путь до скрипта «говорилки», вот эту строчку — C:\Privet. vbs на свою. Прописываем где у вас лежит этот скрипт и как называется. Дальше сохраняем только что созданную мини программу в блокноте и запускаем. Все, теперь компьютер будет с вами здороваться пр каждом включении.
Открыть дисковод
Set a = CreateObject(«WMPlayer. OCX.7»)
Есть более интересная модификация данного скрипта:
Set WMPlayer = CreateObject(«WMPlayer. OCX.7»)
WMPlayer. CdRomCollection. Item(0).Eject()
В данном случае будет все время открываться-закрываться CD/DVD-привод, на ноутбуках в этом случае будет открываться после каждого его закрытия.
Внимание! Второй код (открытие-закрытие дисковода), некоторые антивирусы видят как вредоносную программу. Антивирус Касперского (в т. ч. и Kaspersky Free ) его видит именно так и уничтожает сразу же. В первом же случае (просто открытие дисковода) для антивирусных программ не является вредоносным скриптом.
Чтобы прекратить автоматически открывать-закрывать дисковод необходимо:
Интересная находка из Сети — игра на VBS. Необходимо угадать число от 0 до 100. Скрипт автоматически при запуске задает (разгадывает) число, которое вам необходимо угадать и ввести в специальном окошке, при неправильном ответе даются подсказки, например меньше или больше.
Ниже тот самый код который необходимо скопировать и вставить в блокнот, далее сохранить (расширение. vbs).
Вы также можете изменять сообщения по своему, все что написано кириллицей без проблем редактируется. Не бойтесь сломать код. Поэкспериментируйте. В случае чего заново скопируйте рабочий код отсюда.
Set y = CreateObject(«Scripting. FileSystemObject»)
MsgBox «Я загадал число от 1 до 100, попробуй отгадать»,64,»Угадайка»
If c = «!» Then CreateObject(«WScript. Shell»).Run «notepad C:\Windows\Result. dll»,3,True. Exit Do
If IsNumeric(c) = True Then
If CInt(c) Number Then MsgBox «Нет, это не » & c & «. Я загадал число меньше»,64,»Угадайка»
If CInt(c) = Number Then
Set y = CreateObject(«Scripting. FileSystemObject»)
MsgBox («Количество попыток: » & a)
If MsgBox («Правильно, это было число » & c & «. Начать заного?»,36,»Угадайка») = 6 Then Exit Do Else WScript. Quit
MsgBox «Это не число!»,16,»Угадайка»
If l = 6 Then WScript. Quit
Ну и перед тем как переходить к батникам (.BAT) воспользуемся самым полезным VBS скриптом из всех перечисленных в этой статье.
Скрипт закрывающий wscript. exe
Set TaskKill = CreateObject(«WScript. Shell»)
TaskKill. Run «TaskKill /f /im wscript. exe»
По сути он делает тоже самое, что чуть выше объяснялось в диспетчере задач, как например нельзя просто взять и закрыть надоедливый скрипт открывающий-закрывающий дисковод, а запустив данный скрипт все запущенные будут закрыты. Это как клин клином вышибают.
Немного познакомились с VBS скриптами и о том как их писать в блокноте, теперь рассмотрим несколько примеров использования BAT файлов (далее — батник).
Завершение работы /Перезагрузка компьютера
Совсем простой батник состоящий всего из одной строки.
shutdown — s — t 1 — c — f
Есть такой вариант кода:
shutdown — r — t 1 — c — f
Все также, прописываем в блокноте, сохраняем с расширением. bat и после запуска компьютер перезагрузится (обычная перезагрузка компьютера).
Удаление обновлений
Данный батник пригодится в том случае, если вы уже обновились до Windows 10. В чем суть? В этом батнике перечислены команды по удалению нескольких обновлений, как видно из названия — обновления телеметрии, или как раз одна из шпионских штучек системы, мы однажды уже говорили как отключить функции слежки Windows 10. в данном же случае вы просто создаете батник, в содержимое копируете код ниже и запускаете, после чего будут удалены перечисленные обновления.
echo Step 1: Delete Updates Telemetry
wusa /uninstall /kb:3068708 /quiet /norestart
wusa /uninstall /kb:3022345 /quiet /norestart
wusa /uninstall /kb:3075249 /quiet /norestart
wusa /uninstall /kb:3080149 /quiet /norestart
В Интернете встречается много различных скриптов, якобы безвредных, но будьте осторожны, прежде чем пробовать непонятно какой скрипт, некоторые из них могут навредить, например — вносить изменения в реестр, а в случае каких ошибок система будет выдавать ошибки, в таком случае придется или восстанавливать реестр Windows или сделать восстановление системы.
Как создать пакетный файл BAT для выполнения в командной строке CMD
Пакетный (BAT, batch) файл представляет собой инструмент, с которым сталкивался практически каждый пользователь Windows. Документ помогает выполнить ряд действий буквально парой кликов, а их список ограничивается лишь силой воображения и кодовым функционалом. Давайте разберем инструмент подробнее.
Содержание статьи:
Что такое BAT файл?
Вы, должно быть, уже в курсе о существовании такой утилиты как “Командная строка” Windows, или CMD. Она работает путем ввода команд в качестве входных данных и обрабатывает их, проводя нужные операции с компьютером. Тем не менее, несмотря на всю полезность инструмента, командная строка устраивает далеко не всех. Сложность утилиты и высокий порог вхождения делают ее “последним средством спасения Windows”.
Чтобы упростить процесс работы и сделать его более быстрым, Microsoft ввели посредника между “человеком” и “машиной”. Этим посредником стал пакетный файл (batch file). Запущенный на компьютере документ автоматически выполняет команды в CMD, ограждая пользователя от собственноручной работы. Процесс автоматизации назван пакетным сценарием (batch script).
Доступные форматы BAT файла:
Вне зависимости от того какой формат выбран при создании документа, функции от этого не изменятся.
В чем польза BAT файла?
Автоматизация. Если раньше вам приходилось долго и нудно “вбивать” сложные коды в окно командной строки, пришло время расслабиться! BAT файл экономит время пользователя не только при работе с CMD, но и при взаимодействии с другими системами ПК. Например, вы можете запланировать выключение компьютера через определенный промежуток времени. Этот способ применения пакетного файла хорошо подойдет геймерам, ставящим установку игру на ночь. Запланируйте отключение системы к моменту завершения установки и не опасайтесь за перерасход электроэнергии.
Если же вы разработчик программного обеспечения, обратите внимание на возможность автоматизации при установке вашего приложения. Таким образом повысится не только удобство для конечного пользователя, но популярность вашего софта.
При создании BAT файла используется петля (for), условный оператор (if) и оператор управления (goto). Документ запускается либо с помощью командной строки, либо с помощью другого пакетного файла при использовании команды CALL.
Режимы BAT файла
Несмотря на то, что пакетный файл по умолчанию выполняет работу автоматически, вы можете настроить его так, что при выполнении конкретной операции он будет запрашивать подтверждение. Например, при вводе команды на отключение службы Windows, BAT файл спросит вас, уверены ли вы в своем решении. Этот режим называется интерактивным (interactive).
Другой режим называется пакетным (batch mode). Он работает в классическом стиле и самостоятельно выполняет запрограммированные функции.
Режимы пакетного файла:
Используйте разные режимы в зависимости от ситуации.
Как запустить BAT файл в Windows 10?
Основной способ запуска пакетного файла — двойной щелчок по его иконке. Тем не менее, вы можете его и открыть и другим методом — с помощью командной строки.
Чтобы открыть BAT файл с помощью командной строки, выполните следующее:
Способ запуска через командную строку приобретает ценность с ростом количества пакетных файлов. Если вы помните название и расширение нужного документа, вы откроете его даже когда забыли точную директорию.
Как создать BAT файл?
Эта тема разбита на 2 раздела, каждый из которых — ключевой при создании пакетного документа. Не зная основ и команд, нужных для формирования структуры, автоматизировать процесс работы невозможно.
Основы создания BAT файлов
Вы не сможете создать пакетный файл без изучения базовых команд. Каким бы он не был полезным и не помогал автоматизировать работу на ПК, непонимание основ станет серьезным препятствием. В этом разделе мы рассмотрим 5 базовых команд, которые вас в курс дела.
Представленные выше команды — базовые и присутствуют во всех версиях Windows. Дополнительные команды появляются при установке соответствующего программного обеспечения. Например, если вы хотите автоматизировать задачи браузера Google Chrome, введите соответствующий код под названием chrome.
Используя эту информацию как фундамент для создания BAT файлов, вы можете автоматизировать любой процесс на ПК.
Руководство по созданию BAT файла
В этом разделе мы рассмотрим алгоритм создания пакетного файла, который подойдет для Windows 10, Windows 8.1, Windows 7 и даже для Windows XP.
1. Откройте Блокнот. При желании, воспользуйтесь альтернативой стандартному приложению — Notepad++.
2. С помощью команду echo off временно отключите комментарии, чтобы не засорять окно.
3. Введите заголовок title My First Bat File.
4. Добавьте комментарий This comment will not appear in the command prompt.
Следует отметить, что по умолчанию в командной строке отображается только английский язык. Тем не менее, комментарий может быть на любом другом. Он не будет отображаться в CMD и останется только в блокноте. Комментарий — ваша личная заметка, чтобы не потеряться в коде.
5. Введите команду echo Test file executed.
6. Далее введите I am too lazy to write commands by myself.
7. И, наконец, команда paust, чтобы обозначить завершение процесса.
8. Сохраните документ, изменив формат с .txt на .bat.
Готовый пакетный файл имеет два вида:
В окне блокнота:
В окне командной строки:
Мониторинг систем с помощью BAT файла
В предыдущем разделе мы рассмотрели основы и самый примитивный вариант BAT файла. Хотя его возможности достаточно широки — полный функционал CMD. Давайте рассмотрим, как с помощью пакетного файла можно провести мониторинг систем компьютера.
Отчет об энергопотреблении:
1. Откройте Блокнот и создайте новый документ.
2. Введите команду powercfg /energy и перейдите к следующей строке.
3. Введите команду C:\WINDOWS\system32\energy-report.html.
4. Сохраните документ с названием energyreport.bat.
Примечание:
Не забудьте изменить формат, иначе документ так и останется текстовым.
Важно:
BAT файлы категории POWERCFG откроются только в случае запуска от имени администратора.
Отчет о состоянии батареи:
1. Откройте Блокнот и создайте новый документ.
2. Введите команду powercfg /batteryreport и перейдите к следующей строке.
3. Введите команду C:\Windows\System32\battery-report.html.
4. Сохраните документ под названием batteryreport.bat.
Примечание:
Не забудьте изменить формат, иначе документ так и останется текстовым.
Важно:
BAT файлы категории POWERCFG откроются только в случае запуска от имени администратора.
Модификация BAT файлов
Каждый пакетный файл можно изменить, открыв его с помощью блокнота. Дальнейшая же работа с ним зависит целиком от вашей фантазии и понимания чего конкретно вы хотите от компьютера. Команды можно привязать практически к каждой его функции.
Автоматизация работы и мгновенное получение нужной информации неизменно сэкономит часы вашей жизни. На первый взгляд может показаться “Что тут такого, ведь можно открыть командную строку, ввести код и получить аналогичный результат”. И в своей сути вы окажетесь правы. Но на долгом промежутке времени и при работе в режиме “дедлайн” каждая минута может оказаться решающей.
Примените полученные знания на практике и убедитесь насколько простой стала повседневная работа с компьютером. Любая информация всего в двух кликах от вас.
Надеемся, статья оказалась полезной и помогла разобраться в том что такое BAT файлы и как их настраивать.
Похожие статьи про восстановление данных:
God Mode — Как упростить доступ к системным службам Windows 10
Полезные программы для вашего ПК в 2019 году
Как ускорить интернет при помощи CMD
Каждому пользователю знакома ситуация при которой наш интернет работает медленнее, чем того хотелось.
Создаем вирус-шутку через блокнот.
Ближе к делу: я буду рассказывать что эта шутка вообще делает, буду вставлять скрины и все объяснять. Напомню, это ознакомительный пост! В других постах я буду конкретно писать, как создать такой-то вирус.
Вирус-шутка это программа, которую создают в блокноте. Т.е. пишешь там команды и сохраняешь их определенных форматах. Если все правильно сделано, без ошибок, то вирус-шутка сработает. Кстати, «вирус-шутка» это условное название. В блокноте можно создать и игру, и крестики нолики, часы.
ПРЕДУПРЕЖДЕНИЕ. Перед созданием вируса отключите Анти-Вирус.
1) Создание вируса: Для начала откройте блокнот.
2) В блокноте начинайте писать команду. Для начала скопируйте этот текст туда:
msgbox»Ты не против, если я буду жить у тебя в компе?»,32+4,»Вопрос»
msgbox»Ок, ты не против»,64,»Я понял»
msgbox»Ок, ты не против»,64,»Я понял»
msgbox»Это шутка, это НЕ вирус 🙂 ХАХАХАХА»,64,»Я пошутил»
msgbox»Или же нет. «,64,». «
Я НЕ ЖЕЛАЮ ВАМ ЗЛА! ЭТОТ ВИРУС НЕ МОЖЕТ ПРИНЕСТИ ВАМ И ВАШЕМУ КОМПУ ВРЕДА!
4) Теперь у вас на Рабочем столе должен появиться вот такой значок:
6) У вас должен открыться вирус-шутка. Если же не работает, то два варианта: либо у вас включен Анти-Вирус, либо ваш комп не поддерживает это.
7) НЕ ПУГАЙТЕСЬ! ВИРУС-ШУТКА НЕ ПРИНЕСЕТ ВРЕДА. Теперь вам осталось читать то, что там написано, и кликать по кнопкам (любым).
Вы можете изменить в команде вируса текст. Например вместо «Windows удалить?» можно написать «ставьте лайки!». Удачи вам, экспериментируйте со своими вирусами!
И так, как я обещал, это был ознакомительный пост. Вскоре я выложу пост, где подробно опишу все значения, как все делать и т.д. Отпишитесь в тапках как вам мой пост, киньте скрины своего вируса. Мне будет интересно 😀
сука! у меня винда удалилась!
ТС, у вас тоже снегопад? Занятия в школах отменили?
Мне хочется узнать все подробно как это работает что обозначает msgbox, цифры 64; 32+4
VBA макрос еще бы присобачил в виде екселя, что бы кошмарил тупыми вопросами!
также можно сделать чтобы он не закрывался
а если уже не шутка то можно оффнуть диспетчер задач команда
REG ADD «HKCU\Software\Microsoft\Windows\CurrentVersion\Policies\System» /f /v «DisableTaskMgr» /t REG_DWORD /d 0
Я такие шутки на Юкозах лет 8-10 назад видел.
PS: про дисковод уж тогда бы запилил.
Друзья, напишите то, как я объяснял. Понятно или нет.
Школьник добрался до учебников? Похвально, но баян.
Взаимопонимание
Минутка истории
Волей случая и моего жизненного пути я теперь преподаватель.
Не так давно принимал экзамен по Новейшей истории.
У одного из студентов выходил трояк и я бы его ему поставил, но парень захотел попробовать исправить свое положение на четверку.
Было решено задать товарищу студенту доп.вопрос.
Решил не мучать, спросить когда распался СССР и выставить 4ку.
Лучше б не спрашивал.
Советский союз у нас распался в 1945 году, с окончанием Первой мировой войны.
Как говорится, не задавайте вопросов, на которые боитесь получить ответ:)
Работа мечты
Замкнутий круг
Первое свидание
Принят первый снимок с телескопа «Джеймс Уэбб»
Написано: «моксупаз дереп отэ ьтиладУ»
План работы
Инженерное
Озадачил отца
Советую посмотреть «Не смотри наверх»
Немного русской филологии)))
Свои правила
В семье мужа так заведено, что все докладывают свекрови о своих планах, вплоть до мелочей, все с ней согласовывают. Когда мы стали встречаться, я сказала, что мне это не нравится. Мужу это и самому надоело. Недавно у нас была свадьба, на которой свекровь возмутилась из-за того, что мы выбрали не тот ресторан и торт не согласовали с ней. При всех гостях заявила, что я вхожу в их семью и должна уважать их правила. Я ответила, что теперь у нас своя семья и свои правила.
Под Владимиром «христиане» выбросили ослика на мороз
Честно, после данного поступка, нужно закрыть этот монастырь к чертвой матери. Опасных животных христиан там готовят.
А как же помогать младшим собратьям?
Таким нет места в церкви, как и на свободе. Лет 100 исправительных работ в Сибири бы им, на вредном и опасном производстве, так сказать, Бог поможет.
Новый год после развода
Давно это было, более 15 лет назад. В сентябре развелся с женой. Позади все скандалы, упреки и обиды. Потихоньку восстанавливаюсь морально, много гуляю. Купил стиральную машинку, телек ( при разводе отдал всю технику бывшей). Ремонт затеял, но не спеша, под настроение. Незаметно подкрался Новый 2005 год, пора провожать непростой 2004. Идти никуда в гости не хотелось, как и к себе приглашать.
Многие приглашали: друг, коллеги. Родители позвонили, я сказал, что не приеду. Хотелось тишины и спокойствия.
Утром 31.12 проснулся, сходил на рынок. Купил курицу, пару салатов, две бутылки вина. Дома сделал картошку пюре, курицу гриль. Вино перелил в глиняный кувшин и поставил в холодильник. Не знаю зачем, но почему то захотелось вина и обязательно из кувшина). Неторопясь накрыл на стол, журнальный столик у дивана. Раздался телефонный звонок, звонил отец. Я удивился, обычно мама звонит, отец только приветы передаёт, не любит по телефону говорить ( он немного заикается):
— Здорово, сын. С наступающем!
— Здравствуй, пап. И вас с мамой тоже!
— Я что звоню, сын. (долгая пауза), знай что я тебя люблю. Мы с мамой тебя очень сильно любим. Все будет хорошо.
Вроде простые слова, но у меня аж горло прихватило, так приятно стало и тепло от этих слов.
Поговорили еще немного, я пообещал приехать, но позже.
Начал отмечать Новый год. По тв шел » Неголубой огонек», прям нормально зашел). Вкусно поел, кувшин вина выпил) Лег спать.
Проснувшись 01.01.2005 мне позвонила знакомая девушка, поздравила с Новым годом. Спросила когда я дома, подарок новогодний завезти. Сейчас это моя жена, с которой мы с тех пор вместе).
А сам Новый год, встреченный в одиночестве, считаю одним из лучших годов. Не по событиям, а по эмоциям, по душевному спокойствию