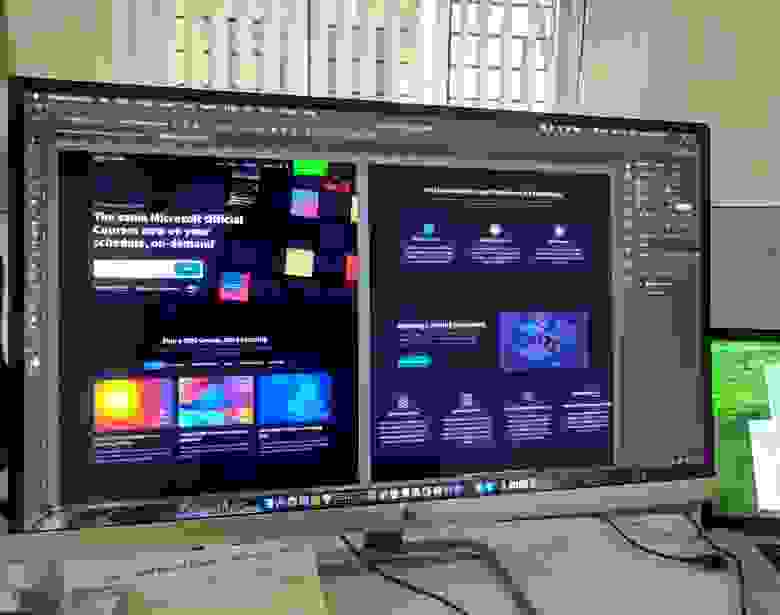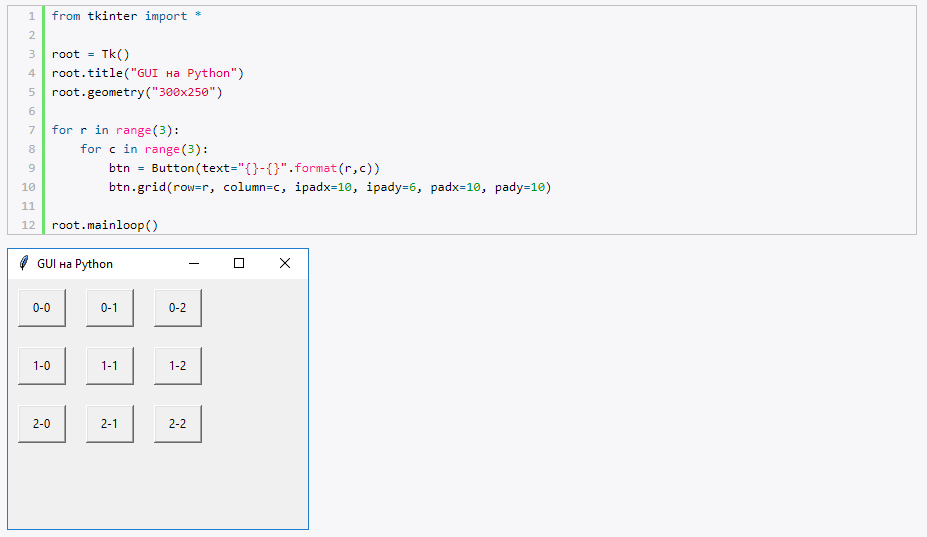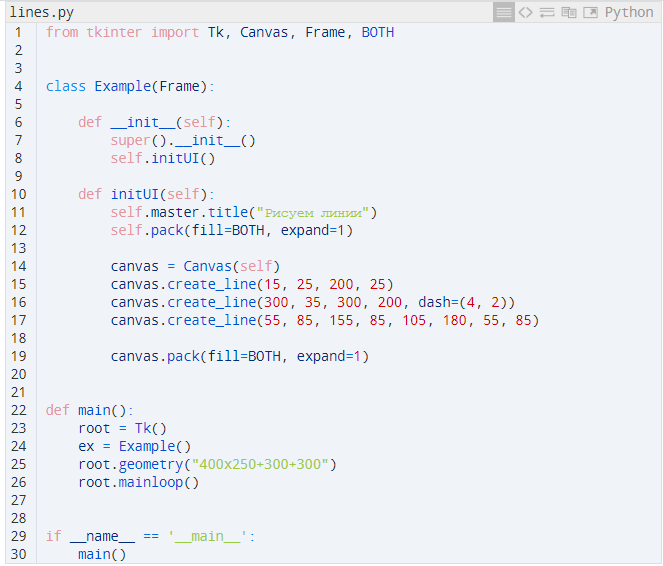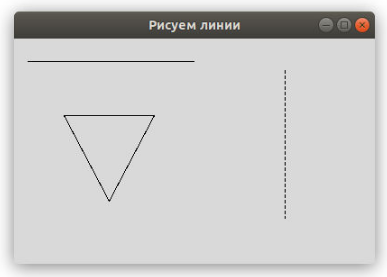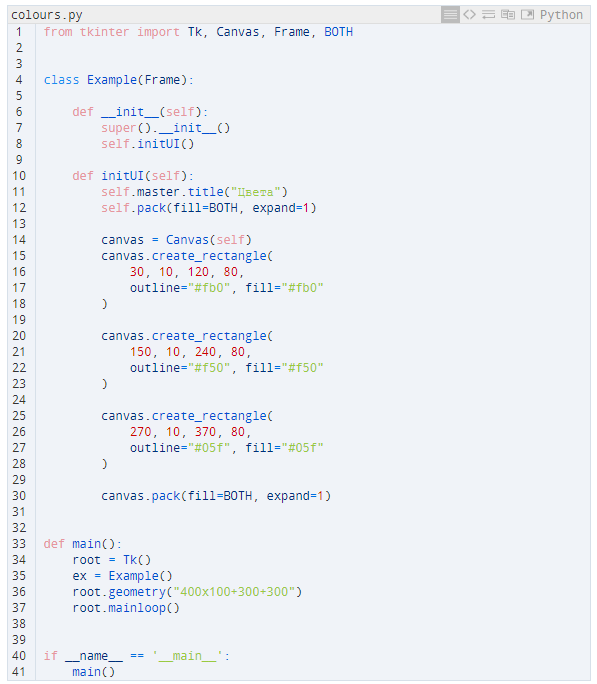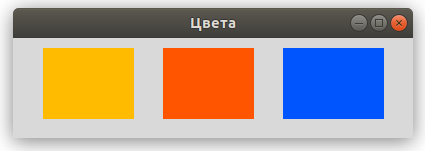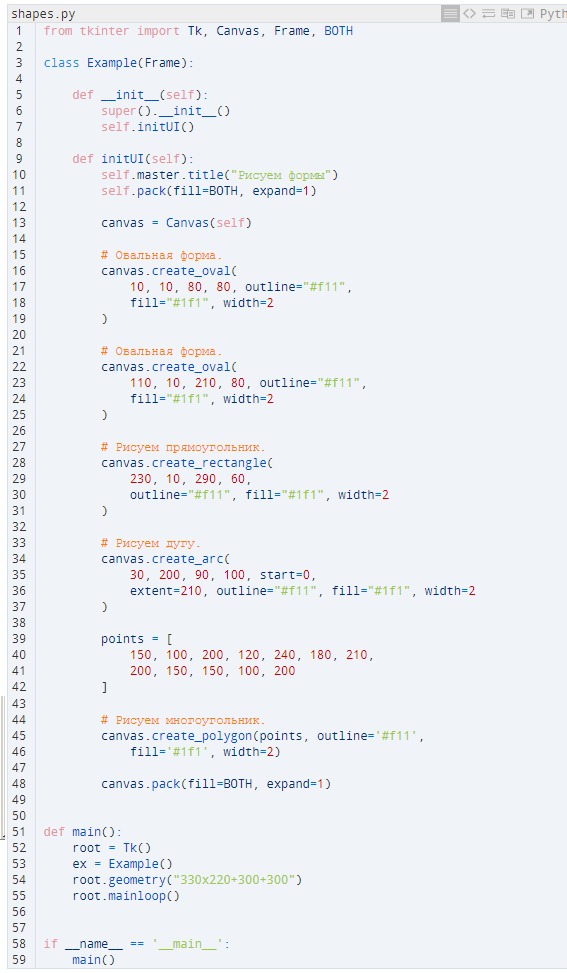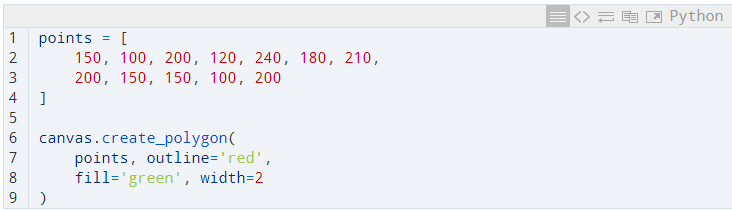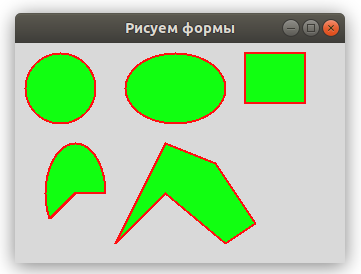Пишем графическую программу на Python с tkinter
В работе со студентами и учениками я заметила, что при изучении какого-либо языка программирования большой интерес вызывает работа с графикой. Даже те студенты, которые скучали на заданиях про числа Фибоначчи, и уже казалось бы у них пропадал интерес к изучению языка, активизировались на темах, связанных с графикой.
Поэтому предлагаю потренироваться в написании небольшой графической програмки на Python с использованием tkinter (кроссплатформенная библиотека для разработки графического интерфейса на языке Python).
Код в этой статье написан для Python 3.5.
Задание: написание программы для рисования на холсте произвольного размера кругов разных цветов.
Не сложно, возможно программа «детская», но я думаю, для яркой иллюстрации того, что может tkinter самое оно.
Хочу рассказать сначала о том, как указать цвет. Конечно удобным для компьютера способом. Для этого в tkinter есть специальный инструмент, который можно запустить таким образом:
Примечание: как сказано в коментариях ниже — звёздочка не все импортирует, надёжнее будет написать
from tkinter import colorchooser
Можно для определения цвета рисования использовать английские название цветов. Здесь хочу заметить, что не все они поддерживаются. Тут говорится, что без проблем вы можете использовать цвета «white», «black», «red», «green», «blue», «cyan», «yellow», «magenta». Но я все таки поэкспериментировала, и вы увидите дальше, что из этого вышло.
Для того, чтобы рисовать в Python необходимо создать холст. Для рисования используется система координат х и у, где точка (0, 0) находится в верхнем левом углу.
В общем хватит вступлений — начнем.
Введение в Python
Поиск
Новое на сайте
Примитивный Paint на Python
В данной статье мы напишем простенькую рисовалку на Python. На этом примере мы потренируемся в создании GUI, использовании макетов компоновки в tkinter, передаче дополнительных аргументов в функцию-обработчик нажатия кнопки и использовании lambda-функции в Python.
Для этого примера удобнее будет использовать классовый подход к созданию GUI. Для начала определим класс Paint:
Запустив этот код вы должны получить простенькое окно, с которым мы будем работать дальше.
Теперь напишем для класса Paint метод setUI, в котором будет задаваться расположение всех кнопок, меток и самого поля для рисования. У нас будет два ряда кнопок, первый ряд с кнопками устанавливающими цвет, второй ряд устанавливает размер кисти для рисования. Под ними будет идти поле для рисования.
Это достаточно объемный метод, однако многие строки повторяются, так что наберитесь терпения:
Не забудьте добавить вызов этого метода в __init__, чтобы все работало.
Если вы сделали все верно, то при запуске всего кода вы увидите следующее окно:
Теперь создадим метод рисования на холсте. Для начала создадим переменные класса устанавливающие размер и цвет кисти, в метод __init__ допишите:
Сам метод рисования будет выглядеть следующим образом:
Осталось только привязать к канвасу обработку только что созданного метода. Добавьте следую строку после прикрепления канваса (self.canvas.grid. )
означает «при движении зажатой левой кнопки мыши» вызывать метод draw. Теперь мы можем рисовать!
Уже выглядит неплохо. Добавим возможность изменять цвет кисти, заставим кнопки верхнего ряда работать. Для этого сначала создадим метод изменения цвета кисти:
После этого в каждой кнопке верхнего ряда следует добавить код обработки нажатия этой кнопки по следующему шаблону:
Теперь добавим метод изменения размера кисти:
И модернизируем код каждой кнопки нижнего ряда по следующему шаблону:
Логика работы этих кнопок та же, что и у кнопок изменения цвета кисти. Получаем следующий результат:
На этом практически все, осталось добавить функционал очистки холста. Мы оставили место в верхнем ряду кнопок, его и заполним. Добавьте следующий код в наш метод setUI:
Для очистки холста мы используем метод delete класса Canvas, чтобы удалить все с холста в качестве аргумента методу delete мы передаем «all». Вот и все, у нас есть примитивный Paint.
Графический интерфейс на Python за 5 минут
Python легко использовать. В нем вы можете найти огромное количество библиотек для чего угодно. И это его основное преимущество. Из нескольких строк кода вы ничего не сделаете. Если вам нужны скрипты для личного пользования или для технически подкованной аудитории, то вам даже не придется думать о графическом интерфейсе.
Однако иногда ваша целевая аудитория не сильно подкована технически. Люди не против использовать ваши скрипты на Python до тех пор пока им не нужно смотреть на одну строку кода. В таком случае скриптов командной строки будет недостаточно. В идеале вам нужен графический интерфейс. Цель этого поста использовать только Python.
Библиотеки Python, которые можно использовать для графического интерфейса

Статья переведена при поддержке компании EDISON Software, которая заботится о здоровье программистов и их завтраке, а также разрабатывает программное обеспечение на заказ.
Однако, к счастью, я наткнулся на четвёртый вариант, который был мне по душе. Это PySimpleGUI, я до сих пор ей пользуюсь. Как ни странно, эта библиотека использует все 3 популярные библиотеки, о которых шла речь выше, но при этом абстрагируется от супер технических моментов
Давайте погрузимся в эту библиотеку и изучим ее, одновременно решая реальную проблему.
Проверьте два одинаковых файла
Я рассказал как это сделать в своей статье “3 быстрых способа сравнить данные в Python”. Мы можем использовать первый раздел, проверку целостности данных, чтобы попытаться создать пользовательский интерфейс.
Запрограммируйте графический интерфейс
Чтобы создать графический интерфейс, можно использовать этот код:
в результате мы получим:
Подключаем логику
Когда есть пользовательский интерфейс, легко понять, как подключить остальную часть кода. Нам просто нужно следить за тем, что вводит пользователь и действовать соответственно. Мы можем очень легко сделать это с помощью следующего кода:
Графика в Python: Tkinter и Canvas
В статье рассматривается создание графических интерфейсов с помощью библиотеки Tkinter. Отдельное внимание уделяется виджету Canvas, предназначенному для рисования (draw) в Python.
Tkinter представляет собой графическую кроссплатформенную библиотеку на основе средств Tk. Это свободное ПО, которое включено в стандартную библиотеку языка программирования Python.
В состав Tkinter входит много компонентов. Один из них — Canvas, он же «Холст». Canvas применяется в Python для вывода следующих графических примитивов:
Но прежде чем продолжить, следует вкратце рассказать о существующих методах позиционирования элементов.
Позиционирование элементов в Python. Python grid
Для позиционирования элементов, во время работы с Tkinter используют разные методы:
Метод grid позволяет поместить элемент в конкретную ячейку условной сетки либо грида. Используется ряд параметров:
Для начала работы с Tkinter библиотеку сначала надо импортировать:
from tkinter import *
Ниже определен грид из девяти кнопок:
Canvas: рисуем линии в Python
Виджет Canvas предоставляет функциональность, с помощью которой разработчик может нарисовать (drawn) графику в Tkinter. Для чего может понадобиться эта графика? К примеру, для получения статистики, создания своих виджетов, отрисовки небольших игр.
Когда рисуешь обычную линию, можно указать в качестве координат несколько конечных точек. Кусочек кода ниже отвечает за отрисовку треугольника — он ведь тоже состоит из простых линий.
В результате весь код отработает следующим образом:
Canvas: рисуем цветные прямоугольники в Python
Цвет — это объект, отображающий комбинацию трех цветов (красного, зеленого, синего — RGB). С помощью кода ниже были нарисованы прямоугольники. Также они были закрашены различными цветами.
Так создается виджет Canvas:
— координатное положение верхней левой ограничительной точки (левого верхнего угла);
— координатное положение нижней правой ограничительной точки (нижнего правого угла).
Если есть необходимость, то посредством параметра outline у прямоугольника задается цвет контура. Окрасить всю внутреннюю область можно с помощью параметра fill :
А вот и итоговый результат:
Рисуем сложные формы
Можно без проблем нарисовать круг, овал и прочие фигуры, включая криволинейные. Именно для этой цели и предназначен код ниже:
Благодаря этому коду будут созданы такие геометрические фигуры, как круг, прямоугольник, овал, дуга, многоугольник. Также следует обратить внимание на контур — он окрасится в красный цвет, а заливка будет зеленой. Ширина контура (width) — 2 px.
Аналогично создается и овал — меняются лишь первые 4 параметра.
Остается посмотреть результат:
Также с помощью Canvas можно без проблем вставлять изображения и рисовать текст (text), используя шрифты разной высоты (height) и стиля (style).
Другие GUI-библиотеки для Python
Кроме библиотеки Tkinter и виджета Canvas, существует и масса других графических библиотек, применяемых для создания рисунков (drawings). Среди них:
При рисовании обычно применяется каскадный способ: компоненты добавляются поверх друг друга.
Drawing with Turtle
Отдельного упоминания заслуживает модуль Turtle (по аналогии с черепашками Turtles). Этот модуль позволяет создавать на Питоне рисунки и другие графические объекты, включая игры в специальном окне. Для того чтобы приступить к рисованию (drawing), надо сначала присоединить его (импортировать). Делается это одним из 3-х способов:
2) from turtle import open as t ;
Drawing with Pygame
Pygame — набор модулей, используемый в тех случаях, когда нужно нарисовать 2D-игру. Также Pygame нередко называют библиотекой/фреймворком. С его помощью создают как компьютерные игры, так и мультимедийные приложения.
Pygame сравнивают с Tkinter, который с помощью своих функций и классов предоставляет языку программирования Python доступ к графической библиотеке Tk.
Если нужны дополнительные детали по теме, смотрите источники ниже:
Графика в Python
Графика в Python.
Чтобы задать цвет рисования линий в Python используется команда obj.setOutline(«цвет»)
Пример программы на Python, которая отображает линию в графическом окне.
from graphics import *
win = GraphWin(«Окно для графики», 400, 400)
obj = Line(Point(50, 50), Point(350, 350))
obj.setOutline(«blue»)
obj.draw(win)
win.getMouse()
win.close()
Для отображения окружности в Python используется
obj = Circle(Point(x, y), R)
x, y – координаты центра окружности,
R – радиус окружности.
Пример программы на Python, которая отображает окружность в графическом окне.
from graphics import *
win = GraphWin(«Окно для графики», 400, 400)
obj = Circle(Point(200, 200), 50)
obj.draw(win)
win.getMouse()
win.close()
Для отображения прямоугольника в Python используется процедура
obj = Rectangle(Point(x1, y1), Point(x2, y2))
x1, y1 – координаты левого верхнего угла прямоугольника,
x2, y2 – координаты правого нижнего угла прямоугольника
Пример программы на Python, которая отображает прямоугольник в графическом окне.
from graphics import *
win = GraphWin(«Окно для графики», 300, 300)
obj = Rectangle(Point(50, 50), Point(200, 250))
obj.draw(win)
win.getMouse()
win.close()

Для отображения эллипса в Python используется процедура
obj = Oval(Point(x1, y1), Point(x2, y2))
x1, y1 – координаты первого фокуса эллипса,
x2, y2 – координаты второго фокуса эллипса.
Пример программы на Python, которая отображает эллипс в графическом окне.
from graphics import *
win = GraphWin(«Окно для графики», 300, 300)
obj = Oval(Point(100, 100), Point(250, 200))
obj.draw(win)
win.getMouse()
win.close()

Для отображения многоугольника в Python используется процедура
obj = Polygon(Point(x1, y1), Point(x2, y2),…, Point(xn, yn))
x1, y1, x2, y2,…, xn, yn – координаты вершин многоугольника.
Пример программы на Python, которая отображает пятиугольник в графическом окне.
from graphics import *
win = GraphWin(«Окно для графики», 400, 400)
obj = Polygon(Point(10, 10), Point(300, 50), Point(200, 300), Point(150, 150), Point(70, 70))
obj.draw(win)
win.getMouse()
win.close()
Определение цвета закрашивания графического объекта в Python
Чтобы задать цвет закрашивания графического объекта в python используется команда obj.setFill(«цвет»)
Пример программы на Python, которая рисует закрашенную синюю окружность
from graphics import *
win = GraphWin(«Окно для графики», 400, 400)
obj = Circle(Point(200, 200), 50)
obj.setFill(«blue»)
obj.draw(win)
win.getMouse()
win.close()
Для редактирования границ объектов в Python используются процедуры setOutline(“цвет границы”) и
setWidth(ширина границы).
obj.setOutline(«blue») – объект obj отображается с границей синего цвета.
obj.setWidth(5) – объект obj отображается с шириной границы 5 пикселей.
По умолчанию графический объект в Python будет отображаться с границами чёрного цвета шириной 1 пиксель.
Пример программы на Python, которая отображает фигуру с синей границей и заливкой в графическом окне.
from graphics import *
win = GraphWin(«Окно для графики», 310, 310)
obj = Polygon(Point(10, 10), Point(300, 50), Point(200, 300), Point(150, 150), Point(70, 70))
obj.setOutline(«blue»)
obj.setWidth(5)
obj.setFill(«cyan»)
obj.draw(win)
win.getMouse()
win.close()
текстовый объект= Text(координаты точки размещения текста, “Текст”)
msg = Text(Point(50, 100), “Hello World!”)
На экран в точке с координатами (50, 100) выведется текст со строкой Hello World!
Для изменения размера текста используется команда текстовый объект.setSize(размер текста)
msg.setSize(12)
Цвет текста изменяется с помощью метода setTextColor(цвет)
msg.setTextColor(“black”)
Текст в графическом объекте можно заменить с помощью метода setText(“Текст”)
msg.setText(“Другой текст”)
Стиль текста изменяется с помощью процедуры setStyle(стиль)
msg.setStyle(“bold”)
Стиль normal изменяет стиль текста на обычный, bold меняет стиль на полужирный, italic меняет стиль на курсив, bold italic меняет стиль текста на полужирный курсив.
Пример программы на Python, которая отображает текст в графическом окне.
from graphics import *
win = GraphWin(«Окно для графики», 400, 400)
obj = Polygon(Point(10, 10), Point(300, 50), Point(200, 300), Point(150, 150), Point(70, 70))
obj.setOutline(«blue»)
obj.setWidth(5)
obj.setFill(«cyan»)
obj.draw(win)
win.getMouse()
obj.undraw()
msg = Text(Point(200, 200), «Фигура удалилась с экрана»)
msg.setSize(12)
msg.setTextColor(«black»)
msg.setStyle(«bold italic»)
msg.draw(win)
win.getMouse()
win.close()