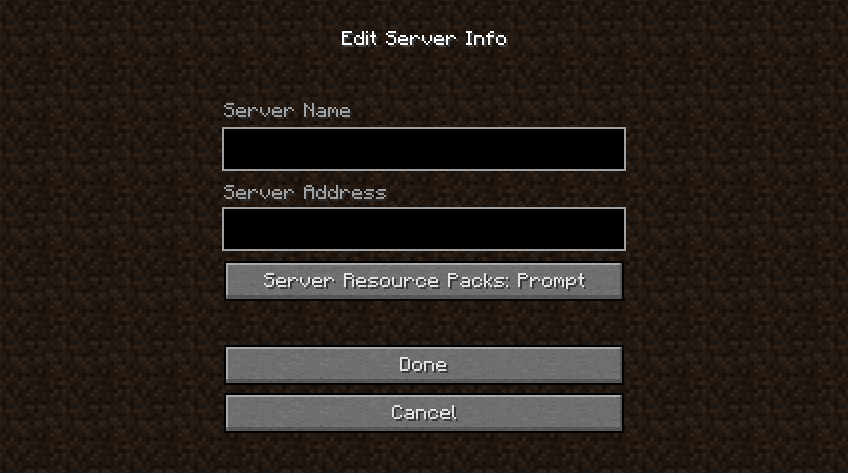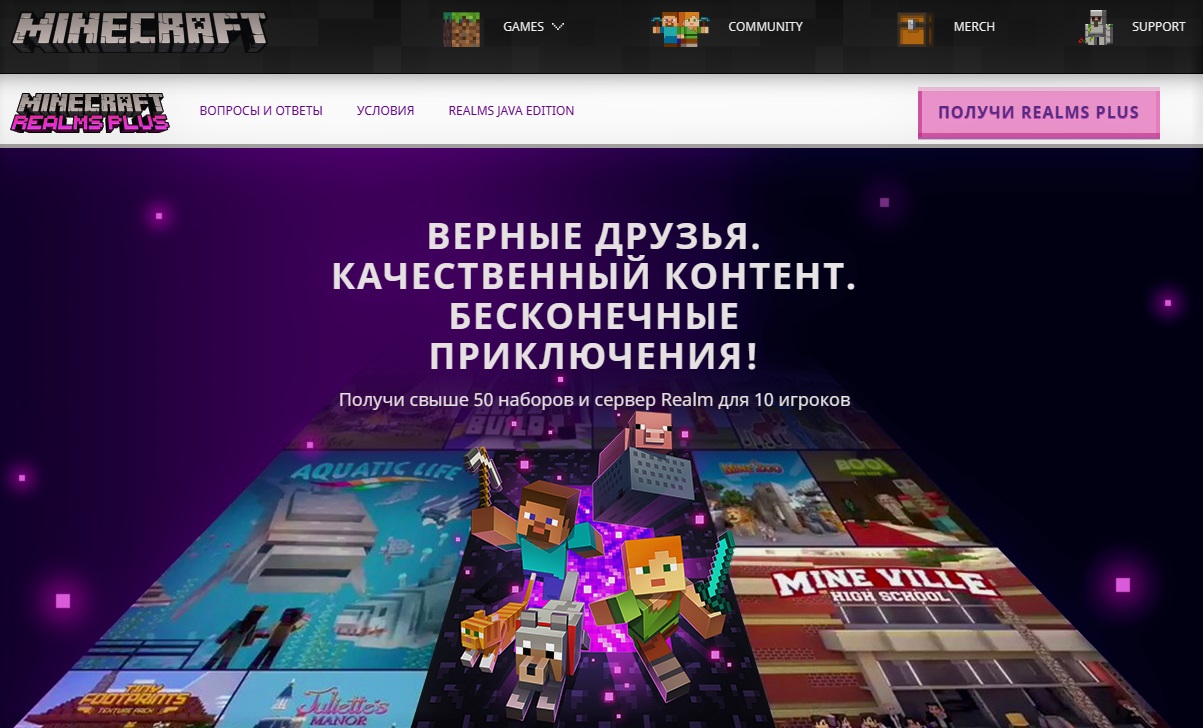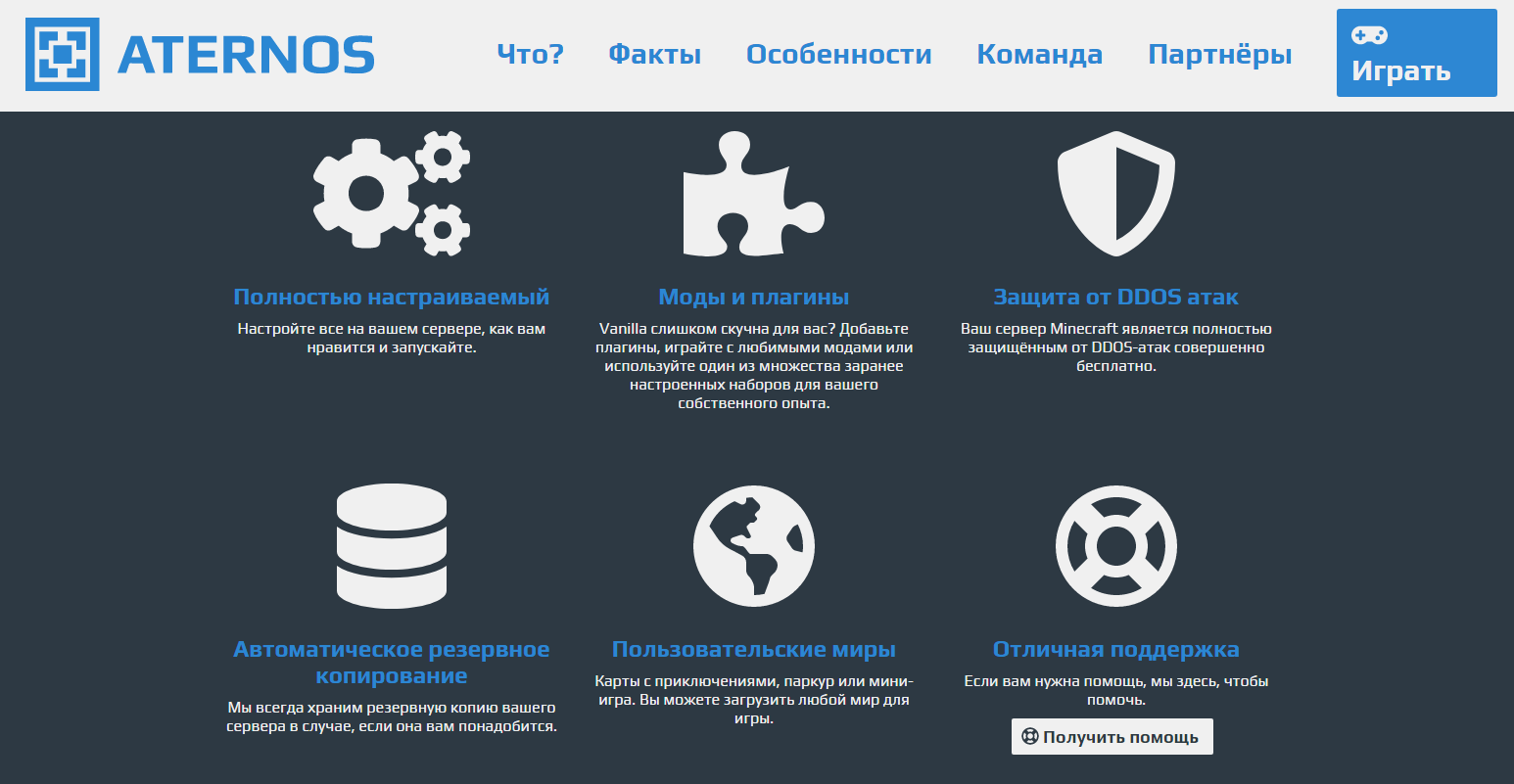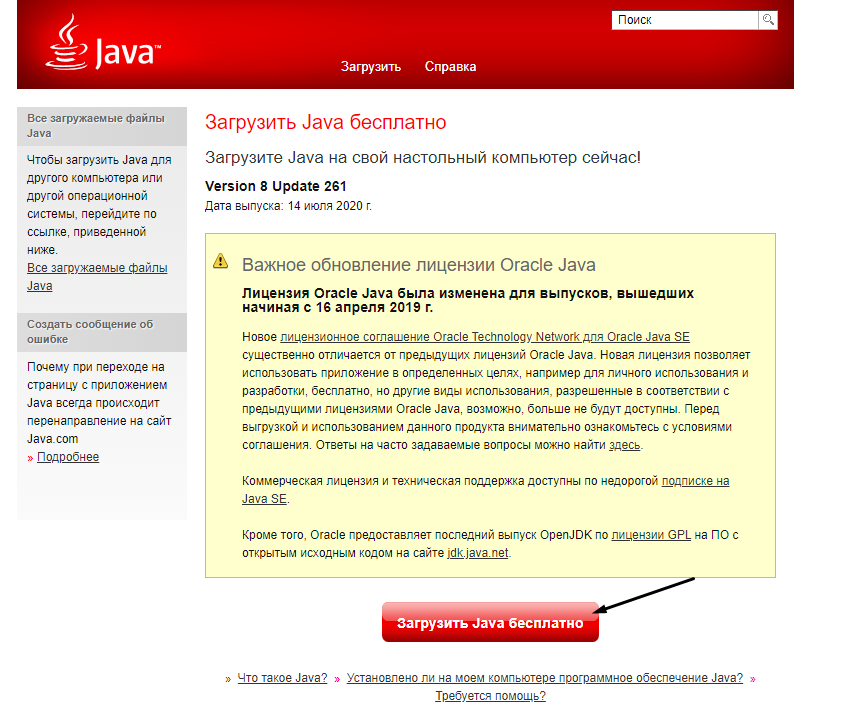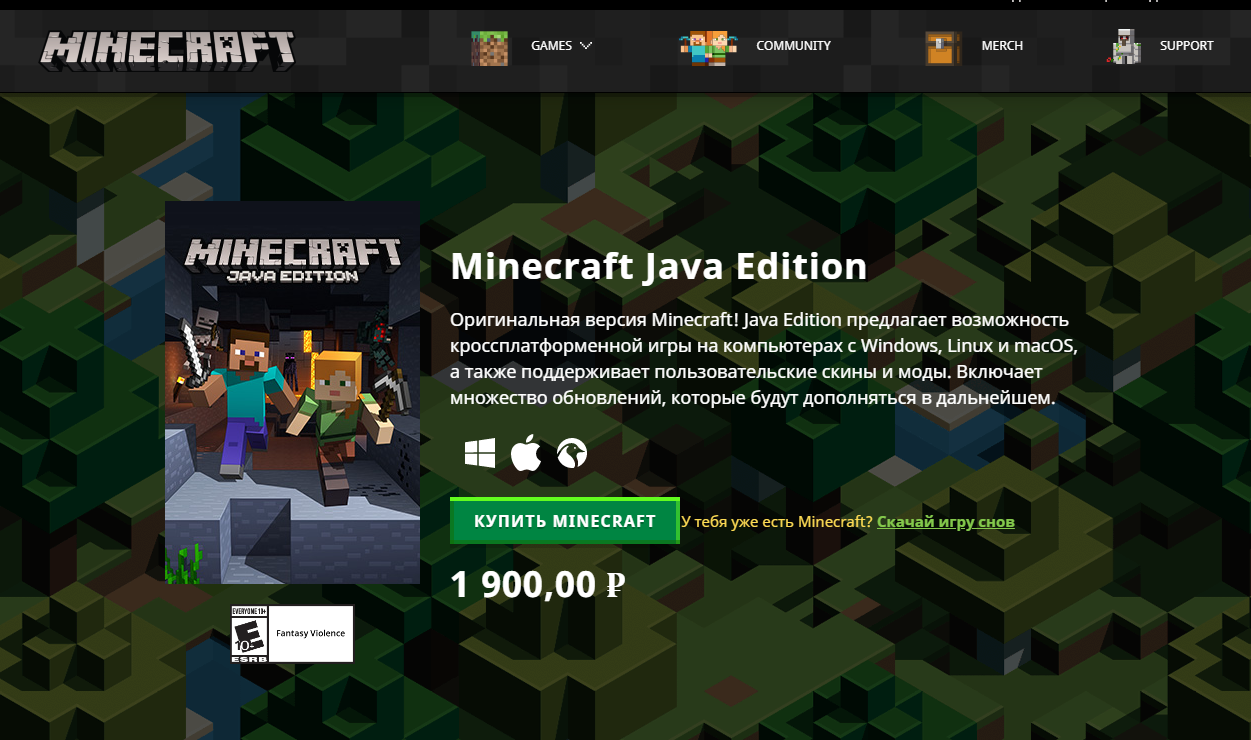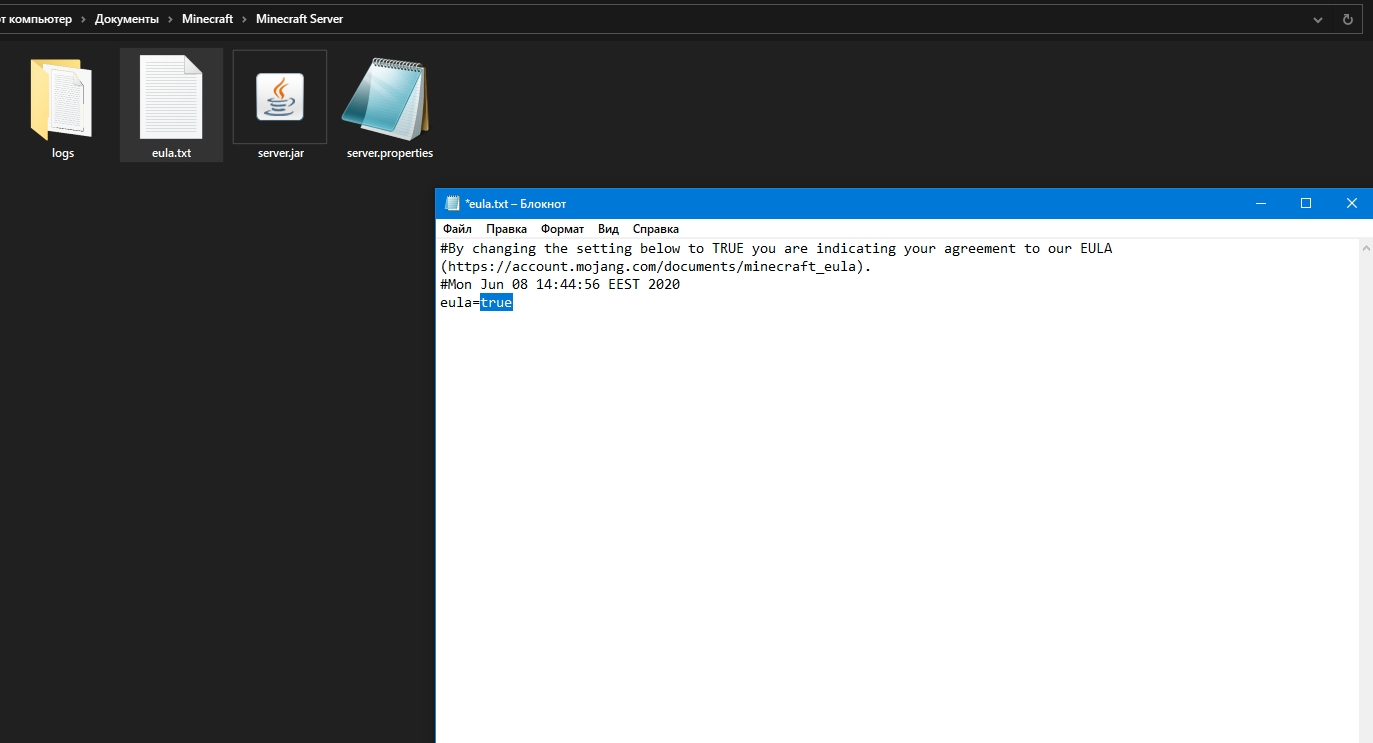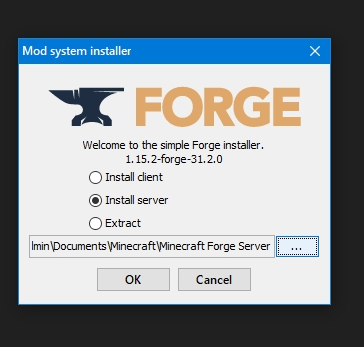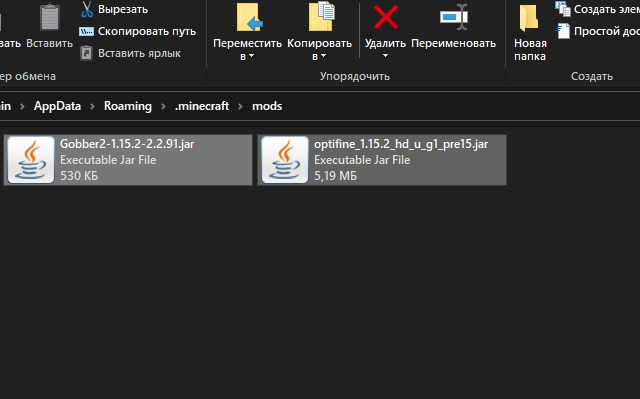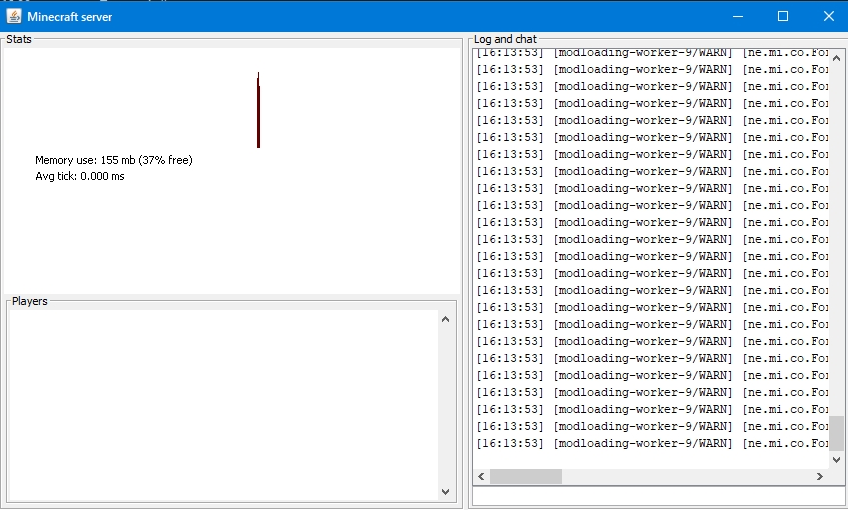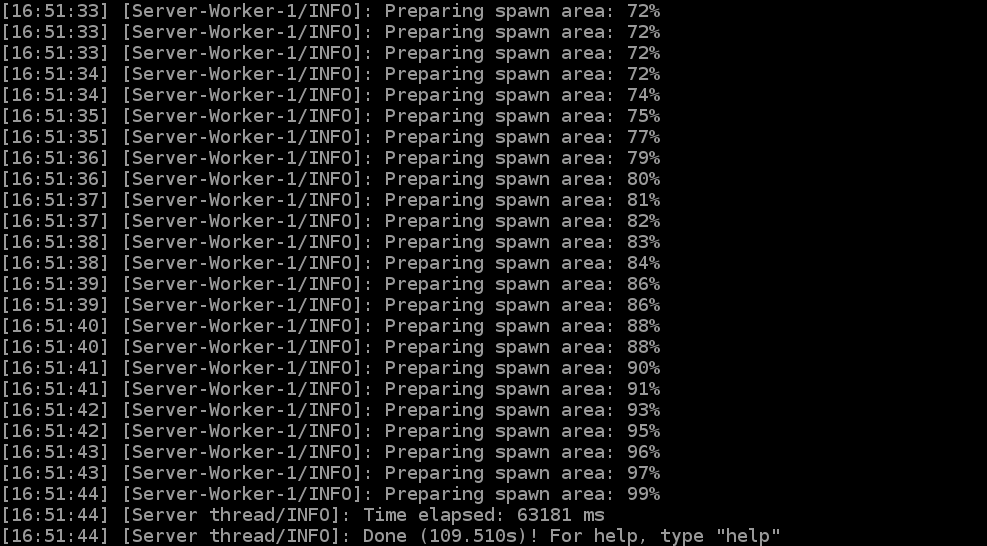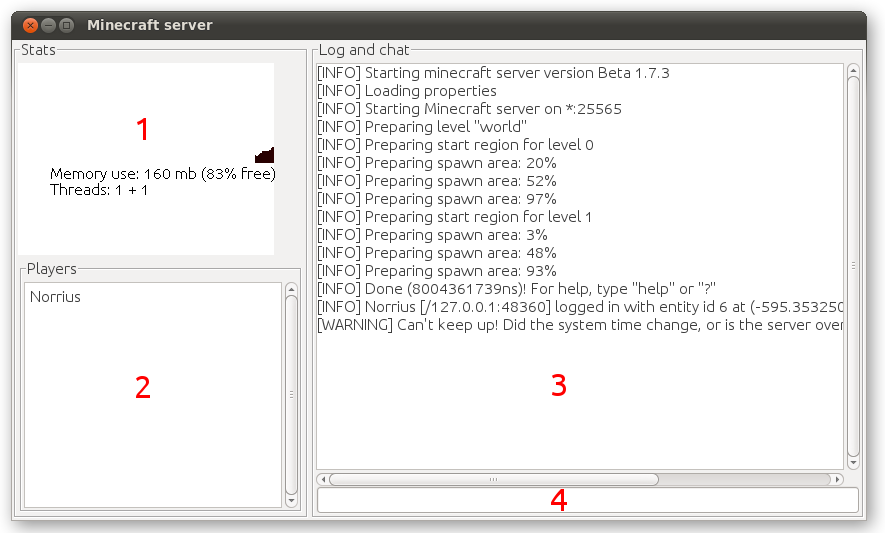Поднимаем свой полноценный игровой Minecraft сервер с мини-играми. Часть 1. Выбираем и устанавливаем сервер
tl;dr;
И так, что будет сделано в конце всего туториала?
Поехали!
Я никогда раньше не играл в Minecraft. Скажу даже больше, мне он был не особо интересен. Скорее все, по причине того, что я не понимал его идеи. Да, я видел, что в нем можно строить бесконечное множество сооружений, выращивать разного вида растения и животных, строить механизмы. Но я все еще не мог понять, как за этой игрой с примитивной графикой мои дети могут проводить целые дни напролёт.
Но вот в один прекрасный день, восьмилетний сын пожаловался, что у него мало друзей и ему почти не с кем играть в Minecraft. Я начал думать, как ему помочь найти больше друзей и решить проблему с игрой по сети. Я знал, что есть альтернативная версия сетевой игры от Minecraft, которая называется Realms. Это платная подписка, по которой ты можешь создавать свой сервер, а Minecraft выступает хостером. Недостаток этого варианта в том, что играть на таком сервере может до 10 человек. Так же нет возможности устанавливать моды — дополнения от сторонних разработчиков, которые изменяют или дополняют оригинальный контент Minecraft. Такие сервера без модов еще называют ванильными.
Таким образом, изучив немного тему, я предложил ребенку поднять сервер с какой нибудь интересной картой и разместить его адрес в интернете, что бы на него заходили другие игроки. Таков был план по поиску друзей для совместной игры для сына, а для себя я решил, что это отличный вариант для нового проекта, как дополнительного источника доходов, о котором я уже давным давно задумывался.
Существует две версии Майнкрафа. Одна — это Pocket Edition, предназначена для мобильных устройств и Windows 10, вторая — Java Edition, для ПК. Как оказалось они не совместимые друг с другом, поэтому я выбрал Java Edition, так как в игровом мире этой версии больше возможностей, в добавок под нее существует более широкий выбор плагинов. Ну и еще потому, что я Java разработчик.
Для хостинга я выбрал DigitalOcean, так как у меня уже был опыт его использования и создание дроплетов на нем занимает считаные минуты. Вы же можете использовать любой удобный для вас хостинг.
Для старта нам достаточно конфигурации на 2 CPU и 2 GB RAM. Я пробовал 1 CPU, но сервер жутко долго стартовал, с 1GB оперативной памяти я иногда сталкивался с крашем сервера при импорте крупных карт.
При создании дроплета я выбрал способ аутентификации — SSH key
Выполнил инструкции по его созданию
И так, виртуальный сервер готов.
Заходим на него по ssh:
/minecraft — путь к созданному приватному SSH ключу, IP_address — выданный хостингом IP адрес.
Хотел бы заметить, что для запуска сервера не рекомендуется использовать пользователя root, так как это может позволить злоумышленикам через уязвимые плагины нанести вред вашему серверу. Как добавить нового пользователя, вы можете ознакомиться по ссылке.
Если кратко, то создаем пользователя (dinikin замените на вашего пользователя):
и предоставляем ему права администратора:
и права удаленного достпа по SSH:
Теперь начните новый сеанс и используйте SSH с новым именем пользователя:
И так, мы на сервере.
Создаем папку для нашего первого Minecraft сервера и переходим в неё:
Теперь нам нужно определиться с реализацией сервера. Их существует несколько, самые популярные — это Spigot, Paper, Forge. Более детально про отличия этих серверов вы можете почитать здесь.
Основное отличие от нативного Vanilla сервера в том, что модификации оригинального сервера позволяют помимо прочего запускать плагины сторонних разработчиков, существенно расширяя возможности игрового мира. Такие плагины позволяют создавай мини-игры, вводить ограничения для игроков, объединять сервера в сеть и многое другое.
Изначально я скачал и установил Spigot. Это самый популярный и хорошо оптимизированный сервер для майнкрафта. Под него разрабатывается множество плагинов и существует огромное комьюнити как разработчиков, так и пользователей.
Однако я столкнулся с тем, что при работе с одним из плагинов для редактирования карт, последний работал некорректно и в логах рекомендовал использовать Paper как более оптимизированный форк на основе Spigot.
В итоге я остановил свой выбор на Paper, хотя для некоторых инстансов сервера оставил Spigot. Теперь нам нужно установить и запустить выбранный сервер. Качаем последнюю версию сервера:
и пробуем запустить
У меня сервер не запустился, так как не установлена Java:
Теперь запускаем повторно:
Сервер не запускается, выдавая сообщение:
меняем eula=false на true и сохраняем. Еще раз запускаем сервер:
Запускаем игру и подключаемя к нашему серверу:
Поздравляю, ваш первый сервер запущен и работает.
Что мы будем делать в следующей части:
Как создать сервер Minecraft: 6 способов
Все мультиплеерные онлайн-игры работают на отдельных серверах. Бывает, что предлагаемые параметры пользователя не устраивают. В таких случаях оптимальным вариантом будет установка собственного сервера. Сегодня расскажем о том, какими способами можно создать сервер Minecraft.
Зачем создавать свой сервер в Майнкрафт
Создавая собственный сервер в Minecraft, пользователь получает практически безграничный контроль над игровым процессом. В нем можно создавать собственные правила, устанавливать какие-либо моды или фильтры, приглашать своих друзей в приват и так далее. Это не так сложно и дорого, как может показаться на первый взгляд. Но это не все преимущества, есть еще несколько:
Как создать внутренний сервер в Realms
Майнкрафт – очень крупная игра с огромной базой пользователей. Естественно, что разработчики игры Mojang AB совместно с Microsoft создали готовое решение для создания сервера – Realms. На данный момент оно доступно в виде ежемесячной подписки Realms Plus и стоит 7,99 долларов США. В дополнение еще прилагается куча пакетов текстур, скинов и мэшапов, облачное хранилище, пятьдесят миров Майнкрафт, а еще одновременное подключение к серверу до 10 игроков.
Плюсы : Так как это предложение от официальных разработчиков, пользователю не придется заботиться о защите, постоянно обновлять ПО или создавать резервные копии. Все эти заботы на себя возложили разработчики.
Минусы у подобного сервера тоже имеются. Пользоваться сервером Realms смогут только владельцы лицензионной версии игры. Устанавливать различные плагины и моды на такой сервер невозможно.
Вдобавок, на мобильных устройствах, консолях и Windows 10 предусмотрена своя версия Minecraft. На Mac и Linux придется устанавливать Minecraft: Java Edition с другой версией кода. Эти два варианта несовместимы друг с другом, разрабатываются по отдельности и имеют разный функционал. Не отличается только цена, но, если вы используете обе версии, переплачивать придется вдвойне.
Как создать сервер Minecraft на специализированном хостинге бесплатно
Одно из явных преимуществ в сравнении с предыдущим сервером – добавление модификаций и плагинов на усмотрение пользователя. Есть еще возможность подключения с неофициальных версий игры.
В числе минусов присутствует сложность в настройке подобного сервера. Придется вручную устанавливать разные параметры; моды и плагины подключаются тоже самостоятельно игроком. Компании, бывает, внедряют дополнительные услуги, за которые придется платить. Стабильность в работе таких серверов тоже не так часто встретишь, все же зависит от хостинга.
По поводу компаний с полностью платными услугами – у каждой из них цена и функционал могут отличаться. Среднюю стоимость вычислить практически нереально, выбор остается за игроком. Например, Advens предоставляет серверные услуги по цене от 800 рублей, а игровой хостинг MyArena предоставляет тарифы с оплатой за слоты и ресурсы.
Как создать домашний сервер для Minecraft
Создать сервер Майнкрафт можно и самостоятельно на компьютере, без посредников. Как говорится, дешево и сердито. Единственным требованием в таком случае будет только статический IP-адрес. Для его приобретения необходимо обратиться к провайдеру. После остается только создать собственный одиночный мир и открыть к нему доступ. Друзьям останется только подключиться через установленный IP.
Плюсы – можно устанавливать любые моды и плагины, применять любые конфигурации, проводить детальную настройку мира.
Кроме того, важно иметь стабильное и высокоскоростное подключение к интернету. Рекомендуется иметь свободный пропускной канал для исключения лагов и высоких пингов. Но это все равно не гарантирует стабильную работу, скорость в итоге останется низкой. Подобный сервер полностью зависит от характеристик компьютера, домашнего интернета и электричества.
Как создать сервер Minecraft на Windows без модов
Прежде всего нужно скачать и установить последнюю версию Java на компьютер. Без него сервер не будет работать. Приложение бесплатное.
Далее потребуется купить и скачать Minecraft: Java Edition с официального сайта разработчика. После нужно установить игру и запустить ее.
Пользователь должен войти в свой аккаунт. Если его нет, тогда следует зарегистрироваться. Как только авторизация будет завершена, надо прогрузить мир игры и сразу же закрыть ее.
На момент написания статьи актуальна версия сервера 1.16.2.
Сразу после этого появятся дополнительные файлы. В их числе будет документ с названием eula.txt. Нужно открыть его в блокноте, найти в списке параметр eula=false, поменять значение на true и закрыть файл, сохранив изменения.
Примерно то же самое надо проделать с документом под названием server.properties. Открыть в блокноте, поменять в параметре online-mode=true значение, оно должно быть отмечено как false. Потом следует сохранение изменений и повторный запуск файла server.jar.
Далее откроется консоль, где будет показано состояние сервера. Пока эта самая консоль активна, сервер будет работать, и другие пользователи смогут без проблем к нему подключаться.
Как создать сервер Minecraft на Windows с модами
Теперь надо создать на компьютере папку под названием Minecraft Forge Server. Далее запускается Forge (файл формата jar) и устанавливается сервер. В качестве расположения выбирается только что созданная папка.
Потом надо отредактировать через блокнот некоторые значения в файлах. Например, в eula.txt в строке eula=false нужно выставить значение true и сохранить изменения. Примерно то же следует проделать с документом server.properties, только там в параметре online-mode значение true меняется на false.
Затем необходимо перейти в mods, расположенную в папке с клиентом Minecraft. Можно воспользоваться окном «Выполнить» нажатием на клавиши Win + R, ввести в поле «Открыть» значение %appdata%\.minecraft\ и нажать на Enter. Все файлы модификаций в указанном файле понадобится отправить другим игрокам, вместе с которыми планируется использовать сервер. И внимание, каждый из них должен переместить моды в ту же папку на своем компьютере.
Последний этап настройки – эти самые файлы из папки mods перемещаются в другую с точно таким же названием, только расположенную в директории Minecraft Forge Server.
Снова запускаем клиент. Откроется консоль, и в ней будет отображаться состояние сервера. Теперь можно смело подключать новых игроков и приступать к игре.
Как создать сервер в Майнкрафт на Linux
Чтобы создать сервер Майнкрафт для игры с друзьями необходимо, чтобы были установлены дистрибутивы Linux с версиями не выше указанных – Ubuntu 18.04 и CentOS 7. Еще для установки сервера требуется наличие свежей версии Java. Проверить ее можно, дав в «Терминале» такую команду:
Если Java на компьютере не установлена, в той же командной строке можно дать запрос на установку. В Ubuntu это будет выглядеть так:
В CentOS команда должна быть введена вот так:
Как только Java будет скачан и инсталлирован, потребуется установить Screen, позволяющий одновременно работать с несколькими окнами в одной сессии. Вот так надо вводить команду на установку на Ubuntu:
А вот для CentOS следует вводить запрос таким образом:
Теперь надо осуществить подключение к серверу по SSH. Для входа можно использовать «Терминал». Для подключения нужно активировать такой запрос, правильно подставив, конечно же, указанные значения:
После активации команды будут запрошены логин и пароль.
Можно приступать к установке сервера Minecraft. Для начала создается отдельная папка, где будут храниться все конфигурационные файлы игры. Это необязательно, конечно, но для лучшей организации работы системы будет нелишним. Создать папку можно по команде:
После успешного завершения процесса понадобится открыть папку, для этого вводим запрос такой формы:
Еще перед скачиванием конфигурационных файлов надо будет установить wget. Вот как выглядит команда для такой операции на Ubuntu:
А вот как должен выглядеть запрос на дистрибутиве CentOS:
После завершения установки инструмент wget будет использован для загрузки файла свойств с сервера Minecraft. Дать при этом надо такой запрос:
Но на этом настройка не завершена. Надо еще подтвердить лицензионное соглашение через файл eula. Открываем лицензионное соглашение в текстовом редакторе, находим строку eula=false, меняем ее на eula=true и сохраняем изменения.
Сразу после этого можно приступать к запуску сервера. Чтобы он работал в фоновом режиме, потребуется активировать Screen вот такой командой:
Пора запускать новый установленный сервер! Активируем вот такой запрос в «Терминале»:
Мощные игровые серверы для Minecraft от 3 руб./час
От 4 Гб ОЗУ, от 80 Гб на скоростном NVMe и стабильные 200 Мбит/сек
Запускаем Minecraft на VDS или выделенном сервере
Сделать сервер Майнкрафт можно через хостинг. Для этого потребуется сервер с достаточно мощным железом. В таком случае нужно будет скачать серверную версию Minecraft и удаленно установить ее на арендованное оборудование.
Из минусов – это не самый простой способ, для его реализации требуются определенные знания и навыки в администрировании. При работе могут возникать какие-либо трудности и нюансы, также вполне допустимо возникновение проблем в процессе запуска и настройки сервера.
Но результат определенно того стоит – пользователь сможет реализовать на таком сервере любые возможности для игры, использовать любые шаблоны, моды и защитное ПО. Такой сервер доступен круглосуточно и не зависит от того, включен ваш компьютер или нет. Такой сервер можно будет использовать для игры с друзьями или продавать.
О том, как создать сервер Minecraft на VDS на базе платформы CentOS 7, ранее было рассказано в другой статье.
Создание сервера Minecraft на VDS с Ubuntu 18.04
Чтобы создать сервер Майнкрафт для игры с другом потребуется заранее установить на сервер дистрибутив Ubuntu 18.04 и включить поддержку SSH. В хостинге Timeweb можно выбрать тариф с оптимальными параметрами и ценами. Если выяснится, что этих характеристик недостаточно, вы сможете выбрать тариф с большей производительностью.
Первым делом после подготовки сервера надо установить Java. Рекомендуется версия 8 OpenJDK для Java, в частности, headless JRE. Это минимальная версия, не имеющая поддержки графического интерфейса в приложении. Именно поэтому она отлично подходит для запуска приложений Java на сервере. Для скачивания и установки надо ввести следующую команду:
Еще нужно будет скачать приложение Screen (о его назначении говорилось выше), для этого дается следующий запрос:
После того как все необходимо ПО установлено, потребуется активировать брандмауэр для разрешения трафика на сервер Minecraft. В игре по умолчанию используется порт 25565. Чтобы внедрить это правило, запускается такая команда:
Как только загрузка завершится, потребуется принять лицензионное соглашение через файл. Надо для этого открыть в текстовом редакторе nano файл eula.txt. Затем следует найти параметр eula=false и поменять значение на true. Теперь можно приступать к запуску файла jar. Открываем приложение screen и даем в нем вот такую команду:
В течение нескольких секунд будет совершена инициализация. Потом выйдут результаты, примерно вот такие:
Это значит, что подключение сервера завершилось.
Заключение
Сделать свой сервер Майнкрафт для игры с другом можно несколькими способами. У каждого из них есть свои плюсы и минусы, различные возможности и ограничения. Выбирать стоит исходя из характеристик установленного железа и собственных потребностей, будь то установка плагинов и модов. Ну и финансовых возможностей, разумеется.
Как создать простой сервер Майнкрафт [1.18.1] [1.17.1] [1.16.5] [1.15.2] [1.14.4] [1.12.2] [1.11.2-1.7.10]
В этой небольшой статье я расскажу как создать и запустить самый простой сервер майнкрафт без модов, плагинов без всего, просто сервер для игры с друзьями в обычный майнкрафт. Это достаточно просто, но многие игроки не знают как работать с официальным сервером Minecraft, потому давайте разбираться.
Начну с того, что существует довольно много разных серверов майнкрафта, но в этой статье мы будем использовать официальный сервер от Mojang. Мы создадим сервер на версии 1.12.2, но сервера для других версий создаются точно так же.
Как создать и запустить официальный сервер:
0) У вас должна быть установлена Java
1) Создаем папку в любом месте вашего пк, помещаем скачанный файл внутрь.
2) Создаем текстовый файл с названием start
Откройте этот файл при помощи блокнота или любого другого текстового редактора, поместите внутрь такую строчку.
Внимание название файла сервера указывается в строке, в данном случае minecraft_server.1.12.2.jar, если вы переименовали, либо у вас другая версия, измените название на корректное.
Итак, если вы просто сохраните и запустите файл start.bat, то старт сервера произойдет на системной версии Java (установленной вами или не вами по умолчанию в системе), возможно это будет 8 версия (например jre1.8.0_301), но если вы хотите указать конкретную версию Java для вашего сервера (например для 1.17+), то содержимое start.bat должно содержать путь до нужной версии java, пример:
Где C:\Program Files\Java\jdk-16.0.1\bin\java.exe адрес до исполнительного файла java.exe 16 версии Java.
Теперь запустите получившийся файл start.bat, окно сразу закроется, это нормально.
4) Снова запускайте start.bat, если появилось окно сервера или консоль, то все работает, но сервер еще не настроен, закройте его. (хотя он уже работает и даже создал вам мир игры)

5) Внимательно настройте сервер, вам нужно указать правильный IP, а так же Если у вас пиратка, то отключить проверку лицензии игроков, обязательно читайте раздел настройки
Настройка сервера:
Перейдем к базовой настройке, закройте окно сервера если оно открыто.
1) Откройте файл server.properties текстовым редактором в нем есть основные настройки сервера, я затрону только базовые необходимые.
2) Если у вас пиратка, то что бы вас пускало на сервер найдите параметр online-mode=true и измените его на online-mode=false, иначе вход только с лицухой.
3) Укажите IP своего сервера в параметре server-ip=
Вы можете указать IP своего пк в интернете (не забывайте открыть порты), IP в хамачи, локальный адрес пк если ваши игроки находятся в одной сети ( подключены к одному вайфай или проводом)
Инструкция как настроить хамачи.
Инструкция как играть по сети
5) В файле еще много настроек, возможность указать принудительный ресурсрпак, отключить нижний мир, установить режим игры по умолчанию, дальность прорисовки сервера, указать название сервера и прочее. Смотрите параметры, гуглите, переводите переводчиком, просите друзей поумней расшифровать, либо используйте вот эту вики
Работа с сервером:

На самом деле это очень базовая статья о создании простейшего сервера, если вы не можете её осилить, наверное вам не стоит и пробовать создавать сервер, купите какой ни будь готовый хостинг с настроенным сервером, или найдите человека который более компетентен. Все серьезные сервера создаются куда сложнее, там используются специальные плагины и глобальные модификации игрового сервера.
Создание и настройка сервера
Данная статья знакомит читателя с особенностями работы чистого (без модификаций) сервера Minecraft текущей версии. В отличие от клиента, распространяется бесплатно через официальный сайт игры и работает со всеми версиями клиента (пиратской и официальной). Информация в этой статье была приведена в соответствие с версией 1.15.2.
Содержание
Подготовка к работе
Загрузка необходимого ПО
Для работы сервера требуется установить на Ваш ПК пакет Java. Его можно скачать на этой странице. Но если клиент Minecraft запускается, то это индикатор того, что данный пакет уже установлен на компьютер. (Теперь minecraft можно установить через установщик, который сам скачивает для себя Java. В этом случае вам все равно нужно установить Java.)
Создание и настройка сервера
Знакомство с параметрами сервера
Когда загруженный файл оказался в будущей папке сервера, запустите его и подождите, пока закончится процесс генерации уровня. Вы увидите, что в Вашей папке появилось несколько новых файлов и подпапок.
Рассмотрим файл server.properties. Данный файл содержит в себе все основные параметры сервера. Откройте этот файл при помощи любого текстового редактора. Вы увидите примерно такое содержимое:
Описание параметров
| Параметр | Значения | По умолчанию | Описание |
|---|---|---|---|
| allow-flight | true / false | true | Разрешает игроку совершать полёты по миру Minecraft. Эта опция действует только на полёты в режиме Выживание и оказывает эффект только при наличии соответствующего плагина (например, Flight). На полёты в режиме Творчество никак не влияет. |
| allow-nether | true / false | true | Данный параметр определяет возможность перехода в Нижний мир. Если отключить, все игроки, находившиеся в Нижнем мире, будут перемещены в обычный. Не влияет на переход в Край. |
| broadcast-console-to-ops | true / false | true | Позволяет вывести результат выполнения команды в консоли всем операторам сервера. |
| broadcast-rcon-to-ops | true / false | true | Позволяет вывести результат выполнения команды в консоли RCON всем операторам сервера. |
| announce-player-achievements | true / false | true | Данный параметр определяет, должен ли сервер отправлять в чат сообщения о получении достижений. |
| difficulty | Строка | easy | Уровень сложности: peaceful — Мирный easy — Лёгкий normal — Нормальный hard — Сложный |
| enable-command-block | true / false | false | Позволяет использовать командный блок. Эта опция не генерируется при первой загрузке, а появляется при первой попытке использования командного блока. |
| enable-jmx-monitoring | true / false | false | Позволяет включить MBean (функция в Java, позволяющая предоставлять определенные статистические данные для мониторинга) с объектом net.minecraft.server:type=Server и двумя атрибутами: |
averageTickTime — среднее время на совершение одного тика (в миллисекундах),
tickTimes — время cовершения порядка 100 последних тиков (в наносекундах).
Чтобы включить выполнение JMX в Java, необходимо задать соответствующие флаги запуска JVM. Более подробно описано в этой документации
Если значение установлено на false, то в меню сетевой игры работающий сервер будет отображаться как «оффлайн», однако также сможет принимать подключения игроков.
Это настройка выражается в процентах (100% — по умолчанию). Например, установка этого значения на 50 уменьшит дальность рендера энтити вдвое. Представляет собой серверный аналог изменения прорисовки у клиента.
При выборе порта вы можете руководствоваться данным списком стандартных портов, которые могут принадлежать другим сетевым службам и программам.
Когда эта опция включена, сервер кикнет игрока только после того, как автоматически перезагрузит вайтлист для поиска изменений.
Требуется проверка перевода.
Примечание: интернет требует, чтобы пакеты размером менее 64 байтов дополнялись до 64 байтов. Таким образом, установка значения ниже 64 может быть нецелесообразной. Также не рекомендуется превышать 1500 байт.
Первая строчка «#Minecraft server properties» необходима для определения сервером, что это именно тот действующий файл server.properties, который он будет использовать в данный момент.
Вторая строчка «#Thu Jul 07 16:45:52 MSK 2016» описывает даты последнего изменения сервером данного файла. Важно помнить, что сервер берёт те дату и время, которые установлены операционной системой.
Непосредственно перед началом игры на сервере вы можете настроить указанные выше параметры сервера.
Любое изменение настроек в этом файле требует перезапуск сервера. Кроме того, сервер иногда может записывать изменения в этот файл, поэтому перенастройку лучше производить при отключенном сервере.
Настройка подключения к серверу
Стоит отметить, что на сервере могут одновременно играть игроки как из локальной сети, так и из сети Интернет.
Подключение к собственному серверу
Если вы не можете подключиться даже через петлевой интерфейс, это повод проверить настройки антивируса и файерволла. Добавьте в исключения Minecraft Server и порт 25565.
Сервер в локальной сети
Процесс настройки сервера игры по локальной сети намного проще создания доступного из Интернета, и является более простым в плане возникновения ошибок при подключении к серверу.
С версии 1.3.1 вы можете открыть свой мир из одиночной игры для локальной сети, для этого достаточно загрузить мир, нажать паузу и выбрать «Открыть мир для локальной сети». Однако, такой способ несколько ограничивает возможности владельца сервера.
Подключение к локальному серверу
Чтобы игроки смогли подключится к вашему серверу, их компьютеры должны быть объединены с компьютером-сервером по локальной сети (LAN). В строке ввода IP-адреса сервера они должны написать внутренний IP-адрес компьютера, на котором создан сервер. Локальный IP-адрес желательно должен быть статическим (быть прописанным в настройках сетевого подключения вручную) или привязанным к MAC-адресу.
В качестве локальной сети может выступать как ваша домашняя локальная сеть, так и локальная сеть провайдера или псевдолокальная сеть (VPN), предоставляемая программами вроде Hamachi.
Определение внутреннего IP-адреса
Определение внутреннего IP-адреса сервера под управлением Windows.
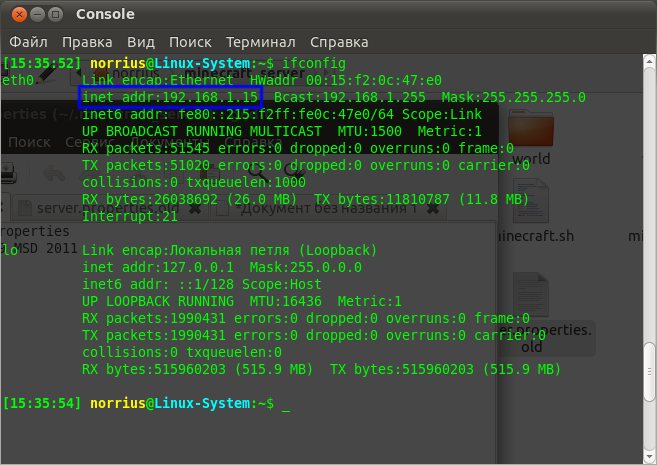
Определение внутреннего IP-адреса сервера под управлением Linux.
Чтобы узнать внутренний IP-адрес сетевой соединения, на котором вы создаете LAN сервер, выполните следующие пункты:
После этого программа ниже отобразит основные данные про сети, к которым подключен компьютер. Внутренний IP-адрес отвечает строке «IP-адрес» в блоке «Home Network — Ethernet адаптер:».
Настройка сервера для игры по Интернету
Для того, чтобы понять возможность подключения к вашему серверу из Интернета нужно сначала определить тип IP-адреса, который используется. Данная информация может быть размещена в условии договора с провайдером интернета или на личной странице пользователя на сайте провайдера.
Во-первых, провайдер может предоставлять выделенный IP-адрес, который присвоен именно вам (то есть у вас прямой выход в Сеть), а может использовать один внешний адрес для многих пользователей. В первом случае проблем с настройкой доступа быть не должно, и вам достаточно разобраться со своим оборудованием. Однако если вы находитесь в локальной сети провайдера, ваш компьютер не будет виден из Интернета и доступ к серверу будет невозможен. Возможно, провайдер может предоставить внешний адрес как дополнительную услугу.
Для того, чтобы различить внешний и внутренний адрес, стоит сравнить адрес, под которым вы видны в сети и адрес, который получает ваш компьютер или роутер/модем, подключенный к линии провайдера (как правило, доступен по адресу 192.168.1.1 или 192.168.0.1). Существует много сайтов, которые определяют IP-адрес посетителя в онлайн-режиме, например, 2IP.ru.
К тому же, существуют сервисы (в том числе и бесплатные), предоставляющие домены третьего уровня, например, dyn.com/dns/. Обновление адреса производится обычно при помощи специальной программы, которую вы должны будете установить на компьютер, но некоторые модемы и роутеры могут сами выполнять эту функцию (посмотрите в интерфейсе маршрутизатора на предмет Dynamic DNS). Многие провайдеры предлагают статический IP-адрес в качестве дополнительной услуги.
Подключение к серверу
Чтобы подключиться к Вашему серверу, игроки в строке ввода IP-адреса сервера в клиенте игры должны ввести Ваш внешний IP-адрес или домен (адрес сайта) и нажать кнопку подключения к серверу. Внешний IP-адрес может узнать владелец сервера и сказать его игрокам, которые хотят подключиться к его серверу. Узнать ваш внешний IP-адрес могут помочь сайты: SpeedTest.net, 2IP.ru, Smart-IP.net.
Если игроки не могут подключиться к вашему серверу, смотрите раздел FAQ.
Сервер через VPN
Если у вас возникают проблемы с внутренним IP-адресом, можно попробовать Hamachi, P2PLauncher, EasyVPN, Garena или подобные сервисы. Самым популярным из них является Hamachi. Создатель сервера и подключающиеся должны скачать и установить Hamachi. Далее:
Открытие портов
Открытие, или проброс портов (Port Forwarding) позволяет клиентам, подключащимся из Интернета, получать доступ к серверу, который находится за маршрутизатором или модемом. Проблема с открытием портов часто встречается при создании сервера в локальной подсети. Маршрутизатор или модем могут блокировать порт, который пытается использовать сервер игры. Для разных моделей эта процедура происходит немного по-разному.
Есть 2 способа открытия портов:
Пример использования программы PFPortChecker
Чтобы проверить, удалась ли процедура открытия порта, попросите кого-нибудь вне вашей локальной сети подключиться к серверу, используя внешний IP-адрес (вы также можете попробовать подключиться к себе по внешнему адресу самостоятельно, но неудача в этом случае не всегда означает недоступность сервера). Или же загрузите и установите программу PFPortChecker. В поле Port введите номер порта, который вы пытались открыть. В поле Protocol сначала выберите UDP, а потом TCP. Затем нажмите кнопку проверки. После окончания проверки программа выведет 3 итога для TCP и 3 для UDP. Если текст всех 6 результатов проверки будет зелёного цвета, значит процедура удалась полностью. Для примера смотрите скриншот справа.
Иногда некоторые провайдеры, предоставляют пользователям «серые» IP-адреса. Если в вашем маршрутизаторе указан IP-адрес из диапазонов ниже, то тогда вы не сможете открыть порты на вашем компьютере.
Список наиболее частых «серых» IP:
Администрирование сервера
В данном разделе описаны элементы администрирования сервера — процесс управления и поддержания корректной работы сервера во время его работы при использовании командной строки и элементов графического интерфейса.
Описание GUI
GUI окна сервера состоит из следующих элементов:
Консольный режим
В консольном, или nogui, режиме присутствуют только лог и командная строка. Они исполняют те же функции, что и соответствующие окна графического режима.
Описание доступных команд
Команды в игре делятся на две группы: для операторов и игроков. С их помощью можно получить доступ к некоторым полезным возможностям, а операторам осуществлять контроль за состоянием сервера.
Q: Игроки не могут разрушать блоки, всё сломанное возвращается обратно. Как это исправить?
A: Рядом с точкой спауна есть защищенная зона, блоки в которой могут ставить и уничтожать только операторы сервера. То есть, игрокам нужно просто отойти ровно на столько блоков в любую сторону, сколько стоит в spawn-protection в настроечном файле сервера.
Q: В логе сервера всё время появляется сообщение «Can’t keep up! Is server overloaded or system time changed?» Что это значит?
A: Это значит, что сервер в данный момент перегружен и его работа может быть не совсем исправна. Уменьшить нагрузку на сервер можно, закрыв все сторонние программы, тем самым снизив нагрузку на процессор и освободив дополнительный объём оперативной памяти. Можно попробовать перезапустить сервер. Скорость работы сервера сильно зависит от количества игроков, играющих на нём.
Q: Игроки жалуются на то, что сервер жутко лагает. Как мне исправить это?
A: Возможно, скорость подключения к сети Интернет недостаточная, или аппаратное обеспечение компьютера слишком «слабое». Постарайтесь минимизировать использование интернет-трафика (закрыть интернет-браузеры, торрент-клиенты и прочее) и снизить нагрузку на использование ресурсов компьютера. Добавьте Server.jar в список исключений Вашего фаерволла/антивируса, а лучше всего выключите их. Попробуйте перезапустить сервер. Попросите игроков, у которых лагает, переподключиться к серверу — возможно, проблема лагов на стороне клиента.
Q: Игроки не могут подключиться к моему серверу. Что делать?
A: Сначала попробуйте подключиться к нему самому, использовав в качестве IP-адреса сервера localhost. Если Вам не удалось подключиться, сервер создан полностью неправильно. Возможно, Вы допустили ошибку при конфигурации файла server.properties, или Ваш антивирус агрессивно блокирует сервер игры. Если же Вам удалось подключиться к собственному серверу, проверьте, правильно ли Вы определили собственный IP-адрес. Возможно, Вы забыли открыть порты, которые использует сервер игры. Просмотрите лог сервера на наличие ошибок — они могут указать Вам на причину возникновения проблемы.
Q: При подключении игроки получают сообщение «Outdated server!» / «Outdated client!»
A: Сервер и клиент должны быть одной и той же версии, внимательно проверьте это.
Q: Я хочу запустить на сервере свою карту из одиночной игры. Как мне это сделать?
A: Из папки saves, которая находится в каталоге установленной игры (.minecraft), перенесите папку с Вашей картой (например, New World) в папку, где лежит сервер игры. Не забудьте поменять level-name в файле server.properties, если ваша папка называется не так, как текущая папка сервера. Перенос должен осуществляться при выключенном сервере.
Q: Как мне создать новый мир?
A: Удалите все файлы из Вашей папки мира сервера или укажите новое имя мира в параметре level-name в файле server.properties.
Q: Я хочу обновить сервер. Что для этого нужно?
A: Сначала сделайте бекап — если что-то пойдет не так, Вы сможете восстановить сервер из резервной копии. Затем заново скачайте с официального сайта исполняемый файл сервера и замените им Ваш старый. Затем запустите сервер — все настройки, карты и игроки должны сохраниться.
Q: Как мне добавить на сервер функции /home /warp /spawn и другие?
A: Поищите в плагинах к Bukkit. Например, есть большой плагин CommandBook.
Q: При создании сервера в логе появляется сообщение: «FAILED TO BIND TO PORT. Perhaps a server is already running on that port?». Что делать?
A: Это значит, что порт, который использует сервер, уже занят, или доступ к нему закрыт. Отключите Ваш антивирус и файерволл, программы использующие интернет. Вероятно, вы указали порт, использующийся другой программой (например, веб-сервером или торрент-клиентом) или перед началом создания сервера Вы забыли проделать процедуру открытия портов на модеме/маршрутизаторе. Чтобы узнать, как её сделать, смотрите последний раздел данной статьи.
Q: В логе сервера появляется сообщение: «[INFO] %username% lost connection: End of stream». Что мне делать?
A: Такая проблема может иногда случаться на операционной системе Windows XP SP3. Попробуйте запустить сервер на виртуальной машине (например, VirtualBox) или смените операционную систему.
Q: При запуске сервера я получаю ошибку, что моя версия Java устарела. Как мне узнать, какая у меня версия Java?
A: Для работы игры требуется Java 8. Чтобы проверить Вашу версию, сделайте следующее:
Если в ответ вы получили сообщение такого вида:
то это означает, что Java у Вас не установлена или не настроены переменные среды (последнее обычно только для Windows). Попробуйте сделать следуещее:
Если Ваша версия ниже 1.6.1 или Java у Вас не установлена, перейдите на страницу загрузки Java и скачайте последнюю версию.
Теперь вы знаете какие однокоренные слова подходят к слову Как написать свой сервер в майнкрафт, а так же какой у него корень, приставка, суффикс и окончание. Вы можете дополнить список однокоренных слов к слову "Как написать свой сервер в майнкрафт", предложив свой вариант в комментариях ниже, а также выразить свое несогласие проведенным с морфемным разбором.