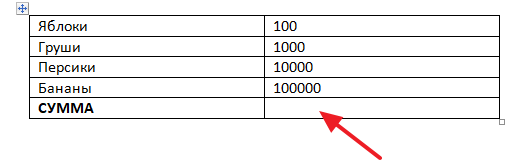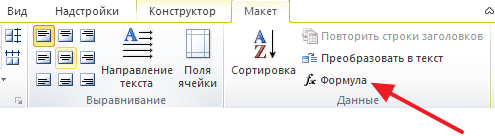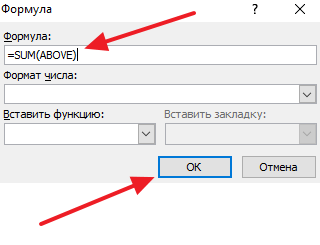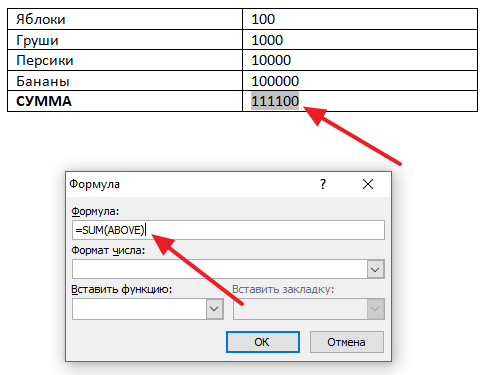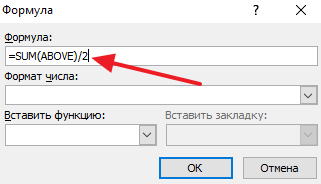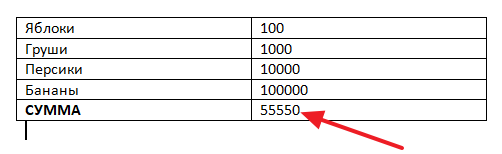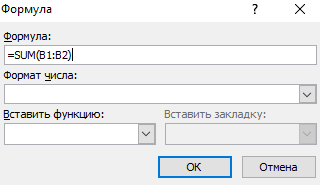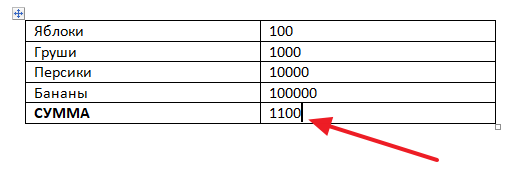Сумма чисел столбца или строки в таблице
С помощью команды Формула можно добавить в таблицу столбец или строку с числами.
Щелкните ячейку таблицы, в которой вы хотите получить результат.
На вкладке Работа с таблицами | Макет щелкните Формула.
Проверьте данные в круглых скобках, чтобы убедиться в том, что Word содержит нужные ячейки для подсчета суммы.
Функция =SUM(ABOVE) складывает числа в столбце, расположенные над выбранной ячейкой.
Функция =SUM(LEFT) складывает числа в строке, расположенные слева от выбранной ячейки.
Функция =SUM(BELOW) складывает числа в столбце, расположенные под выбранной ячейкой.
Функция =SUM(RIGHT) складывает числа в строке, расположенные справа от выбранной ячейки.
Изменив складываемые числа, выберите сумму и нажмите клавишу F9, чтобы отобразить новые результаты.
В таблице также можно использовать несколько формул. Например, можно сложить каждую строку чисел в правом столбце, а затем добавить эти результаты в нижней части столбца.
Другие формулы для таблиц
Word также содержит другие функции для таблиц. Рассмотрим AVERAGE и PRODUCT.
Щелкните ячейку таблицы, в которой вы хотите получить результат.
На вкладке Работа с таблицами | Макет щелкните Формула.
В поле Формула удалите формулу СУММ, но не удаляйте знак «равно» (=). Затем щелкните поле В этом поле и выберите функцию, которая вам нужна.
В круглых скобках укажите ячейки таблицы, которые необходимо включить в формулу.
Введите LEFT, чтобы включить в формулу числа в строке, расположенные слева от выбранной ячейки, и нажмите кнопку ОК.
Введите BELOW, чтобы включить в формулу числа в столбце, расположенные ниже выбранной ячейки, и нажмите кнопку ОК.
Введите RIGHT, чтобы включить в формулу числа в строке, расположенные справа от выбранной ячейки, и нажмите кнопку ОК.
Например, чтобы вычислить среднее значение чисел в строке слева от ячейки, щелкните AVERAGE и введите LEFT:
Чтобы умножить два числа, щелкните PRODUCT и введите расположение ячеек таблицы:
Совет: Чтобы включить в формулу определенный диапазон ячеек, вы должны выбрать конкретные ячейки. Представьте себе, что каждый столбец в вашей таблице содержит букву и каждая строка содержит номер, как в электронной таблице Microsoft Excel. Например, чтобы умножить числа из второго и третьего столбца во втором ряду, введите =PRODUCT(B2:C2).
С помощью команды Формула можно просуммировать числа в столбце или строке.
Щелкните ячейку таблицы, в которой вы хотите получить результат.
На вкладке Макет рядом с вкладкой Конструктор таблиц выберите формулу.
Проверьте данные в круглых скобках, чтобы убедиться в том, что Word содержит нужные ячейки для подсчета суммы.
Функция =SUM(ABOVE) складывает числа в столбце, расположенные над выбранной ячейкой.
Функция =SUM(LEFT) складывает числа в строке, расположенные слева от выбранной ячейки.
Функция =SUM(BELOW) складывает числа в столбце, расположенные под выбранной ячейкой.
Функция =SUM(RIGHT) складывает числа в строке, расположенные справа от выбранной ячейки.
Изменив складываемые числа, выберите сумму и нажмите клавиши FN+F9, чтобы отобразить новые результаты.
В таблице можно использовать несколько формул. Например, можно сложить каждую строку чисел в правом столбце, а затем добавить эти результаты в нижней части столбца.
Другие формулы для таблиц
Word также содержит другие функции для таблиц. Рассмотрим AVERAGE и PRODUCT.
Щелкните ячейку таблицы, в которой вы хотите получить результат.
На вкладке Макет, расположенной рядом с вкладкой Конструктор таблиц, выберите команду Формула.
В поле Формула удалите формулу СУММ, но не удаляйте знак «равно» (=). Затем щелкните поле В этом поле и выберите функцию, которая вам нужна.
В круглых скобках укажите ячейки таблицы, которые необходимо включить в формулу.
Введите ABOVE, чтобы включить в формулу числа в столбце, расположенные выше выбранной ячейки.
Введите LEFT, чтобы включить в формулу числа в строке, расположенные слева от выбранной ячейки.
Введите BELOW, чтобы включить в формулу числа в столбце, расположенные ниже выбранной ячейки.
Введите RIGHT, чтобы включить в формулу числа в строке, расположенные справа от выбранной ячейки.
Например, чтобы вычислить среднее значение чисел в строке слева от ячейки, щелкните AVERAGE и введите LEFT:
Чтобы умножить два числа, щелкните PRODUCT и введите расположение ячеек таблицы:
Совет: Чтобы включить в формулу определенный диапазон ячеек, вы должны выбрать конкретные ячейки. Представьте себе, что каждый столбец в вашей таблице содержит букву и каждая строка содержит номер, как в электронной таблице Microsoft Excel. Например, чтобы умножить числа из второго и третьего столбца во втором ряду, введите =PRODUCT(B2:C2).
Если вы знакомы с классическим приложением Word, то знаете, что с помощью формул можно выполнять такие вычисления, как сумму чисел в столбце или строке таблицы. Word в Интернете сохраняет формулы, которые уже есть в документе, но пока не дают возможность добавить их.
Если у вас есть настольная версия Word, используйте команду Открыть в Word, чтобы открыть документ в Word.
Затем следуйте инструкциям для классических версий Word. Когда вы сохраните документ, формула будет сохранена, когда вы откроете его в Word в Интернете.
Как посчитать сумму в таблице в Word
При работе с таблицами в редакторе Word часто возникает необходимость посчитать сумму элементов. Например, для того чтобы определить количество каких-то объектов или получить среднее значение.
В принципе, такие подсчеты можно сделать вручную или перенести таблицу в Excel и посчитать все там, но это займет много времени. Используя встроенные в Word инструменты эту задачу можно решить намного быстрее. В данной статье мы расскажем о том, как посчитать сумму в таблице, не покидая текстовый редактор Word. Статья будет полезна пользователям Word 2007, 2010, 2013 и 2016.
Предположим, у вас есть документ Word с какой-то таблицей, и вы хотите посчитать сумму чисел в этой таблице. Для начала вам нужно установить курсор в ту ячейку таблицы, где должна находиться непосредственно сама сумма. На скриншоте внизу эта ячейка выделена стрелкой.
После установки курсора в нужно место, перейдите на вкладку «Макет» и нажмите там на кнопку «Формула».
В результате перед вами появится окно для вставки формулы. В данном окне есть несколько полей. Самое важное поле – это поле «Формула». По умолчанию, у этом поле указана формула «=SUM(ABOVE)». Как можно догадаться, данная формула считает сумму чисел (SUM — сумма), которые находятся над выбранной ячейкой (ABOVE – выше, наверху). Если вам подходит такая формула, то просто нажмите на кнопку «ОК».
Также вы можете посчитать сумму чисел, которые находятся в другом направлении относительно выбранной ячейки. Для этого используйте следующие формулы:
Если заходите отредактировать формулу, то кликните мышкой по результату вычислений, так чтобы он подсветился серым, и снова нажмите на кнопку «Формула» на вкладке «Макет». После этого откроется окно, в котором можно будет изменить указанную ранее формулу.
Нужно отметить, что вы можете редактировать вашу формулу как вам угодно. Например, если вам нужно разделить сумму на 2, то просто добавляем в конце формулы «/2», как на скриншоте внизу.
Результат использования формулы «=SUM(ABOVE)/2» на скриншоте внизу.
Кроме этого, вы можете посчитать сумму не только всего столбца или строки таблицы, но и нескольких отдельных ячеек. Для этого нужно указать адреса ячеек так, как это делается в табличном процессоре Excel. Представьте, что все столбцы вашей таблицей пронумерованы с помощью букв (A, B, C и т.д.), а все строки с помощью чисел (1, 2, 3 и т.д.). Используя эти номера столбцов и строк в Word можно создавать более сложные формулы. Например, на скриншоте внизу формула для подсчета суммы первых двух ячеек в во втором столбце.
Результат использования этой формулы на скриншоте внизу.
Кроме подсчета суммы в таблице Word можно проводить и другие не сложные расчёты. Ниже приводим список функций, которые можно использовать при создании формул в Word.
| Функция | Описание | Пример использования |
| ABS() | Функция для определения абсолютной величины числа в скобках. | =ABS(-22) |
| AND() | Функция для определения истинности всех аргументов. | =AND(SUM(LEFT) =5) |
| AVERAGE() | Функция для определения среднего арифметического. | =AVERAGE(RIGHT) |
| COUNT() | Функция для подсчета количества элементов, указанных в скобках. | =COUNT(LEFT) |
| DEFINED() | Функция для проверки, определен ли аргумент внутри скобок. | =DEFINED(валовый_доход) |
| FALSE | Функция для возврата негативного значения. | =FALSE |
| IF() | Логическая функция «ЕСЛИ». | =IF(SUM(LEFT)>=10;10;0) |
| INT() | Функция для округления до ближайшего целого числа (меньшего). | =INT(5,67) |
| MAX() | Функция возвращающая самое большое значение среди элементов, указанных в скобках. | =MAX(ABOVE) |
| MIN() | Функция возвращающая наименьшее значение среди элементов, указанных в скобках. | =MIN(ABOVE) |
| MOD() | Функция возвращающая остаток от деления первого аргумента на второй. | =MOD(4;2) |
| NOT() | Функция для определения истинности. Если аргумент является истинным, возвращает значение 0; если ложным — 1. | =NOT(1=1) |
| OR() | Логическая функция «ИЛИ». | =OR(1=1;1=5) |
| PRODUCT() | Функция для вычисления произведения элементов, указанных в скобках. | =PRODUCT(LEFT) |
| ROUND() | Функция для округления первого элемента до заданного вторым аргументом количества десятичных разрядов. | =ROUND(123,456; 2) |
Обратите внимание, позиционные аргументы (LEFT, RIGHT, ABOVE, BELOW) можно использовать только для следующих функций: AVERAGE, COUNT, MAX, MIN, PRODUCT и SUM.
Создатель сайта comp-security.net, автор более 2000 статей о ремонте компьютеров, работе с программами, настройке операционных систем.
Задайте вопрос в комментариях под статьей или на странице «Задать вопрос» и вы обязательно получите ответ.
Как в Ворде посчитать сумму в таблице
Достаточно часто возникает задача по нахождению суммы того или иного столбца в табличных данных, набранных в текстовом редакторе Ворд. Если показателей в столбце мало – то проще и быстрей воспользоваться для этой цели калькулятором. Если же строк десятки, да еще и числа не целые, то использование калькулятора может быть весьма затруднительным и сопряжено с риском ошибок в подсчете. В данном случае на выручку приходят встроенные средства программы для автосуммирования данных.
Как посчитать сумму в Word 2007, 2010, 2013, 2016, 2019.
Первый способ
Рассчитать сумму в столбце таблицы в текстовом редакторе Ворд можно следующим образом:
В результате текстовый процессор произведет суммирование данных, расположенных выше заданной ячейки, что соответствует условному выражению ABOVE (от анг. выше).
Второй способ
Другим способом является использование специальной кнопки «Сумма» в панели быстрого доступа, расположенной в левой верхней части окна программы. Но по умолчанию данная кнопка отсутствует и ее необходимо добавить, выполнив следующие шаги.
Теперь, чтобы посчитать сумму значений в столбце, достаточно установить в последнюю ячейку столба таблицы курсор и нажать на добавленную в панель кнопку суммы.
Как в Ворде посчитать общую сумму в таблице
Текстовый редактор Microsoft Office Word позволяет не только писать текст, создавать таблицы, вставлять рисунки и формулы, но и обладает неплохим математическим аппаратом. Эта функция перекликается с MS Excel. Использование этого инструмента актуально, если текст имеет много числовых таблиц, с которыми нужно проводить математические операции. Данная статья раскроет ответ на вопрос, как посчитать сумму в ворде.
Важно! Методика расчета суммы чисел для всех версий Word идентична. Только для ворд 2003, местоположение функции находится в меню Таблица — Формулы, а в более свежих сериях ворда 2007, 2010 и 2016 года – Макет — Формула.
Для того чтобы посчитать сумму в таблице, нужно ее создать уже известным способом и заполнить числами или необходимыми данными.
Строка
Чтобы посчитать сумму строки необходимо поставить курсор на нужное место таблицы, где необходимо получить результат сложения, нажать кнопку Формула в разделе Макет и поставить значение функции.
По умолчанию стоит функция суммы цифр, находящихся слева от ячейки, в которой будет итоговое число. Инструмент Формула также позволяет выбрать формат отображения числа или изменить функцию.
Чтобы посчитать сумму значений справа от ячейки, нужно в скобках поменять текст функции с LEFT на RIGHT.
Столбец
Чтобы посчитать сумму столбца, необходимо прописать значение функции ABOVE, тогда Word посчитает числа, которые находятся над ячейкой.
Важно! Значения всегда пишутся большими буквами: LEFT, RIGHT, ABOVE.
Также стоит отметить, что итоговые цифры не пересчитываются автоматически, при изменении чисел в ячейках. Это существенный недостаток и одно из главных отличий от Excel. Однако можно нажать правой клавишей мыши по месту где находится формула чтобы цифра выделилась и выбрать из списка Обновить поле.
Таким образом, получается следующее:
Функция сложения для различных ячеек
Иногда возникает ситуация, когда необходимо посчитать значение суммы нескольких ячеек, которые находятся в разных столбцах и строках. Для этого нужно в скобках функции SUM прописать адреса нужных ячеек. Принцип адресации схож с Excel. То есть самая первая ячейка имеет адрес А1, вторая снизу будет А2, а вторая справа — В1.
Таким образом, чтобы сложить выделенные ячейки нужно вписать A2; A4; B4; D3. Разделителем обязательно должна быть точка с запятой.
Недостатком такого способа является то, что нужно быть внимательным при присвоении адреса ячейке, ведь ошибка в одном месте даст неправильное итоговое число.
Как видите, сделать простую математическую операцию сложения в Word не трудно. Текстовый редактор позволяет считать сумму цифр по строке, по столбцу и по различным ячейкам в зависимости от значения функции SUM.
Поделись с друзьями!
Жми «Нравится» и получай только лучшие посты в Facebook ↓