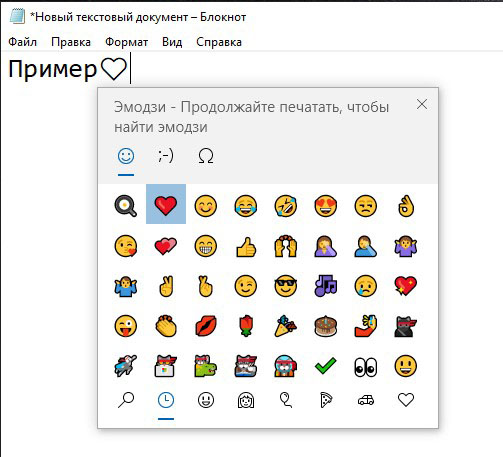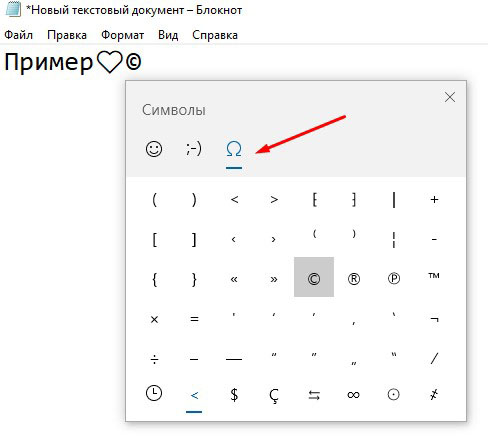Как включить Эмодзи в Windows 10 — 2 способа
В интернете и социальных сетях широко используются смайлы эмодзи — картинки символы, предназначенные для привлечения внимания или отображения эмоций, чувств и состояний. Смайлы используются в текстовых документах, в социальных сетях, в сообщениях на веб-сайтах или в мессенджерах (WhatsApp, Viber, Skype, Telegram и т. д.), особенно это популярно на мобильных устройствах.
Эмодзи (emoji, эмоджи) — картинки из символов смайлов, первоначально разработанные в Японии, а затем широко разошедшиеся по всему миру. Отличие эмодзи от обычных смайликов заключается в области применения: смайлики используются в личной переписке для передачи эмоций, а эмодзи применяются не только при частном общении, но и в общественных местах для привлечения дополнительного внимания к тексту, дополнительно эмодзи отображают действия и состояния.
Поддержка эмодзи уже давно присутствует на устройствах, работающих в операционных системах iPhone или Android, на сервисах электронной почты, в социальных сетях. Не все знают, что смайлики эмодзи можно использовать в операционной системе Windows 10.
Начиная с версии Windows 10 Fall Creators Update (Windows 10 1709), в операционной системе была значительно упрощена работа с панелью эмодзи. Пользователь может вставить эмодзи непосредственно из Windows в любом месте, теперь не нужно скопировать эмодзи откуда-то, а затем вставить в сообщение для выражения своих эмоций.
Естественно, у пользователей возникнул вопрос, где эмодзи находятся в Windows 10, и как их можно использовать? Эмодзи Windows запускаются из двух мест в операционной системе: со специальной Панели Эмодзи или с помощью сенсорной клавиатуры, в которую встроена возможность печати эмодзи.
В этой статье мы рассмотрим оба способа добавления смайликов эмодзи в операционной системе Windows 10.
Как включить эмодзи в Windows 10 — 1 способ
Вначале посмотрим, как запустить «Панель Эмодзи», для вставки смайлов в текстовые документы, в сообщения на сайтах или в социальных сетях и т. д.
Выполните следующие действия:
На Панели Эмодзи, из верхнего меню можно использовать несколько типов значков:
Из нижнем меню можно добавить дополнительные варианты эмодзи, предлагаемые к каждому выбранному типу смайликов.
На панели имеется поле поиска, предназначенное для вставки эмодзи во время печати. Работает это следующим образом:
Как добавить эмодзи при помощи сенсорной клавиатуры — 2 способ
В операционную систему Windows 10 встроено приложение «Сенсорная клавиатура», в которой реализован механизм для вставки смайликов эмодзи, при печати с помощью сенсорной клавиатуры.
Пройдите следующие шаги:
Выводы статьи
Многие пользователи используют картинки эмодзи при общении в социальных сетях, при переписке в мессенджерах, вставляют смайлики в текстовые документы, в сообщения или комментарии на сайтах в интернете. В Windows 10 встроена Панель Эмодзи, предназначенное для использования смайлов на компьютере, непосредственно из операционной системы. Дополнительно для вставки эмодзи в нужном месте можно использовать приложение «Сенсорная клавиатура».
Как печатать смайлики и специальные символы в Windows 10
Приветствую, уважаемые читатели и гости блога! Продолжаем узнавать полезные настройки на компьютере. Сегодня разбираем, как при печатании текста в Windows 10 вставлять смайлики, эмодзи и специальные символы, не используя сторонние сервисы.
Зачем вообще может понадобиться вставлять смайлы или эмодзи на ПК? Дело в том, что при написании поста, например, в соцсети, такие вставки привлекают больше внимания и соответственно набирают больше просмотров, лайков, и т. д.
Но, чтобы вставить в текст смайлик, нужно писать пост непосредственно в профиле социальной сети или копировать смайлы в специальных сервисах, а это не всегда удобно.
Для вставки специальных символов в обычном режиме на компьютере, нужно знать определённые комбинации клавиш или использовать экранную клавиатуру.
Мы же с вами разберём простой способ вставки символов и смайликов непосредственно на компьютере, чтобы уже готовый пост со всеми необходимыми атрибутами использовать в соцсетях.
Да, друзья, есть такая возможность в Windows 10! Давайте будем разбираться.
Смайлики и специальные символы в Windows 10
Итак, создаём новый документ в обычном блокноте через правую кнопку мыши “Создать” > “Текстовый документ”.
Далее начинаем писать текст. Затем переводим ввод текста на английскую раскладку, кликаем мышью в начале или конце текста (зависит от того, где нужен смайлик или символ), и жмём комбинацию клавиш Win (значок Windows) + русскую букву Ю или точку на английской раскладке.
Если не сработала раскладка, жмём Win + русская Ж
Откроется окно с эмодзи и смайликами. Жмите любой смайлик, чтобы вставить его в текст. Есть большой выбор.
Если нужно вставить специальный символ, то в этом же окне переходим на символы и выбираем из списка.
На английскую раскладку необходимо перейти лишь первый раз для запуска окна, потом можно не переключаться.
Вот такая полезная штука для вставки символов и разных смайликов есть в Windows 10. Пользуйтесь!
Ну а если инструкция была вам полезна, поделитесь с друзьями и поставьте оценку. До связи!
Как набрать эмодзи на ПК с Windows?
Эмодзи — это пиктограммы, которые можно вставлять как любой текстовый символ. И в Android, и в iPhone есть специальная клавиатура для смайлов. Вы можете переключать клавиатуру текста и эмодзи для вставки в любые приложения. Однако с настольным ПК все не так просто. В этой статье мы объясним, как вводить эмодзи на ПК с Windows.
Введите Emoji в Windows 10
В Windows 10 есть встроенная клавиатура с эмодзи, похожая на смартфоны. Однако вы можете использовать это как независимую утилиту для вставки символов эмодзи. Хорошо то, что он будет работать со всеми приложениями в Windows 10.
Чтобы открыть клавиатуру эмодзи на ПК с Windows 10, поместите курсор в нужную позицию и нажмите клавиши с логотипом Win и точки. Кроме того, вы также можете нажать клавишу Win Logo и точку с запятой. Оба ярлыка откроют скользящую панель со всеми символами эмодзи.
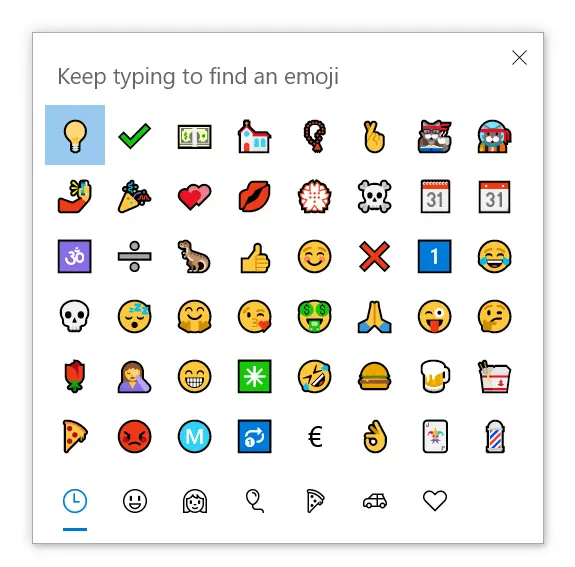
Теперь оставьте клавиши и введите имя смайлика, который хотите вставить. Например, при вводе пиццы будут отфильтрованы смайлы пиццы.

Нажмите на смайлик, чтобы вставить его в позицию курсора.
Категории эмодзи
Если вы не знаете название смайлика, щелкните категории на нижней панели, чтобы выполнить поиск в соответствующей группе. Ниже перечислены категории, доступные на текущей панели смайлов:
Помимо символов эмодзи, вы также можете вставлять текстовые смайлики каомодзи и символы математических операторов в последней версии Windows 10.
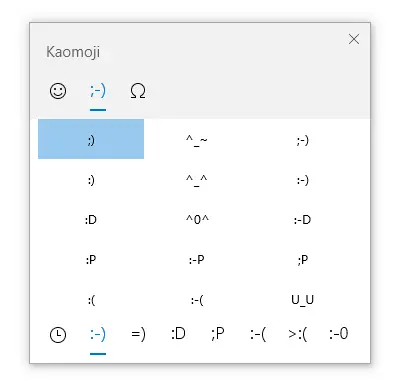
Emoji Display
Вы можете использовать клавиатуру эмодзи во всех приложениях, таких как Word или в чате в Facebook Messenger. Однако отображение символов эмодзи будет полностью различаться в зависимости от того, как приложение интерпретирует эмодзи. Например, все смайлы в таких приложениях Office, как Word и Outlook, будут отображаться в оттенках серого. Вы должны вручную применить шрифт и вариацию цвета, как и любой другой текстовый контент.
Когда вы вводите один и тот же смайлик в Facebook или Twitter, вы увидите красочный смайлик.
Другие параметры на ПК с Windows
К сожалению, клавиатура с эмодзи доступна только в Windows 10. Если вы все еще используете Windows 7 или 8, вы не можете использовать эту утилиту. Кроме того, некоторые символы эмодзи могут выглядеть иначе в таких приложениях, как Excel. Вы можете попробовать другие утилиты на ПК с Windows, чтобы найти для вас символы эмодзи.
Использование карты символов для вставки эмодзи
Карта символов — это независимое приложение на ПК с Windows, которое можно использовать для ввода специальных символов. Подобно клавиатуре эмодзи, вы можете использовать карту символов для вставки символов в текстовое поле любых приложений.
Вы можете изменить «Шрифты» на «Webdings» или «Wingdings», чтобы найти различные символы эмодзи. В зависимости от выбранного шрифта откроются дополнительные параметры для выбора «Набор символов» и «Группировать по».

Например, вы можете выбрать шрифт «Arial Black» и сгруппировать опцию «Поддиапазон Unicode».
Это откроет дополнительный диалог для выбора категории. Выберите надстрочный / подстрочный индекс, валюту или любую другую группу, чтобы отфильтровать соответствующие символы, содержащие эмодзи.
Использование утилиты Symbol
В документах Office, таких как Excel, Word или PowerPoint, вы можете использовать служебную программу «Символ» для вставки специальных символов, которые нельзя вводить с клавиатуры.
Использование сочетаний клавиш
Наконец, если ни один из вышеперечисленных методов не помогает ввести нужный символ эмодзи, попробуйте использовать сочетания клавиш. Вы можете использовать клавишу alt и цифры на цифровой клавиатуре для вставки символов эмодзи на ПК с Windows. Например, alt + 10135 сделает символ разделения смайликом как ➗. Ознакомьтесь с более чем 1000 сочетаниями клавиш для вставки смайликов на ПК с Windows.
Смайлы Emoji в Windows 10
В Windows 10 есть скрытый пакет смайлов Emoji, который вы можете использовать для ввода смайлов в любом приложении, даже в таком как Google Chrome. Доступ к нему осуществляется нажатием сочетания клавиш.
Набор смайлов Emoji был добавлен в обновление Fall Creators для Windows 10 и улучшен в обновлении в апреле 2018 года.
Как открыть панель выбора Emoji
Ваш курсор должен находится в том месте где вы собираетесь вставить смайл, например в браузере, в блокноте Windows или в Microsoft Oficce.
После появления окна выбора смайлов Emoji установите курсор мышки в то место экрана, в которое хотите вставить выбранный вами подходящий смайл, и кликните на нем. Панель смайлов Emoji также запоминает ваш последний использованный смайл и переставляет его в верхнюю часть списка.
Вы также можете нажать кнопку увеличительного стекла в нижнем левом углу панели Emoji, а затем ввести для поиска Emoji.
Смайлы Emoji Windows 10 могут выглядеть по разному в зависимости от приложения. В одном приложении смайл будет полноцветным (например браузер Chrome), в другом (например блокнот Windows) вы увидите более мелкий черно-белый символ Эможи.
Начиная с апрельского обновления 2018 года панель выбора смайлов Emoji остается открытой после того, как вы вставляете свой первый смайл, для удобства дальнейшего использования панели смайлов. Чтобы закрыть ее, нажмите кнопку «x» в верхнем правом углу панели или клавишу Esc на клавиатуре.
Эмодзи являются стандартными символами Unicode, поэтому эмулятор, который вы вводите с помощью этой клавиатуры, должен быть доступен для просмотра в любой современной операционной системе или устройстве, поддерживающем emoji. Для Windows 7 Microsoft добавила даже поддержку черно-белых emoji.
Как открыть панель Emoji используя сенсорную клавиатуру
Сенсорная клавиатура Windows 10 так же позволяет использовать смайлы Эмодзи. Чтобы открыть панель Эмодзи с помощью сенсорной клавиатуры нажмите кнопку Эмоджи слева от пробела. Это приложение работает так же, как аналогичное приложение Эмодзи на других современных мобильных устройствах, таких как iPhone, телефоны Android и iPads.
Нажав значок Смайлов на клавиатуре, вы увидите список смайлов, из которого можно выбрать и вставить смайлик, нажав на него. Emoji должно работать практически в любом приложении Windows.
Чтобы вернуться к стандартной алфавитной клавиатуре, нажмите кнопку «abc».
На этом все. Теперь вы знаете как вставлять смайлы в Windows 10.
Как набрать эмодзи на ПК с Windows?
Эмодзи – это пиктограммы, которые можно вставлять как любой текстовый символ. И на Android, и на iPhone есть специальная клавиатура для смайлов. Вы можете переключать клавиатуру с текстом и смайликами для вставки в любые приложения. Однако с настольным ПК все не так просто. В этой статье мы объясним, как набирать эмодзи на ПК с Windows.
Введите Emoji в Windows 10
В Windows 10 есть встроенная клавиатура с эмодзи, похожая на смартфоны. Однако вы можете использовать это как независимую утилиту для вставки символов эмодзи. Хорошая часть состоит в том, что он будет работать во всех приложениях в Windows 10. Чтобы открыть клавиатуру эмодзи на ПК с Windows 10, поместите курсор в позицию и нажмите логотип Win и клавиши с точкой. Кроме того, вы также можете нажать клавишу Win Logo и точку с запятой. Оба ярлыка откроют скользящую панель со всеми символами эмодзи.
Клавиатура с эмодзи для Windows 10
Теперь оставьте клавиши и введите имя смайлика, который хотите вставить. Например, при вводе пиццы будут отфильтрованы смайлы пиццы.
Фильтр Emoji в Windows 10
Щелкните смайлик, чтобы вставить его в позицию курсора.
Закрытие панели Emoji после вставки Emoji
По умолчанию Windows будет держать панель смайликов открытой после того, как вы вставите смайлик. Это может мешать вашей работе из-за появления всплывающего окна на осыпи. Хорошая часть состоит в том, что вы можете автоматически закрыть панель смайликов после вставки, изменив настройки.
Закройте панель эмодзи после вставки
Категории смайликов
Если вы не знаете название смайлика, щелкните категории на нижней панели для поиска в соответствующей группе. Ниже перечислены категории, доступные на текущей панели смайлов:
Помимо символов эмодзи, вы также можете вставлять текстовые смайлики каомодзи и символы математических операторов в последней версии Windows 10.
Kaomoji в Windows 10
Emoji Display
Вы можете использовать клавиатуру эмодзи во всех приложениях, таких как Word, или в чате в Facebook Messenger. Однако отображение символов эмодзи будет полностью различаться в зависимости от того, как приложение интерпретирует эмодзи. Например, все смайлы в таких приложениях Office, как Word и Outlook, будут отображаться в оттенках серого. Вы должны вручную применить шрифт и цветовую вариацию, как и любой другой текстовый контент.
Когда вы вводите один и тот же смайлик в Facebook или Twitter, вы увидите красочный смайлик.
Другие параметры на ПК с Windows
К сожалению, клавиатура с эмодзи доступна только в Windows 10. Если вы все еще используете Windows 7 или 8, вы не сможете использовать эту утилиту. Кроме того, некоторые символы эмодзи могут выглядеть иначе в таких приложениях, как Excel. Вы можете попробовать другие утилиты на ПК с Windows, чтобы найти для вас символы эмодзи.
Использование карты символов для вставки эмодзи
Карта символов – это независимое приложение на ПК с Windows, которое можно использовать для ввода специальных символов. Подобно клавиатуре эмодзи, вы можете использовать карту символов для вставки символов в текстовое поле любых приложений.
Вы можете изменить «Шрифты» на «Webdings» или «Wingdings», чтобы найти различные символы эмодзи. В зависимости от выбранного шрифта откроются дополнительные параметры для выбора «Набор символов» и «Группировать по».
Карта символов в Windows
Например, вы можете выбрать шрифт «Arial Black» и сгруппировать опцию «Поддиапазон Unicode».
Выберите поддиапазон Unicode на карте символов
Это откроет дополнительный диалог для выбора категории. Выберите надстрочный / подстрочный индекс, валюту или любую другую группу, чтобы отфильтровать соответствующие символы, содержащие эмодзи.
Использование утилиты Symbol
В документах Office, таких как Excel, Word или PowerPoint, вы можете использовать служебную программу «Символ» для вставки специальных символов, которые нельзя вводить с клавиатуры.
Утилита Symbol в приложениях Office
Использование сочетаний клавиш
Наконец, если ни один из вышеперечисленных методов не помогает набрать нужный символ эмодзи, попробуйте использовать сочетания клавиш. Вы можете использовать клавишу alt и цифры на цифровой клавиатуре для вставки символов эмодзи на ПК с Windows. Например, alt + 10135 сделает символ разделения смайликом как ➗. Ознакомьтесь с более чем 1000 сочетаниями клавиш для вставки смайликов на ПК с Windows.