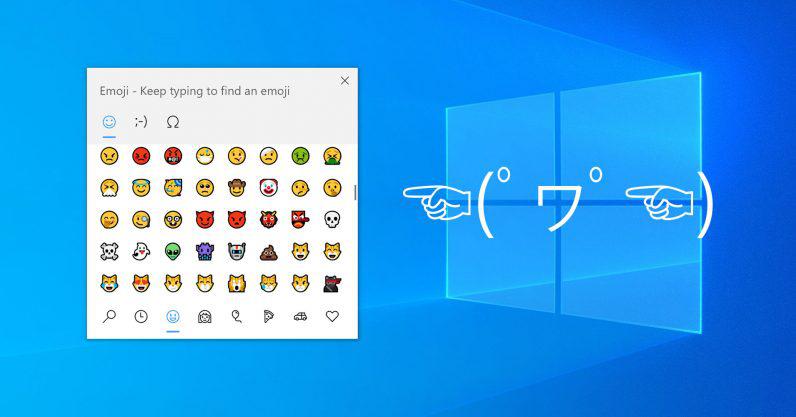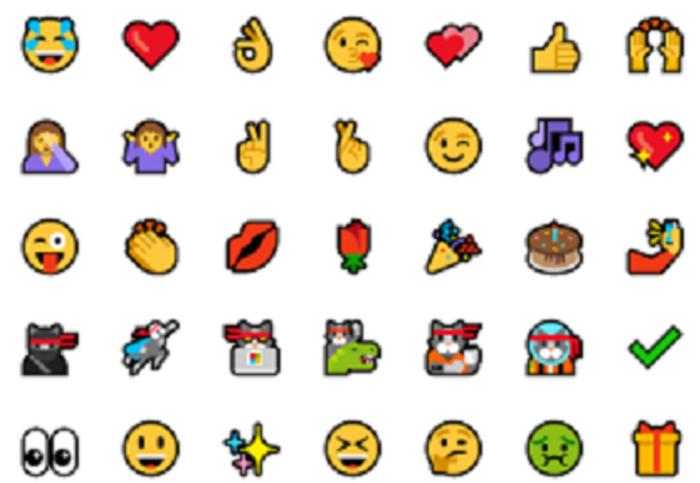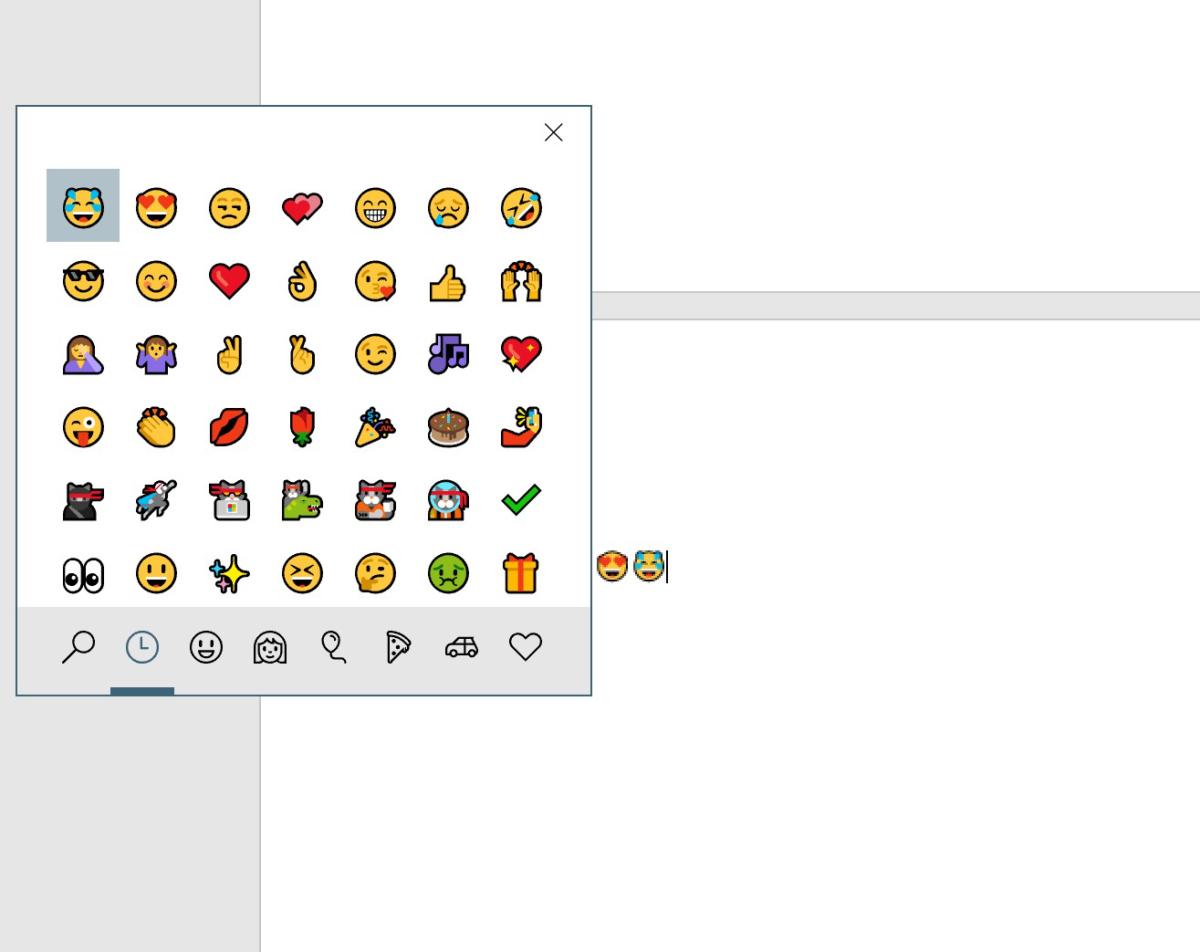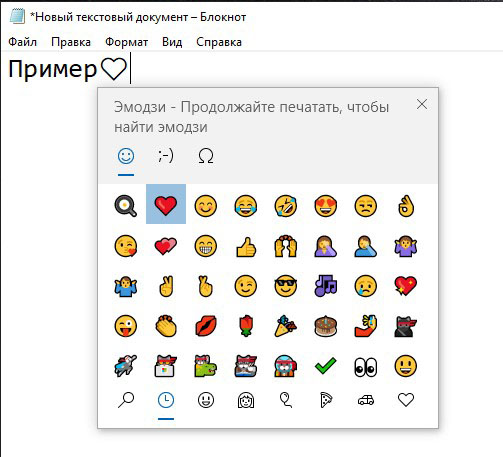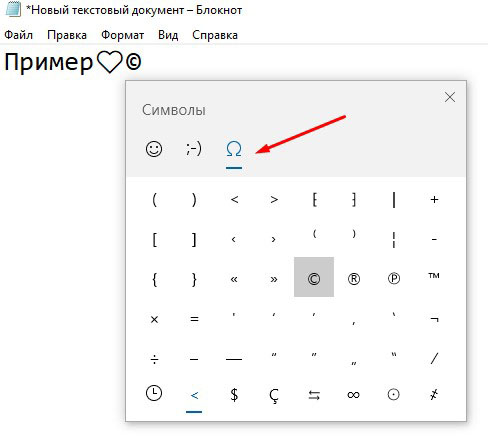Как набрать смайлы на клавиатуре
Содержание статьи
Часто встречающиеся смайлы и их обозначение
Автором первых смайликов из символов считается американский ученый Скотт Фалман, который в 1982 году предложил обозначать серьезность или несерьезность сообщений на доске университетских объявлений путем соединения таких знаков препинания, как двоеточие, тире и круглая скобка. 🙂 и 🙁
А еще раньше, в 1969 году, использовать круглую скобку как улыбку или огорчение догадался русский писатель Владимир Набоков, проживающий тогда в США. В своем интервью американскому журналу он намекнул, что неплохо было бы придумать специальный типографический символ для обозначения эмоций автора, тогда и отвечать иной раз на глупые вопросы журналистов не придется.
Знаки препинания на клавиатуре представлены во втором ряду сверху. Достаточно зажать кнопку «Shift» (в пятом ряду сверху первая кнопка) и выбрать соответствующий символ в ряду цифр и символов.
Современные пользователи компьютеров и мобильных телефонов имеют в своем арсенале более 60 смайлов. Наиболее распространенными для выражения эмоций считаются:
🙂 простая улыбка
:)) счастливая улыбка
:> ирония
😀 смех
🙁 огорчение, грусть
З:( гнев
:,( слезы
О_о шок
О.О удивление
:-* поцелуй
В) улыбка под солнцезащитными очками
:-/ разочарование
В качестве больших глаз используют заглавные буквы О. Для создания широкой улыбки следует после двоеточия нажать заглавную английскую букву «Ди». Чтобы обозначить иронию, надо перейти на английскую раскладку и выбрать угловую скобку. Можно обозначать возраст или принадлежность к какой-либо молодежной культуре. Например, маленькую девочку выдает бант на голове, который обозначается восьмеркой 8:-). А панк свой отличительный ирокез нарисует с помощью знака «равно» =:-)
Некоторые используют символы для рисования полноценных рожиц. Такой стиль смайликов называется Каомодзи или аниме-смайлики. Круглые скобки используют для обозначения щек, а между ними вставляют необходимые знаки для той или иной эмоции. Например: (^_^) обозначает улыбку, радость, зажмуривание от удовольствия. Щеки и рот набираются на русской раскладке, глаза на английской (цифра 6 с зажатым шифтом). Если к рожице с боков добавить \ и /, получится человечек, прыгающий от радости с поднятыми вверх руками.
Пользователи с богатой фантазией умудряются с помощью нескольких вариантов скобок и пробелов нарисовать зайца или медведя. Откройте пустой лист в программе Word и экспериментируйте с нажатием разных кнопок, сменой раскладки и т.д. Возможно, тоже получится шедевр.
Смайлы: употреблять или нет?
Использовать смайлики в переписке следует аккуратно, иначе люди могут принять вас за легкомысленного человека. Стоит воздержаться от печатных улыбок, если вы общаетесь по рабочей аське с людьми, занимающими более высокую должность. Свои эмоции можно показывать только близким друзьям, так вас легче поймут.
Как быстро набрать смайлики на компьютере с Windows 10 (Emoji иконки в Windows)
Как я могу ввести смайлики на клавиатуре компьютера? Это вопрос, который вы, вероятно, задали себе раз оказались на данной странице. Теперь, с Windows 10 и обновлением Fall Creators Update, новая клавиатура для смайликов позволит легко добавлять смайлы в Twitter, Facebook и практически в любые другие приложения.
А пока мы покажем вам, как использовать эмодзи в текущей версии Windows 10 (Creators Update, которое у многих из вас все еще есть. (Мы использовали сборку Insider Build 16215 для тестирования, а затем сравнили ее с самим Fall Creators Update.)
Подборка смайлов, доступных в Windows 10.
Как запустить клавиатуру смайликов (эмодзи, emoji) в Windows 10
После получения обновления Windows 10 Fall Creators Update вы можете запустить клавиатуру эмодзи в Windows 10 следующим образом: либо используйте WIN +. (знак препинания) или клавишу WIN +; (точка с запятой). После чего Windows откроет окно клавиатуры (выбора) эмодзи.
Там вы найдете стандартный набор смайликов, от людей до еды и спорта, а также специальные смайлики Microsoft, такие как ниндзя кот. Вы можете перемещаться между различными «вкладками» или категориями смайликов с помощью клавиши Tab, а также нажимать или указывать мышью на том, который вам нужен, или использовать клавиши со стрелками. Клавиша Enter выбирает правильный смайлик.
[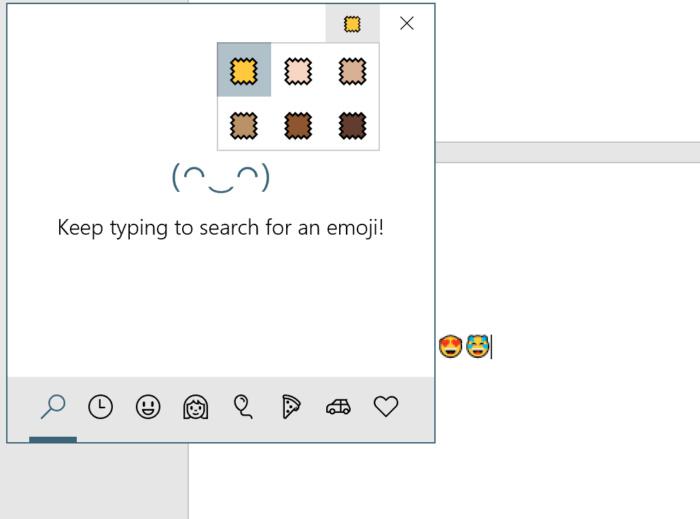
Эта небольшая опция позволяет вам установить оттенок кожи для различных эмодзи.
Есть еще один вариант, о котором вам следует знать: на самой первой вкладке клавиатуры эмодзи (и только на этой вкладке, пока) есть небольшой «образец» того, что выглядит как ткань, вверху справа, рядом со значком «X», чтобы закройте окно смайликов. Образец представляет собой глобальную настройку тона кожи для каждого смайлика, которую вы можете изменять по своему усмотрению.
Если есть и обратная сторона окна смайликов Microsoft, так это то, что разработчики уже разработали решения для решения этой проблемы. Если вы публикуете что-то в Facebook или используете веб-приложение, которое предоставляет Twitter, каждая служба представит вам небольшой значок смайлика, чтобы добавить любые смайлы, которые вы хотите, независимо от того, есть ли у вас Fall Creators Update.
[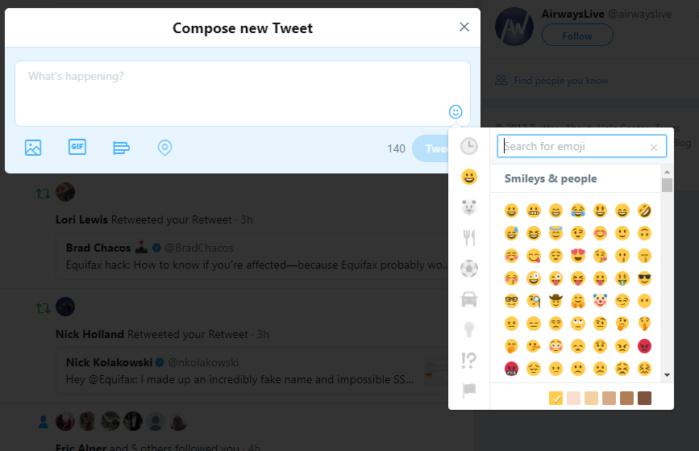
Некоторые разработчики уже предприняли действия по добавлению эмодзи.
Как печатать смайлики и специальные символы в Windows 10
Приветствую, уважаемые читатели и гости блога! Продолжаем узнавать полезные настройки на компьютере. Сегодня разбираем, как при печатании текста в Windows 10 вставлять смайлики, эмодзи и специальные символы, не используя сторонние сервисы.
Зачем вообще может понадобиться вставлять смайлы или эмодзи на ПК? Дело в том, что при написании поста, например, в соцсети, такие вставки привлекают больше внимания и соответственно набирают больше просмотров, лайков, и т. д.
Но, чтобы вставить в текст смайлик, нужно писать пост непосредственно в профиле социальной сети или копировать смайлы в специальных сервисах, а это не всегда удобно.
Для вставки специальных символов в обычном режиме на компьютере, нужно знать определённые комбинации клавиш или использовать экранную клавиатуру.
Мы же с вами разберём простой способ вставки символов и смайликов непосредственно на компьютере, чтобы уже готовый пост со всеми необходимыми атрибутами использовать в соцсетях.
Да, друзья, есть такая возможность в Windows 10! Давайте будем разбираться.
Смайлики и специальные символы в Windows 10
Итак, создаём новый документ в обычном блокноте через правую кнопку мыши “Создать” > “Текстовый документ”.
Далее начинаем писать текст. Затем переводим ввод текста на английскую раскладку, кликаем мышью в начале или конце текста (зависит от того, где нужен смайлик или символ), и жмём комбинацию клавиш Win (значок Windows) + русскую букву Ю или точку на английской раскладке.
Если не сработала раскладка, жмём Win + русская Ж
Откроется окно с эмодзи и смайликами. Жмите любой смайлик, чтобы вставить его в текст. Есть большой выбор.
Если нужно вставить специальный символ, то в этом же окне переходим на символы и выбираем из списка.
На английскую раскладку необходимо перейти лишь первый раз для запуска окна, потом можно не переключаться.
Вот такая полезная штука для вставки символов и разных смайликов есть в Windows 10. Пользуйтесь!
Ну а если инструкция была вам полезна, поделитесь с друзьями и поставьте оценку. До связи!
Как набрать эмодзи на ПК с Windows?
Эмодзи — это пиктограммы, которые можно вставлять как любой текстовый символ. И в Android, и в iPhone есть специальная клавиатура для смайлов. Вы можете переключать клавиатуру текста и эмодзи для вставки в любые приложения. Однако с настольным ПК все не так просто. В этой статье мы объясним, как вводить эмодзи на ПК с Windows.
Введите Emoji в Windows 10
В Windows 10 есть встроенная клавиатура с эмодзи, похожая на смартфоны. Однако вы можете использовать это как независимую утилиту для вставки символов эмодзи. Хорошо то, что он будет работать со всеми приложениями в Windows 10.
Чтобы открыть клавиатуру эмодзи на ПК с Windows 10, поместите курсор в нужную позицию и нажмите клавиши с логотипом Win и точки. Кроме того, вы также можете нажать клавишу Win Logo и точку с запятой. Оба ярлыка откроют скользящую панель со всеми символами эмодзи.
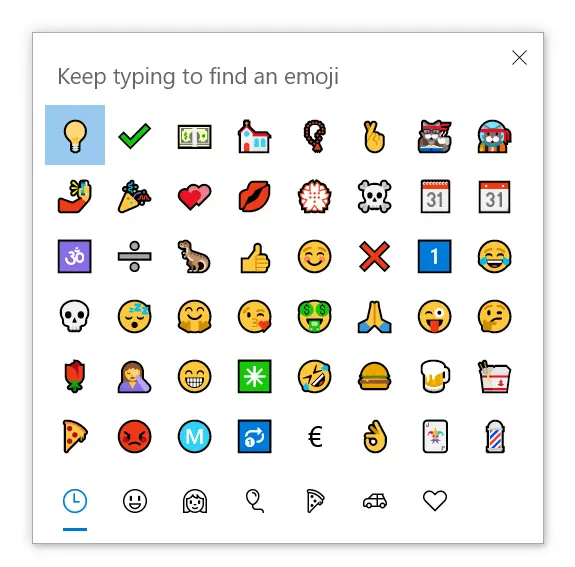
Теперь оставьте клавиши и введите имя смайлика, который хотите вставить. Например, при вводе пиццы будут отфильтрованы смайлы пиццы.

Нажмите на смайлик, чтобы вставить его в позицию курсора.
Категории эмодзи
Если вы не знаете название смайлика, щелкните категории на нижней панели, чтобы выполнить поиск в соответствующей группе. Ниже перечислены категории, доступные на текущей панели смайлов:
Помимо символов эмодзи, вы также можете вставлять текстовые смайлики каомодзи и символы математических операторов в последней версии Windows 10.
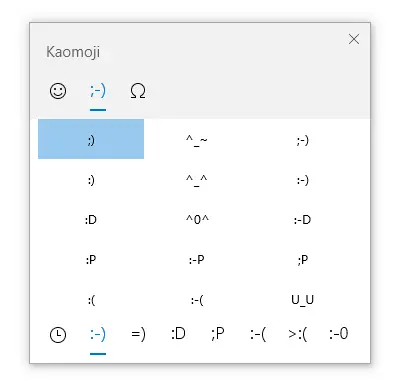
Emoji Display
Вы можете использовать клавиатуру эмодзи во всех приложениях, таких как Word или в чате в Facebook Messenger. Однако отображение символов эмодзи будет полностью различаться в зависимости от того, как приложение интерпретирует эмодзи. Например, все смайлы в таких приложениях Office, как Word и Outlook, будут отображаться в оттенках серого. Вы должны вручную применить шрифт и вариацию цвета, как и любой другой текстовый контент.
Когда вы вводите один и тот же смайлик в Facebook или Twitter, вы увидите красочный смайлик.
Другие параметры на ПК с Windows
К сожалению, клавиатура с эмодзи доступна только в Windows 10. Если вы все еще используете Windows 7 или 8, вы не можете использовать эту утилиту. Кроме того, некоторые символы эмодзи могут выглядеть иначе в таких приложениях, как Excel. Вы можете попробовать другие утилиты на ПК с Windows, чтобы найти для вас символы эмодзи.
Использование карты символов для вставки эмодзи
Карта символов — это независимое приложение на ПК с Windows, которое можно использовать для ввода специальных символов. Подобно клавиатуре эмодзи, вы можете использовать карту символов для вставки символов в текстовое поле любых приложений.
Вы можете изменить «Шрифты» на «Webdings» или «Wingdings», чтобы найти различные символы эмодзи. В зависимости от выбранного шрифта откроются дополнительные параметры для выбора «Набор символов» и «Группировать по».

Например, вы можете выбрать шрифт «Arial Black» и сгруппировать опцию «Поддиапазон Unicode».
Это откроет дополнительный диалог для выбора категории. Выберите надстрочный / подстрочный индекс, валюту или любую другую группу, чтобы отфильтровать соответствующие символы, содержащие эмодзи.
Использование утилиты Symbol
В документах Office, таких как Excel, Word или PowerPoint, вы можете использовать служебную программу «Символ» для вставки специальных символов, которые нельзя вводить с клавиатуры.
Использование сочетаний клавиш
Наконец, если ни один из вышеперечисленных методов не помогает ввести нужный символ эмодзи, попробуйте использовать сочетания клавиш. Вы можете использовать клавишу alt и цифры на цифровой клавиатуре для вставки символов эмодзи на ПК с Windows. Например, alt + 10135 сделает символ разделения смайликом как ➗. Ознакомьтесь с более чем 1000 сочетаниями клавиш для вставки смайликов на ПК с Windows.
Как использовать эмодзи в любом приложении на Windows 10
Мы уже привыкли, что в мессенджерах и социальных сетях есть панель с эмодзи, то есть со смайликами и другими графическими значками. Однако их можно использовать не только в тех приложениях, где это предусмотрено. Благодаря встроенному в Windows 10 набору значков-эмодзи, их можно вставлять в текст в любом приложении. Для этого есть два способа: для обычной и сенсорной клавиатуры.
Как открыть панель эмодзи
Чтобы открыть панель с эмодзи, нужно нажать Win + «точка» (.) или Win + точка с запятой (;). Win — это клавиша со значком Windows, которая обычно находится в левой части клавиатуры между Ctrl и Alt. А точке и точке с запятой в русскоязычной раскладке соответствуют клавиши Ю и Ж.
Откроется окошко, в котором можно выбрать нужный значок. Курсор при этом должен находиться в том месте, куда вы хотите вставить эмодзи.
Обратите внимание, что внизу есть вкладки с разными наборами эмодзи. Кроме того, вы можете вызвать панель, а затем начать писать какое-нибудь слово — появятся релевантные значки.
Также вы можете зайти в настройки. Нажмите Win + I и перейдите в пункт «Устройства». Теперь слева выберите «Ввод», далее прокрутите окно до самого конца и кликните по «Дополнительные параметры клавиатуры». Здесь будет одна-единственная настройка для эмодзи — «Не закрывать панель автоматически после ввода эмодзи». Если там стоит галочка, то вы сможете вводить несколько эмодзи подряд. Если нет, то панель закроется после первого введенного символа.
Как пользоваться эмодзи на сенсорной клавиатуре
Если у вас планшет на Windows 10 или ноутбук с сенсорным экраном, то наверняка вы пользуетесь сенсорной клавиатурой. Здесь уже все максимально близко к смартфонам.
В левом нижнем углу есть значок смайлика, нажав на который, вы и откроете панель эмодзи. Если иконки сенсорной клавиатуры на панели задач нет, то кликните правой кнопкой мыши или просто нажмите в любом месте панели на сенсорном экране. В списке опций выберите «Показать кнопку сенсорной клавиатуры».