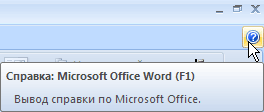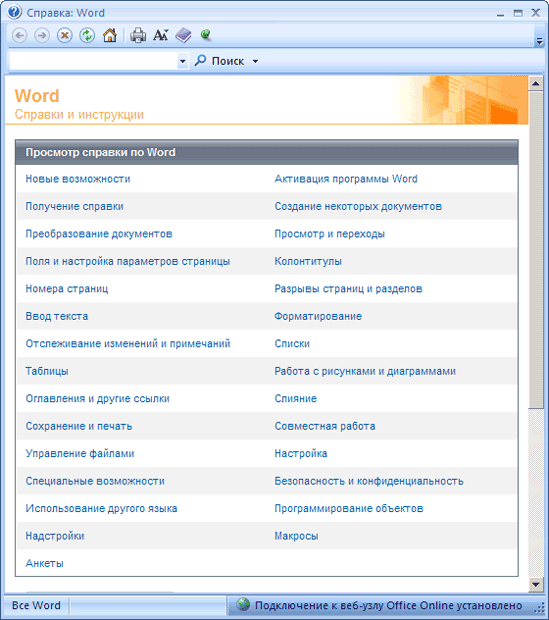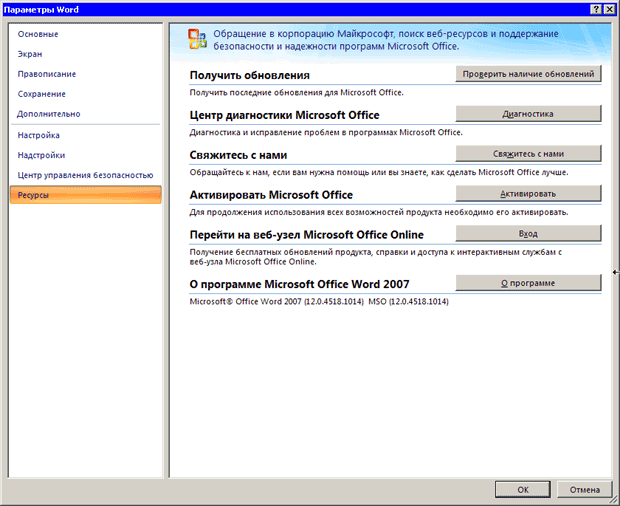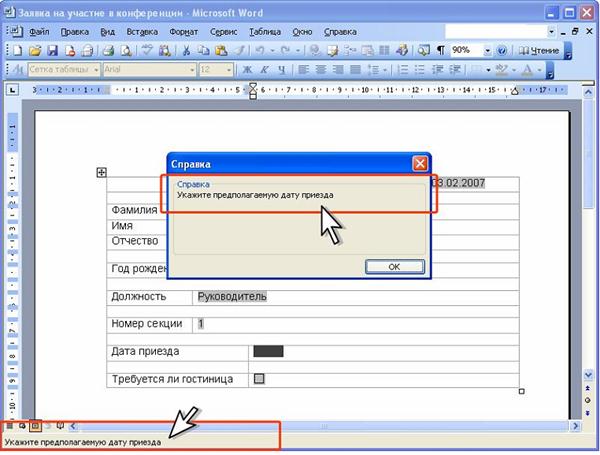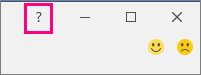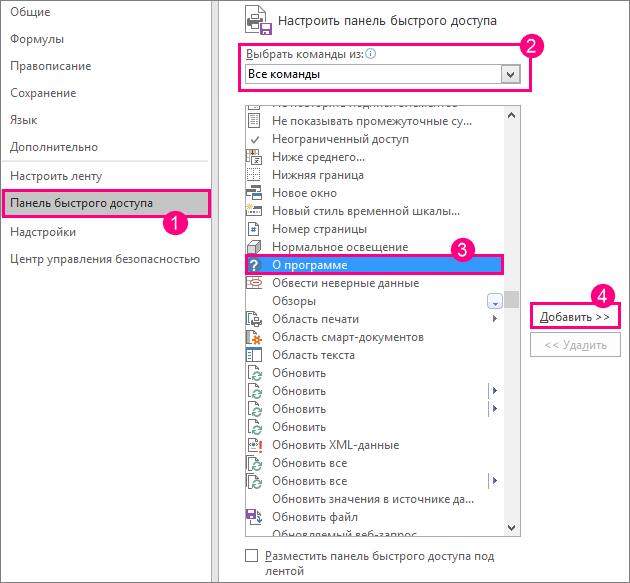Справка и решение проблем
Из этой лекции вы узнаете следующее:
11.1. Справочная система Microsoft Word
Microsoft Word имеет очень мощную справочную систему. Ответы на многие вопросы можно найти, обратившись к ней. В программе предусмотрено несколько способов получения доступа к справочной информации.
Вызов справки с помощью кнопки Справка: Microsoft Office Word, которая расположена над лентой (рис. 11.1).
При этом появится окно Справка Word (рис. 11.2). С ее помощью можно осуществлять поиск по ключевому слову, просматривать тематически сгруппированные вопросы и пользоваться предметным указателем.
Вызов справки клавишей F1. При этом также появится окно Справка Word.
Всплывающие подсказки, которые поясняют значение кнопок на панелях инструментов (рис. 11.3).
Нужно отметить, что всплывающие подсказки в Word 2007, в отличие от предыдущих версий, содержат подробные текстовые описания. Например, если в Word 2003 при подведении курсора к кнопке
11.2. Получение справки в Интернете
Тесная интеграция с Интернетом заметна уже при вводе поискового запроса в окне Справка Word. Прежде чем начать просмотр файлов справки, сохраненных на жестком диске, программа подключится к узлу Microsoft (рис. 11.4). Только лишь если справочные материалы в подключенном режиме по каким-то причинам будут недоступны, откроется справка с локального диска.
В Microsoft Word есть и другие замечательные возможности, позволяющие быстро получить доступ к новой информации о программе. К ним относятся следующие команды раздела Ресурсы окна Параметры Word, вызвать которое можно при помощи одноименной кнопки в меню Office (рис. 11.5).
Свяжитесь с нами — открывается страница сайта Microsoft, на которой осуществляется поддержка пользователей русскоязычной версии пакета. Вы можете обратиться к этой странице, если не удалось найти ответ на вопрос по работе с программой в других источниках. С этой страницы вы также можете отправить в службу поддержки свои комментарии и советы по улучшению работы Microsoft Office.
Получить обновления — программа связывается со страницей сайта Microsoft, на которой доступны для загрузки последние обновления программ Microsoft Office (рис. 11.6). Обновления — это регулярно выпускаемые компанией добавления для пакета, позволяющие сделать его работу более стабильной и безопасной. Обновления рекомендуется устанавливать всем пользователям.
Создание текста справки к полям
Флажок
Поля со списками
Поля со списками предназначены для выбора в них одного из заранее веденных значений. Значения могут быть любыми: текст, числа, даты и др.
Для вставки поля со списком установите курсор в месте вставки и нажмите кнопку Поле со списком панели инструментов Формы. Первоначально поле отобразится как серый прямоугольник.
Для настройки параметров поля нажмите кнопку Параметры поля формы панели инструментов Формы или дважды щелкните по нему мышью. В окне Параметры поля со списком (рис. 5.6) настройте параметры списка.
Для добавления значения введите его в текстовое поле Элемент списка и нажмите кнопку Добавить. Можно добавить любое число элементов списка. Ошибочно добавленный элемент можно удалить: выделите его в поле Список и нажмите кнопку Удалить.
Пользуясь кнопкой Порядок можно изменить порядок расположения элементов в списке. В поле по умолчанию отображается элемент, находящийся на первой позиции в поле Список.
Флажок используется для выбора пользователем формы одного из двух вариантов: флажок установлен или нет.
Для вставки флажка установите курсор в месте вставки и нажмите кнопку Флажок панели инструментов Формы.
Первоначально поле отобразится как серый квадрат.
Для настройки параметров флажка нажмите кнопку Параметры поля формы панели инструментов Формы или дважды щелкните по нему мышью. В окне Параметры флажка (рис. 5.7) настройте параметры флажка.
Можно настроить размер флажка. При установке переключателя Авто флажок имеет размер установленного при оформлении шрифта. Переключатель Точно позволяет установить размер флажка, не зависимый от размера шрифта. Можно настроить состояние по умолчанию: нет или установлен.
Для удобства пользователей формы к каждому полю можно добавить текст справки, который будет отображаться в строке состояния окна Word или выходить при нажатии клавиши F1.
Для любых полей справка создается одинаково.
Ø В окне установки параметров текстового поля (см. рис. 5.4), поля со списком (см. рис. 5.6) или флажка (см. рис. 5.7) нажмите кнопку Текст справки.
Ø Во вкладке Строка состояния окна Текст справки для поля формы (рис. 5.8) установите переключатель Текст справки и введите текст справки. Аналогично введите текст во вкладке Клавиша F1.
При переходе к полю в защищенном документе, справка будет автоматически отображаться в строке состояния и при нажатии клавиши F1 (рис. 5.9).
В созданной и защищенной форме изменить параметры оформления содержимого поля будет невозможно. Все оформление необходимо произвести при создании формы.
Выделите поле формы, которое нужно форматировать. Установите требуемое оформление с использованием панели инструментов Форматирование и/или команд меню Формат.
Нам важно ваше мнение! Был ли полезен опубликованный материал? Да | Нет
Где находится справка по продукту Office?
Нужна помощь с определенной функцией? Вызвать справку по продукту можно тремя способами.
Просто введите запрос в поле Что вы хотите сделать? Из результатов поиска вы сможете быстро перейти к нужной функции или действию. Чтобы найти содержимое справки по поисковой фразе, выберите Техническая поддержка «поисковая фраза».
Вы также можете в любой момент открыть окно справки с помощью клавиши F1 из приложения Office, в котором работаете.
Добавление ярлыка справки на панель быстрого доступа
Чтобы ярлык справки был всегда под рукой, можно добавить его на панель быстрого доступа. Вот как это сделать.
В меню Файл последовательно выберите пункты Параметры и Панель быстрого доступа.
В раскрывающемся списке с текстом Выберите команды из выберите Все команды.
В списке команд выберите команду Справка, чтобы добавить ее на панель быстрого запуска.
Нажмите кнопку Добавить.
После этого нажмите кнопку ОК. Ярлык для справки будет добавлен на панель быстрого доступа в левом верхнем углу.
Создание текста справки к полям
Для удобства пользователей формы к каждому полю можно добавить текст справки, который будет отображаться в строке состояния окна Word или выходить при нажатии клавиши F1. Для любых полей справка создается одинаково.
В окне установки параметров текстового поля, поля со списком или флажка нажимается кнопка Текст справкии в появившемся окне вводится текст.
Защита формы
Перед распространением формы, разработанной для просмотра и заполнения, ее следует защитить таким образом, чтобы пользователи могли вводить данные только в предназначенные для этого поля.
Во вкладке Разработчик в группе Защитить необходимо нажать кнопку Защитить документ и выбрать команду Ограничить форматирование и редактирование(Рис. 69).
В окне Ограничить форматирование и редактирование в разделе Ограничения на редактирование выбрать параметр Ввод данных в поля форм и нажать кнопку Да, включить защиту.
Создание форм
Первым этапом создания формы является создание и оформление постоянной части. Документ создается и оформляется в обычном порядке. Например, для электронной формы, представленной на рисунке 70, можно создать таблицу, в ней соответствующим образом объединить и разбить ячейки, установить требуемую высоту строк, удалить обрамление границ. Установить параметры шрифта.
Рис.70. Постоянная часть электронной формы
На втором этапе необходимо вставить в форму поля и настроить их параметры (Рис. 71).
Рис.71. Вставка полей в форму
На третьем этапе устанавливается защита формы и после этого форма сохраняется. Форма готова к заполнению (Рис. 72)
Рис. 72. Заполнение формы
Задание по работе
Документы сохранять с указанными ниже именами в своей папке на диске.
Задание 1
1. Создайте документ на основе шаблона Обычный факс (раздел Установленные шаблоны), заполнив соответствующие поля.
2. Сохраните документ с именем Обычный факс.
Задание 2
1. Создайте документ на основе шаблона Обычное письмо, заполнив соответствующие поля.
2. Сохраните документ с именем Обычное письмо.
Задание 3
1. Создайте документ на основе шаблона Изысканное резюме, заполнив соответствующие поля.
2. Сохраните документ с именем Изысканное резюме.
Задание 4
1. Создайте электронную форму в соответствии с образцом (Рис. 73). На образце серым цветом выделены объекты, в которых необходимо использовать поля.
2. Сохраните шаблон с именем Форма_2 в своей папке на диске. На основе шаблона Форма_2 создайте документ, заполнив все поля. Сохраните документ с именем Заявление.
Рис. 73. Образец документа Заявление
Задание 6
1. Создайте электронную форму в соответствии с образцом (Рис. 74). На образце серым цветом выделены объекты, в которых необходимо использовать следующие типы полей:
· факультет – поле со списком: юридический; международного права; экономико-правовой;
· виды работ – поле со списком: контрольная; курсовая; дипломная;
· введите фамилию, имя и отчество студента – текстовое поле;
· введите дату – текстовое поле с датой выдачи задания (формат даты выбрать произвольный);
· введите ФИО – текстовое поле, все буквы прописные, количество символов не более 15;
· выполнение первого, второго, третьего этапа работы – поле флажок;
· текущая дата – поле, в котором автоматически должна отображаться текущая дата;
2. Сохраните шаблон с именем Форма_1 в своей папке на диске.
3. На основе шаблона Форма_1 создайте документ, заполнив все поля. Сохраните документ с именем Задание.
ЧУО «БИП–институт правоведения»
Факультет Выберите название факультета
«___» _____________ 20__ г.
ЗАДАНИЕ
на Выберите вид работы студента
[Введите фамилию, имя и отчество студента]
1. Тема: Введите название темы
утверждена приказом № ____ от «__» _______________ 20__ г.
2. Срок сдачи законченной работы «__» _______________ 20__ г.
3. Перечень основных вопросов, подлежащих разработке:
4. Перечень материалов, подлежащих предъявлению:
5. Задание выдано [Введите дату]
Студент [Введите ФИО]
Руководитель [Введите ФИО]
| – выполнение первого этапа работы | |
| Текущая дата | – выполнение второго этапа работы |
| – выполнение третьего этапа работы |
Рис. 74. Образец документа Форма_1
Вопросы к лабораторной работе № 9
1. Назначение шаблона.
2. Создание документов на основе имеющихся в Word шаблонах.
3. Создание шаблона на основе существующего документа.
4. Создание нового шаблона на основе существующего.
5. Создание нового шаблона «с нуля».
6. Назначение формы.
7. Типы полей формы.
8. Назначение кнопок на панели инструментов Формы.
9. Проектирование форм.
10. Вставка текстового поля.
11. Вставка поля с раскрывающимся списком.
12. Добавление флажка.
ОГЛАВЛЕНИЕ
ЛАБОРАТОРНАЯ РАБОТА № 1.Основные приемы работы с
Microsoft Word 2007 4
ЛАБОРАТОРНАЯ РАБОТА № 2.Основы форматирования
ЛАБОРАТОРНАЯ РАБОТА № 3.Формирование документа 26
ЛАБОРАТОРНАЯ РАБОТА № 4.Форматирование абзацев.
ЛАБОРАТОРНАЯ РАБОТА № 5.Таблицы. Объекты Word:
диаграммы и рисунки SmartArt 45
ЛАБОРАТОРНАЯ РАБОТА № 6.Объекты Word: рисунки,
фигуры, WordArt, формулы 59
ЛАБОРАТОРНАЯ РАБОТА № 7.Стили 69
ЛАБОРАТОРНАЯ РАБОТА № 8.Создание оглавления 77
ЛАБОРАТОРНАЯ РАБОТА № 9.Шаблоны и формы 84
Компьютерная грамотность с Надеждой
Заполняем пробелы — расширяем горизонты!
Справочная система Word
Эта статья продолжает серию статей о встроенных справочниках, которые всегда находятся под рукой у пользователя. Справочная система в текстовом редакторе Word предназначена для предоставления пользователям возможности получения необходимой им учебной информации о работе данной программы.
Справка используется с целью разрешения проблемных вопросов, которые нередко могут возникнуть во время рабочего процесса.
Где находится справка

Для Word 2007 справка открывается, если кликнуть по знаку вопроса в правом верхнем углу окна Word.
В результате на экране монитора появится справочное окно «Справка: Word». На рисунке приведена справка для Word 2007:
В появившемся окне в поле ввода «Искать» пользователю необходимо ввести текст запроса для поиска, отображающий возникшую проблему, и нажать «Enter». В справочном окне обязательно появятся все возможные результаты поиска, найденные программой по этой фразе. Как можно увидеть, работа со справочной системой не представляется сложной и запутанной.
В остальных программах, входящих в пакет Microsoft (MS) Office, таких как презентации MS PowerPoint, базы данных MS Access, электронные таблицы MS Excel вызов справки проводится так же, как в текстовом редакторе MS Word. Объясняется это тем, что разработчики этих программ из корпорации Microsoft придерживаются одних и тех же стандартов.
Упражнение по компьютерной грамотности:
1) Откройте справку Word.
2) Зайдите в раздел Форматирование и найдите справку «Создание гиперссылок».
3) Создайте в документе Word гиперссылку, например, на этот блог www.compgramotnost.ru
P.S. Статья закончилась, но можно еще прочитать:
Нашли ошибку? Выделите фрагмент текста и нажмите Ctrl+Enter.