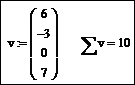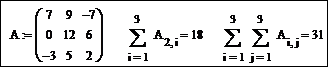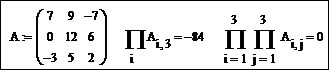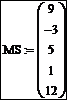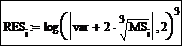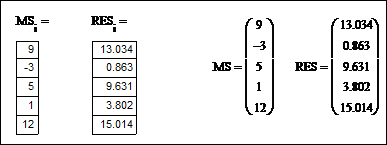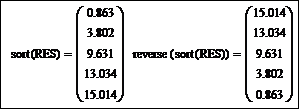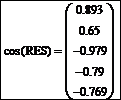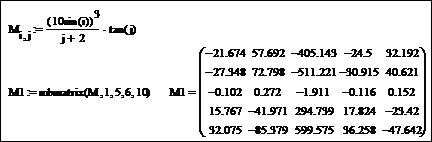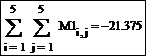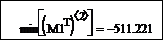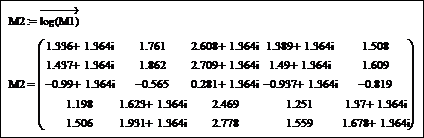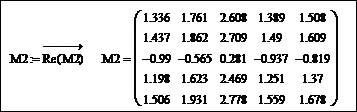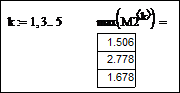Вычисление сумм и произведений элементов массивов
Для вычисления суммы всех элементов вектора-столбца предназначен шаблон оператора суммирования 
Суммирование и вычисление произведений элементов массива (вектора или матрицы) выполняется также с использованием соответствующих шаблонов показанной на рисунке 4 панели Calculus (Исчисление).
 |
| Рисунок 4 – Панель инструментов Calculus |
Например, после вставки в документ шаблона
. 
необходимо задать четыре величины: переменную i, значениями которой являются номера элементов вектора, константу n, являющуюся номером (индексом) последнего учитываемого при суммировании элемента вектора, константу m, обозначающую номер первого учитываемого элемента вектора. Эти величины заносятся в поля ввода █ шаблона. Вычисление суммы производится нажатием клавиши =.. Результат представляется формульными областями
.  . . | .  . . | .  . . |
или формульной областью
. 
Фрагмент документа Mathcad, в котором вычисляются сумма элементов второй строки и сумма всех элементов матрицы A имеет вид:
Фрагмент документа Mathcad, в котором вычисляется произведение элементов третьего столбца и произведение всех элементов матрицы A, включает следующие формульные области:
1.1.6 Решение задач обработки массивов в Mathcad
Пример 3. Ввести массив MS [1..5], состоящий из произвольных чисел, и значение var = 0,95. Для каждого элемента массива MS вычислить значение RES по формуле 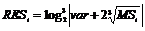
Задайте порядок нумерации элементов в массивах, начиная с единицы, и ранжированную переменную для нумерации элементов создаваемых векторов MS и RES:
Введите имя исходного массива и знак присваивания. Не изменяя положение курсора-уголка, щелкните на кнопке с изображением матрицы дважды и в отобразившемся диалоговом окне укажите размерность вектора-столбца: Rows – количество строк 5, Columns – количество столбцов 1.
Введите произвольные значения элементов массива MS, используя для перехода от одного поля ввода к другому клавишу Tab или клавиши управления курсором:
Присвойте значение переменной var:
Наберите формулу для вычисления i-го элемента массива RES:
Для просмотра результатов в виде таблицы наберите MSi = и RESi =, а для вывода результатов в виде векторов-столбцов − MS = и RES =:
Для определения минимального элемента массива используйте функцию min. Ее применение по отношению к массиву RES приведет к результату
Выполните сортировку массива RES по возрастанию значений элементов, а затем измените порядок расположения элементов в массиве на обратный (от большего по величине значения к меньшему). Это достигается применением кода
Вычислите произведение элементов, расположенных на нечетных местах, применив функциюif, как показано в формульной области
Примечание – Обращение к функцииif имеет вид
где − логическое выражение, сформированное с использованием логических операций и операций отношения, набираемых посредством элементов панели инструментов Boolean (Логические);
− выражение, которое выполнятся, если имеет значение «истина»;
− выражение, которое выполнятся, если имеет значение «ложь».
В Mathcad допускается использование массива в качестве аргумента.
Вычисление, например, значения функции косинус каждого элемента массива RES осуществляется следующим образом:
Пример 4. Задать матрицу M размером 10 × 10 согласно формуле
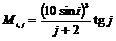
Создать подматрицу M1 размером 5 × 5 из элементов M, расположенных на пересечении первых пяти строк и пяти последних столбцов.
Найти сумму элементов M1.
Подсчитать произведение тех элементов матрицы M1, сумма значений индексов которых является четным числом.
Определить минимальный элемент второй строки M1.
Создать матрицу M2, каждый элемент которой – десятичный логарифм соответствующего элемента матрицы M1.
Комплексные элементы матрицы M2 заменить их действительной частью.
Найти максимальные элементы в нечетных столбцах M2.
Определить количество отрицательных элементов массива M2.
Сформировать вектор z из диагональных элементов матрицы M2 и найти его модуль.
Сформировать вектор w из элементов третьего столбца M2.
Создать матрицу M3 из четных строк матрицы M2 и векторов z и w.
Определите переменную ORIGIN и ранжированные переменные для нумерации элементов массивов (каждая формула в отдельном блоке):
Создайте матрицу M и ее подматрицу M1, используя встроенные функции:
Вычислите сумму элементов M1, вызывая дважды шаблон суммирования панели Calculus (Исчисление):
Вычислите произведение тех элементов матрицы M1, у которых сумма значений индекса i и индекса j является четным числом. Для этого с помощью функцииifпри нахождении произведения замените элементы, не удовлетворяющие данному условию, на единицу. Соответствующая формульная область имеет вид:
Найдите минимальный элемент второй строки M1, выполнив транспонирование матрицы, а затем применив функцию min по отношению ко второму столбцу транспонированной матрицы:
Создайте матрицу M2 посредством операции векторизация, набрав выражение log(M1) и щелкнув мышью на кнопке 
Выделите действительные части элементов комплексной матрицы:
Найдите максимальные элементы в каждом нечетном столбце матрицы M2, задав последовательность из нечетных индексов матрицы посредством ранжированной переменной k, выделив (сформировав) необходимые векторы-столбцы M2 k > и применив функцию max, возвращающую максимальный элемент каждого нечетного столбца матрицы. Фрагмент документа Mathcad, выполняющий эти действия, имеет вид:
Определите количество отрицательных элементов матрицы M2, воспользовавшись функцией
Чтобы переопределить значение системной переменной TOL, необходимо посредством команды Math / Options открыть диалоговое окно математических свойств документа Options, перейти на вкладку Build-In Variables (Встроенные переменные) и в поле TOL (Convergence Tolerance) ввести новое значение, например, 0.0001. Это значение распространяется на весь документ Mathcad. Присваивание системной переменной TOL непосредственно в документе Mathcad нового значения, например,

изменяет TOL для всех формульных и графических областей, расположенных правее и ниже оператора присваивания (3).
Для решения одного уравнения с одной неизвестной предназначена встроенная функция root, формат обращения к которой имеет вид:
Данная функция возвращает значение переменной x, при котором функция f(x) обращается в ноль. Аргументы функции root:
f(x) – функция в левой части уравнения f(x) = 0;
x – переменная, относительно которой требуется решить уравнение;
a, b – необязательные действительные числа, такие что a
Организация стока поверхностных вод: Наибольшее количество влаги на земном шаре испаряется с поверхности морей и океанов (88‰).
Механическое удерживание земляных масс: Механическое удерживание земляных масс на склоне обеспечивают контрфорсными сооружениями различных конструкций.
Как написать сумму в маткаде
Оператор суммирования вычисляет сумму выражений по всем значениям индекса. Оператор произведения работает аналогичным образом — вычисляет произведение выражений по всем значениям индекса.
Если это выражение имеет несколько членов, используйте апостроф (‘), чтобы создать пару круглых скобок вокруг поля.
Аналогично создается оператор произведения. Для этого нажмите клавиши [Ctrl][Shift]3 и заполните поля, как описано ранее.
На Рисунке 1 приведены некоторые примеры использования операторов суммы и произведения. Их можно использовать, как любое другое выражение. Чтобы вычислить кратную сумму, поместите второй оператор суммы в поле выражения первого оператора суммы. Пример приведен в нижней части Рисунка 1.
Рисунок 1: Суммы и произведения.
Описанный оператор может быть введен другим способом. Для этого наберите i$i^2.
Обобщение оператора произведения аналогично. Чтобы использовать его, введите #. Затем заполните два свободных поля.
На Рисунке 2 приведены примеры использования обобщенных операторов суммы и произведения. Эти операторы, в отличие от операторов, созданных с помощью [Ctrl][Shift]4 и [Ctrl][Shift]3, не могут быть автономными. Они требуют, чтобы ранее был определен дискретный аргумент. Однако один дискретный аргумент может использоваться с любым числом этих операторов.
Операторы суммы и произведения могут быть использованы в любом другом выражении. Чтобы выполнить кратное суммирование, используйте два дискретных аргумента, как показано на Рисунке 2.
Рисунок 2: Суммы и произведения по дискретному аргументу.
Рисунок 3: Переменный верхний предел суммирования.
Переменный верхний предел суммирования
Обычные операторы суммы (произведения) могут также быть использованы для вычисления суммы и произведения с переменным верхним пределом. Обратите внимание, что верхний предел в этих операторах должен быть целым числом.
Оператор суммирования элементов вектора
Операция суммирования элементов вектора часто встречается в вычислениях. Mathcad имеет специальный оператор для этого. В то время как обычный оператор суммирования суммирует индексированное выражение, векторный оператор суммы вычисляет сумму всех элементов вектора без использования дискретного аргумента.
Исправляем ошибки: Нашли опечатку? Выделите ее мышкой и нажмите Ctrl+Enter
Оформление вычислений в MathCad 15
В статье приведены базовые рекомендации по оформлению расчетных работ для студентов и специалистов. Приведены полезные фунции mathcad 15
Базовые рекомендации по оформлению расчетов
Расчет, выполненный вами под определенный проект или задачу, может быть хорошим подспорьем для будующих проектов. Кроме того, ваши наработки могут быть использованы другими специалистами. Поэтому, если у вас большой проект с формулами и константами, то рекомендуется во время работы писать комментарии, указывая: для чего нужна та или иная формула, откуда она была взята (ссылку на страницу учебника или книги), границы использования формулы, константы и переменные входящие в ее состав и т.д.
Если в расчете приводится график, то он должен быть удобен для восприятия. Обязательно подписывайте оси координат. Обязательно включайте сетку, чтобы график было удобнее читать. Если на графике изображается более одной кривой, то нужно их выделять разными цветами и добавлять легенду, из которой ясно, какая кривая что описывает. Если вы используете дополнительную ось ординат, то добейтесь того, что бы цены делений обеих осей совпадали, тогда сетка построится корректно и чтение графика будет проще. Пример оформления графиков рассматривался в раделе графики

Рис. 1. Оформление листа для печати
Если вы решаете инженерную задачу, где присутствуют физические величины, то необходимо всегда указывать единицы измерения. Единицы измерения можно ввести руками в виде обычного текста либо автоматически. Таким образом, можно контролировать правильность конечного результата и избежать множества ошибок в процессе решения задачи. Для автоматического ввода единиц измерения переменных нужно просто напечатать на клавиатуре их название сразу после значения. Результат автоматически выведется уже с получившейся единицей измерения. На рисунке 2 приведен пример синтаксиса.
Рис. 2. Ввод единиц измерения в Mathcad
Функция для интерполяции данных interp()
В инженерной среде иногда приходится иметь дело с массивами экспериментальных данных. Чаще всего приходится строить, анализировать и оформлять графики. В mathcad 15 есть возможность провести интерполяцию точек графика с помощью функции interp()
Введем две матрицы-столбца: столбец X и столбец Y. Заполним их данными и отобразим на графике. Как построить график по точкам и оформить его можно посмотреть в разделе графики
Рис. 3. График по точкам
Вся функция interp() присваивается функции y(x), с которой далее очень удобно работать. Теперь подставляя любые значения x в функцию y(x) можно получать значения функции y

Рис. 4. Интерполяция графика по точкам в mathcad 15
Подстановка значений переменных в формулу в mathcad 15
Иногда в расчетах присутствует огромное количество разных переменных и констант и не всегда сразу понятно, какое значение какой переменной работает в формуле. При оформлении расчетных работ часто бывает полезно подставить значения переменных в формулу
Чтобы увидеть какие значения переменных учавствуют формулах mathcad 15 существует функция explicit. Введем ряд переменных и присвоим им числовые значения. Затем введем формулу и найдем значение выражения. Пример приведен ниже на рисунке 5.
Рис. 5. Значение выражения по умолчанию
Теперь щелкните левой кнопкой мыши по формуле и установите курсор, как показано на рисунке 6. Для этого используйте клавиши: стрелка влево, стрелка вправо и пробел
Рис. 6. Ввод функции explicit
На панели Symbolic найдите кнопку explicit и нажмите ее. Возле формулы появится фраза explicit. Далее, после этой фразы поставте запятую и введите все переменные, значения которых вы бы хотели видеть. Синтаксис приведен на рисунке 7.

Рис. 7. Работа функции explicit для постановки значений в формулу
Можно скрыть название функции и переменные после команды explicit. Так документ станет легче воспринимать стороннему человеку. Для этого щелкните правой кнопкой мыши по выражению и в выпадающем меню нажмите «Hide keywords». Уберите выделение с выражения и вы увидите, что оно отображается без служебных фраз

Рис. 8. Скрытие функции explicit
Импорт данных из внешнего файла блокнот.txt и excel.xlsx
Не редко приходится работать с массивами данных, которые сохранены в txt файлах либо в таблицах excel. В mathcad 15 есть возможность импорта данных из внешнего файла для обработки и анализа

Рис. 9. Импорт данных в Mathcad 15
В появивщемся окне нажмите Browse. и выберете файл с данными. Для примера используется заранее созданный файл as1.txt, в котором записаны числовые значения. Далее нажмите Next и затем Finish

Рис. 10. Импорт данных в Mathcad 15
Вы увидите свободный маркер, которому присвоен «файл»
Рис. 11. Импорт данных в Mathcad 15
Введите имя переменной на месте маркера. Теперь данные файла сохранены в переменной и с ними можно работать

Рис. 12. Импорт данных в Mathcad 15 из блокнота
Обратите внимание, что если данные в файле постоянно обновляются и вам нужно иметь актуальные расчеты в mathcad, то необходимо обновлять страницу. Это можно сделать с помощью сочетания клавиш Ctrl + F9, либо перейдя в основном меню по следующему пути: Tools > Calculate > Calculate Worksheet. Таким образом, все операции в вашем расчете пересчитаются, а импортированные данные обновятся

Рис. 13. Импорт данных в Mathcad 15 из блокнота. Обновление данных

Рис. 14. Импорт матрицы из блокнота в mathcad 15
Чтобы импортировать числовые данные из файла ecxel в основном меню выполните переход: Insert > Data > File input. Затем в File format выберете пункт Microsoft Excel и нажмите кнопку Browse.

Рис. 15. Импорт данных из файла ecxel в mathcad 15
В появившемся окне выберете ваш файл и нажмите кнопку Open.


Рис. 16. Импорт данных из файла ecxel в mathcad 15
Нажмите кнопку Next и вы попадете в меню настройки импорта. Вы можете оставить все ячейки без изменений и тогда mathcad импортирует все содержимое файла excel. Нажмите кнопку Finish и в рабочем поле mathcad вы увидете, что появился свободный маркер, котоорму присвоена иконка вашего файла
Рис. 17. Импорт данных из файла ecxel в mathcad 15
В место маркера введите какую либо переменную, например N, и выведете ее значение, используюя операцию равенства. На рисунке 18 видно, что переменная N содержит массив (матрицу) значений импортированных из файла excel

Рис. 18. Импорт данных из файла ecxel в mathcad 15
Если есть необходимость импортировать только часть данных из файла excel, то после выбора файла на диске нужно указать соответсвующий диапазон ячеек. В этом случае импортируются данные из указанного диапазона

Рис. 19. Импорт диапазона данных из файла ecxel в mathcad 15
После нажатия кнопки Finish вы снова увидите, что появился свободный маркер, которому присвоена иконка вашего файла. Введем новую переменную, например N2, и сразу же выведем ее значение, с помощью комады равенства. На рис. 20 видно, что переменная содержит матрицу значений, которые импортировались из определенного диапазона ячеек файла excel

Рис. 20. Импорт диапазона данных из файла ecxel в mathcad 15
При импортировании чисел с десятичными дробями из txt файлов обратите внимание на то, чтобы разделителем была запятая. Иначе mathcad не распознаст дробное число
Обратите внимание, что числовые данные с десятичными дробями в excel должны иметь разделитель, который корректно прочитается в mathcad. В противном случае число не импортируется корректно
Donec eget ex magna. Interdum et malesuada fames ac ante ipsum primis in faucibus. Pellentesque venenatis dolor imperdiet dolor mattis sagittis. Praesent rutrum sem diam, vitae egestas enim auctor sit amet. Pellentesque leo mauris, consectetur id ipsum sit amet, fergiat. Pellentesque in mi eu massa lacinia malesuada et a elit. Donec urna ex, lacinia in purus ac, pretium pulvinar mauris. Curabitur sapien risus, commodo eget turpis at, elementum convallis elit. Pellentesque enim turpis, hendrerit tristique.
Lorem ipsum dolor sit amet, consectetur adipiscing elit. Duis dapibus rutrum facilisis. Class aptent taciti sociosqu ad litora torquent per conubia nostra, per inceptos himenaeos. Etiam tristique libero eu nibh porttitor fermentum. Nullam venenatis erat id vehicula viverra. Nunc ultrices eros ut ultricies condimentum. Mauris risus lacus, blandit sit amet venenatis non, bibendum vitae dolor. Nunc lorem mauris, fringilla in aliquam at, euismod in lectus. Pellentesque habitant morbi tristique senectus et netus et malesuada fames ac turpis egestas. In non lorem sit amet elit placerat maximus. Pellentesque aliquam maximus risus, vel venenatis mauris vehicula hendrerit.
Interdum et malesuada fames ac ante ipsum primis in faucibus. Pellentesque venenatis dolor imperdiet dolor mattis sagittis. Praesent rutrum sem diam, vitae egestas enim auctor sit amet. Pellentesque leo mauris, consectetur id ipsum sit amet, fersapien risus, commodo eget turpis at, elementum convallis elit. Pellentesque enim turpis, hendrerit tristique lorem ipsum dolor.