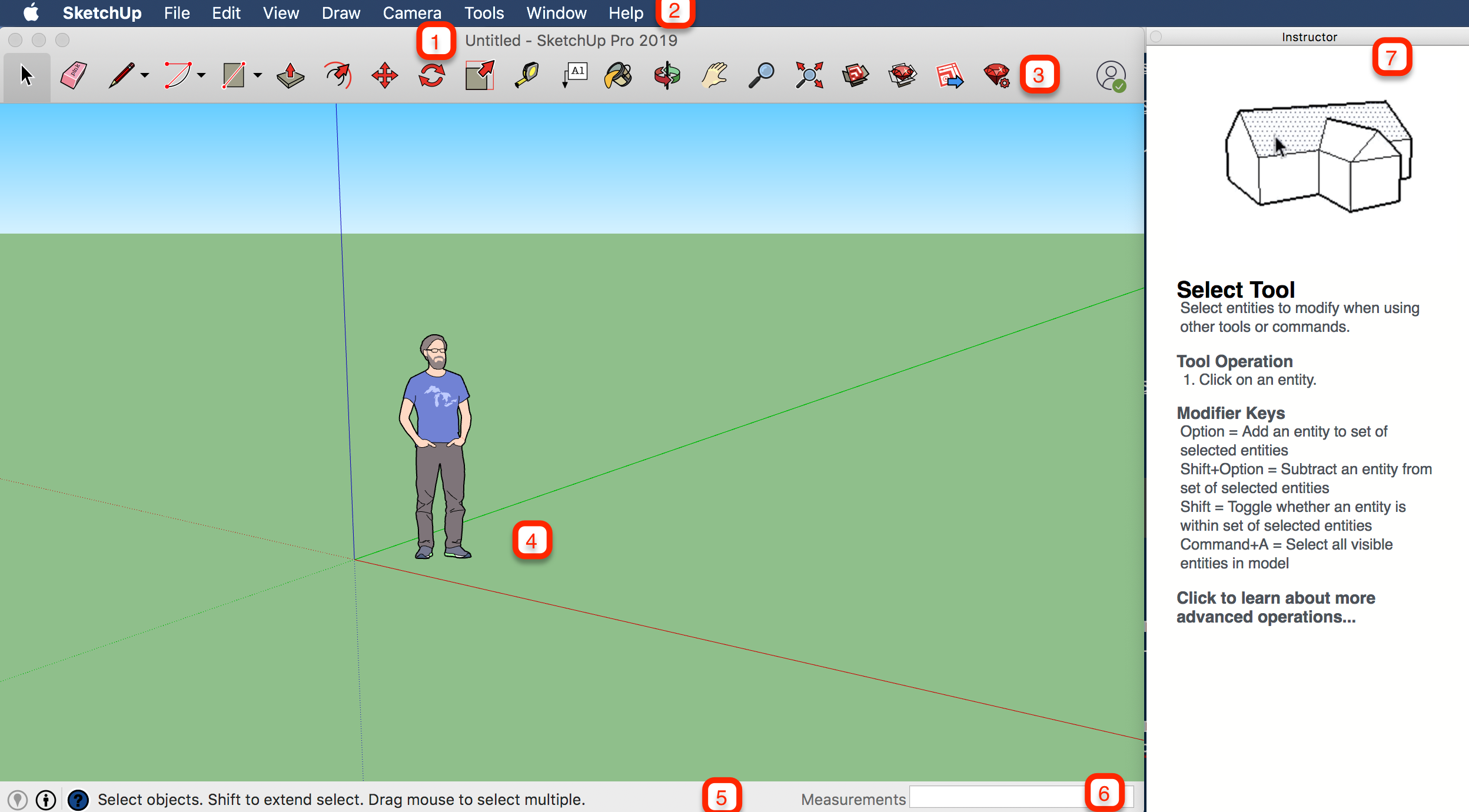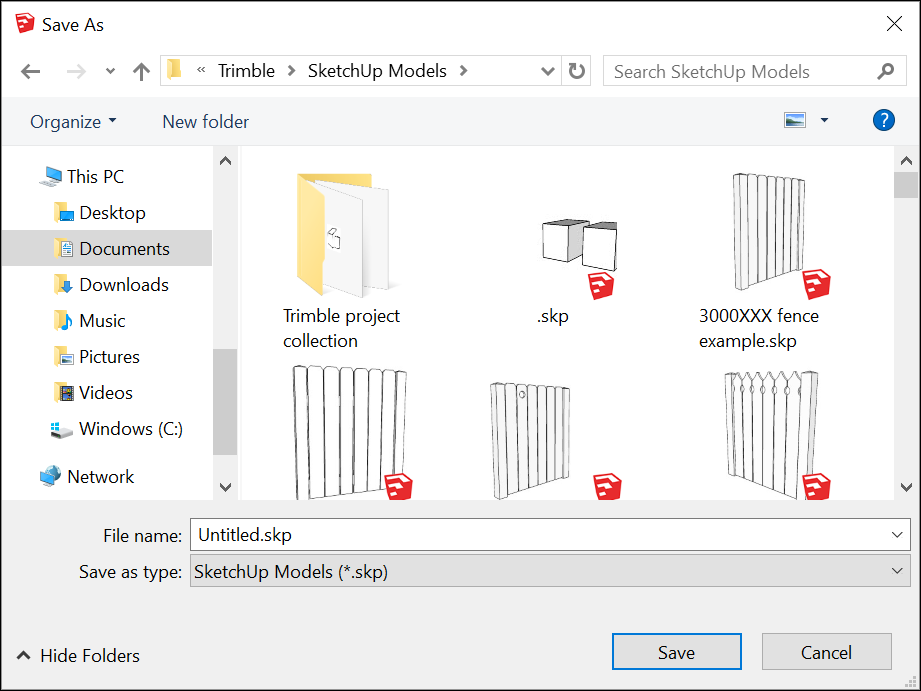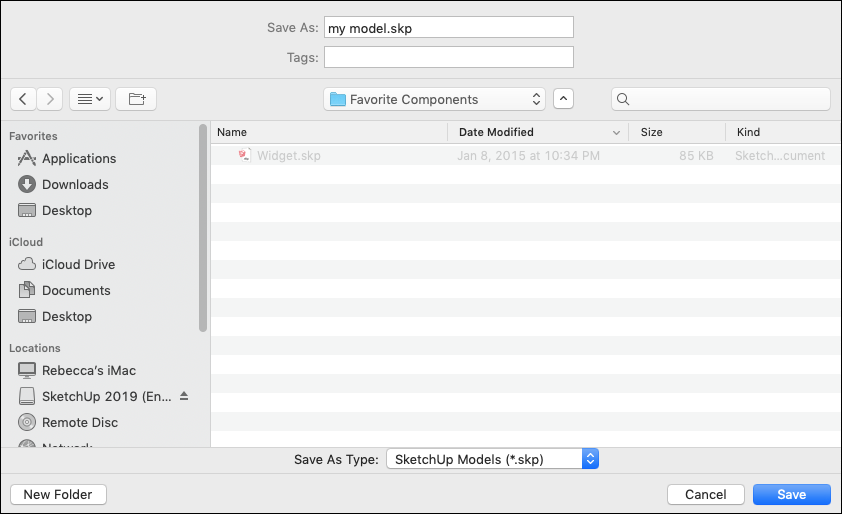Как написать текст в sketchup
Шрифты. Надписи. Вращения.
При моделировании трехмерных объектов или формировании пространства сцены из готовых моделей часто необходимо дополнить модели или элементы сцены пояснительными надписями. Для решения этой задачи в SketchUp предусмотрен инструмент Text (Текст).
Для того чтобы использовать инструмент Text, необходимо сначала настроить форматы и размеры используемых шрифтов. Это производится в диалоговом окне Model Info (Данные модели) с помощью команд Window | Model Info | Text (Окно|Данные модели|Текст). В этом окне можно выбрать шрифт, его атрибуты, типы и размеры выносных линий, другие параметры. Важно помнить, что изменения в этом окне влияют на уже установленные в проекте текстовые элементы. Аналогичным способом изменить параметры текстовых элементов, уже установленных внутри сцены можно с помощью контекстного меню (щелкнуть правой кнопкой мыши на объекте) выбрав пункт Entity Info (Данные объекта).
Для создания экранного текста необходимо выбрать инструмент Text и щелчком мыши выбрать наиболее подходящее для надписи место в пространстве сцены. После щелчка в этом месте появится текстовое поле с содержанием “Введите текст”. Редактируйте это поле для ввода текста своей надписи.
В SketchUp существует возможность создавать текстовые трехмерные объекты. Это иногда бывает полезно в некоторых проектах, например при для дизайна наружной рекламы. Для создания трехмерного текста используется инструмент 3d-Text (3d-текст). При активировании этого инструмента открывается окно, в котором можно ввести текст и настроить различные параметры его отображения (шрифт, размер, выравнивание, наличие или отсутствие заливки и т.д.). После ввода текста и настройки его параметров необходимо нажать кнопку окна Place (Разместить). После нажатия этой кнопки дальнейшее редактирование текста и его параметров становится невозможным, потому что текст становится обычным трехмерным объектом. Как и для любого трехмерного объекта, с таким текстом можно выполнять все операции, доступные для трехмерных объектов.
Table of Contents:
Программа трехмерного дизайна Google SketchUp не имеет команды для простого редактирования существующего трехмерного текста. Однако вы все равно можете редактировать трехмерный текст, обрабатывая его так же, как другие трехмерные объекты в SketchUp: как объекты, которые можно перемещать, вращать, масштабировать, формировать и добавлять другие объекты. Когда вы возьмете эту точку зрения и познакомитесь с только что упомянутыми трехмерными операциями, вы поймете, как редактировать трехмерный текст в SketchUp. Эти знания позволят вам форматировать, удалять и заменять текст в соответствии с вашими потребностями.
Окно «Материалы» предоставляет инструменты текстурирования для редактирования трехмерного текста SketchUp.
Обмен персонажей
Шаг 1
Нажмите инструмент «Трехмерный текст» на панели инструментов. SketchUp отобразит диалоговое окно, позволяющее вам ввести текст для трехмерного текстового объекта. Вы также можете установить шрифт, высоту и другие характеристики текста.
Шаг 2
Введите нужный текст в текстовое поле в верхней части диалогового окна, затем нажмите «Поместить», чтобы закрыть диалоговое окно. SketchUp создаст введенный вами трехмерный текст и прикрепит его к курсору мыши.
Шаг 3
Нажмите на текст, чтобы закрепить его на холсте для рисования.
Шаг 4
Щелкните правой кнопкой мыши текст и выберите «Редактировать компонент». SketchUp отобразит черный каркас вокруг символов текста, это означает, что трехмерный текстовый компонент находится в состоянии редактирования.
Шаг 5
Тройной щелчок по любой из введенных букв, а затем нажмите команду «Переместить» на панели инструментов. Вы будете использовать эту команду для замены одного символа в тексте другим.
Шаг 6
Нажмите на выбранную букву, затем перетащите ее на небольшое расстояние в свободное место на холсте.
Шаг 7
Нажмите кнопку мыши еще раз, чтобы выпустить письмо.
Шаг 8
Тройной щелчок по другому персонажу, как вы сделали первый. Используйте инструкции с пятого по седьмой, чтобы переместить этого персонажа в пустоту, оставленную первым персонажем.
Шаг 9
Используйте инструкции с пятого по седьмой, чтобы переместить первый символ в пустоту, оставленную вторым персонажем. Это завершает обмен буквами, который является одним из способов редактирования трехмерного текста в SketchUp.
форматирование
Шаг 1
Нажмите команду «3-D Text» на панели инструментов, затем введите текст, который вы хотите видеть в 3-D.
Шаг 2
Нажмите кнопку «Разместить», чтобы установить текстовый объект на холсте для рисования.
Шаг 3
Щелкните правой кнопкой мыши текст и нажмите «Изменить». Это открывает текстовый компонент для редактирования.
Шаг 4
Щелкните инструмент «Прямоугольник» на панели инструментов, затем нажмите на холст для рисования под первым символом в трехмерном текстовом объекте. Вы будете использовать прямоугольник для создания подчеркивания для текста, который является типом редактирования текста.
Шаг 5
Перетащите мышь к последнему символу в трехмерном тексте, затем снова щелкните, чтобы завершить подчеркивающий прямоугольник.
Шаг 6
Щелкните правой кнопкой мыши черный каркас, окружающий текст. Нажмите «Закрыть», чтобы повторно запечатать текст с подчеркиванием.
Как редактировать с помощью EMF
Как редактировать песню с помощью Windows Media Player
Как редактировать Yahoo! Информация об учетной записи
Узнайте, как изменить свой Yahoo! информацию об учетной записи, используя панель администрирования информации учетной записи на сайте.
SketchUp: Как редактировать 3D текст? (Декабрь 2021).
SketchUp: Как сделать текст по кругу?
Как в иллюстраторе сделать текст по кругу. Для начинающих.Подробнее
Inkscape: Текст по кругуПодробнее
SketchUp: Как моделировать по кругу?Подробнее
Текст по кругу / Текст в круге | Adobe illustrator | Дизайн уроки ★Подробнее
Как сделать текст по кругу в фотошопеПодробнее
Как написать «Текст по кругу»?Подробнее
Анимация текста по кругуПодробнее
Инструмент 3D текст | SketchUp for Schools | Урок 11Подробнее
Как написать текст по кругу в фотошопеПодробнее
ТЕКСТ ПО КРУГУ. ТЕКСТ В КРУГЕ. ТЕКСТ ВДОЛЬ ПУТИ. Adobe Illustrator. Уроки для начинающих.Подробнее
SketchUp: Как найти центр у круга?Подробнее
Что и как в SketchUp
9 базовых, но неочевидных функций
Иоанн Диков, Настя Овсянникова
Время чтения: 10 мин
Одни думают, что SketchUp — это слишком просто, других пугает, что для эффективной работы в программе нужно устанавливать дополнительные расширения. Но простое — часто гениально: несмотря на огромное число всевозможных плагинов, SketchUp и без них умеет очень много.
Быстрое выделение
В зависимости от количества кликов по левой кнопке мыши один и тот же инструмент «Выделение» (Select) работает по-разному:
a. выбрать поверхность или ребро — один клик;
b. выбрать поверхность вместе с прилегающими рёбрами — двойной клик;
c. выбрать объект целиком — тройной клик.
Перемещение по осям
В SketchUp есть много преднастроенных привязок: к вершинам, линиям и плоскостям. А есть и такие, которыми можно управлять с клавиатуры — например, во время перемещения или копирования объекта:
a. переместить объект строго вверх (по синей оси Z) — с зажатой на клавиатуре стрелкой «вверх»;
b. переместить вправо или влево (по красной оси Y) — с зажатой стрелкой «вправо»;
c. переместить назад или вперёд (по зелёной оси X) — с зажатой стрелкой «влево».
Точное перемещение и поворот
При перемещении, повороте и копировании объектов в SketchUp можно задать точную дистанцию или угол — для этого нужно ввести значение в окне Measurements, расположенном в нижней панели интерфейса:
→ выбрать инструмент «Перемещение или копирование» (Move/Copy) или «Поворот» (Rotate) → начать выполнять действие (при копировании зажать клавишу Ctrl) → ввести с клавиатуры дистанцию или градус поворота → нажать Enter, чтобы завершить действие.
Указать точную дистанцию или угол поворота можно с клавиатуры прямо во время выполнения операции, не устанавливая курсор в окно Measurements.
Множественное копирование
Массив в SketchUp — это набор одинаковых объектов в модели (объектов с одинаковыми параметрами). Массив может быть линейным (копии объекта распределяются по прямой линии) и круговым (объект копируется с поворотом).
a. Чтобы создать сразу несколько копий объекта и расположить их на равном расстоянии друг от друга, нужно:
→ скопировать объект один раз на нужное расстояние → ввести с клавиатуры «х» (или «*») и прописать точное количество объектов, например: «х5» (или «*5») → нажать Enter, чтобы завершить действие.
b. Чтобы скопировать объект несколько раз и расположить копии в рамках точно заданного расстояния, нужно:
→ скопировать объект один раз, указав в окне Measurements точную дистанцию; → ввести с клавиатуры «/» и прописать точное количество объектов → нажать Enter, чтобы завершить действие.
Работа с компонентами
Компоненты в SketchUp — это созависимые копии одного объекта или группы объектов: при изменении содержимого в одном из компонентов изменения отобразятся и в других.
Если все повторяющиеся элементы модели создавать как компоненты, можно значительно облегчить вес файла SketchUp и избежать рутинной работы по редактированию и копированию одинаковых объектов. Для этого нужно:
→ создать объект → кликнуть правой кнопкой мыши → выбрать опцию «Создать компонент» (Make Component).
Компоненты можно также:
a. Редактировать «снаружи», независимо от других копий — например, масштабирование (Scale), вращение (Rotate) или перемещение (Move), не повлияет на другие копии.
b. Отсоединять от общего семейства и редактировать «внутри» независимо от других копий — для этого:
→ выбрать компонент → кликнуть правой кнопкой мыши → выбрать опцию «Сделать уникальным» (Make Unique).
Повторное выдавливание и офсет
При выдавливании (или экструдировании) поверхностей инструмент Push/Pull запоминает значение, которое использовалось для предыдущего действия.
Чтобы выдавить несколько плоскостей на одинаковое расстояние, нужно:
→ выдавить первую поверхность, указав нужную дистанцию с клавиатуры → навести курсор на следующую плоскость → кликнуть 2 раза левой кнопкой мыши.
То же самое применимо к инструментум Offset.
Точное масштабирование
При масштабировании объектов в SketchUp можно вручную задать пропорцию увеличения или уменьшения или указать точное значение нового размера — для этого необходимо ввести значение в окне Measurements, расположенном в нижней панели интерфейса:
a. Чтобы изменить размер объекта в точное число раз, нужно:
→ выбрать объект и начать и масштабирование → ввести с клавиатуры нужную пропорцию (например «0,7» или «1,3») → нажать Enter, чтобы завершить действие.
b. Чтобы приравнять размер объекта или какой-либо из его сторон к конкретному числу, нужно:
→ выбрать объект → выбрать инструмент «Масштабирование» (Scale) → выбрать бегунок c той стороны, которую необходимо увеличить/уменьшить → ввести с клавиатуры новое значение и единицы измерения
c. Чтобы изменить размер всех объектов в группе в соответствии с известным новым размером одного из объектов, нужно:
→ зайти в группу и выбрать объект → выбрать инструмент «Рулетка» (Tape Measure Tool) → измерить одну из сторон объекта в группе → ввести новое значение длины в окне Measurements → нажать Enter → в диалоговом окне выбрать «да» (Yes).
Переопределение осей в группе
Иногда оси отдельных групп или компонентов в модели отличаются от осей рабочего пространства SketchUp. Так бывает, например, если сгруппировать обьект после поворота — или при работе со скачанными компонентами. Несоответствие осей объекта и рабочего пространства программы мешает корректно масштабировать объекты и пользоваться привязками к осям внутри групп.
Чтобы переопределить систему координат внутри группы, нужно:
→ зайти в группу → выбрать инструмент «Оси» (Axes) → подвести курсор к одной из вершин любого из объектов → «примагнитить» новые оси к граням с нужным направлением.
После переопределения осей можно корректно масштабировать и изменять объекты без привязки к основной системе координат SketchUp.
Создание дуг и окружностей
При черчении арок и окружностей в SketchUp можно контролировать плавность дуги — для этого нужно задать точное число сегментов в окне Measurements, расположенном в нижней панели интерфейса:
→ выбрать инструмент «Арка» (Arc) или «Круг» (Circle) → ввести с клавиатуры число сегментов → приступить к созданию дуги или окружности.
Начало работы в SketchUp
При первом использовании SketchUp необходимо войти в систему, чтобы активировать пробную версию или подписку. После входа в систему появится диалоговое окно «Добро пожаловать в SketchUp», как показано здесь. Это диалоговое окно является начальной точкой для создания модели и появляется каждый раз при запуске SketchUp (если вы не отключите его в диалоговом окне Настройки SketchUp).
В диалоговом окне «Добро пожаловать в SketchUp» вы можете: выбирать шаблоны для своей модели, устанавливать шаблоны по умолчанию, открывать последние файлы, находить существующий файл или лицензировать копию SketchUp Pro (подробности см. в разделе Общие сведения о вашей лицензии) и узнавать больше о SketchUp.
Содержание
Выбор шаблона
Каждая модель в SketchUp основана на шаблоне, который имеет предварительно заданные настройки фона вашей модели и единиц измерения. Когда вы начинаете создавать новую модель, выбор шаблона с правильными единицами измерения упрощает моделирование.
Вот как выбрать шаблон в диалоговом окне «Добро пожаловать в SketchUp»:
Обзор интерфейса SketchUp
Когда откроется SketchUp, готовый для начала создания 3D-модели, вы увидите экран, который включает в себя следующее:
Строка заголовка
Строка заголовка содержит стандартные элементы управления окном (закрыть, свернуть и развернуть) и имя открытого файла. При запуске SketchUp открытый файл имеет имя «Без названия», что означает, что вы еще не сохранили свою работу.
Панель меню
Большинство инструментов, команд и настроек SketchUp доступны в меню на панели меню. Это такие меню, как SketchUp (только Mac), «Файл», «Редактирование», «Просмотр», «Камера», «Рисование», «Инструменты», «Окно» и «Справка».
Панель инструментов «Начало работы»
Когда вы начинаете использовать SketchUp, панель инструментов «Начало работы» отображается по умолчанию. Она содержит основные инструменты, необходимые для создания 3D-моделей.
Чтобы отобразить дополнительные панели инструментов, выберите Просмотр > Панели инструментов. В открывшемся диалоговом окне «Панели инструментов» выберите панели инструментов, которые хотите отобразить, и нажмите «Закрыть». В macOS вы можете отображать панели инструментов, выбрав Просмотр > Панели инструментов. (Дополнительные сведения о панелях инструментов и их настройке см. в разделе Настройка SketchUp Справочного центра.)
Область рисования
Область рисования — это место, где вы создаете свою модель. Трехмерное пространство области рисования визуально определяется осями рисования, которые позволяют чувствовать направления в трехмерном пространстве во время работы.
Область рисования также может содержать простую модель человека, чтобы дать вам ощущение трехмерного пространства.
Строка состояния
Когда вы начинаете работу со SketchUp, двумя важными элементами в строке состояния являются советы посередине и поле «Измерения» справа:
Панели по умолчанию
В правой части экрана вы видите область панелей, включая «Инструктор», «Материалы», «Стили» и т. д. Область по умолчанию появляется при открытии SketchUp, но вы можете закрыть область панелей по умолчанию, нажав кнопку «Закрыть» в правом верхнем углу. Переключите область, чтобы отобразить или скрыть ее, в подменю Окно > Область по умолчанию.
В правой части экрана вы видите область панелей, включая «Инструктор», «Материалы», «Стили» и т. д. Область по умолчанию появляется при открытии SketchUp, но вы можете закрыть любую область, нажав ее кнопку «Закрыть». Чтобы повторно открыть область, выберите ее в меню «Окно».
Обзор инструментов SketchUp
Когда вы используете SketchUp, Инструктор и строка состояния дают вам советы по использованию каждого инструмента.
Инструктор научит вас использовать выбранный инструмент. Чтобы включить приведенный здесь инструктор, выберите Окно > Инструктор или щелкните значок вопросительного знака в строке состояния. Возможности, предоставляемые Инструктором:
Инструктор научит вас использовать выбранный инструмент. Чтобы включить приведенный здесь Инструктор, выберите Окно > Инструктор. Возможности, предоставляемые Инструктором:
Если Инструктор предлагает более подробную информацию, чем вам нужно, помните, что строка состояния также содержит советы по использованию выбранного инструмента. Дополнительные сведения см. в разделе Строка состояния ранее в этой статье.
Просмотр Quick Reference Card SketchUp
Quick Reference Card — это удобное для печати руководство по всем инструментам SketchUp и их клавишам-модификаторам. Держите его под рукой, когда начнете использовать SketchUp, и вы научитесь моделировать быстро и эффективно. Вот как выглядит Quick Reference Card:
Создание первой 3D-модели в SketchUp
Если вы никогда не создавали 3D-модель в SketchUp (или в любой другой программе моделирования), следующие шаги содержат краткий обзор основ:
Сохранение и повторное открытие модели
Чтобы сохранить модель, выполните следующие действия:
Резервное копирование файла SketchUp или восстановление автоматически сохраненного файла
SketchUp создает резервный файл при втором успешном сохранении файла SketchUp и при всех последующих сохранениях. Этот файл является точной копией ранее сохраненной версии файла. Резервный файл имеет формат имени FILENAME.skb в Windows и FILENAME
.skp в macOS и находится в той же папке, что и исходный файл.
В случае сбоя SketchUp во время работы с моделью восстановленный файл не удаляется. По умолчанию SketchUp автоматически сохраняет ваши файлы каждые пять минут, когда вы активно работаете. Вы можете восстановить свою работу с момента последнего автоматического сохранения, открыв восстановленный файл. Чтобы найти восстановленный файл, откройте окно «Добро пожаловать в SketchUp», выберите вкладку «Файлы» и выберите файл, который нужно восстановить, из списка «Последние».